「如何在 After Effects 中修復與提升影片畫質?」- Quora
After Effects 是一款強大且專業的影片後製軟體,能夠幫助使用者實現多樣的視覺效果與精緻的影片編輯。然而,許多使用者在操作過程中,對於如何提升影片畫質仍感到困惑。如果您也正面臨這樣的問題,本文將為您提供一份完整且實用的指南,幫助您在 After Effects 中修復與提升畫質。
目錄
第一部分:深入了解 After Effects
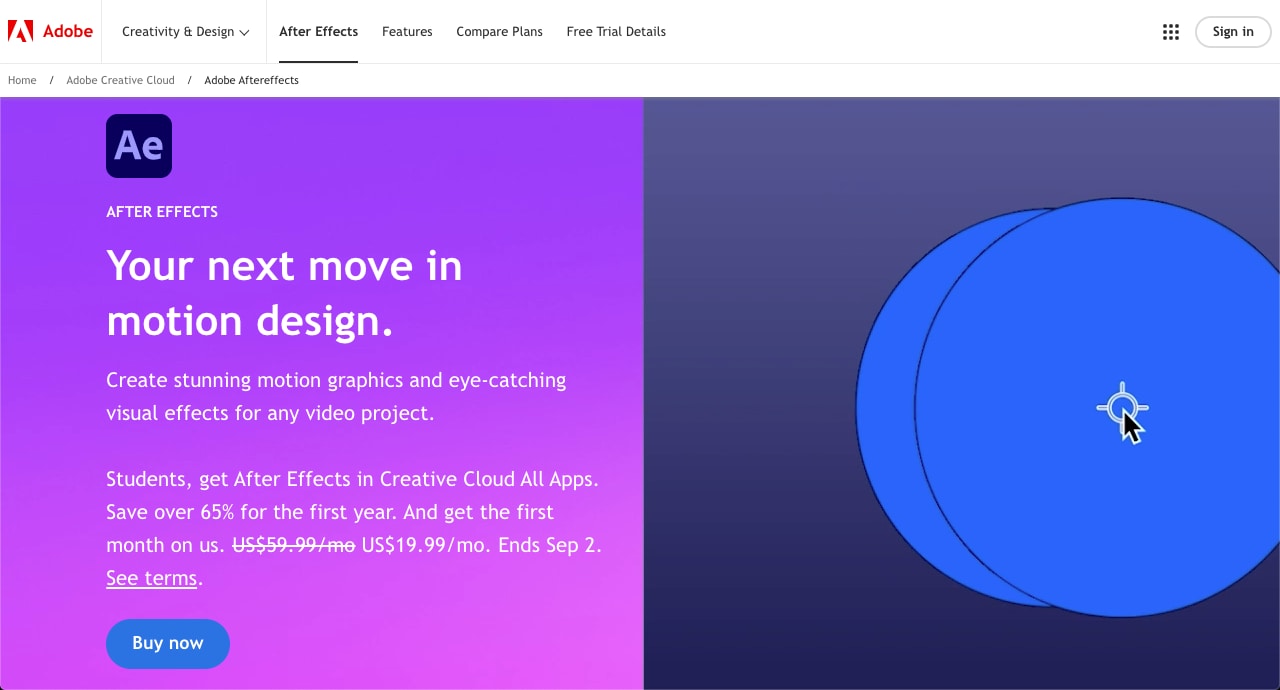
在我們探討如何修復 After Effects 影片畫質之前,首先讓我們簡要了解這款強大的後製軟體。Adobe After Effects 是一款多功能影片後製工具,主要用於創作動態圖形、視覺特效及影片合成。作為影片製作及後期處理的業界標準,它被廣泛應用於電影、電視、廣告以及動畫製作領域,是專業影片編輯師與特效師的必備利器。
除了其出色的創意功能外,After Effects 也擁有一系列強大的編輯工具,能有效提升影片的畫質,幫助使用者創作出更加精緻的視覺效果。
第二部分:After Effects 影片畫質修復與增強的四大方法
在 After Effects 中修復影片畫質,主要可以透過四種方法來實現,包括升頻、穩定畫面、減少雜訊、銳利化畫面以及色彩校正。掌握這些技術,可以幫助您製作出更加高品質的影片,接下來讓我們詳細了解這些方法。
方法一:使用 After Effects 升頻功能提升影片畫質
升級解析度是提升影片畫質的重要手段,這可以讓畫面顯得更加清晰細緻。
要在 After Effects 中進行影片畫質修復,您可能需要一些額外的工具與技巧。一種常見方法是創建一個新合成,設定所需的解析度,並將影片素材放入其中進行調整。另外,使用第三方外掛程式,如 Boris FX 的 Continuum,也可以進一步提升影片的畫質。
使用升頻功能提升 After Effects 影片畫質的具體步驟:
- 匯入素材:啟用 After Effects 並匯入您需要升級的影片素材。

- 創建新合成:創建一個新合成並設定您所需的輸出格式和解析度。

- 將素材加入合成:將素材直接拖曳至合成面板中,確保素材的比例與合成區域匹配。

- 調整素材縮放比例:點選素材圖層並按下 S 鍵呼叫縮放選項,依據需要調整縮放比例,讓素材能夠覆蓋整個合成區域。
- 應用升級外掛程式或特效:若使用第三方外掛程式,將其應用於素材圖層,並依據所選設定進行調整,達到最佳畫質效果。

- 渲染合成:完成升級後,進行渲染並將升級過的影片匯出,享受提升後的高品質影片成果。
方法二:使用 After Effects 穩定化功能提升影片畫質
影片中的畫面抖動不僅會分散觀眾的注意力,還會顯著影響整體影片的質感。穩定化處理可以去除多餘的相機運動,幫助呈現更平滑、更專業的觀賞體驗。
After Effects 提供了強大的 Warp Stabilizer 工具,能夠自動分析影片中的運動並進行穩定化處理,顯著改善影片的穩定性。
使用 After Effects 穩定化功能提升影片畫質的步驟:
- 選擇素材圖層: 首先,選擇您要進行穩定化處理的素材圖層。
- 啟用 Warp Stabilizer: 在「效果與預設」面板中搜尋「Warp Stabilizer」,然後將其套用到選中的素材圖層上。

- 分析並調整設定: After Effects 會自動分析影片內容,並依據素材的運動情況進行穩定化處理。您可以依據需求調整「Smoothness」和平滑方法、,以達到理想的穩定效果。
若您需要更高階的穩定化功能,還可以選擇使用 Mocha Pro 或 Red Giant 的 Universe 等第三方外掛程式,這些工具提供更多的控制選項,特別是在運動追蹤和高精度穩定化方面。如果您追求更簡單的穩定化解決方案,也可以考慮使用像 Filmora 這樣的軟體,提供即時的 AI 穩定化 功能,輕鬆穩定各種影片素材。
方法三:使用 After Effects 銳利化功能提升影片畫質
影像銳利化可以有效改善影片的邊緣細節,讓畫面更加精緻清晰。這項功能特別適用於那些因為畫質不佳或對焦不準確而導致細節模糊的影片。
After Effects 提供了多種銳利化工具,其中最常用的就是「Unsharp Mask」濾鏡。
使用銳利化功能提升影片畫質的步驟:
- 選擇素材圖層: 選擇您希望應用銳利化濾鏡的素材圖層。
- 應用銳利化效果: 前往效果控制面板,選擇「Sharpen」,並將「Unsharp Mask」效果應用到素材圖層上。

- 調整效果設定: 透過調整「Amount」、「Radius」和「Threshold」來微調銳利化效果,確保不會過度處理而產生不自然的效果。
方法四:使用 After Effects 調色功能修復影片畫質
色彩校正對於確保影片呈現正確的顏色與視覺效果至關重要。透過調整顏色、對比度和亮度,能夠使影片的畫面更具層次感,並修正拍攝過程中可能出現的色彩偏差。
After Effects 提供了強大的色彩校正工具,最常用的便是「Lumetri Color」,這款工具專門用於色彩調整和校正。
使用色彩校正功能提升影片畫質的步驟:
- 選擇素材圖層: 選擇需要進行色彩校正的素材圖層。
- 應用 Lumetri Color 效果: 進入效果與預設面板,搜尋「Lumetri Color」,並將其應用到素材圖層中。

- 調整基本設定: 開始時調整基本校正設定,調整白平衡、曝光、對比度、高光、陰影以及飽和度等,確保畫面色彩達到最佳效果。
- 進階調色: 若需要更精細的調整,可以使用「Curves 曲線」、「Color Wheels 色輪」和「HSL」來精確控制影片的色調與顏色範圍,進一步提升畫質。
第三部分:更簡單的 After Effects 影片畫質修復與增強替代方案
Adobe After Effects 是一款功能強大的影片編輯軟體,提供多種方法來提升影片畫質,對於經驗豐富的使用者來說,它無疑是個理想選擇。然而,由於需要手動調整參數並反覆嘗試,許多使用者可能會尋求更簡單、直觀的替代方案來提升影片的質感。在這裡,我們將介紹 Wondershare Filmora,它為那些希望簡化影片畫質提升過程的使用者提供了理想選擇。
Filmora 提供多項人工智慧功能,能夠自動化影片增強過程,讓操作更加簡便高效。
- AI 影片增強: 一鍵修復模糊或低畫質的影片,讓畫面瞬間變得更清晰。
- 穩定化: 自動識別並消除相機抖動,將影片從不穩定轉為平穩。
- 色彩校正: 快速調整影片的色彩平衡、對比度及亮度,讓影片色彩更加飽和自然。
- AI 影格內插: 透過 AI 技術,將低幀數的影片提升為影格數,讓動作更加流暢。
- 影片雜訊去除: 利用三種先進演算法,去除影片中的噪點和低光影像。
這些強大的 AI 功能讓使用者能夠在短時間內達到專業級的影片提升效果。對於那些想要低畫質影片提升,但不希望花費過多時間學習複雜軟體的使用者來說,Filmora 是一個完美的選擇。
如何用 Filmora 一鍵修復與提升影片畫質
步骤一:創建新專案
首先選擇適當的畫面比例和解析度,確保與最終輸出影片的畫質相符。
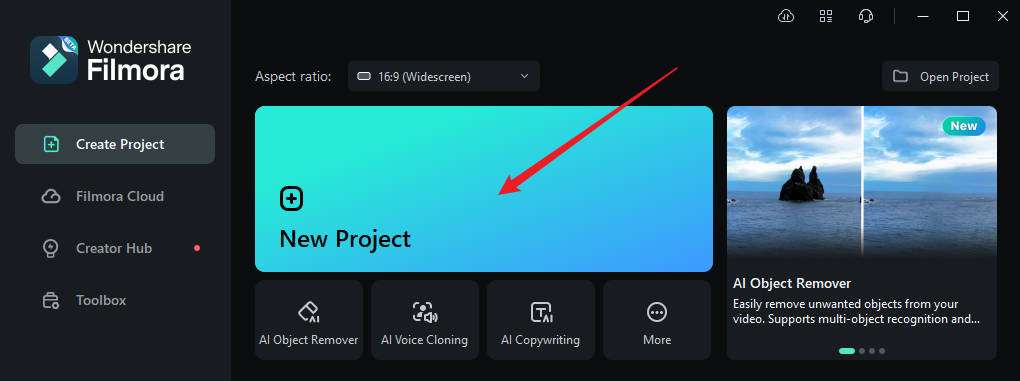
步骤二:匯入素材並拖曳到時間軸
點選「匯入」按鈕將影片素材加入專案,然後將素材拖曳至時間軸上進行編輯。

步骤三:啟用 AI 影片增強功能
右鍵點選時間軸中的影片片段,進入右側面板的「影片」>「AI 工具」,啟用「AI 影片增強器」功能。最後,點選「產生」開始影片增強處理。
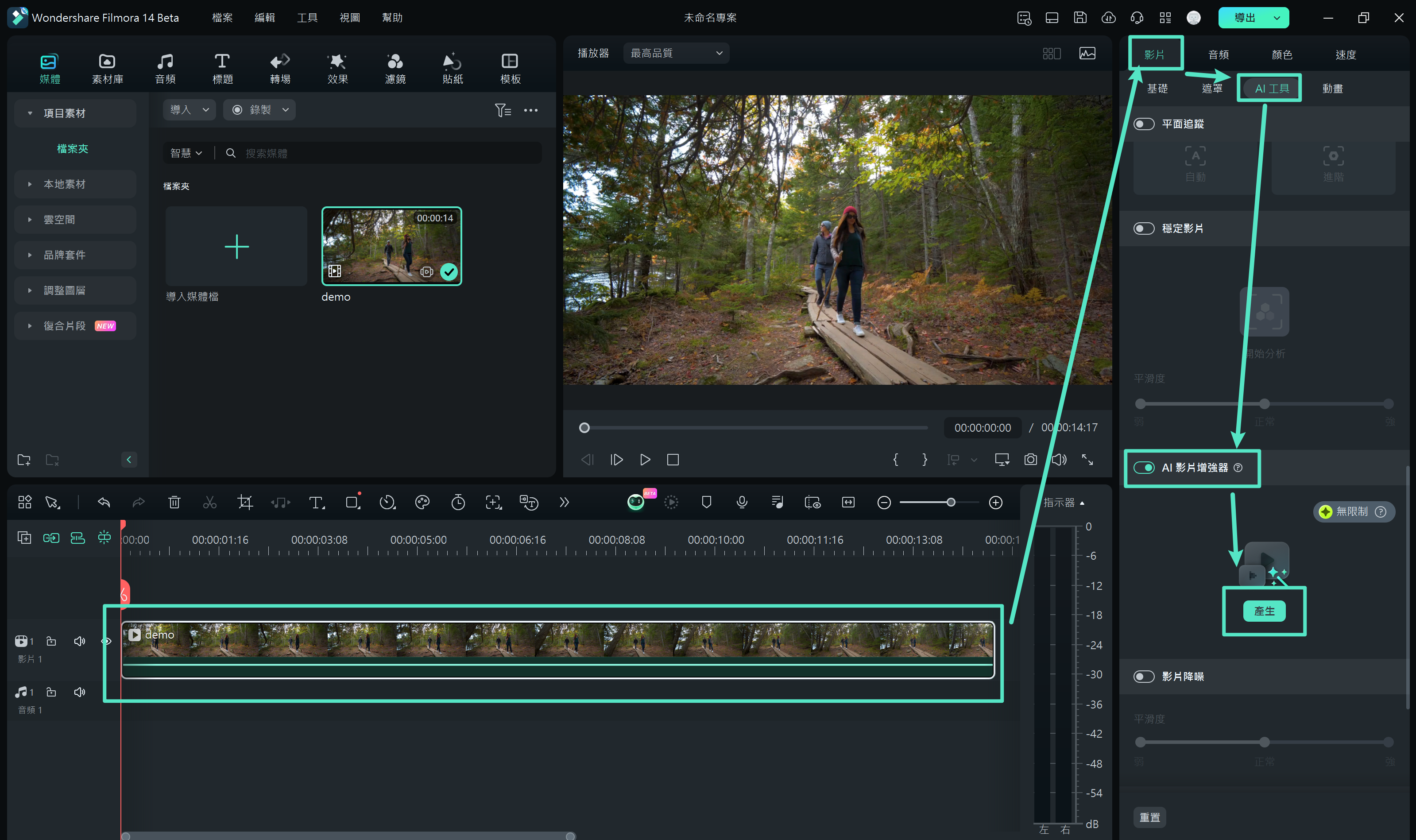
步骤四:預覽並調整
在預覽視窗中即時觀看增強效果,依據需要微調設定,直到您對效果滿意為止。
步骤五:匯出增強後的影片
當您滿意增強效果後,點選「匯出」保存影片。選擇合適的格式、解析度和品質設定,完成最終影片的輸出。
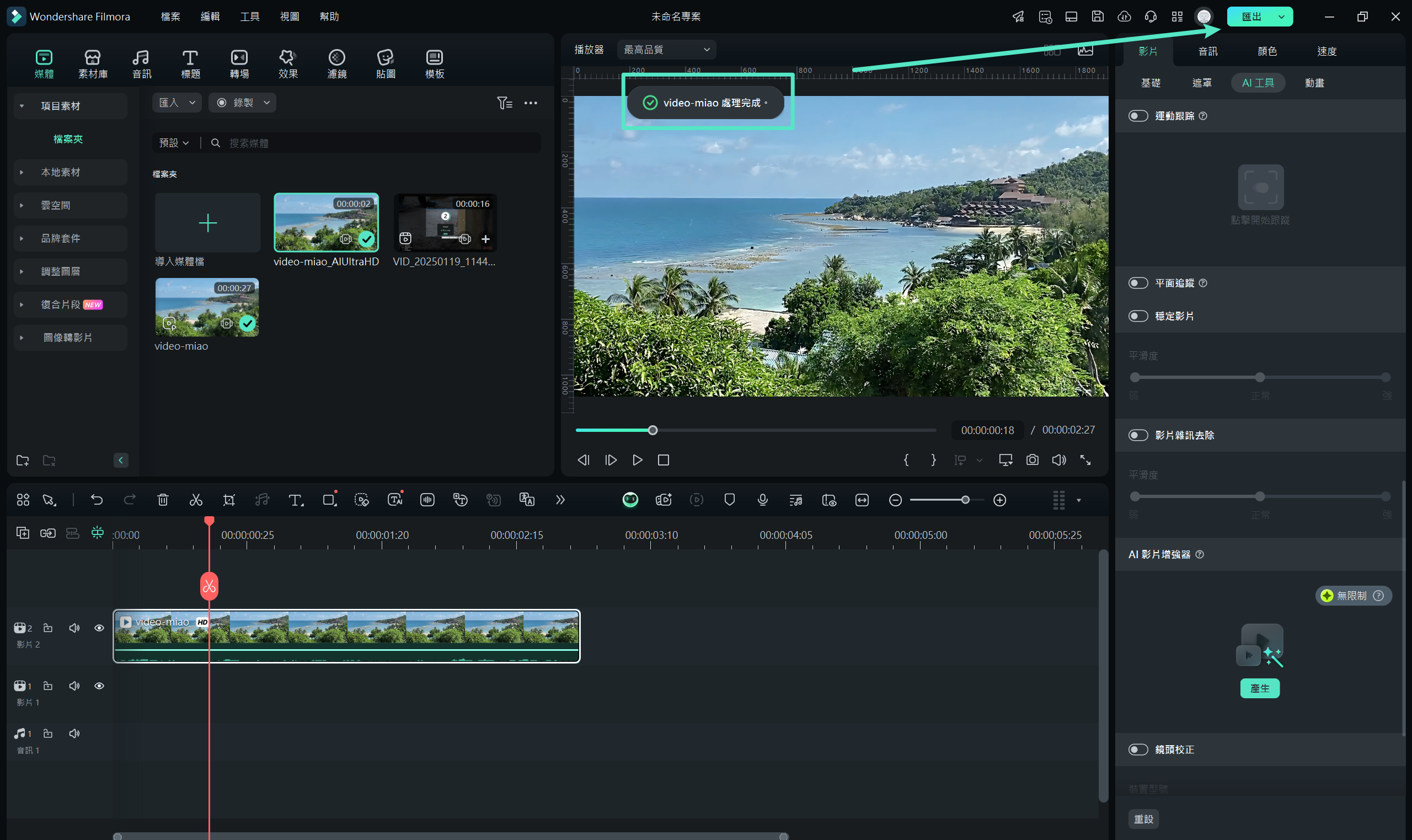
結語
無論是 Adobe After Effects 還是 Wondershare Filmora,都可以幫助提升影片畫質。After Effects 提供了高度自訂的功能,適合擁有專業知識的使用者,但對於初學者或想要快速提高影片質量的使用者來說,學習曲線可能會較為陡峭。
相對而言,Filmora 的簡便介面與強大的 AI 功能,讓使用者能輕鬆完成影片增強,且不需繁瑣的操作即可達到專業級的效果。






