若您平時有在參與遊戲社群,那您可能會對錄製遊戲畫面十分熟悉。與他人分享我們對遊戲冒險的渴望,從未像現在這樣廣泛地傳播。YouTube 和 Twitch 是遊戲玩家大顯身手和建立社群的熱門中心。
然而,在眾多遊戲錄影軟體中,如何挑選一款適合自身需求的錄影軟體,對許多玩家來說可能是一大挑戰。為此,我們經過詳細測試與比較,精選了一份推薦清單,幫助您輕鬆找到最適合的解決方案,全面提升遊戲體驗。
目錄
第一部分:探討數位時代遊戲錄製的進展
遊戲錄影技術從早期的簡單操作進步到今日的專業工具。過去,遊戲玩家使用連接至控制台的 VHS 錄影機來記錄遊戲過程。隨著 2000 年代初期的發展,像 Fraps 這類螢幕錄影軟體開始普及,為玩家提供了更便利的錄影選項。後來,PlayStation 4 和 Xbox One 中內建的錄影功能大幅簡化了這個過程。
進入 2010 年代後期,隨著 Twitch 等即時直播平台的崛起,玩家的錄影與分享方式出現顯著變化。雲端遊戲服務也能夠在遠端伺服器上玩遊戲,進而徹底改變了錄製方式。如今,現代的遊戲錄影工具已具備即時回放與網路攝影機整合功能,進一步提升了使用者的體驗。
遊戲錄影技術進步的時間線探索
- 現代錄影工具能夠錄製高達 4K 解析度的遊戲畫面,呈現卓越的視覺效果。
- 影格速率設定可以確保錄製影片的流暢播放。
- 位元速率設定則能讓您控制錄製品質和檔案大小。
- 玩家可以利用 GPU 的能力進行更快、更有效率的影片編碼。
- 多聲道音效錄製功能允許分開記錄遊戲音效、麥克風輸入及其他音源,方便後製編輯與混音處理。
- 網路攝影機疊加效果使影片更具個人化風格,增強了影片的觀賞性與吸引力。
- 錄影軟體提供即時切換至直播的功能,讓玩家能在單一平台上輕鬆實現錄影與直播。
範例
PewDiePie 是 YouTube 上最具代表性的創作者之一。他的遊戲畫面錄影展現了數位娛樂的巨大轉變。他最初的成名作是親自玩那些玩家留下有趣評論的恐怖遊戲。人們喜歡他充滿感染力的個性和獨一無二的風格。此外,他還擴展了頻道的內容,包括遊戲、Vlog 和娛樂內容。現在,他擁有 1.11 億忠實粉絲,搖身一變為網路遊戲界最有影響力的大人物。
第二部分:精選高效遊戲錄影軟體推薦
大多數人玩遊戲是為了娛樂,同時也希望與朋友分享遊戲過程。遊戲螢幕錄影工具可以協助您與其他人分享螢幕,並與他們一同享受玩遊戲的樂趣。讓我們一起來看看可以錄製遊戲螢幕畫面的工具選項:
1. Movavi
Movavi 讓您可以使用各種功能進行全螢幕或自訂區域錄製。使用此工具,您可以在錄製時對螢幕進行註解,以獲得即時體驗。為了提高觀眾的注意力,您還可以在錄製畫面中照亮滑鼠遊標和按鍵。其內建的降噪功能能有效消除背景雜音,確保音質清晰。該工具也支援捲動截圖,方便捕捉超出螢幕範圍的內容。

2. OBS Studio
Open Broadcaster Software 是一款專業的開源遊戲錄影軟體,以高靈活性著稱。此錄影軟體可以讓您一次錄製多個場景。它提供場景之間互相切換的無縫轉場。使用者可以使用該工具的音訊混合器功能進行雜音抑制和增益。該工具還提供配置選項來新增來源和替換現有來源。

3. Bandicam
Bandicam 支援錄製高達 4K UHD 解析度與 480FPS 的高畫質遊戲畫面。此工具讓玩家能同步錄製遊戲畫面與語音,並快速分享至 YouTube。該遊戲錄影工具支援網路攝影機與麥克風,讓玩家可在影片中記錄實時臉部表情與聲音。錄製完成後,還能將音訊儲存為單獨的 WAV 檔案,方便後期編輯。

4. XSplit
XSplit 是一款集合電腦遊戲錄影與直播功能的多合一工具,專為內容創作者與玩家設計。使用者可輕鬆在個人錄影與直播模式間切換。透過外掛程式,XSplit 支援直接串流至多個平台。此外,使用者還可以為場景添加動畫與特效,提升內容質感。

5. Aqua Demo
Aqua Demo 是一款專為遊戲畫面錄製所設計的優質工具,提供高品質的影片錄製。其介面直觀且易於操作,使用者可以輕鬆錄製遊戲畫面。該工具支援多種影片格式,包括 AVI、MP4 和 MOV,方便保存錄製的內容。此外,Aqua Demo 還能在錄製過程中進行即時編輯,讓影片更具吸引力與互動性。

6. GoPlay
GoPlay 是一款強大的遊戲畫面錄影工具,使用者可以在遊戲過程中錄下自己的影像。這款軟體支援在直播前進行基本的影片編輯,方便提升影片質量。它也能錄製高達 60FPS 的快節奏遊戲,保證畫面流暢並無卡頓。此外,GoPlay 提供的降噪功能,有效消除背景雜音,讓影片音效更清晰。

7. Action! – 遊戲錄影器
Action! 是一款知名的遊戲錄影工具,以低 CPU 佔用和高效能著稱。它支援錄製高達 120FPS 的 HD 遊戲畫面,並能將影片檔案壓縮至原來的 1/20 大小,有效節省儲存空間。此外,使用者可以為錄製的影片套用各種編輯效果,甚至支援使用智慧型手機控制錄影過程。

8. Wondershare DemoCreator
Wondershare DemoCreator 支援 Windows 和 Mac 系統,讓使用者能輕鬆錄製遊戲畫面。此工具提供無延遲的錄影功能,確保遊戲過程流暢不中斷。使用者還可以設定自動化錄影計畫,實現便捷的錄製操作。此外,DemoCreator 提供動態游標效果,作為影片中的視覺引導,提升觀眾體驗。

10+ 無浮水印螢幕錄影軟體
第三部分:讓螢幕錄影變得簡單且輕鬆 - Wondershare Filmora
遊戲產業的發展對人們生活產生了重大影響,隨著新遊戲的不斷推出以及最新技術的應用,遊戲的受歡迎程度持續攀升。此外,線上遊戲直播的熱潮也越來越盛行。在這樣的情況下,玩家需要一款高效的遊戲錄影軟體。Wondershare Filmora 是最有效的螢幕錄影解決方案,這款遊戲錄影工具可以錄製您選擇的任何區域。
Filmora 也具備多種內建的編輯工具和錄影效果。您可以透過調整高度與寬度來自訂錄影畫面的比例與大小。此工具可同時錄製螢幕並捕捉來自麥克風的音訊。玩家還可以透過錄影計時器功能來安排錄製時間。此外,您還可以自訂按鍵輸入並設定快捷鍵組合。
Wondershare Filmora 的其他功能
- 分割畫面:分割畫面功能提供了 250 多個預設範本,幫助您創建動畫影片拼貼。您可以在畫面上設定最多 6 個螢幕,用於遊戲畫面或直播聊天頻道,並且可以為每個螢幕添加數千種效果和濾鏡。
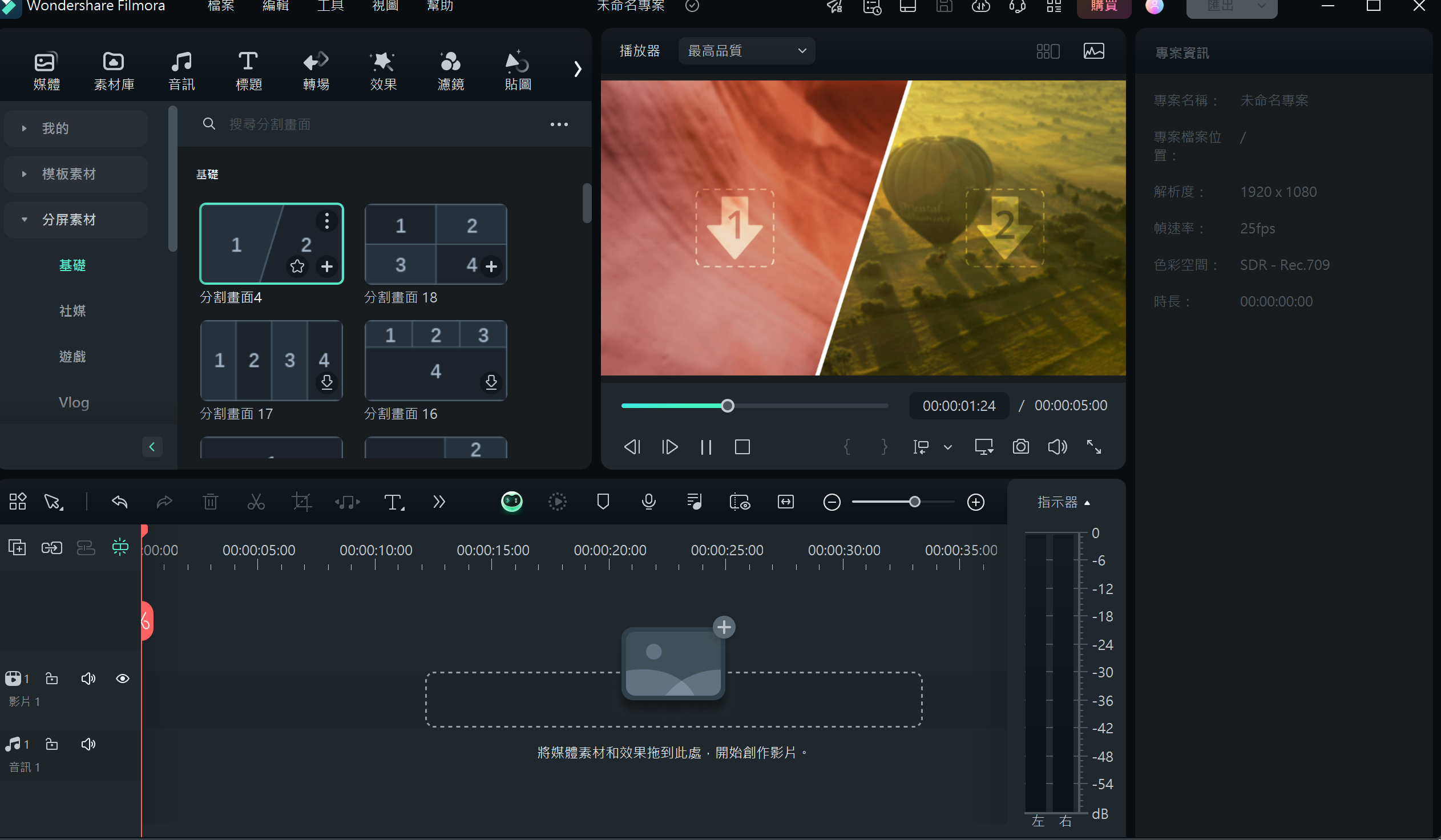
- AI 縮圖編輯器:Filmora 提供縮圖編輯功能,可以為您的影片自動生成專屬縮圖。它支援進階的文字與圖片編輯工具,並提供 58 多種範本,您可以快速使用 AI 來為您的遊戲影片生成吸引人的縮圖。
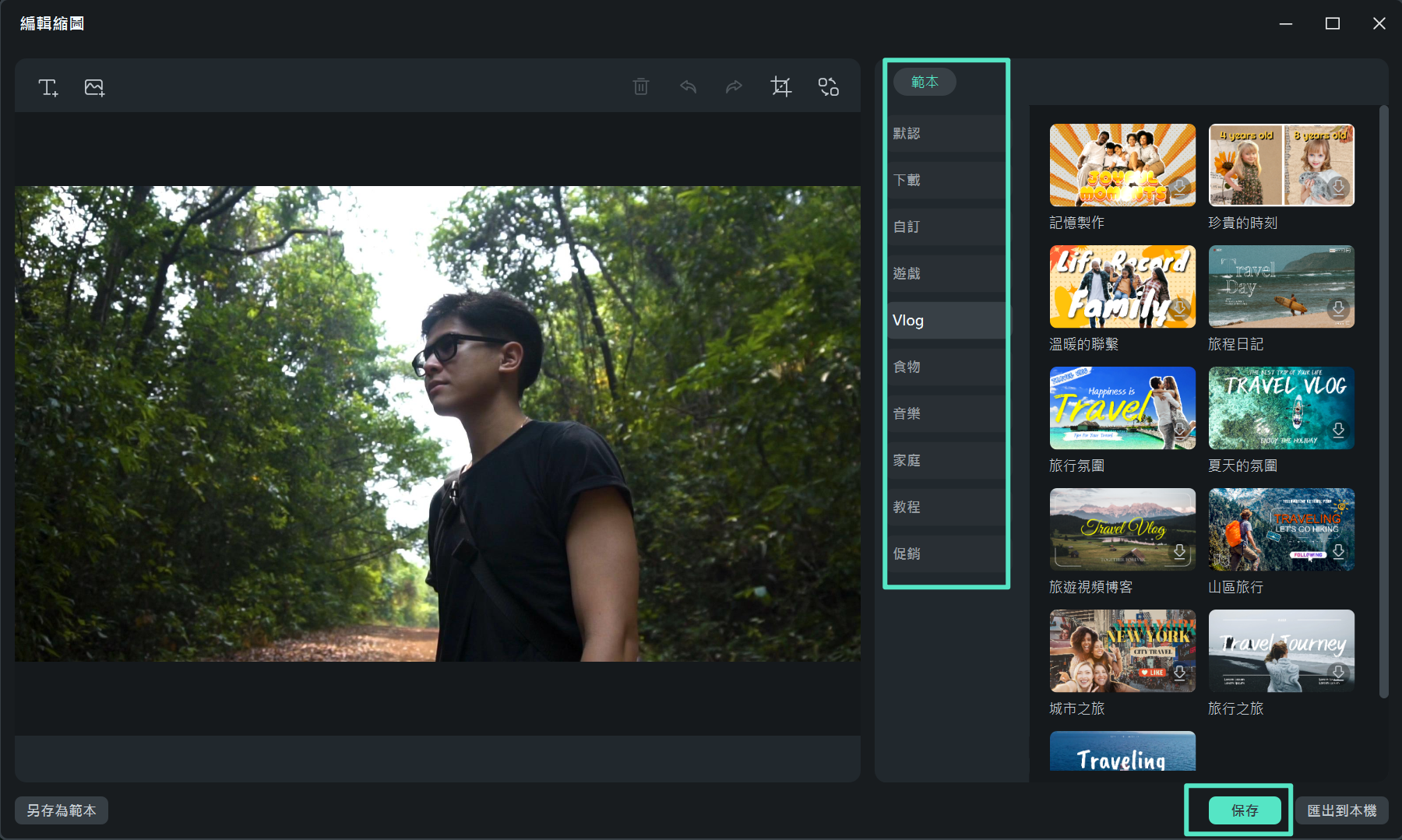
- AI 聲音去除器:遊戲實況主可以將麥克風和遊戲音訊中的語音分開處理,同時也能自由配音而不損失音質。
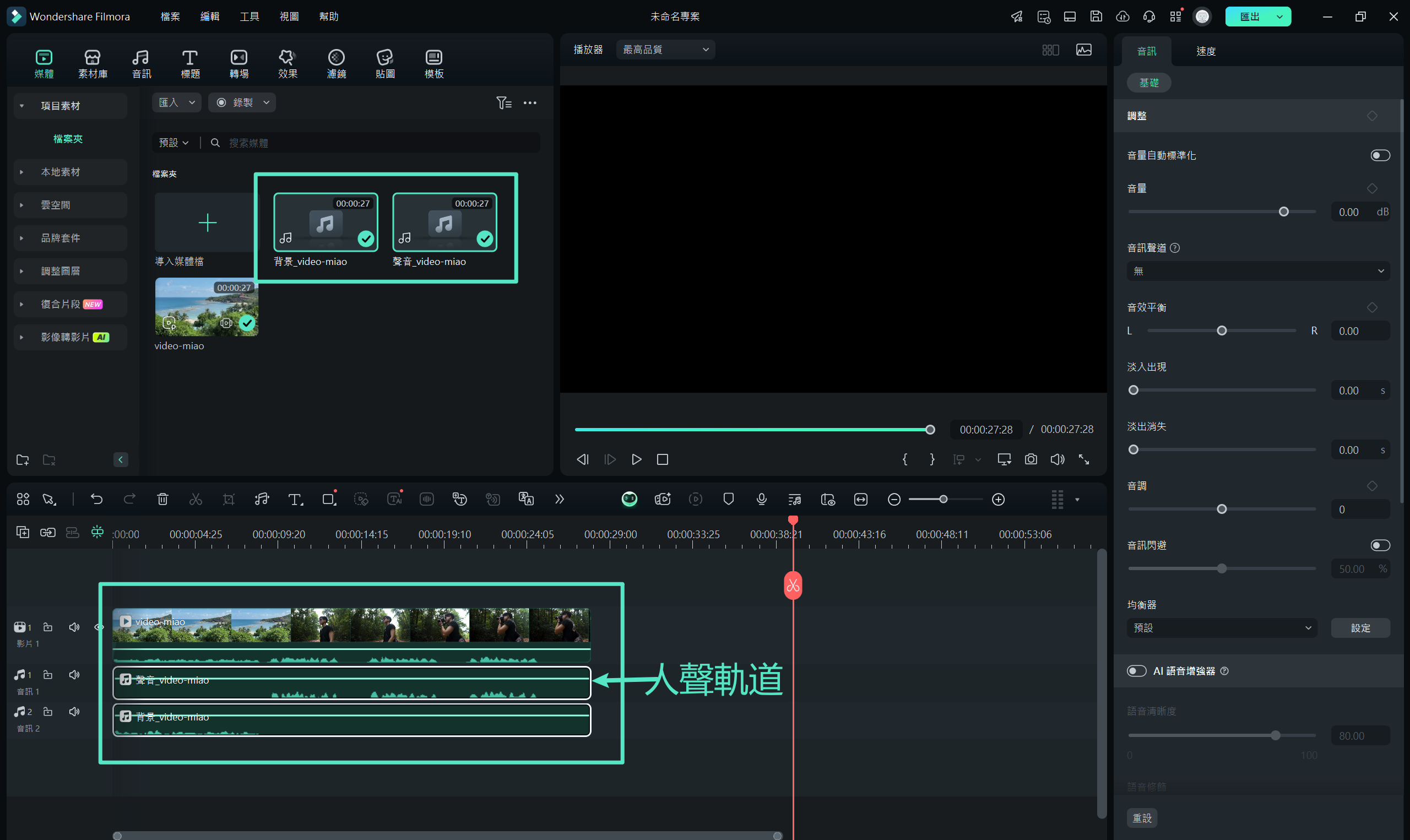
如何使用 Wondershare Filmora 進行螢幕錄影 - 詳細步驟指南
Wondershare Filmora 提供了 最好的方式來錄製您的 PC 遊戲畫面,因為它擁有您所需的所有功能。接下來,我們將介紹如何錄製專業級的遊戲錄影。以下是使用 Filmora 進行 遊戲錄影 的步驟:
步驟一:啟用 Filmora 並創建新專案
下載並啟用 Filmora 之後,點選「新專案」選項,打開主編輯介面。

步驟二:錄製您的遊戲畫面
在主介面上,點選媒體面板上方的「錄製」選項。在下拉面板中,選擇螢幕錄影」選項。接著,您將看到一個名為「Wondershare Screen Recorder」的小面板出現在您的 PC 上。
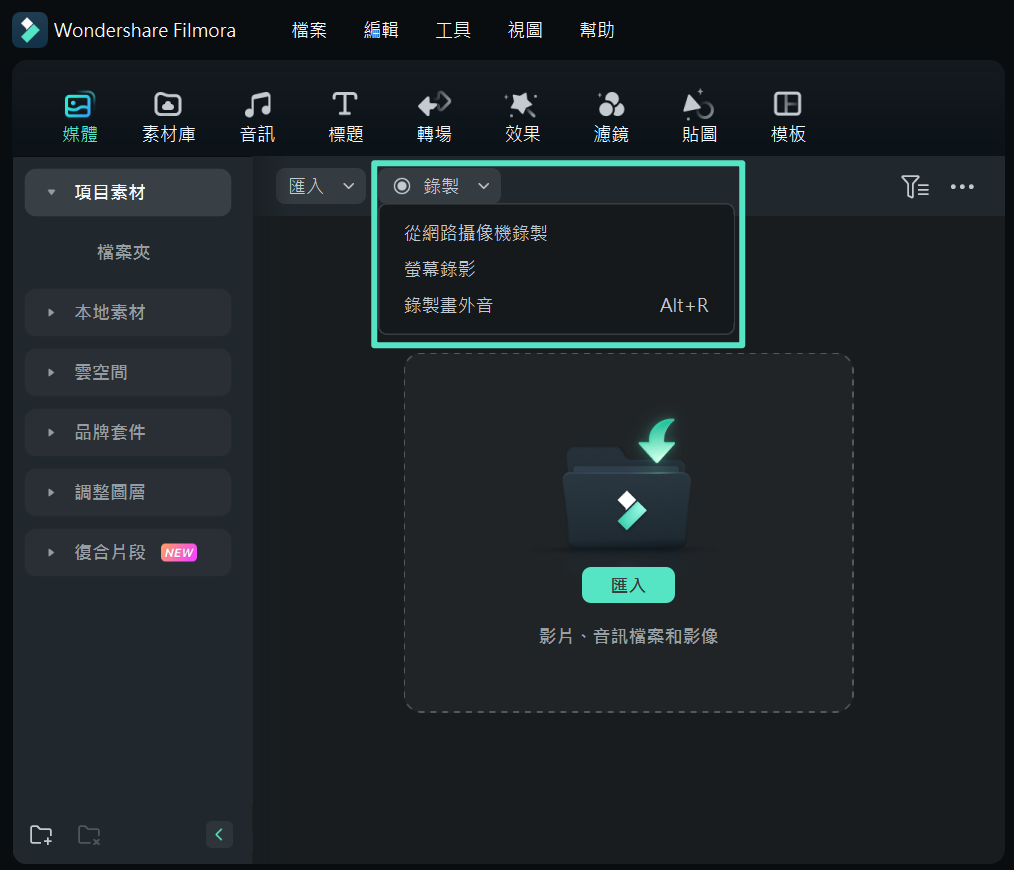
步驟三:調整遊戲錄影設定
現在,依據您的喜好調整螢幕錄影設定。您可以將螢幕尺寸從全螢幕調整為目標視窗。
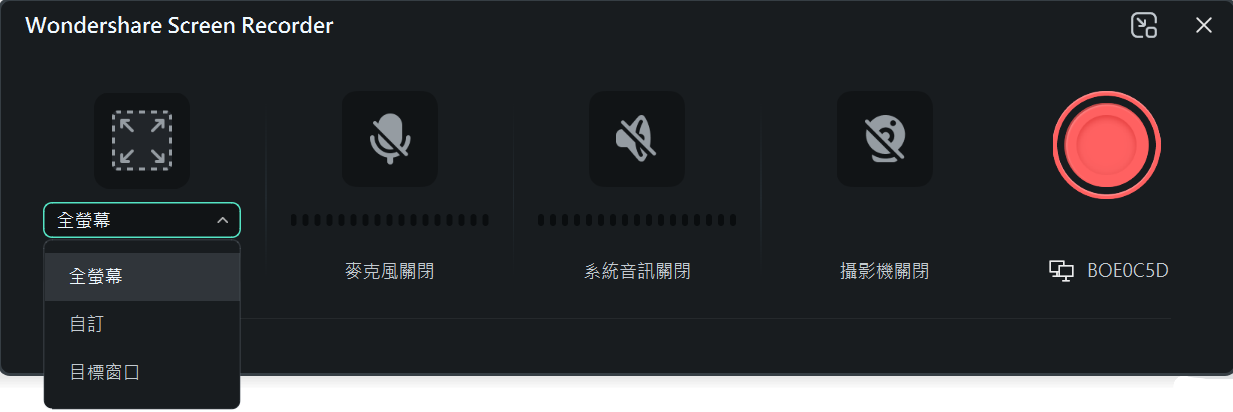
還可以選擇開啟麥克風、音訊和相機,只需點選對應的圖示。接著,點選「設定」的下拉選單,並調整畫面逐格率及其他影片選項。
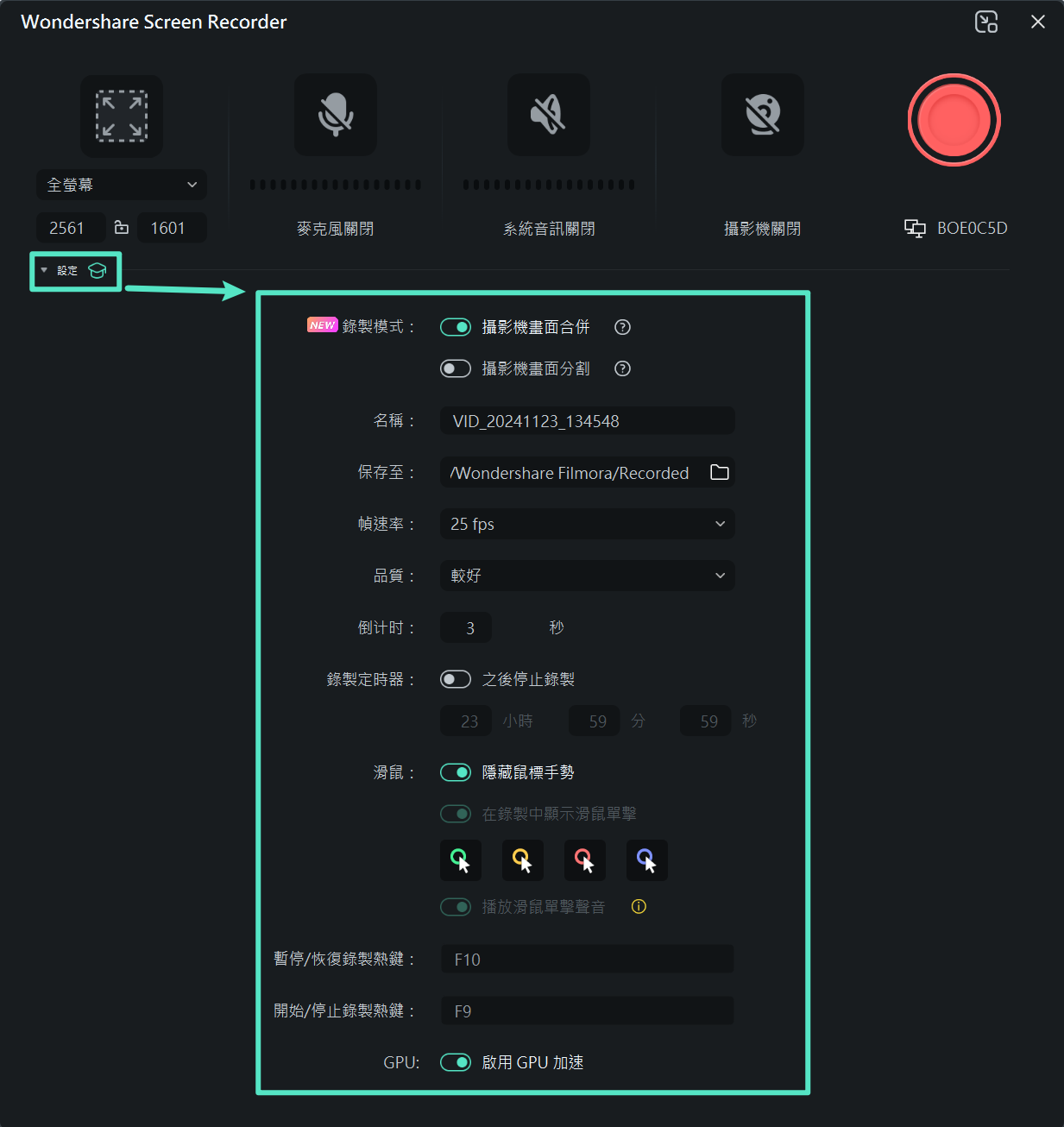
當您對設定滿意後,點選紅色圓圈按鈕開始錄製。
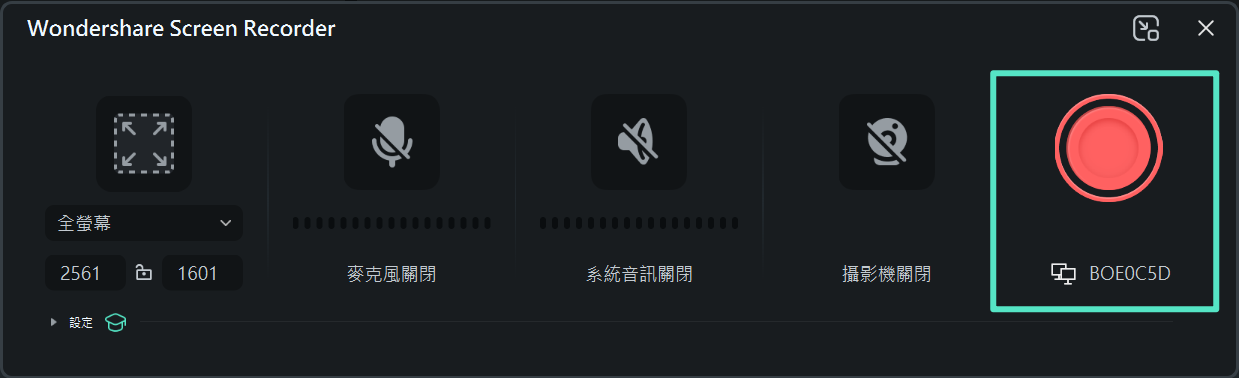
結語
在 2025 年,遊戲玩家需要找到最合適的工具來分享他們的遊戲時刻。Filmora 是 PC 遊戲錄影軟體中的佼佼者。該軟體可靠且具有豐富、易於使用的功能。您可以錄製、編輯並與觀眾分享您令人興奮的遊戲冒險片段。若您正在尋找最適合 PC 的遊戲錄影軟體,Filmora 便是一個不錯的推薦。



