Audacity 是一款功能強大且完全免費的音訊編輯軟體,無論是音訊編輯新手或是專業人士,都能輕鬆上手並廣泛使用。這款開源軟體提供多樣的錄音、編輯與增強音訊的功能,其直觀的介面與強大功能,讓它成為眾多使用者的首選工具。
在這篇文章中,我們將教您如何使用 Audacity 進行人聲美化與音質提升。無論您是計畫錄製 Podcast 、製作旁白,還是提升音樂作品的音質,這些技巧將幫助您充分發揮 Audacity 的潛力,並搭配 Wondershare Filmora 等影片編輯工具,打造更具專業水準的音訊內容。接下來,就讓我們一起探索這些實用的音訊處理技巧。

目錄
第一部分:Audacity 人聲美化與音質增強基礎技巧
要在 Audacity 提升人聲和錄音質感,其實並不需要過多複雜的操作。只要掌握一些基本技巧,您就能顯著改善音質。以下將介紹 Audacity 提供的幾個關鍵工具,幫助您增強人聲錄音。
去除背景雜訊
背景雜訊是影響錄音品質的常見問題,尤其在環境聲音較多的情況下。Audacity 的減少雜訊功能,能有效消除這些不必要的噪聲,讓您的音訊聽起來更加清晰、乾淨。
以下是使用 Audacity 去除背景雜訊的步驟:
步驟一: 選取一段只包含背景雜訊的音訊範圍。
步驟二: 點選「Effect > Noise Reduction」,接著點選「Get Noise Profile」。
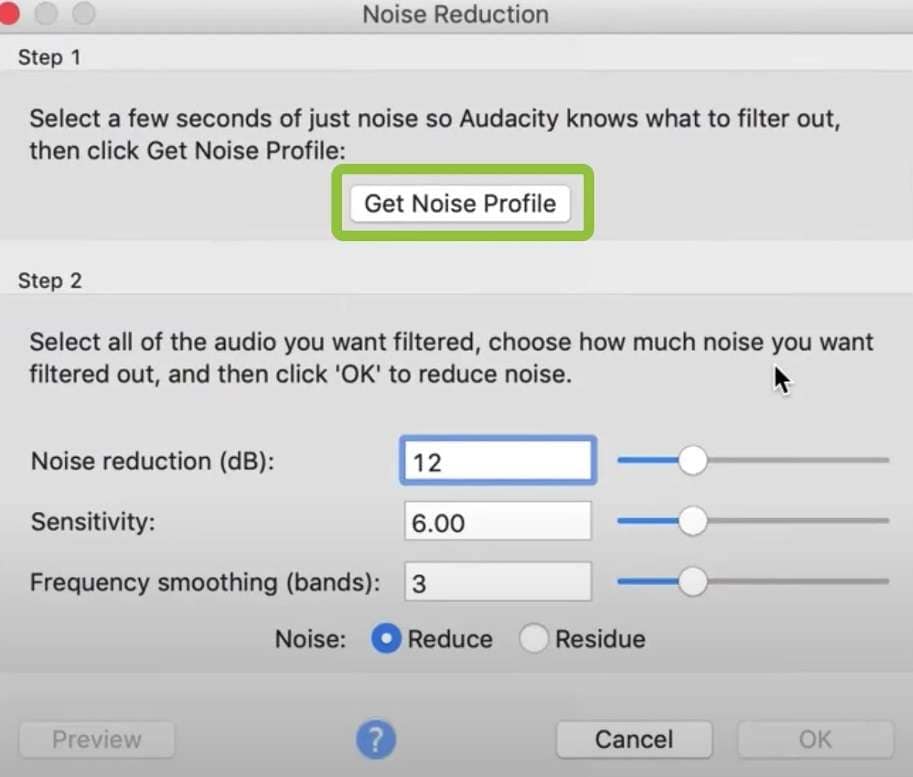
步驟三: 接著選取整段音訊,再次點選「Effect > Noise Reduction」,並依據需要調整設定後,點選「OK」。
這樣,Audacity 會自動識別並去除背景噪音,讓人聲聽起來更清晰自然。
均衡器(EQ)
均衡器讓您能夠調整音訊中不同頻段的平衡,進一步增強人聲的清晰度與溫暖感。透過精確的頻率控制,您可以讓人聲更加突出、動聽。
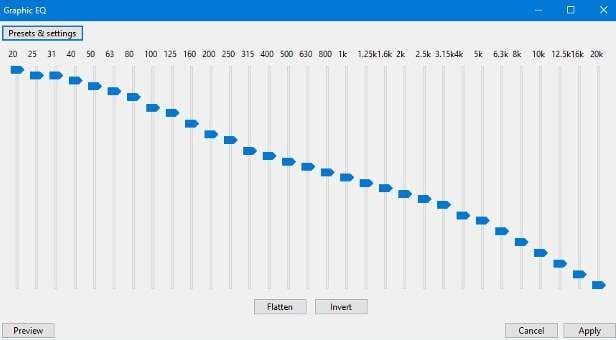
使用均衡器的操作步驟如下:
步驟一: 選擇您的人聲音軌,然後點選「Effect > Equalization」。
步驟二: 您可以選擇預設的均衡設定,或手動調整各個頻段的增減。
步驟三: 建議微調 2-5 kHz 頻段來提升語音清晰度,並將 80 Hz 以下的低頻音訊稍作切除,這樣可以減少不必要的低音雜音。
步驟四: 完成調整後,即可試聽效果。
使用均衡器能有效提升人聲的細節,讓音訊質感更加高端專業。
音訊壓縮
音訊壓縮能夠平衡音量,將過低的音量部分拉高,過高的部分則平穩處理,達到更均衡、和諧的音質。這對於製作人聲錄音或播客非常有效。
操作壓縮器的步驟如下:
步驟一: 選擇您的人聲音軌,然後點選「Effect > Compressor」。
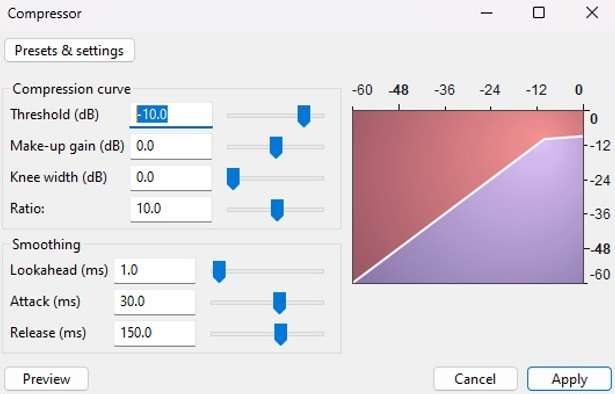
步驟二: 設定閾值為大約 -12 dB,並將壓縮比設為 2:1 至 4:1。
步驟三: 調整攻擊與釋放時間,建議從 10 毫秒與 100 毫秒開始。若需要提升整體音量,可啟用「Make-up gain」。
步驟四: 完成設定後,先預覽效果,滿意後即可應用。
透過適當的音訊壓縮,您可以使人聲更加平穩自然,聽起來更專業。
去除滑鼠聲與靜音區段
在錄音過程中,滑鼠點阿媽聲或不必要的靜音可能會影響整體音質。Audacity 提供了強大的工具來消除這些噪音。
去除滑鼠聲的操作步驟:
步驟一: 選取整段音訊,並點選「Effect > Click Removal」。
步驟二: 調整閾值與最大尖峰寬度,然後點選「OK」。
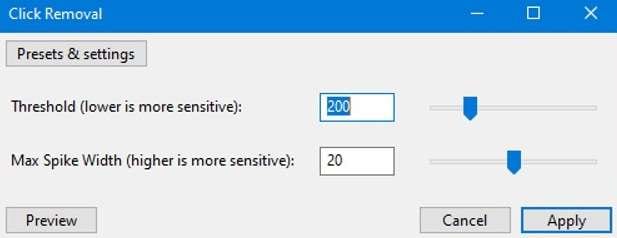
此外,對於靜音區段,您可以使用以下方法:
步驟一: 選擇不需要的靜音區段,然後點選「Truncate Silence」。
步驟二: 點選「Apply」,將靜音區段完全移除。
這些操作有助於清除不必要的背景噪音,讓錄音更為乾淨清晰。
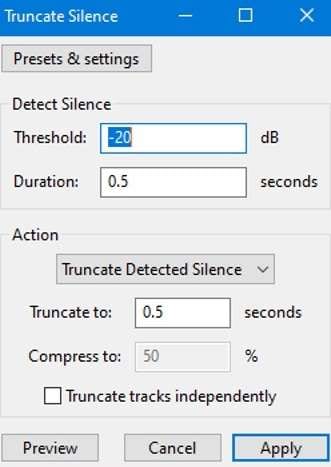
運用以上 Audacity 基本技巧,您可以大幅提升人聲錄音的品質。在進行音訊處理時,記得對原始檔案進行備份,並以小幅度調整來避免過度處理。隨著經驗的累積,您將能夠更精準地判斷哪些設定最能提升您的音訊品質,讓每次處理都達到理想效果。
第二部分:Audacity 人聲美化與音質增強進階技巧
除了基本的音質調整技巧,Audacity 還提供了一些進階功能,能讓您的音訊處理更上一層樓。這些技巧能幫助您在保持音質純淨的同時,進一步提升錄音的專業感,為您的音訊作品增添更多層次與細膩度。
去齿音(De-essing)
「齒音」是指錄音中過於尖銳的「s」或「sh」音,這會使人聲聽起來不自然或刺耳。雖然 Audacity 並未內建專門的去齒音工具,但您可以透過其他功能模擬出這種效果,達到柔化齒音的目的。
以下是使用 Audacity 進行去齒音處理的步驟:
步驟一: 先找出齒音訊段,這通常是在 5-8 kHz 之間。
步驟二: 使用均衡器將這些頻段稍微削弱(狹窄的下凹),並對該頻段應用適當的壓縮處理。
這樣的處理有助於柔化刺耳的高頻,使人聲聽起來更為平滑與悅耳,避免高頻的過度突出影響整體音質。
混響與回聲
混響與回聲效果可以為人聲增添豐富的空間感和深度,讓錄音聽起來更自然,或是創造特定的音樂氛圍。這兩種效果常被用來讓人聲在音樂中更好地融合,或是營造某種情境感。
在 Audacity 中,您可以透過以下方式加入混響或回聲效果:
步驟一: 選擇您的人聲音軌,然後點選「Effect > Reverb」 或「Effect > Echo」。
對於混響: 調整參數,如「Room Size」、「Reverb Time」 和「Damping」 等,這樣可以控制聲音在空間中的延遲與消散,使用乾濕混音器來調整效果的強度。
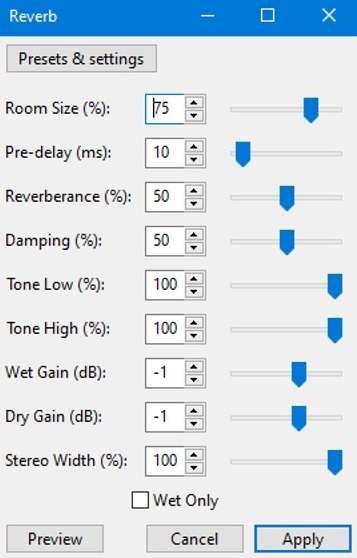
對於回聲: 依據需要設定「Delay Time」 和「Decay Factor」,這樣可以調整回聲的持續時間與衰減程度。
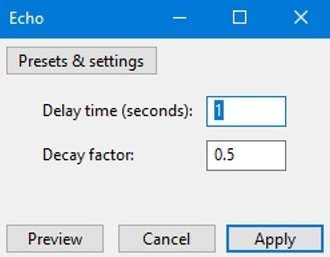
這些效果能讓人聲的表現更加生動,無論是營造自然的空間感,還是創造具有個性化的特殊效果,您都可以依據需求調整。
精準調音:音高修正
音高修正技術能夠幫助您微調人聲的音高,讓其更加精確。雖然音高修正無法取代正確的歌唱技巧,但它對於修正小範圍的音高偏差非常有效,能在後期製作中讓音訊更完美。
以下是使用 Audacity 進行音高修正的步驟:
步驟一: 首先,安裝 Audacity 的 Nyquist Analyze Pitch 外掛程式。
步驟二: 選擇一段人聲音軌,使用該外掛程式來分析音高。
步驟三: 點選「Effect > Change Pitch」,依據分析結果來微調音高。若您需要更精確的音高修正效果,也可以考慮搭配其他專業音高修正軟體使用。
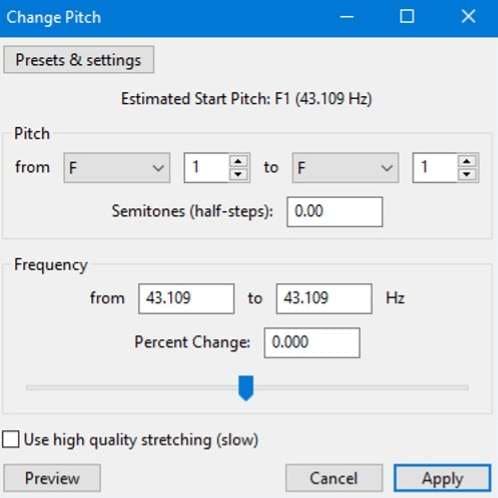
音高修正可以為您的錄音帶來更加平衡的音質,確保每一個音符都達到理想的音高,並且保持自然感。
這些進階技巧需要一定的練習與經驗,並且需要對音訊的細微差異具有敏銳的辨識能力。進行音訊處理時,請謹慎調整每一個細節,並且在操作過程中反覆比對處理後的音訊與原始音訊,確保您達到的是音質的提升,而非過度處理。最終的目標是讓人聲的表現既清晰又富有情感,並保持其自然的韻味與特徵。
第三部分:Wondershare Filmora 人聲音質增強技巧
儘管 Audacity 在人聲增強方面表現出色,但當您處理影片時,會面臨不同的挑戰。在影片製作過程中,如果您不想在每次音訊處理後都將檔案匯出至其他軟體,這時選擇一款專業的影片剪輯軟體將會大大簡化您的工作流程。
Wondershare Filmora 便是這樣一款強大且操作簡便的影片剪輯工具。除了提供強大的影片編輯功能,Filmora 還內建了一系列先進的音訊增強,讓您能夠在同一個平台上完成影片與音訊的製作。無論是內容創作者、YouTuber 還是任何需要製作高品質影片和音訊的專業人士,Filmora 都是一個理想的選擇。
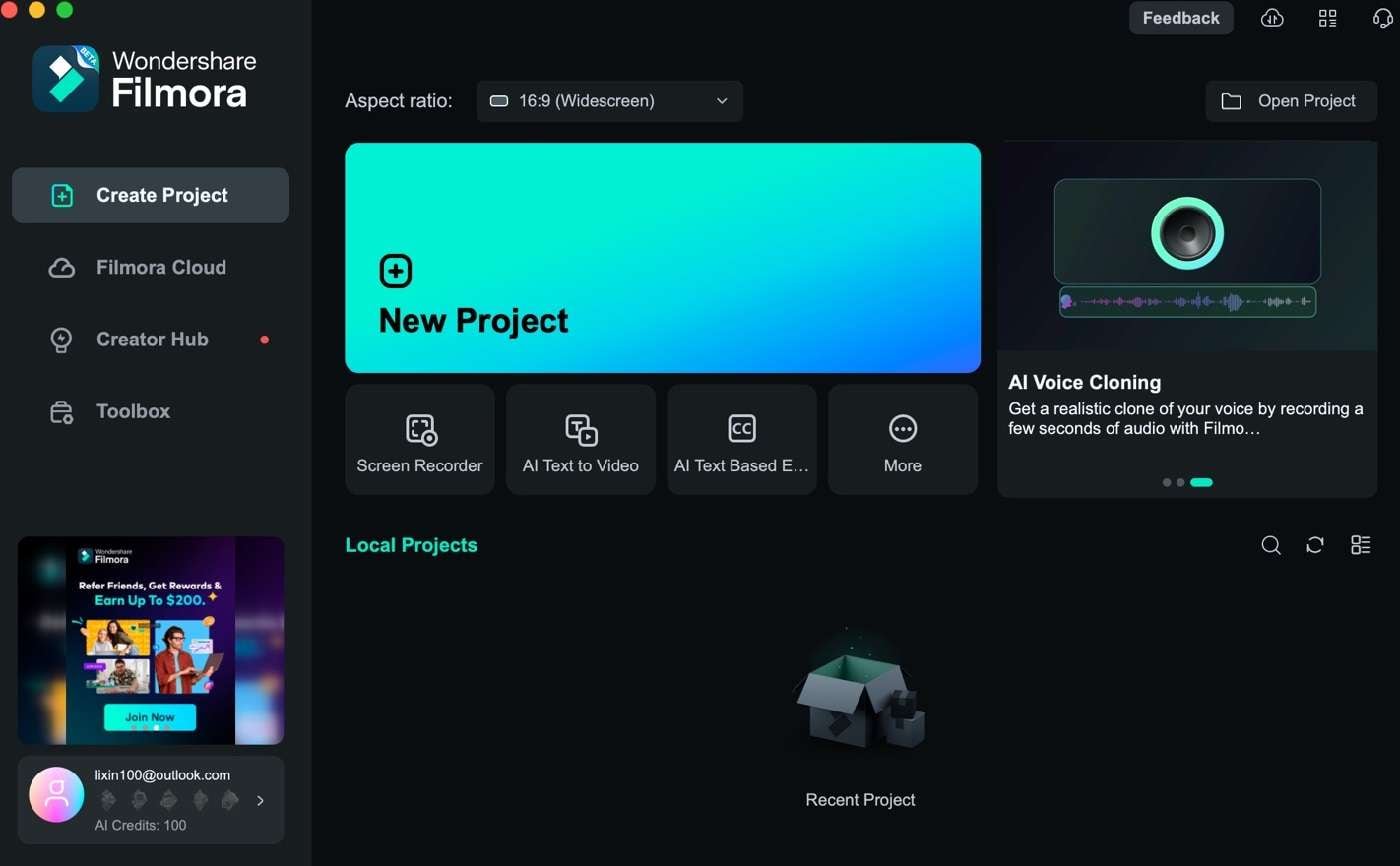
Filmora 提供了數項專門為增強影片音訊而設計的功能,這些功能不僅操作簡單,還能為您的影片增添專業水準:
- 音訊閃避:當影片中有對話或旁白時,背景音樂會自動降低音量,確保人聲始終清晰可聽,並且不被其他音訊蓋過。
- 音訊均衡器(EQ):與 Audacity 類似,Filmora 的均衡器可讓您調整音訊的頻率範圍,增強人聲的清晰度,減少噪音,並最佳化音色,提升整體音質。
- 音訊混音器:這個工具能精確地控制多個音軌,讓您能夠平衡對話、背景音樂和音效,實現最佳音訊效果。
- 移除雜訊:內建的雜訊移除功能可以消除影片中的背景噪音,例如嗡嗡聲、嘶嘶聲等,讓音訊更為清晰。
- 音調調整:這項功能可調整音調,讓您能夠修正音調偏差或創造特別的人聲效果。
- 音訊淡入淡出:您可以輕鬆地為音訊加入淡入或淡出的效果,讓影片開頭或結尾更加平滑過渡。
- 音訊效果:Filmora 提供多種音效選擇,包括混響和回聲,讓您為影片創造理想的音效氛圍。
Wondershare Filmora AI 語音增強器介紹
Filmora 的 AI 語音增強器是一項強大的創新功能,專為提升影片中的語音音質而設。這款工具運用了人工智慧技術,自動分析您的音訊,識別並修正那些需要改進的部分,如背景雜訊、不清晰的語音或音量不均等問題。
AI 語音增強器會依據分析結果,使用多種增強技術來最佳化語音,包括噪音減少、均衡調整和音量規範化。這項技術特別針對人聲進行最佳化,因此非常適合用於 Vlog、訪談、播客等需要清晰語音的影片。
如何使用 Wondershare Filmora AI語音增強器
想要提升您的影片音質嗎?以下是簡單的步驟,讓您快速體驗 Filmora AI 語音增強器的強大功能:
步驟一: 下載並安裝 Filmora,啟用程式後,使用 Wondershare、Facebook、Apple、Google 或 X 帳號進行登入或註冊。
步驟二: 從首頁開始一個「新專案」。
步驟三: 點選「專案媒體」>「匯入」,將您的音訊或影片檔案匯入 Filmora,並將其拖入時間軸中。
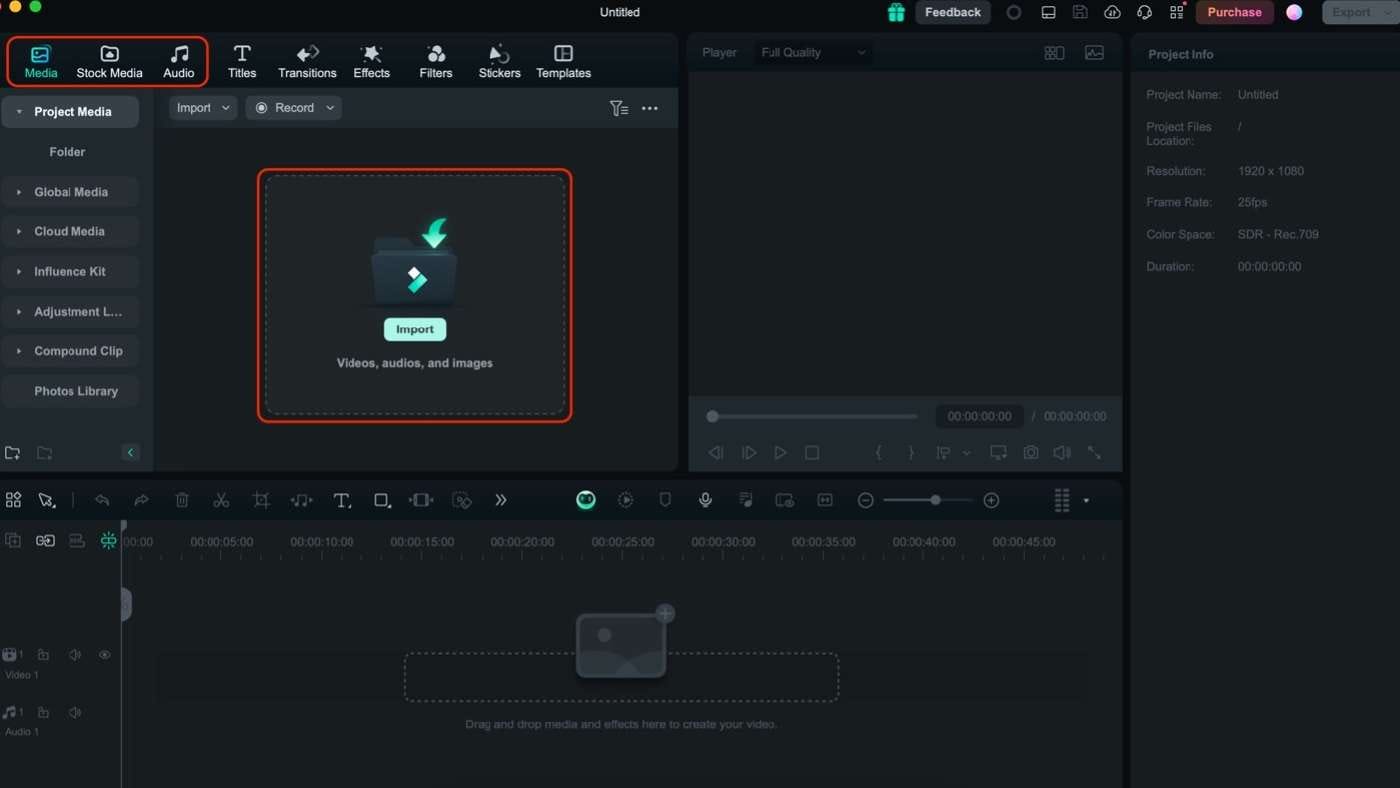
步驟四: 選擇音訊檔案後,在音訊面板中找到「AI 語音增強器」,啟用此功能進行語音增強處理。
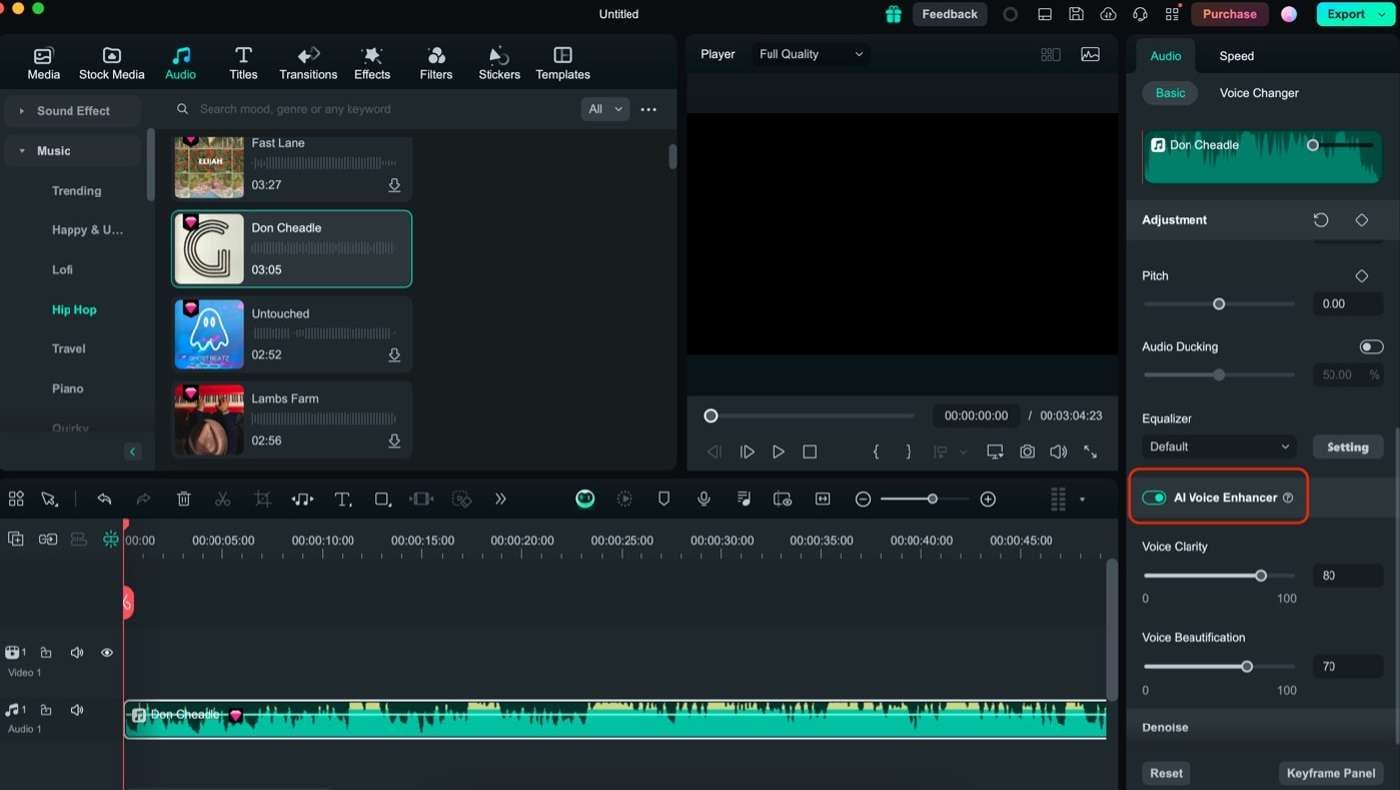
結語
本文介紹了幾種在 Audacity 中提升人聲音質的有效方法。不論您是在製作播客還是影片,這些技巧都能幫助您最佳化人聲,使其聽起來更加清晰、精緻且專業。
對於影片製作者而言,推薦使用 Wondershare Filmora。這款工具操作簡便,並且整合了強大的影片編輯及音訊增強功能,讓您能在同一平台上完成所有工作。特別是其 AI 語音增強器等高效功能,即便您並非音訊專家,也能輕鬆提升音訊品質。讓您的影片和音訊達到視聽雙全的效果,從此輕鬆打造更具專業水準的作品。
Audacity 音質提升常見問題
-
如何編輯音訊,使人聲聽起來更清晰?
要改善音訊中的人聲清晰度,首先需要減少背景噪音,這可以透過使用噪音減少功能來實現。接著,利用均衡器(EQ)提升 2-5 kHz 頻率範圍,這樣有助於增強語音的可聽性。此外,您可以使用壓縮器平衡音量,讓較安靜的部分更加明晰。最後,使用去齒音工具來減少尖銳的 "s" 音,避免人聲過於刺耳。
以上步驟,再加上錄音過程中的適當麥克風技巧,能顯著改善音訊中的人聲清晰度。
-
如何讓人聲在音訊中更清晰?
要使人聲更清晰,首先應確保錄音環境安靜,並使用高品質的麥克風進行錄製。在後製處理中,使用雜訊減少工具來去除背景雜訊,並透過均衡器提升 2-5 kHz 的頻率範圍,這有助於提高語音的可聽性。為了避免聲音變模糊,應削減 100 Hz 以下的低頻。
接著,使用compression來平衡音量,使較低音量的部分更為明顯。此外,輕微的混響效果也能增添自然感,使聲音聽起來更加立體。記住,細微的調整常常能達到最佳效果。
-
如何修復 Audacity 中的悶音?
如果您在 Audacity 中遇到悶音問題,可以嘗試以下幾種方法:- 使用均衡器提升中高頻(約 2-4 kHz),並削減低頻(低於 100 Hz),以減少悶音。
- 應用高通濾波器來移除多餘的低頻,這有助於清除可能導致悶音的低頻雜訊。
- 使用壓縮器平衡音量,確保安靜部分清晰可聽。
- 如有需要,輕微使用噪音減少來消除背景雜訊。
- 最後,將音訊標準化,確保整個音軌的音量均衡。






