影片製作人最常見的要求是消除原始影片中的隆隆聲或嗡嗡聲等惱人的噪音。 在拍攝過程中捕捉高質量音檔具有挑戰性,因為對話通常很難聽清,或者由於周圍的噪音(例如空調或風扇)而變得不清楚。
要消除所有這些噪音,Audacity 降噪 功能就很重要,可以為影片消除不需要的背景噪音。事不宜遲,讓我們開始吧!
目錄
第一部分:背景降噪需要準備的東西
在進行降噪之前,需要考慮以下幾點:
1. 噪音樣本
希望消除的噪音樣本可能是Audacity 消除噪音過程中最關鍵的地方。
Audacity 將使用它來了解噪音並構建噪音配置檔案。 噪音記錄應該持續相當長的時間並且沒有任何其他噪音。
2. 避免在您的口語短語中複製貼上微小的噪音部分
在音檔中陳述的單詞之間有一小部分噪音時,請不要用複製/貼上來製作音檔片段供 Audacity 檢查。
不用向 Audacity 提供任何更多資訊來幫助生成合適的噪音配置檔案。 噪音曲線就可以讓 Audacity 區分語音和噪音。
3. 至少需要 2048 個數據樣本
要構建噪音配置檔案,降噪功能至少需要 2048 個樣本數據。 採樣頻率為 44.1kHz 的音檔檔案大約是百分之五秒。
請注意,這是 Audacity 生成噪音配置檔案所需的次要聲級; 但是,如果您提供更大的噪音樣本,Audacity 通常可以很好地生成合適的噪音曲線。 因此,盡可能嘗試捕捉幾秒鐘的背景噪音。
4. 建立錄音電平並記錄「沉默」
設定音量並在說話前捕捉一些「安靜」是實現此目的的最佳方法。當你結束談話後,讓你的相機/錄音機繼續工作一會兒。
在捕捉背景噪音時不要移動或發出任何音檔,並留心聆聽任何其他噪音。 您只需要捕捉片刻的環境噪音; 兩到五秒就足夠了。
第二部分:如何用Audacity消除背景噪音?
無論用的是 Windows 還是 macOS,我們都會在 Audacity 刪除背景噪音教學中介紹使用這兩種作業系統來操作的步驟過程。
在 Windows 上移除 Audacity 中的背景噪音
步驟一:在錄音中,選擇一些音檔片段。 避免包含其他噪音的任何噪音片段。

步驟二:從效果選單中,選擇降噪。

步驟三:每當出現降噪效果螢幕時,選擇獲取噪音配置檔案選項。

備註: 選擇是對整個波形實施噪音消除還是僅對其中的一部分實施噪音消除。
步驟四: 要造訪降噪 效果視窗,請前往效果 >降噪。在預覽結果時逐步提高降噪級別。

步驟五: 前往檔案部分以匯出並儲存結果。 當您選擇儲存專案時,Audacity 不會儲存音檔片段;必須選擇匯出。 選擇您要儲存的檔案類型以及可以將其儲存的位置。 輸入檔案名後選擇儲存。

在 Mac 上的 Audacity 中移除背景噪音
步驟一: 創建一個包含房間音調的音檔檔案。 當沒有單獨的房間音軌時,請使用其中包含片刻安靜的錄音。 使用選擇工具點按並拖動以選擇一段有幾分鐘無聲的片段。

步驟二: 從效果選項卡中選擇降噪。 在第一步 下的新選項卡中選擇獲取噪音配置檔案 選項卡。 螢幕將關閉,Audacity 將對指定區域進行噪音剖面採樣。

步驟三: 單擊並拖動選擇整個檔案,這需要使用選擇工具 進行降噪。 要重新打開該功能,請前往效果選項卡並選擇降噪。 修改步驟二 下的以下參數:
- 減少和殘留
- 頻率平滑(頻帶)
- 敏感度
- 降噪

步驟四:要聆聽所選檔案在所選參數下的外觀,請選擇預覽。 重新調整,直到沒有噪音。 完成後,選擇減少並點按確定。
第三部分:為什麼 Audacity 降噪不起作用?
降噪功能有時候可能無法清除噪音,不適用於要處理的音檔。音檔中的噪音必須是連續的,而不是隨機的或波動的,如此才能發揮 Audacity 的降噪功能。
例如,如果音檔是在背景嘈雜、隨機交通噪音等獨特噪音的繁忙環境中或在展覽空間中製作的,則降噪功能將無濟於事。 Audacity 中的降噪功能並不是為了應對這種失真。
在以下情況下,Audacity 降噪功能可能表現不佳。
- 背景中的特定噪音,包括交通或人群。
- 當音檔和音檔的諧波相當時。
- 在噪音波動的地方存在音檔差異。
- 音檔的音量與背景噪音相當或更低。
- 當噪音不規則或多變而不是連續時。
- 音檔震耳欲聾。
- 音檔是咔嗒聲或砰砰聲。
第四部分:如何防止錄音中的背景噪音
儘管 Audacity 可以輕鬆消除噪音,但仍然是後製解決方案,大家可以在前製作業時利用以及技巧來避免噪音,減少後製時間。
1. 降低電腦風扇噪音
電腦過熱時,就會產生大量噪音。 限制執行的軟體數量並將麥克風放置在遠離鍵盤的位置可以減輕這種影響並避免風扇啟動。
但是,即使遵守了所有這些準則,仍可能會出現不需要的噪音。 幸運的是,現代軟體可以很容易解決這個問題。
2. 降低增益,靠近麥克風
降低增益(麥克風的靈敏度)並靠近它。 如果您降低增益,直接對著麥克風說話可確保音檔不會失真,有助於麥克風專注於收集您音檔的音調。
額外技巧:設定錄音機(或 DAW)的靈敏度,確保語音峰值在 -12 到 -10db 之間。
3. 使用多功能麥克風
電容麥克風和動態麥克風是兩種最常見的播客麥克風類型。 電容式麥克風是明顯更靈敏的儀器,旨在吸收平均大氣噪音,而動態麥克風的頻率範圍更窄,拾取的環境噪音更少。
4. 優化您的錄音環境
播客音質的最重要和最關鍵的方面是錄音環境,我們建議您選擇一個安靜、密閉的空間,遠離 HVAC 系統、車輛、外部硬盤驅動器、背景音檔、電機和其他干擾因素。 也可以善用窗簾、墊子、地毯和沙發等天然吸音材料來增加房間的音調。
第五部分:如何用 Filmora 消除背景噪音與增強人聲
雖然前面介紹的 Audacity 是一款免費且功能強大的音訊處理工具,但對於初學者來說,介面與操作步驟相對較為複雜,需要花時間熟悉各項參數與設定。如果您正在尋找一個更直覺、快速又同樣具備高效音訊處理功能的選擇,那麼 Wondershare Filmora 絕對值得一試。

Filmora 不僅是專業級的影片剪輯軟體,更內建了完整的音訊編輯功能,包括 AI 降噪、人聲增強、變聲特效、音量調整、等化器、音訊可視化等,甚至連行動版也支援多種音訊處理操作,讓您無論在電腦或手機上都能輕鬆提升音訊品質。以下將分別說明如何使用 Filmora 的兩大音訊處理實用功能:AI 消除雜訊 與 AI 語音增強。
如何使用 Filmora 消除噪音(桌面端 & 行動端)
背景雜音會嚴重影響影片的觀感,Filmora 提供 AI 消除雜訊功能,能快速針對不同雜訊類型進行處理。
步驟一:開啟 Filmora 並點選「新專案」,接著點按「匯入媒體」將影片或音訊檔案加入,然後拖曳至時間軸進行編輯。

步驟二:在時間軸中選取欲處理的片段,點選上方的「音訊」標籤,或右鍵選擇「調整音訊 > 清除雜訊」。此處提供多種降噪選項與強度滑桿,您可以依需求調整,並即時預覽處理後的音效。

步驟三:調整完成後,可試聽處理效果,確保背景雜音已有效清除。若滿意,點選右上角的「匯出」,選擇格式並儲存檔案。


如何使用 Filmora 增強人聲清晰度(桌面端)
除了雜音處理,Filmora 的 AI 語音增強功能也能讓您的說話聲音更清楚、更具臨場感,特別適合用於解說、Vlog 或訪談影片。
步驟一:啟動 Filmora 並建立新專案,點選「檔案 > 匯入」匯入需要增強語音的影片或音訊檔案。

步驟二:將檔案拖曳至時間軸後,選取片段,點選「音訊」分頁,啟用「AI 語音增強器」,可依喜好微調語音清晰度與語音修飾。
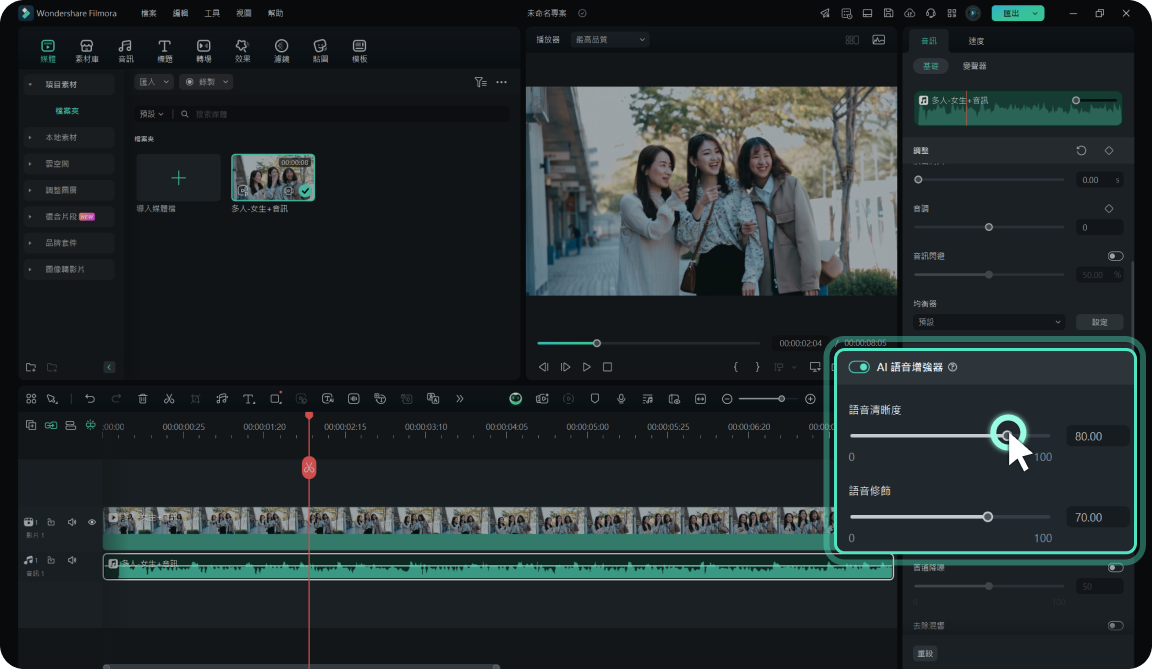
步驟三:完成語音增強後,點按「匯出」,設定輸出格式與儲存位置,或直接上傳至社群平台,分享高品質音訊內容。
無論您是影片創作者還是剛接觸音訊處理的新手,Filmora 的智慧工具都能為您帶來清晰、專業的聲音體驗,讓後製變得更加簡單又有成效。
結語
在本文中,我們介紹了如何用 Audacity 消除背景噪音 的方法,以及其他可以採用的所有可能的方法來用Audacity消除不必要的背景噪音。 如果仍未達到預期效果,我們強烈建議使用 Wondershare Filmora 編輯軟體。 它不僅可以消除不需要的環境噪音,還可以讓使用者進一步編輯音檔或影片檔案。







