若您的影片僅需保留聲音,為節省儲存空間,您或許會考慮移除視覺內容,僅提取音訊。目前主流影片格式為 MP4,而最常見的音訊格式則為 MP3,因此學會將 MP4 轉換為 MP3至關重要。
此外,選擇合適的轉檔工具同樣關鍵,並評估這些工具安裝在個人電腦上的優缺點。換言之,本文將介紹 6 款主流軟體,教您如何將影片轉換為音訊,讓您輕鬆完成格式轉換。
| 1 - Filmora | 2 - VLC media player | 3 - Audacity |
| 4 - QuickTime | 5 - Media Converter | 6 - Video to MP3 Converter |
1. 使用 Filmora 將影片轉換為音訊 - [Windows、Mac、iPhone、Android]
Filmora 是由 Wondershare 推出的專業級影音剪輯軟體,適用於 Windows 和 Mac 平台。Filmora 具備完整的後製工具,介面簡潔直覺,操作簡單且學習門檻低,因此深受專業人士與一般使用者的青睞。
以下是使用 Filmora 將影片轉換為音訊的詳細步驟:
步驟一:匯入影片
開啟 Wondershare Filmora(本範例以 Windows 版本為例),點選視窗左上角的「匯入」按鈕,選擇並匯入欲轉換的影片檔案。

步驟二:將影片拖曳至時間軸
將匯入的影片拖曳至視窗底部的時間軸。若需提取音訊,可在時間軸上右鍵點選影片,選擇「分離音訊」,即可將音訊軌與影片分開。使用者亦可裁剪或刪除不需要的片段。
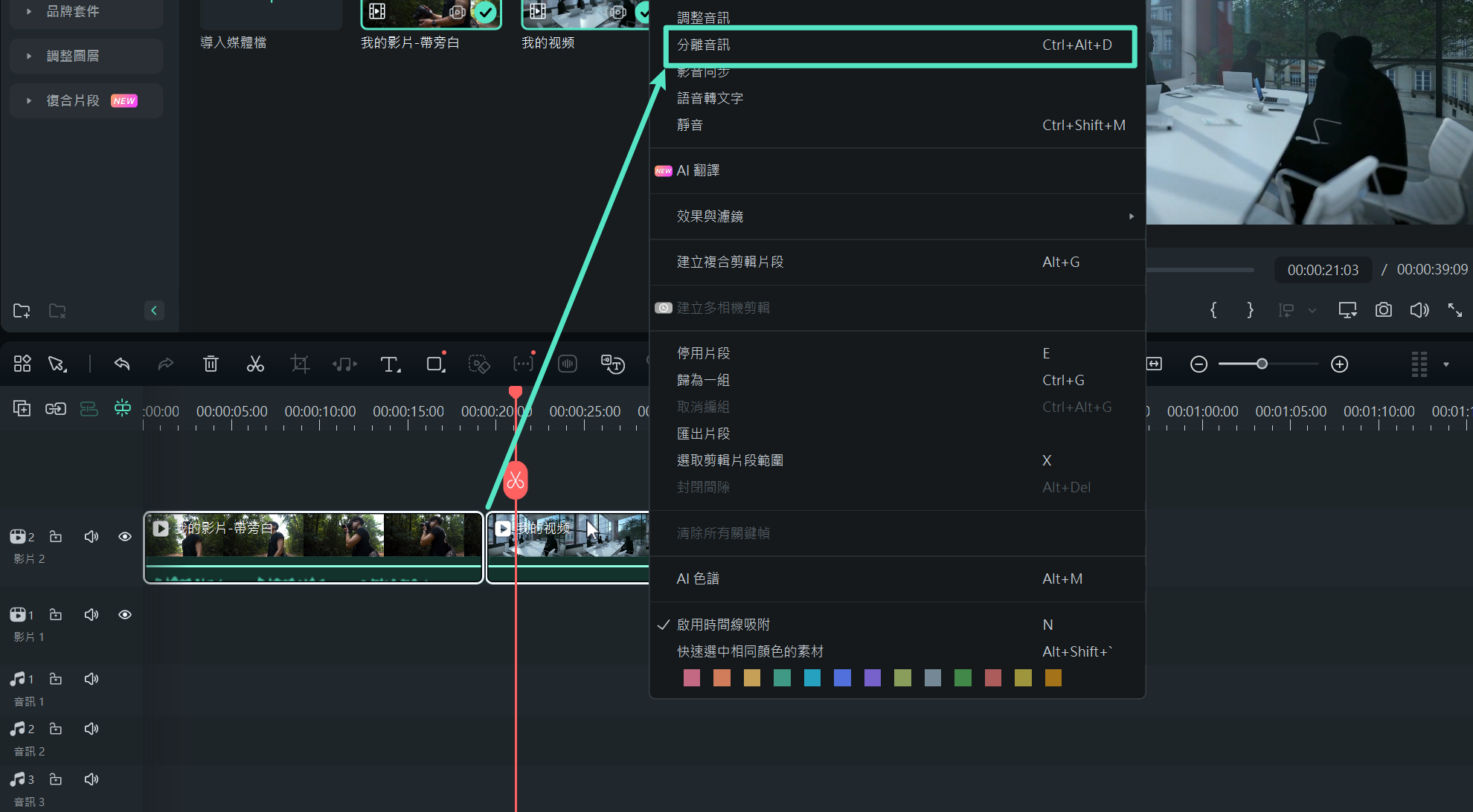
步驟三:匯出為音訊格式
點選視窗上方的「匯出」按鈕,進入匯出視窗後,在「格式」清單中選擇「MP3」。可點選「設定」按鈕調整音訊參數,確認無誤後,點選「匯出」完成轉換。
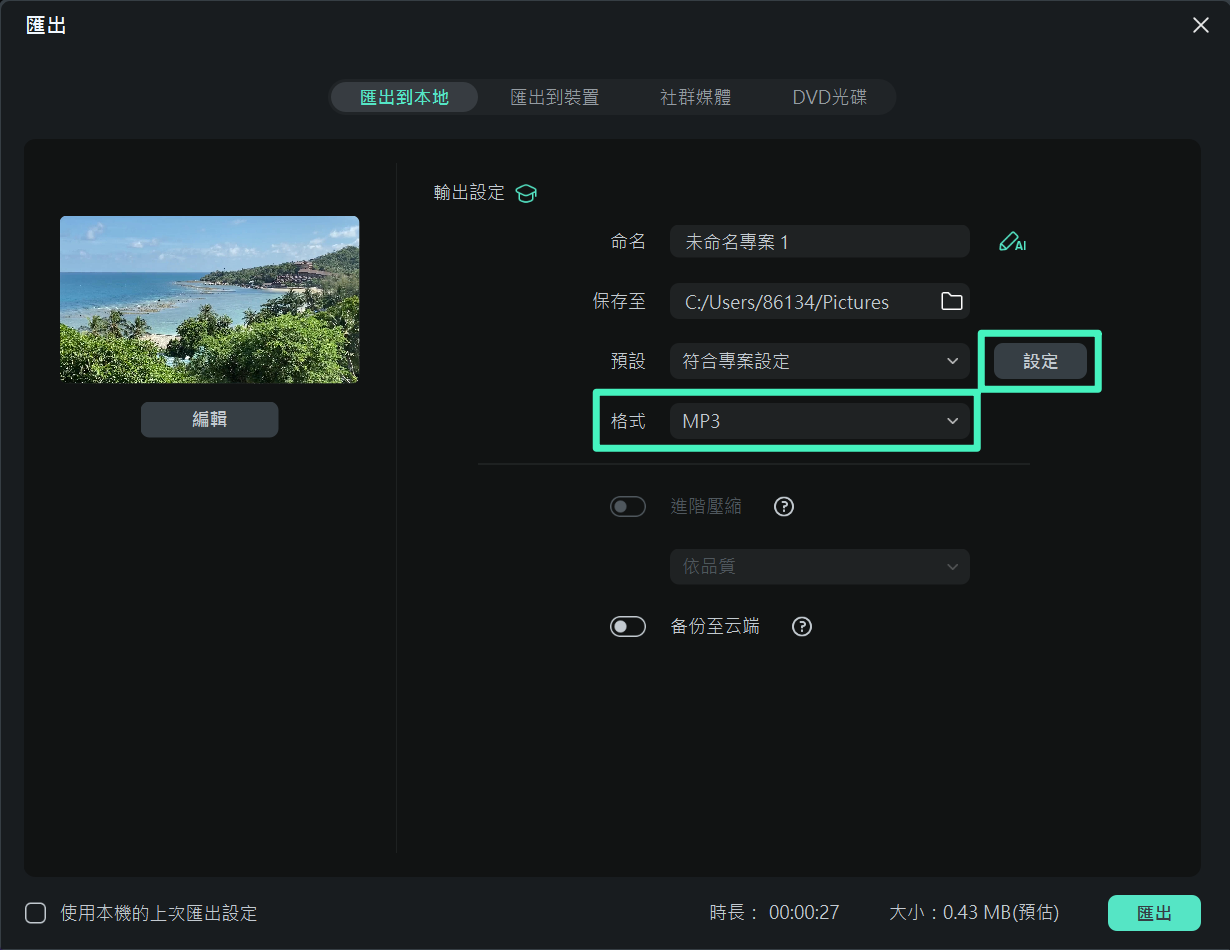
Filmora 轉換影片為音訊的優缺點
第二部分:使用 VLC 媒體播放器免費將影片轉換為音訊[適用於 Windows 系統、Mac 系統和 Linux 作業系統]
VLC 媒體播放器是知名的應用程式,適用於 Windows 系統、Mac 系統和 Linux 作業系統平台,幾乎支援所有媒體格式,同時配備內建轉換器,可免費將影片剪輯轉換為音訊。
以下為如何使用 VLC 媒體播放器將影片轉換為音訊的具體步驟:
步驟一:匯入源影片

啟用 VLC 媒體播放器,點選頂部功能表欄中的「媒體」,然後從功能表中點選「轉換/儲存」。確保選擇「開啟媒體」勾選框中的「檔案」分頁,點選「檔案選擇」欄位右側的「新增」,然後點選底部的「轉換/儲存」。

步驟二:選擇「輸出格式」和「首選項」
確保選擇「轉換」勾選框中的「轉換」單選按鈕,在「配置檔案」下拉選單中選擇音訊格式,可選擇點選下拉選單旁的「設定」(「扳手」)圖示,為音訊選擇其他輸出首選項,然後點選「儲存」,返回「轉換」勾選框。
步驟三:選擇「輸出資料夾」並轉換檔案

點選「目標」中的「瀏覽」,選擇輸出資料夾,在「目標檔案」欄位輸入匯出檔案的名稱,然後點選「開始」,使用 VLC 媒體播放器將音訊轉換為影片。
使用 VLC 媒體播放器的優缺點:
支援的音訊格式:VLC 媒體播放器支援將檔案匯出為 OGG (Vorbis)、MP3 和 FLAC 格式。
第三部分:使用 Audacity 免費將影片轉換為音訊【適用於 Windows、Mac 及 Linux】
Audacity 是一款專業的音訊處理工具,支援跨平台使用,廣泛應用於音訊剪輯與處理領域。作為開源且免費的軟體,Audacity 提供強大的編輯功能,但對於新手而言,介面可能較為複雜。
以下是使用 Audacity 將影片轉換為音訊的完整操作步驟:
步驟一:安裝必要的工具
確保您的電腦已安裝 Audacity。由於 Audacity 無法直接匯入影片檔案,您需安裝相應的解碼工具。如使用 Windows,請前往 https://lame.buanzo.org/#lamewindl,下載並安裝 FFmpeg for Windows。若使用 macOS 或 Linux,可搜尋適用版本的 FFmpeg 以確保 Audacity 能夠讀取影片檔案。
步驟二:匯入影片檔案
開啟 Audacity,點選「檔案」選單,選擇「開啟」,然後選取要轉換為音訊的影片檔案。若 FFmpeg 已正確安裝,Audacity 將自動擷取影片中的音訊軌道。
步驟三:轉換並匯出音訊

可依據需求對音訊進行剪輯或調整,完成後,點選「檔案」選單,選擇「匯出」,然後從選單中選擇所需的音訊格式。在「匯出音訊」視窗中,設定檔案名稱、儲存位置及其他輸出參數,最後點選「儲存」,即完成影片轉音訊的轉換。
支援的音訊格式:Audacity 可匯出 MP3、OGG、WAV 等主流音訊格式,滿足各類應用需求。
第四部分:使用 QuickTime 免費將影片轉換為音訊【適用於 Mac】
QuickTime 是 macOS 內建的多媒體播放器,由蘋果公司開發,無需額外安裝。作為 Apple 原生應用程式,QuickTime 可完美支援蘋果專有格式,並相容於 MP4、MP3 等常見媒體格式。
以下是使用 QuickTime 在 Mac 上將影片轉換為音訊的詳細步驟:
步驟一:開啟影片檔案
啟用 QuickTime,點選「檔案」選單,選擇「開啟檔案」。在彈出的視窗中,選取欲轉換的影片檔案,然後點選「開啟」。
步驟二:匯出為音訊檔案

點選「檔案」選單,選擇「匯出」,然後點選「僅音訊」。接著,在「匯出為」欄位輸入檔案名稱,於「位置」選擇儲存目標資料夾,確認設定後點選「儲存」,即可完成影片轉音訊的轉換。
支援的音訊格式:QuickTime 預設將影片轉換為 M4A 格式。
第五部分:在 iPhone 上免費將影片轉換為音訊
在 iOS 平台上,Media Converter – video to mp3 是一款備受好評的影片轉音訊應用程式。該應用程式約 66MB,可直接於 App Store 下載安裝。
以下是使用 Media Converter 進行影片轉音訊的步驟:
- 開啟 Media Converter 應用程式
- 匯入欲轉換的影片
- 選擇「轉換類型」,點選「擷取音訊」
- 設定輸出格式
- 開始轉換並儲存音訊檔案

支援音訊格式:支援 MP3、M4A、OGG、WAV、FLAC 等多種格式。
第六部分:在 Android 裝置上免費將影片轉換為音訊
Video to MP3 Converter 是一款在 Google Play 商店評分高達 4.5 星的影片轉音訊應用程式。除了基本的影片轉換功能,該應用程式還支援簡單的剪輯功能,可移除不必要的片段,使音訊內容更聚焦。

使用 Video to MP3 Converter 轉換影片為音訊的步驟如下:
- 開啟 Video to MP3 Converter 應用程式
- 從 Android 裝置中選擇並匯入影片檔案
- 裁剪影片,只保留所需片段
- 設定輸出格式與參數
- 擷取音訊並儲存
Video to MP3 Converter 優缺點:
支援音訊格式:截至目前,該應用程式支援 MP3 格式。
結語
學習如何將 MP4 格式轉換為 MP3 格式的過程非常簡單,只要您有一台不錯的電腦,或者 iOS 系統或 Android 系統智慧型手機,您幾乎可以立即從影片剪輯中擷取所需的音訊格式。如果您是專業人員,想為客戶或您的頻道準備媒體剪輯,使用 Wondershare Filmora 或 Audacity 等進階工具將給您帶來最佳的轉換體驗。









