雖然市面上有許多截圖工具可以協助你從影片中提取圖片(影格),但大部分工具所提供的影像質量並不理想。更為重要的是,找到完美的影格並不容易,因為這些工具通常需要配合特定的影片播放器使用,而許多播放器本身並不支援逐格提取功能。
本文將介紹如何使用 Filmora 從影片中撷取高解析度照片,並將其儲存為 PNG 格式的高品質影像。這樣一來,你不僅可以使用這些影片截圖製作 meme 或 gif,還可以將有趣的影格集結成全新的影片。
第一部分:如何提取並儲存影片截圖【一鍵完成】
考慮到匯出特定格式的過程可能繁瑣或根本無法實現,你會完全理解為何必須使用像 Wondershare Filmora 這類影片編輯軟體來安全、無損地提取截圖。
透過 Filmora 的直覺式介面,你只需輕輕一按,即可從影片中提取高品質影像。最重要的是,你將能夠精確地抓取影格,並且不會有任何延遲的困擾。只需安裝該軟體,依照指引開始提取影片中的影像,現在就下載 Filmora 試用看看吧!
步驟一:將影片片段匯入 Filmora
首先,透過應用程式或簡單的拖曳操作,將影片檔案匯入媒體庫。影片會顯示為縮圖,讓你輕鬆選擇所需的影片片段。
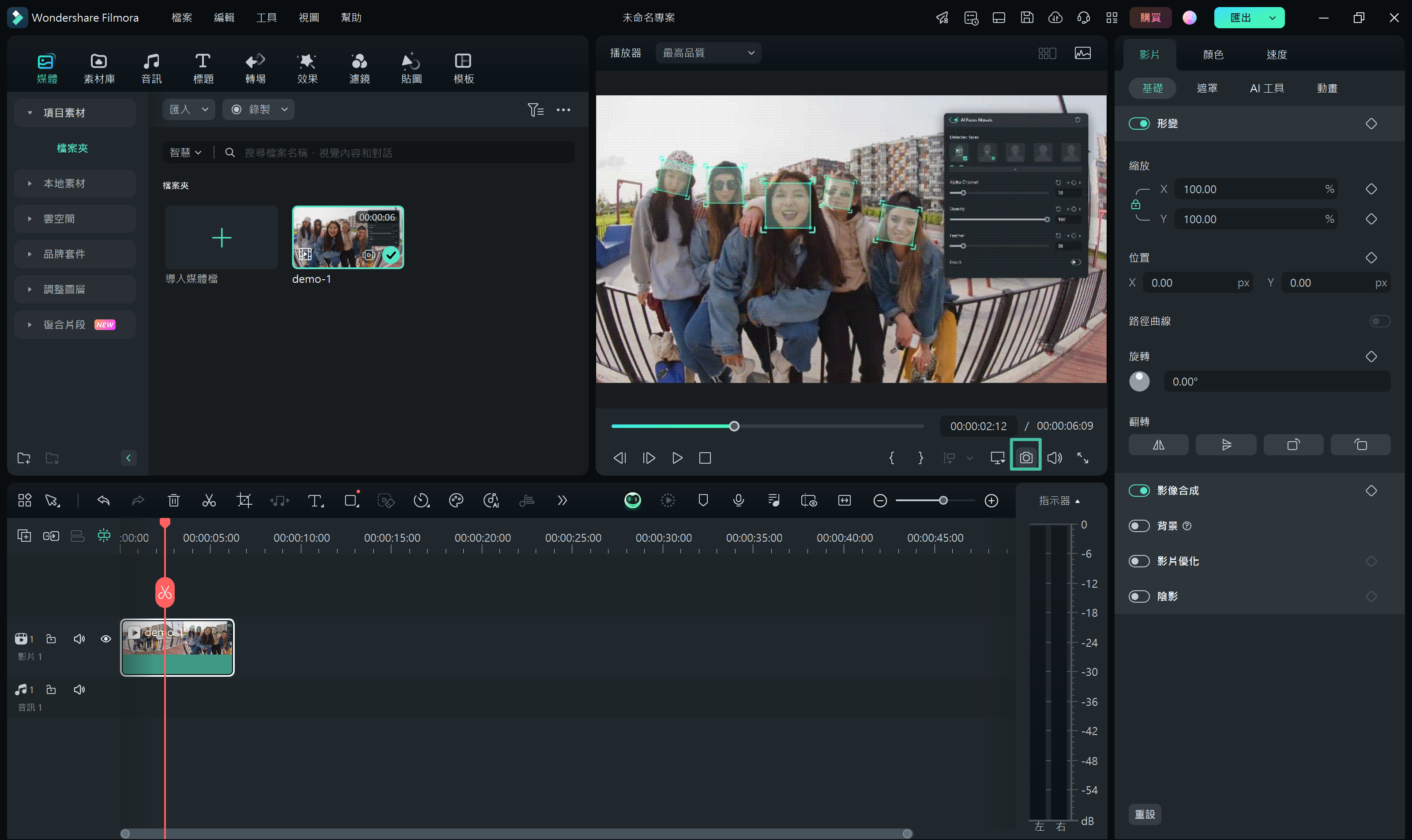
如果你希望提取與原始影片相同解析度的影格,只需點選媒體庫中的影片縮圖,然後在「預覽視窗」中點選「播放」按鈕。接著,單擊「相機」圖示,影片中的影格將自動保存至媒體庫。
步驟二:逐影格提取完美影格
若你需要逐影格預覽影片並提取完美的動作畫面,可以將影片從媒體庫拖動至時間線面板。

按下鍵盤的空格鍵開始預覽影片,當影片播放時,輕按「相機」圖示或使用快捷鍵 CTRL+ALT+S 即可抓取快照。
你也可以使用鍵盤上的「向左」或「向右」箭頭,逐格播放影片並將每個影格儲存為圖像格式。
如何在 Filmora 中找到已提取的影像?
若要查找已提取的影格,請右鍵點選媒體庫中的快照,選擇「在資源管理器中顯示」,即可查看已保存的圖像。需要注意的是,在 Filmora 中提取影格是完全免費的,且所提取的影像不會加上浮水印。
第二部分:如何使用 AI 縮圖功能生成與編輯影片縮圖
Filmora AI 縮圖編輯器能協助使用者在短短幾秒鐘內創建吸引眼球的影片縮圖。透過先進的機器學習演算法,系統能夠自動分析影片內容,並依據特定需求推薦三張最佳縮圖。這些縮圖不僅能提升影片吸引力,還會依據影片特性進行自動調整,並提供 58 種不同主題範本,支援高階文字與圖像編輯,讓您的影片縮圖擁有更強的視覺衝擊力。
步驟一: 啟用 AI 縮圖生成工具
完成影片編輯後,點選 Filmora 的「匯出」按鈕進入匯出視窗,接著在視窗左上角點選「編輯」按鈕,即可進入縮圖設定介面,準備開始縮圖創建。
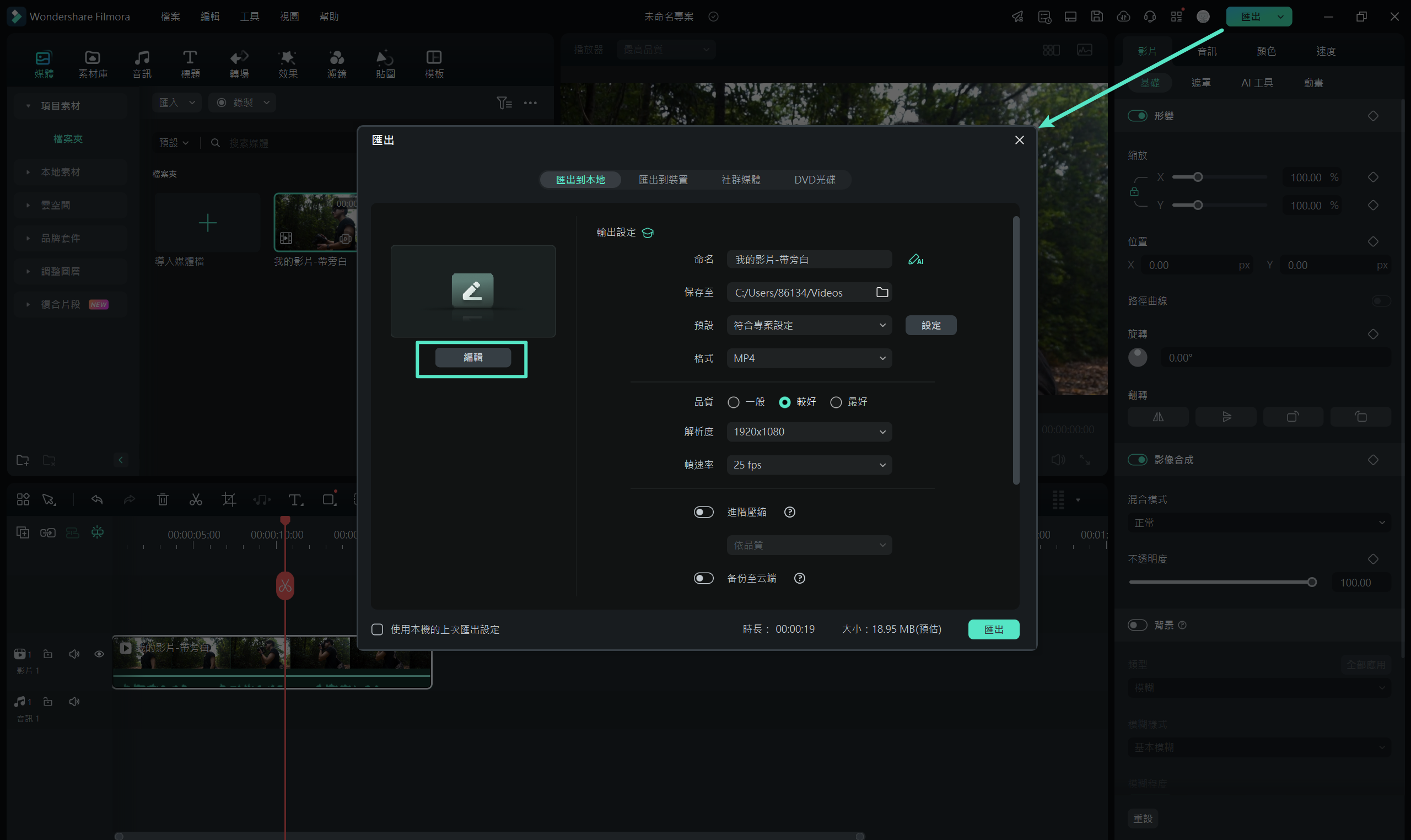
步驟二: 選擇最佳畫面作為縮圖
進入縮圖設定介面後,系統會自動從影片中挑選出若干最佳畫面,並顯示於左側。您可以從中選擇最適合的畫面作為影片的縮圖,並點選「編輯」進入進一步的自訂編輯。
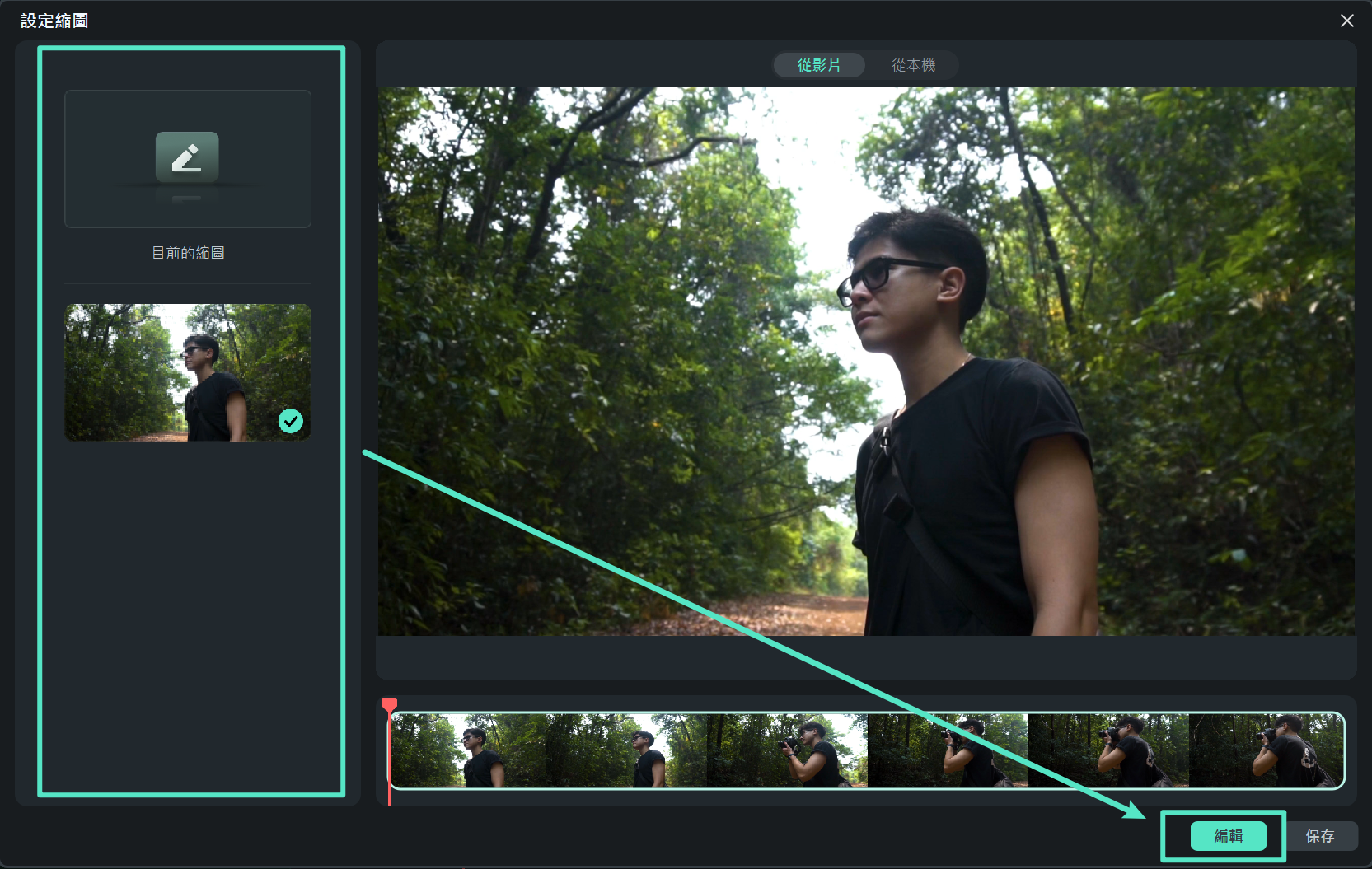
步驟三: 套用範本強化縮圖效果
在彈出的編輯視窗中,您可以選擇 Filmora 提供的各式 AI 縮圖範本,這些範本涵蓋多種風格與主題,滿足不同影片的需求。選擇合適的範本後,您可依需求微調縮圖的文字、顏色或圖像效果,調整至理想的視覺呈現。完成後,點選「保存」。
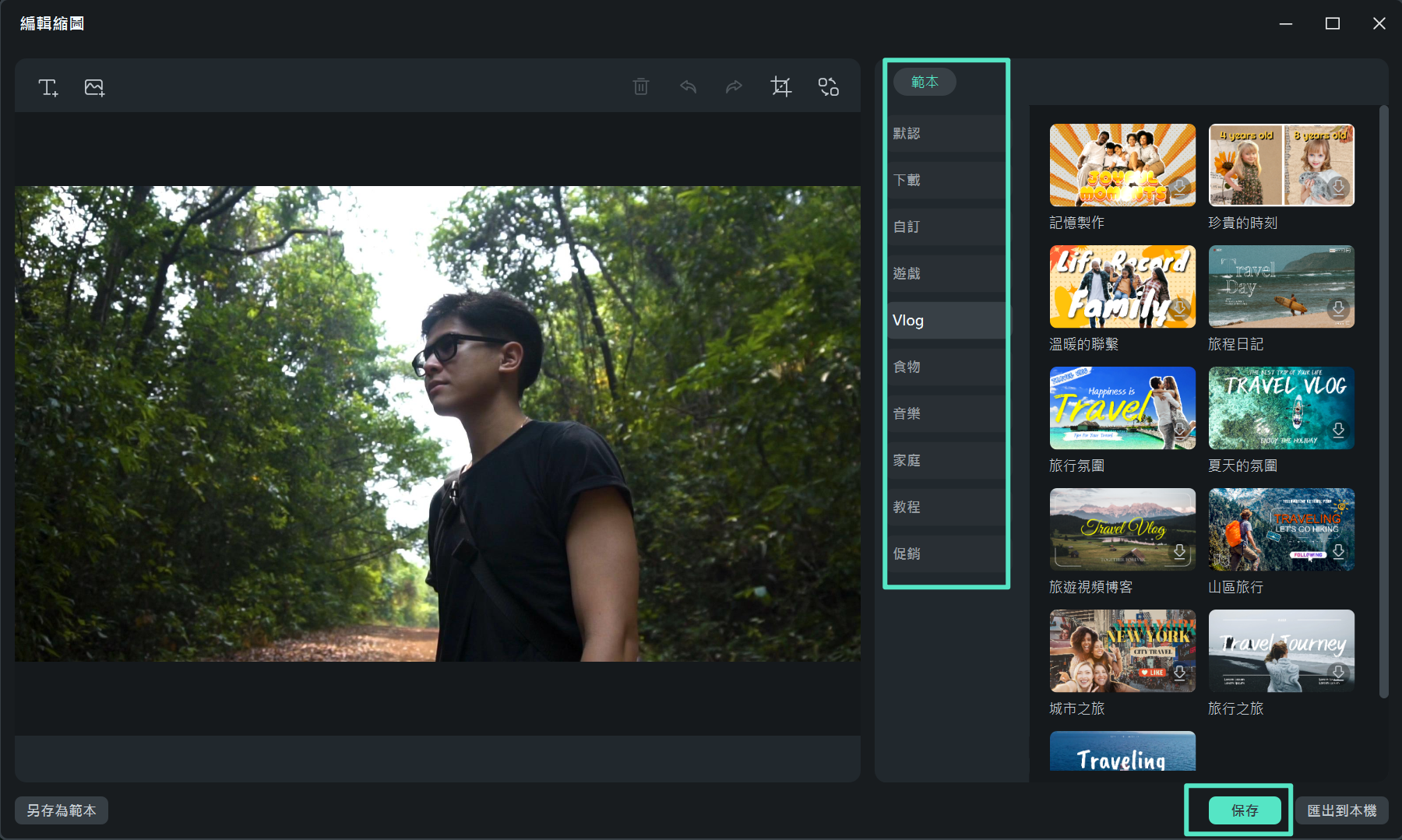
步驟四: 匯出縮圖
編輯完成後,回到匯出視窗,點選「匯出」按鈕,系統將自動生成縮圖,並稍作處理。匯出完成後,您可點選「打開檔案」檢視最終成果,並準備將縮圖應用於您的影片。
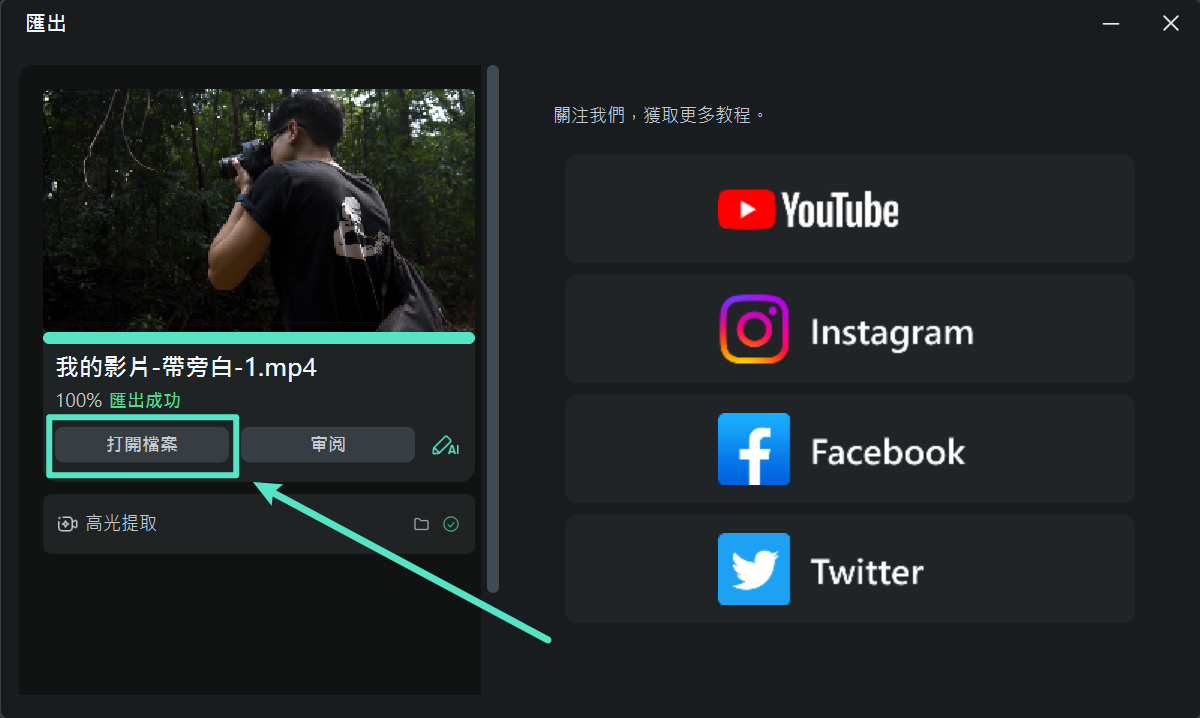
其他編輯提取的截圖圖像的方法
由於提取的影格將顯示在媒體庫中,你可以 將照片加入影片、或 製作 YouTube 縮圖、或製作 畫中畫影片。
你可以選擇為提取的影格添加遮罩、特效,甚至加入動畫效果,讓影格更具吸引力。這些自訂選項完全由你決定。
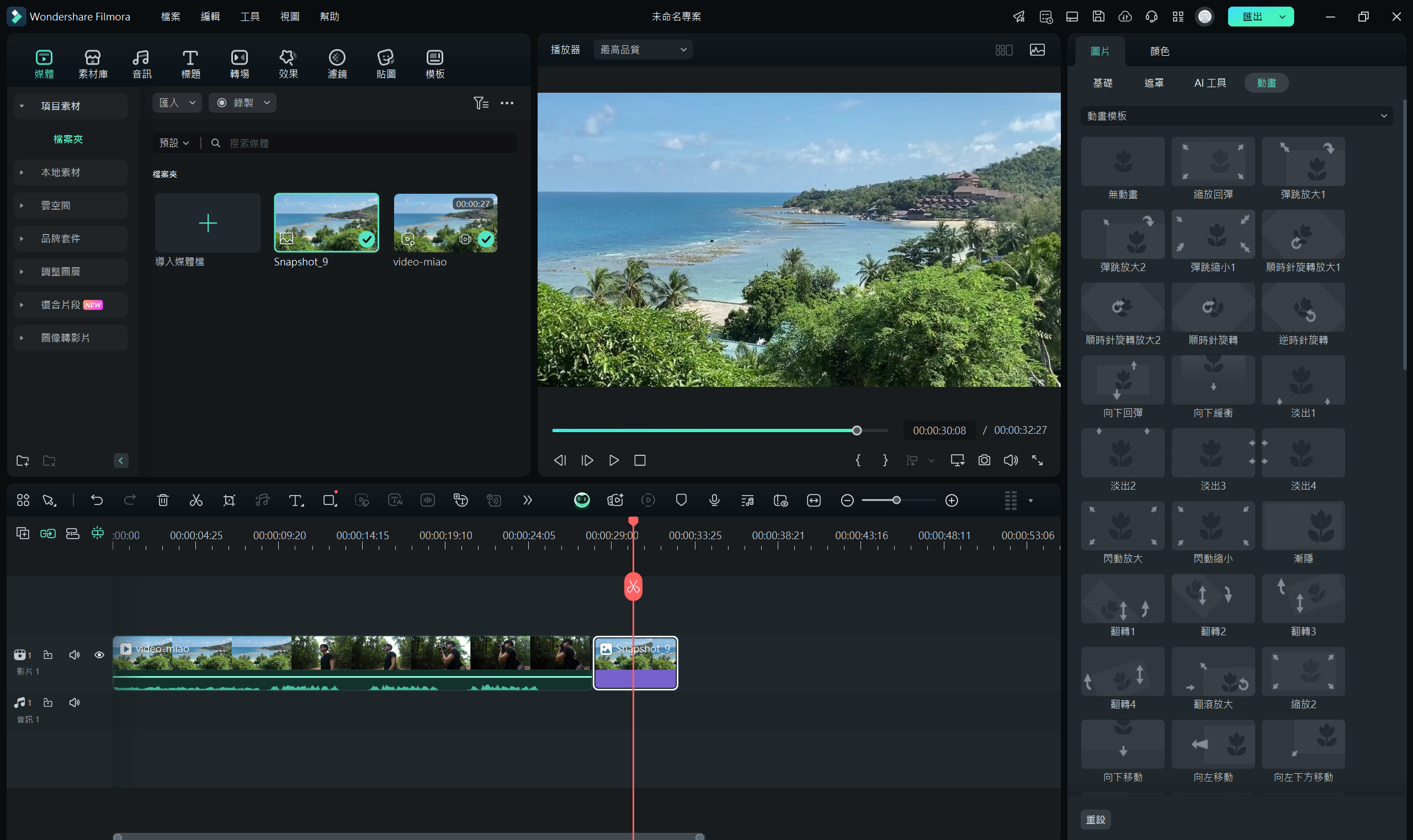
當你對編輯結果滿意後,可以開始匯出影片內容。只需點選「匯出」按鈕,選擇所需的輸出格式,即可輕鬆自訂輸出的檔案解析度及其他設定。

總結來說,使用 Wondershare Filmora 從影片中提取影格不僅簡單易行,還提供了許多令人驚嘆的編輯選項。我們強烈建議你立即下載並試用這款應用程式,讓你輕鬆提取並編輯所需的影格。
以下是關於如何使用 Filmora 從影片中提取高質量影格並保存為圖像的影片教程。
第三部分:使用 Wondershare Filmora 提取高質量截圖的優勢
- 提取各種格式影格並保持原始質量
透過 Filmora 影片編輯器,你可以輕鬆地從影片中提取影格,並且支援各種影片格式。更重要的是,它還支援 4K 解析度,讓你可以提取與原影片相同的 4K 影格,並保存為 4K 圖像格式。Filmora 非常注重細節,並能準確抓取你想要提取影格的最佳時刻。此外,你還可以使用「閃光燈」或「保持並拍攝快照」等功能,讓整個體驗更加精緻與有趣。
- 即時編輯並強化影格效果
Filmora 允許你直接編輯提取的影格,簡化了從影片中提取影格的過程。Filmora 影片編輯器為你提供了完成完美提取及影片編輯所需的各種工具,讓你能輕鬆達成目標。
- 便捷匯出並分享影片內容
當你從影片中提取影格或在 Filmora 中編輯完成後,你可以將檔案匯出並進行備份。Wondershare Filmora 支援將檔案匯出至行動裝置、DVD 或藍光。如果需要,它還能讓你直接將作品上傳至 Vimeo 或 YouTube,並且一切由你決定,最終的成果將更加完美。






