當你透過 iPhone 非常努力地製作和編輯影片時(假設是一個讓人們了解一些本質內容的教程影片 ),如果影片檔案缺少音樂,你的影片看起來就不完整。
編輯不足以使影片脫穎而出。除了編輯之外,你可能還需要 對影片添加歌曲和聲音特效。因此,我們將向你推薦三種方法,這些方法可幫助你 在 iPhone 上對影片添加音樂。透過對影片添加背景音樂,可以使影片的樂趣和質量更上一層樓,讓我們開始吧!
目錄
第一部分:在 iPhone 上對回憶影片更改和添加音樂
Photos 應用程式中的「回憶」功能將對你的照片和影片精彩時刻製作合集。你可以用轉場和配樂潤色 自動生成的回憶影片 ,此外,你還可以自訂回憶影片,以 更改音樂、包含的圖像、持續時間和標題。
如何在 iPhone 上對回憶影片更改和添加音樂
首先,確保你的 iPhone 運行的是 iOS 10 或更高版本。以下螢幕快照和說明均來自 iOS 13。
打開 Photos 應用程式,點按 For You 選項卡,向下滾動到「回憶」並點按它。
點按你想要自訂的「回憶」,然後點按右下角的播放按鈕以預覽預先錄製的影片。

點按 編輯 按鈕以更改影片封面標題、封面圖片、影片持續時間和音樂。

點按音樂,你將看到不同類型的音樂,例如布魯斯、古典、鄉村、舞曲、電子、假日、爵士、拉丁、流行和搖滾。(你也可以在「流行」下找到來自 Maroon 5 的「回憶」)

在你完成所有更改之後,點按 完成 以返回。點按「分享」按鈕,然後你可以透過電子郵件、AirDrop 傳送影片,或將影片直接保存在你的 iPhone 上。

第二部分:如何使用 Filmora iPhone 版為影片添加音樂
Filmora 是一款功能強大的影片編輯軟體,提供多種創意編輯工具,讓無論是初學者還是專業人士,都能輕鬆創作出精彩的影片。特別是在行動裝置上,Filmora iPhone 版的強大功能不僅能簡化編輯流程,還能讓你隨時隨地創作與分享精彩影片。本文將介紹如何使用 Filmora iPhone 版為影片添加音樂,並且介紹一些獨特的功能,讓你的影片更加出色。
Filmora iPhone 版功能亮點介紹
AI 音樂生成
Filmora iPhone 版內建的 AI 音樂生成器讓你可以依據影片的氛圍或情感,智慧生成適合的背景音樂。無論是輕鬆的背景樂還是激昂的音樂,AI 音樂生成器都能迅速為你創作出符合需求的音樂,節省大量時間。
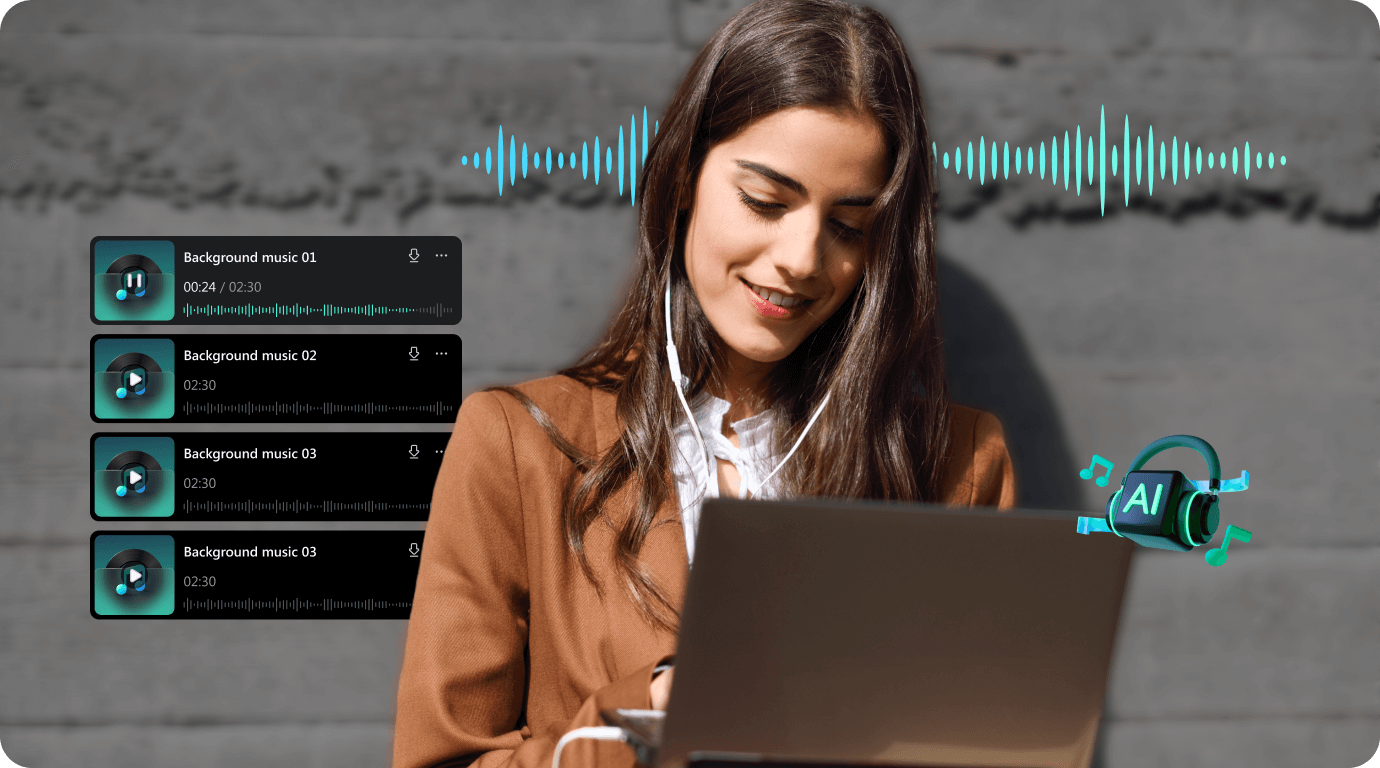
內建海量音樂庫
內建的音樂庫提供各種授權音樂,包括流行音樂、電影配樂等,可以輕鬆為影片添加背景音樂。這些音樂不僅符合版權要求,還能讓你的影片更加生動。
https://images.wondershare.tw/filmora/image2025/article/background-music-for-video-iphone-01.pngAI 音訊伸縮
Filmora iPhone 版的 AI 音訊伸縮功能,可以自動調整音訊的長度與節奏,保持音樂與影片的同步。這對於那些需要精確對齊音樂與畫面的情況尤其重要,無論是背景音樂還是語音解說,這個功能都能保證音訊的自然過渡。
AI 影像轉影片
Filmora 的 AI 影像轉影片功能,就是你打造創意內容的神隊友!這項功能運用先進的 AI 技術,自動分析上傳的圖片,並套用多種動態特效,如 AI 親吻、AI 擁抱、AI 戰鬥、裂痕崩壞等熱門效果,幫你快速製作出生動、具有視覺衝擊力的短影片,特別適合用於 TikTok、Instagram 等社群平台。
AI 一鍵成片
這是 Filmora 行動版在 AI 影片編輯領域中最具優勢的功能之一。透過 AI 一鍵成片,你可以輕鬆創建精彩的影片,只需幾次點選,AI 引擎將自動完成剪輯工作,幫助你節省大量時間。無論是對於新手還是專業人士,這個功能都能大幅簡化影片編輯過程。
Filmora iPhone 版影片添加音樂指南
步驟一:匯入影片
首先,打開 Filmora iPhone 版,點按「創建視頻」以新建一個新專案。將你需要編輯的影片匯入專案中。
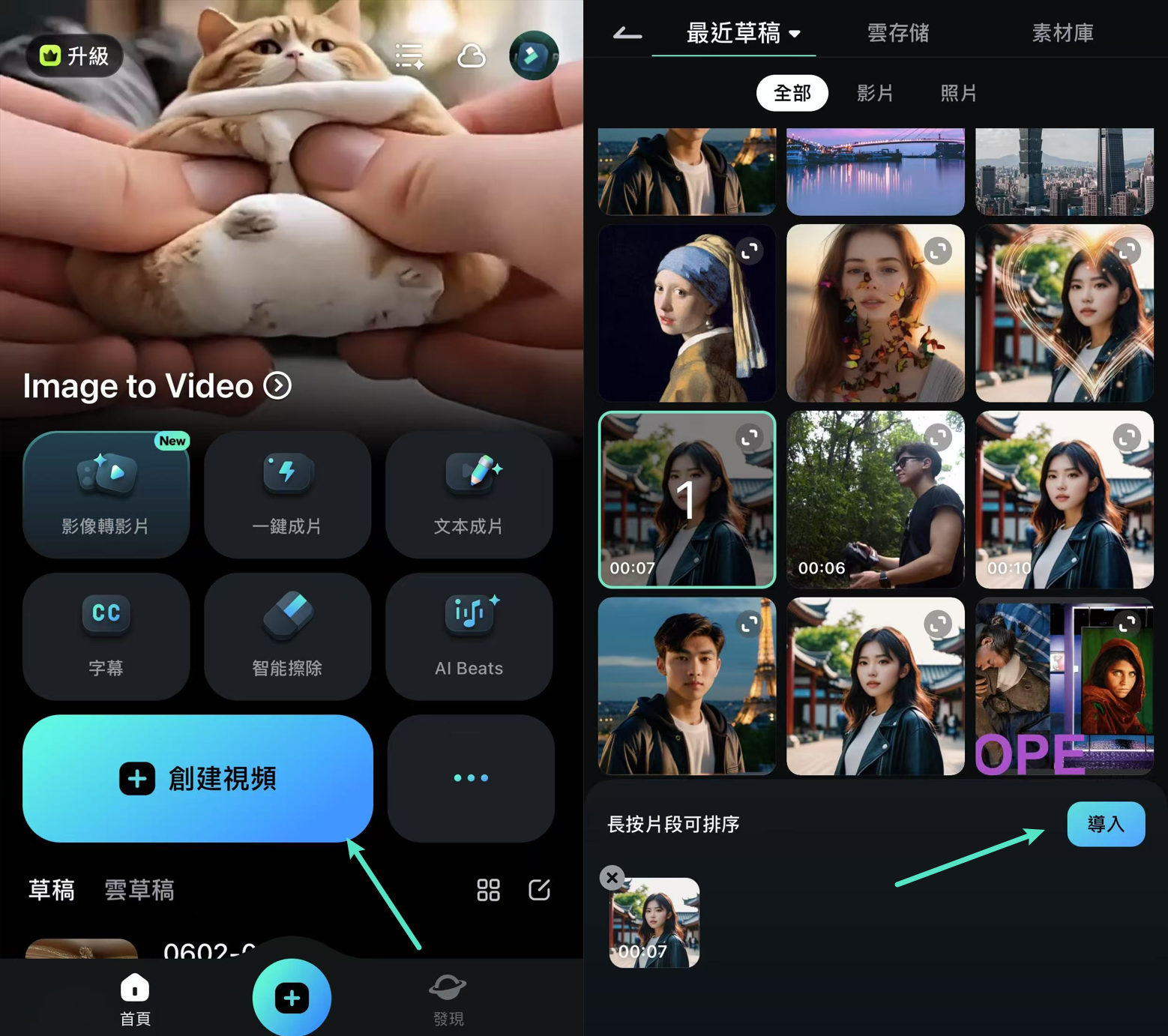
步驟二:加入音樂
接下來,你可以選擇以下幾種方式來為影片添加音樂:
- 使用內建的音樂庫:在 Filmora 的音樂庫「聲音 > 音樂」中,你可以選擇各種授權音樂,輕鬆將它們加入到你的影片中。這些音樂涵蓋多種類型,無論你需要輕鬆的背景音樂還是動感的音效,都可以快速找到合適的曲目。
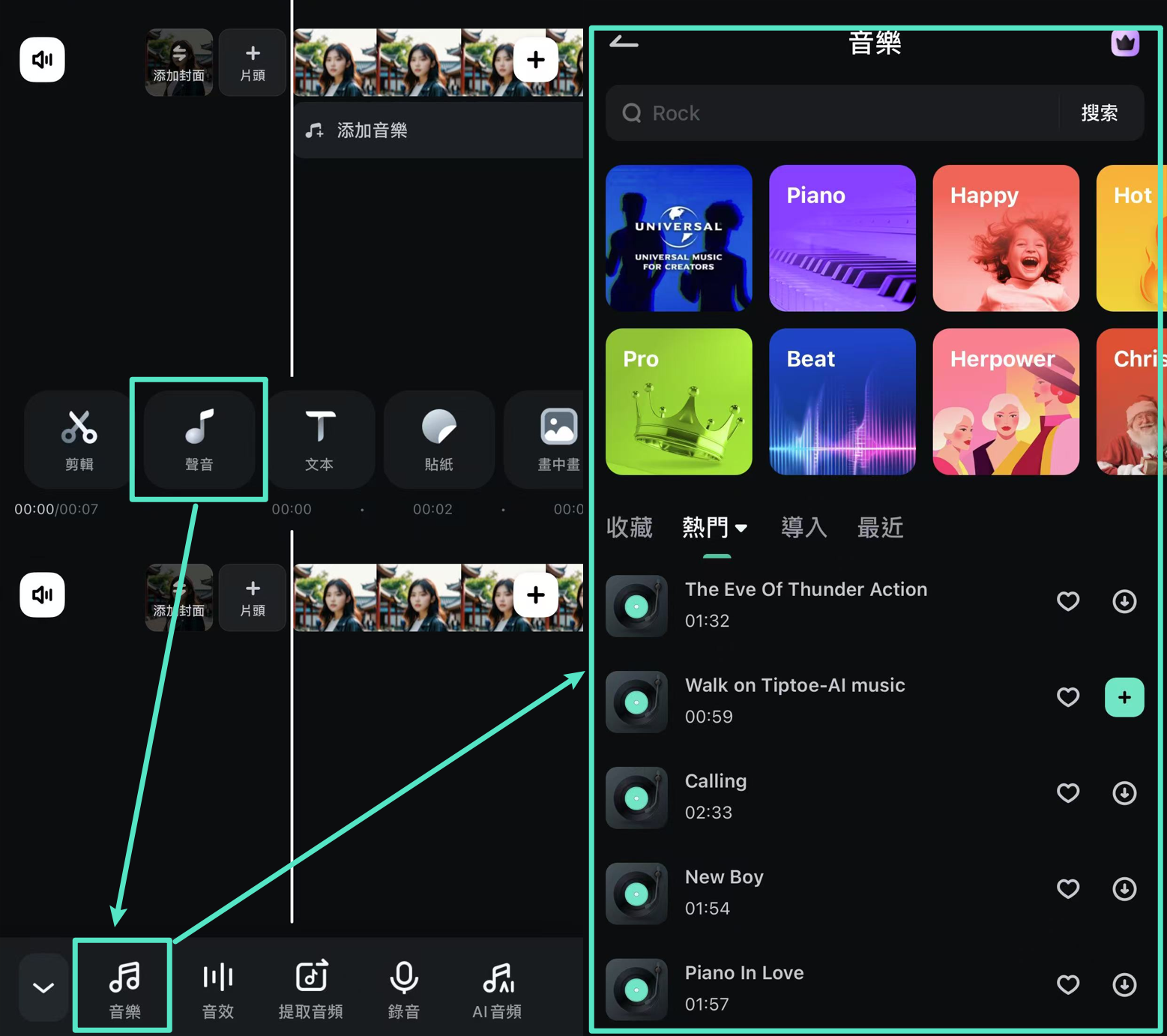
- 使用 AI 音樂生成器:透過 Filmora 的 AI 音樂生成器「聲音 > AI音頻」,你可以依據影片的情感和氛圍,智慧生成背景音樂。只需簡單的設定,AI 便會自動為你創作出與影片風格匹配的音樂。
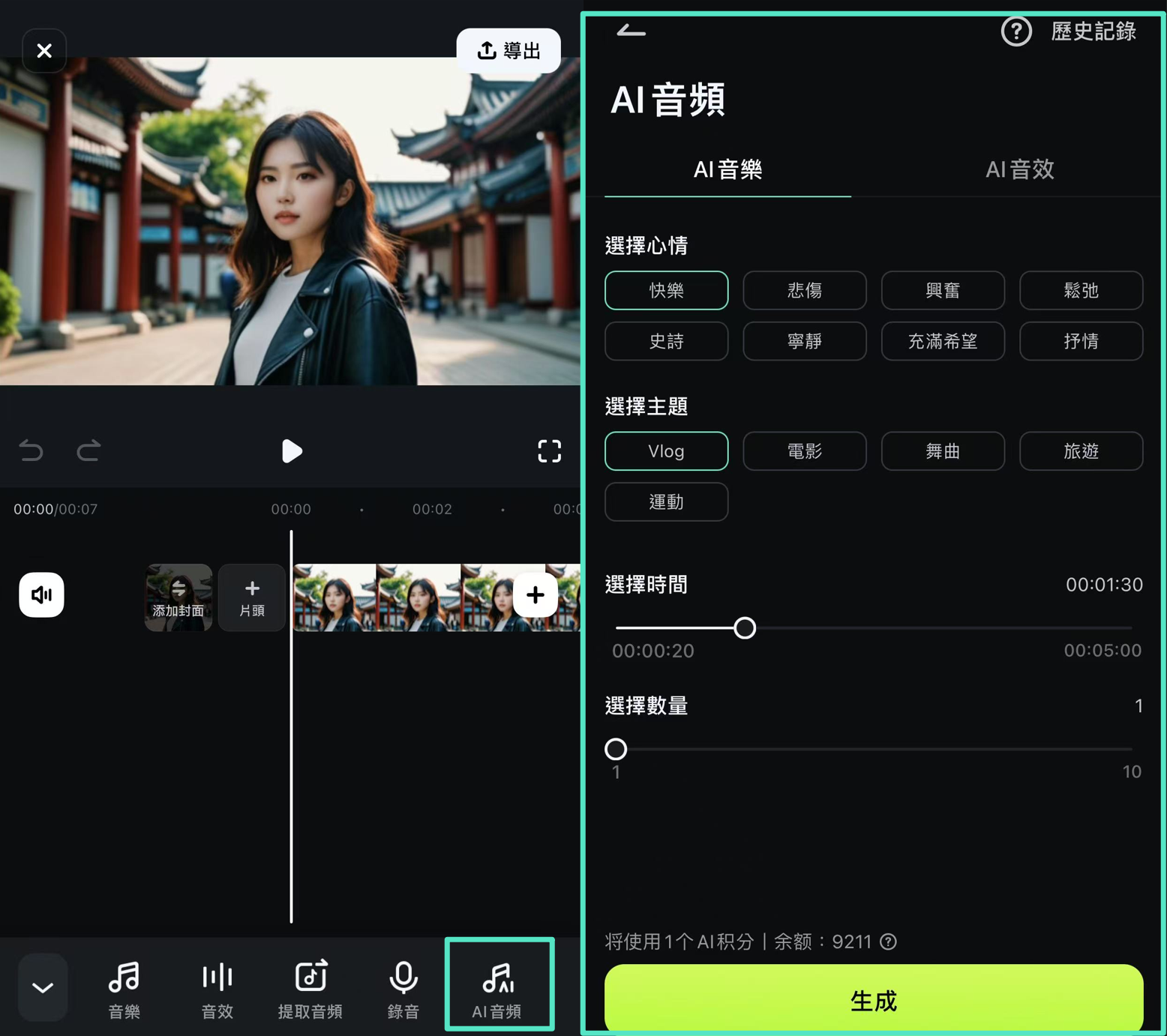
- 使用音訊提取加入其他影片音訊:如果你的影片中有其他音訊素材,你可以使用 Filmora 的音訊提取功能「聲音 > 音頻提取」,將影片中的音訊提取出來並加以使用。例如,將一部影片的配樂或旁白提取後用於你的新影片中。
- 匯入本地音樂:你也可以從你的 iPhone 中直接匯入本地音樂「聲音 > 音樂 >導入」,並將其添加到影片中。這樣,你可以使用自己擁有的音樂來為影片創作背景音樂。
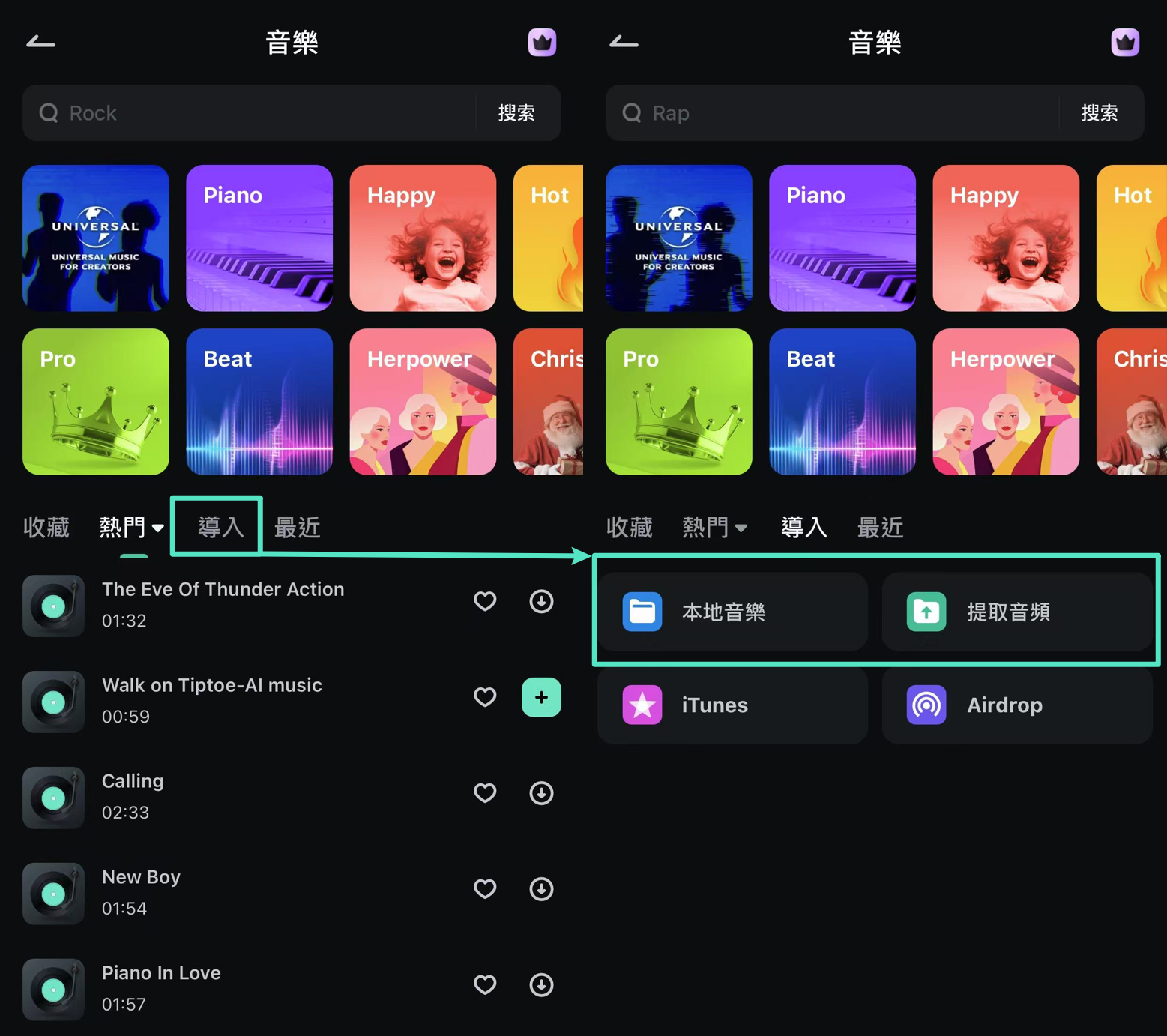
步驟三:音訊伸縮 & 節拍偵測(可選)
當你選擇好了音樂後,還可以使用 Filmora 的音訊伸縮功能,調整音樂的長度或節奏,保證音樂與影片的節奏相符。此外,你還可以啟用 節拍偵測功能,讓音樂的節拍與影片中的畫面同步,讓整個影片更具動感。
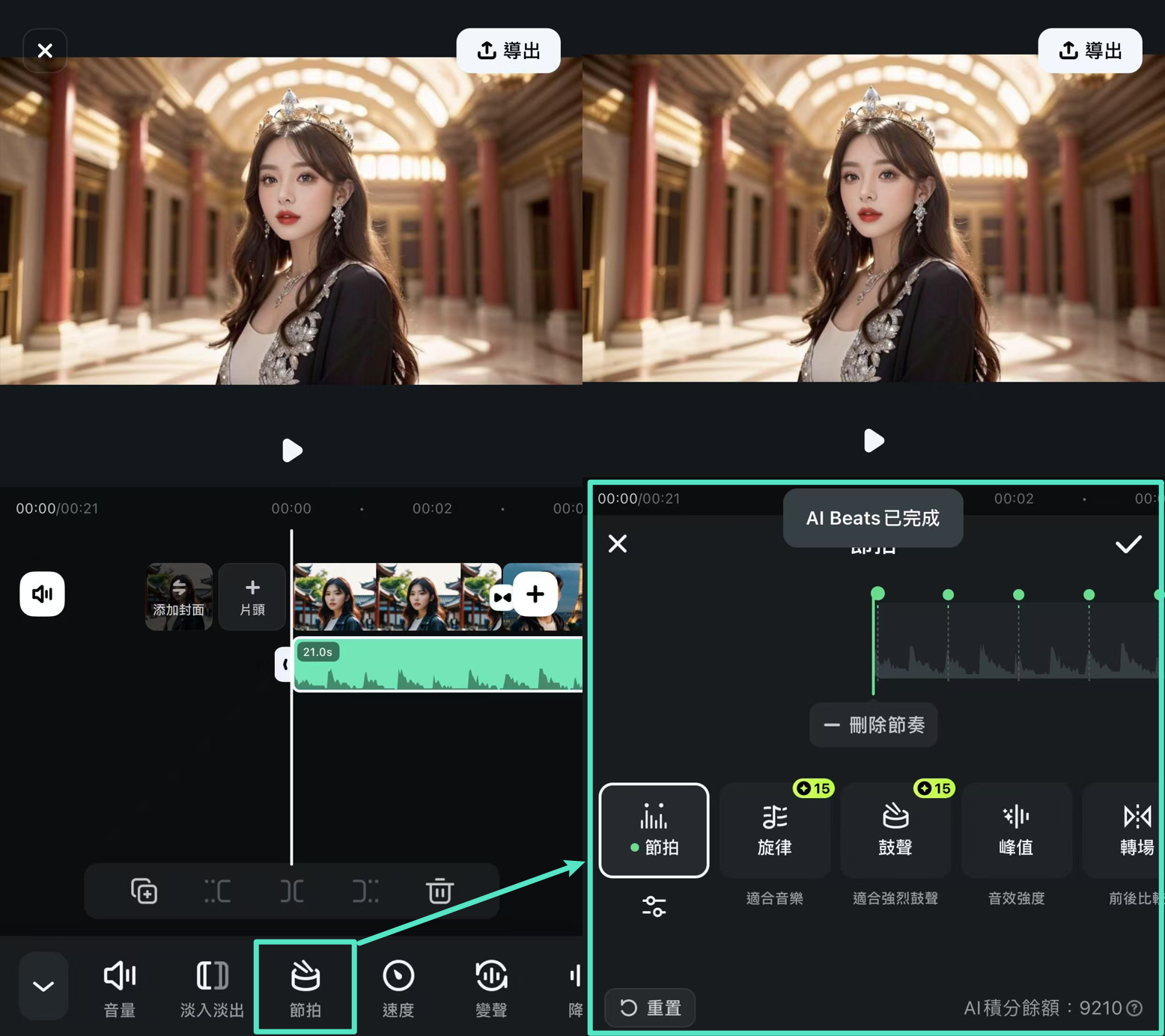
步驟四:加入其他創意素材
你可以進一步增強影片的視覺效果,加入一些創意素材,如轉場動畫、貼圖或特效。這些素材可以幫助提升影片的整體質感,使其更具吸引力。
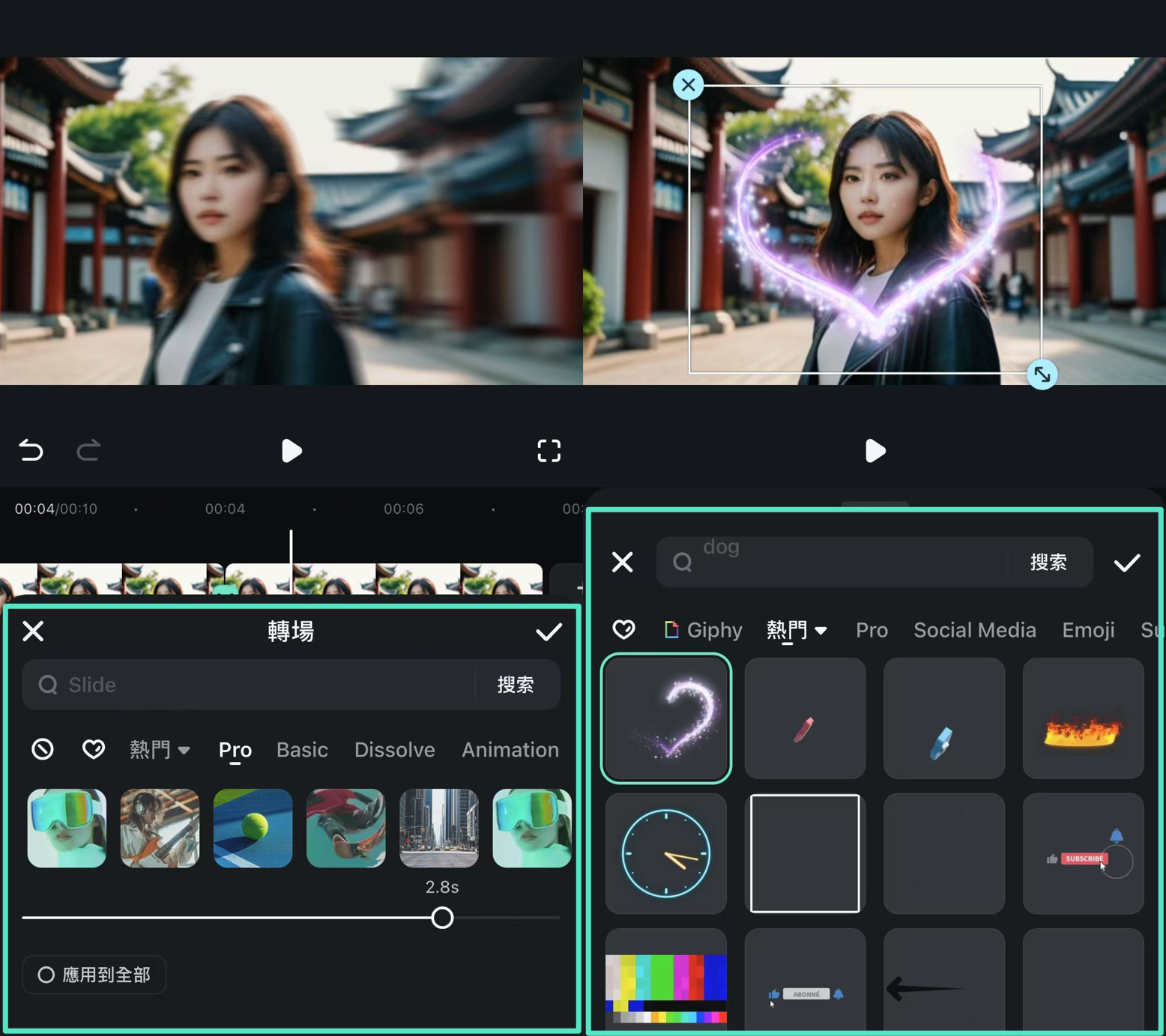
步驟五:匯出影片
完成編輯後,記得將你的影片匯出。Filmora 支援多種輸出格式,可以依據需要選擇適合的影片格式,然後將影片保存或分享到社群平台上。
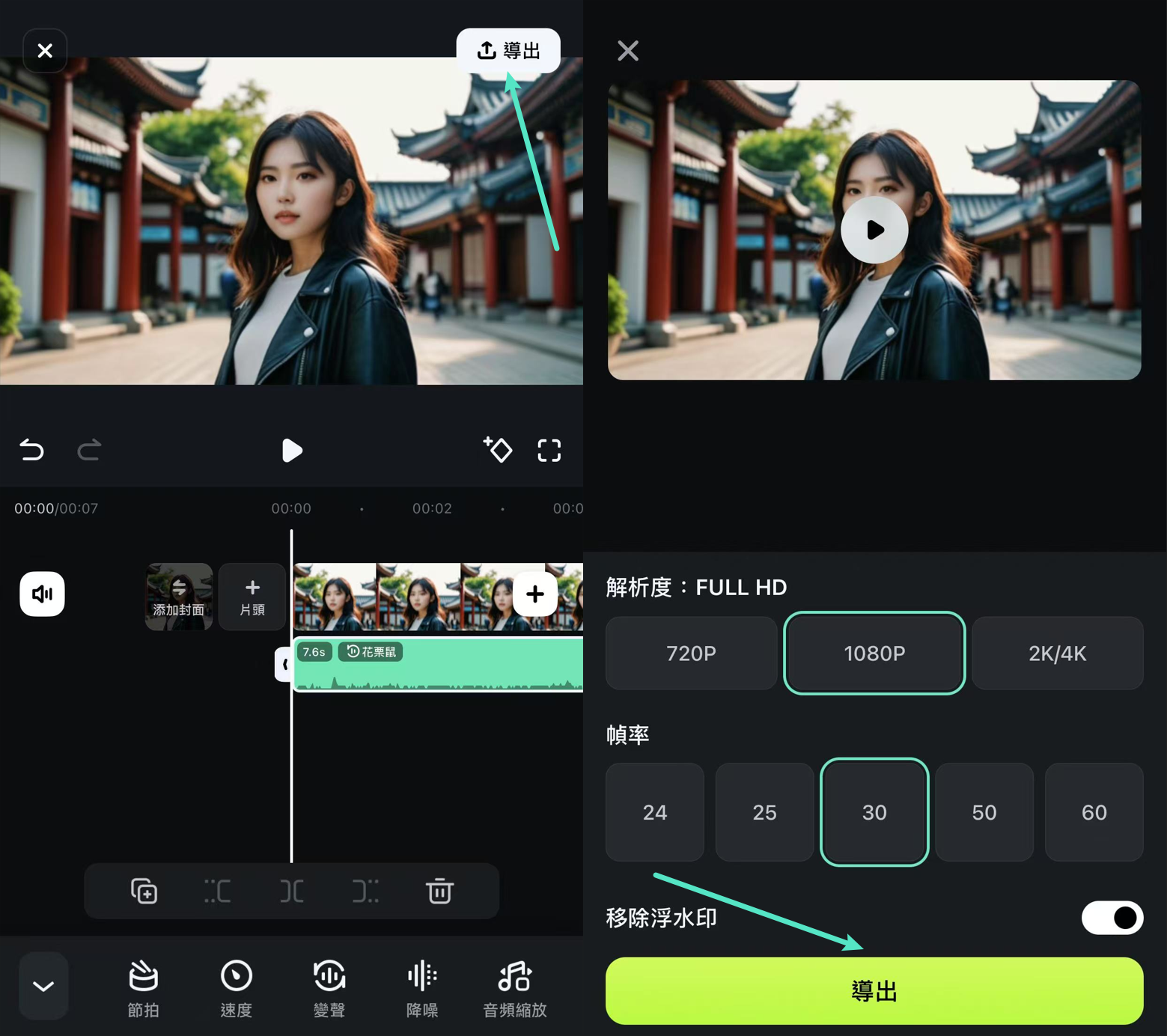
Filmora iPhone 版提供了一系列強大的功能,讓影片編輯變得更加簡單和有趣。無論是使用內建的音樂庫、AI 音樂生成器,還是透過音訊伸縮與節拍偵測功能,Filmora 都能幫助你快速創作出符合需求的精彩影片。開始使用 Filmora,為你的影片添加音樂,讓它們更具活力與創意!
第二部分:如何在 iPhone 上使用 Clips對影片添加音樂
在 iPhone 上對影片添加背景音樂的第二種方法是 Apple 新推出的影音應用程式,即「Clips」。此應用程式中有很多內建配樂。你可以從很多配樂中選擇,包括流行音樂、動作音樂、馳放音樂、玩樂音樂、感傷音樂等等。下面是關於如何在 iPhone 上透過 Apple 的 Clips 應用程式對影片添加歌曲的教程。
在 iPhone 上使用 Clips 對你的影片添加自己的音樂
步驟一:打開該應用程式,然後點按第一個介面右上角的「音樂」按鈕。
步驟二:進入「我的音樂」選項,然後從該介面中選擇任一類別,例如「藝術家」、「專輯」或「歌曲」。
步驟三:現在,從你希望添加為背景的列表中選擇最喜歡的配樂。

步驟四:點按「播放」圖示,以便在最終完成之前預覽一次音樂。
步驟五:一旦你對輸出感到滿意,你可以點按該介面右上角的「完成」選項。

在 iPhone 上對影片添加 Clips 內建配樂
步驟一:首先點按「音樂」按鈕,然後選擇「配樂」選項。

步驟二:如果你是第一次使用,你必須等待配樂完成下載。現在,點按首選配樂並進行預覽。

步驟三:再次點按配樂,以將其選出進行確認。一旦你看到旁邊的核取標記,你的配樂就被選中。
步驟四:在左上角尋找箭頭圖示,該圖示表示後退按鈕。

步驟五:現在,點按「播放」圖示(一個三角形按鈕),然後檢查配樂與影片是否配合得當。
步驟六:最後,如果你覺得滿意,請點按該介面右上角的「完成」選項。

雖然 Clips 是一個方便的應用程式,但它不允許使用者在 iPhone 上對影片添加音樂後調整聲音。例如,如果使用者希望對影片檔案的初始點進行任何修改,他們將無法獲得足夠的自由。Clips 將透過最匹配影片的方式自動調整音訊。如果要調整音訊,使用者需要借助用於此用途的其它影片編輯應用程式。
第三部分:如何在 iPhone 上使用 iMovie對影片添加音樂
我們要介紹的另一種方法是在 iPhone 上 使用 iMovie 對影片添加音樂 。此應用程式允許你依照下面給出的步驟在 iPhone 上對影片添加背景音樂。因此,請依照這些步驟學習該方法。
首先,在你的設備上打開 iMovie 應用程式,然後轉到位於螢幕頂部的「專案」部分。
接下來,你需要點按以「+」圖示代表的「建立專案」。之後,你會注意到兩個面板,即「影片」和「預告片」。選擇前一個,然後點按「建立」選項。
完成此操作之後,你的專案介面將出現在螢幕上。隨後,轉到位於時間軸左上角的「媒體」圖示。螢幕上將出現影片庫。選擇你想要添加音樂的影片,然後點按「添加」圖示。現在源影片將被添加到 iMovie 的時間軸。
在時間軸上滾動到影片的起始點,以便在該點添加音樂。
現在你可以依照與我們從庫中添加影片相同的步驟添加音樂。這樣將成功添加音樂。如果你想要低音量音樂,請確保將音樂添加在背景中。「背景」選項位於螢幕的底部。
現在,點按「播放」按鈕來預覽影片和音樂。如果你覺得滿意,請點按螢幕左上角的「完成」。







