你想體驗最催眠的聲音嗎?想為音檔增添力量,生命力以及令人著迷的特效嗎? 透過為音檔添加迴聲特效就可以! 透過反射讓音樂歌曲變得更加有趣。 我們將在本文中提供在線上為音檔添加迴聲的教學,請繼續閱讀!
- 第一部分: 如何使用 TwistedWave 將迴聲添加到線上音檔中
- 第二部分: 如何使用 Audacity 在 Windows 上為音檔添加迴聲
- 第三部分: 如何使用 Filmora 為音檔或影片添加迴聲
第一部分: 如何使用 TwistedWave 將迴聲添加到線上音檔中
TwistedWave是一種以方便的方式向任何音檔檔案添加迴聲的線上媒體。 對於尋找基於 Web 的App來添加迴聲特效而無需在您的電腦上安裝該軟體的人來說,它本質上是很實用的。 想知道它是如何作業的,現在就按照以下步驟操作吧!
步驟一:上傳音檔
首先,前往TwistedWave網站後點「上傳檔案」來匯入檔案,接著所需的音檔就會出現在編輯頁面上。

步驟二:套用迴聲特效
現在,選擇要加上迴聲特效的部分。 在「特效」上選擇「EST 特效」,然後從 EST 特效中點下 mdaDelay.so。 完成後,畫面將彈出一個視窗來讓用戶進行任何調整。

步驟三:下載加上迴聲特效的檔案
對迴聲特效滿意的話,請點儲存,然後「下載」選項。

第二部分: 如何使用 Audacity 在 Windows 上為音檔添加迴聲
如果希望使用軟體的話,那麼 Audacity 是一個很好的選擇。它擁有簡單的 GUI 和高端功能,可以將迴聲濾鏡添加到音檔中。 所以,不讓你再等了; 以下為操作步驟!
步驟一:匯入音檔檔案
在 Windows PC 上下載及安裝好 Audacity,啟動後在主螢幕中,前往「檔案」並從下拉選單中選擇「匯入」選項。 然後,搜索「音檔」來找出需要編輯的音檔檔案。

步驟二:套用迴聲特效
音檔將載入到軟體主螢幕上後。 選擇要在音檔檔案上添加迴聲特效的部分。 然後,點下工具欄中的「特效」並搜尋「迴聲」。

步驟三:進行必要的調整
根據需求進行調整,可調整延遲時間、音檔衰減因子。
步驟四:預覽和儲存
最後一步是預覽對音檔檔案所做的所有調整。 專心聆聽音檔。 滿意的話,點一下「確定」鍵就可以了!
第三部分:如何使用 Filmora 添加迴聲特效?
Filmora 用戶可透過內建的音訊模組,或依照以下步驟為音檔添加專業級迴聲特效。
步驟一:啟動 Filmora 並建立新專案後,將影片或音檔匯入媒體庫,然後拖放至時間軸進行編輯。

步驟二:若僅需編輯影片中的音訊,可透過右鍵點選時間軸上的影片片段,選擇「分離音訊」將音訊與影片分離。

步驟三:分離後的音檔會自動移至音軌中,若僅對特定片段添加迴聲特效,可先分割音檔來選擇目標片段。(Filmora 支援最多 100 軌音訊,可將音檔與影片片段複製至不同音軌中,方便後續使用。)
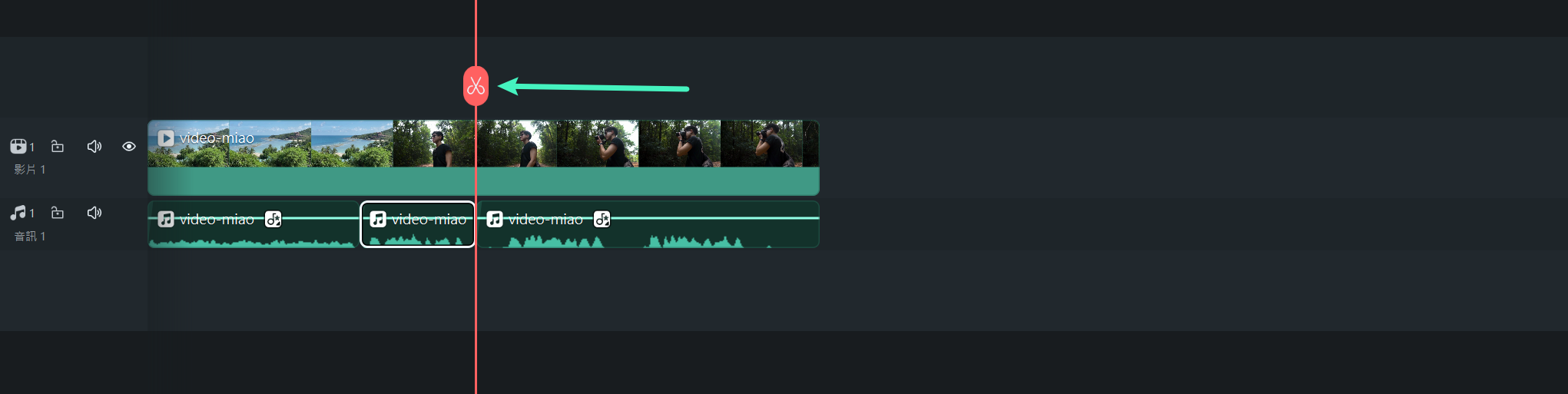
步驟四:進入素材區的「效果」分頁,選擇「音訊效果」,找到「回聲」特效,或直接於搜尋框中輸入「回聲」快速定位。
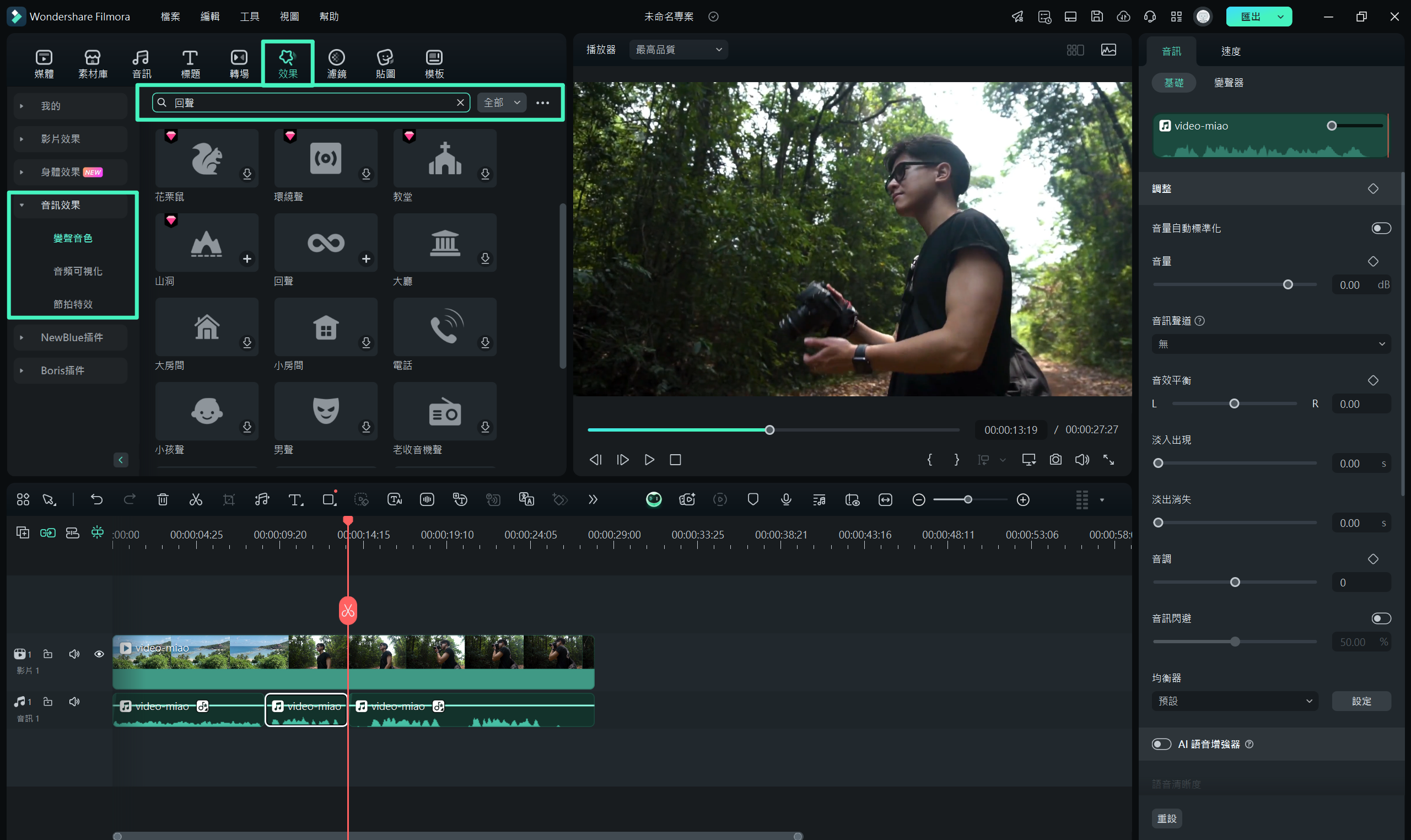
步驟五:將「回聲」特效拖放至目標片段,即可完成效果添加。
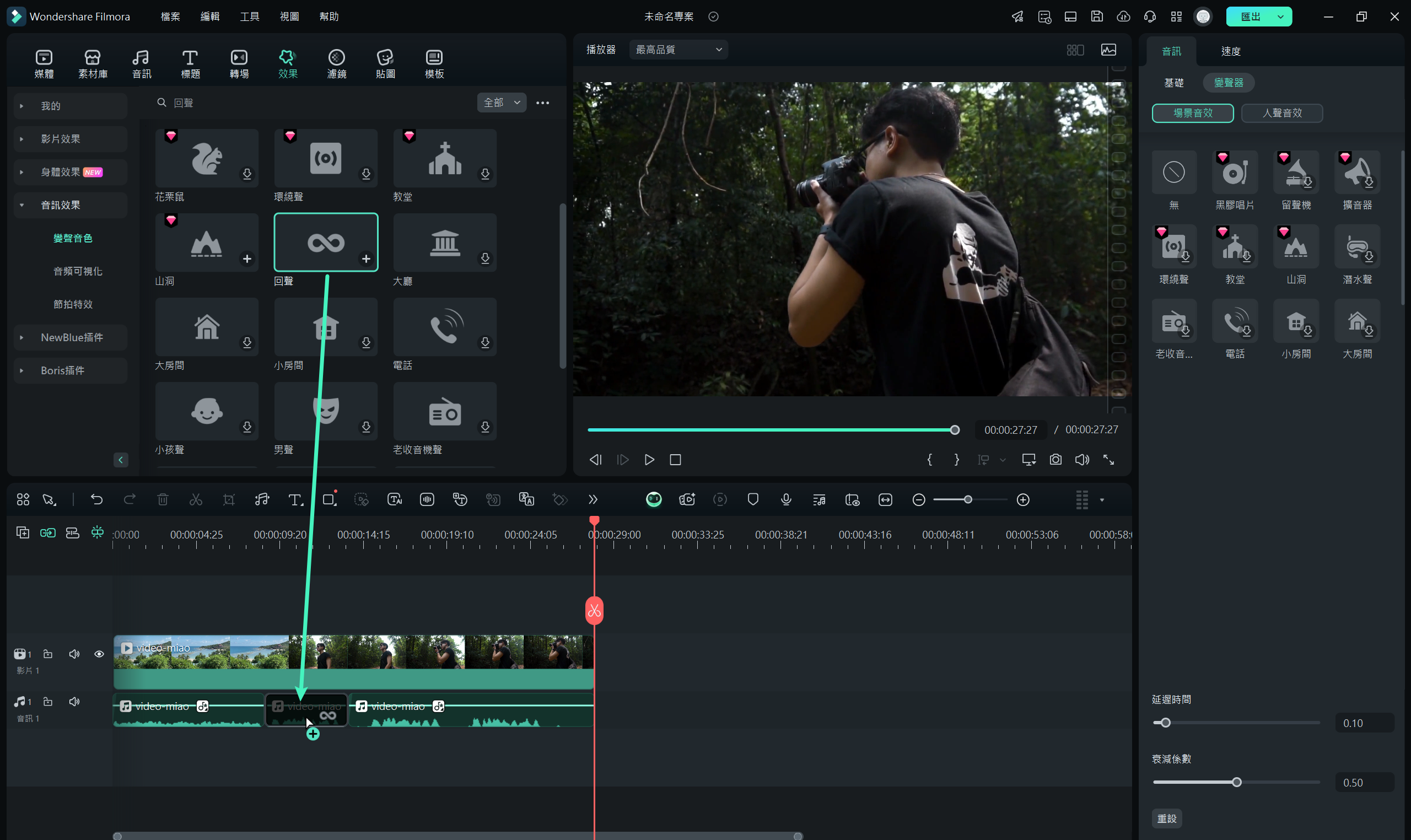
步驟六:在右側面板中,可調整「延遲時間」及「衰減係數」來微調回聲效果,點擊播放按鈕試聽效果,滿意後即可匯出成品。
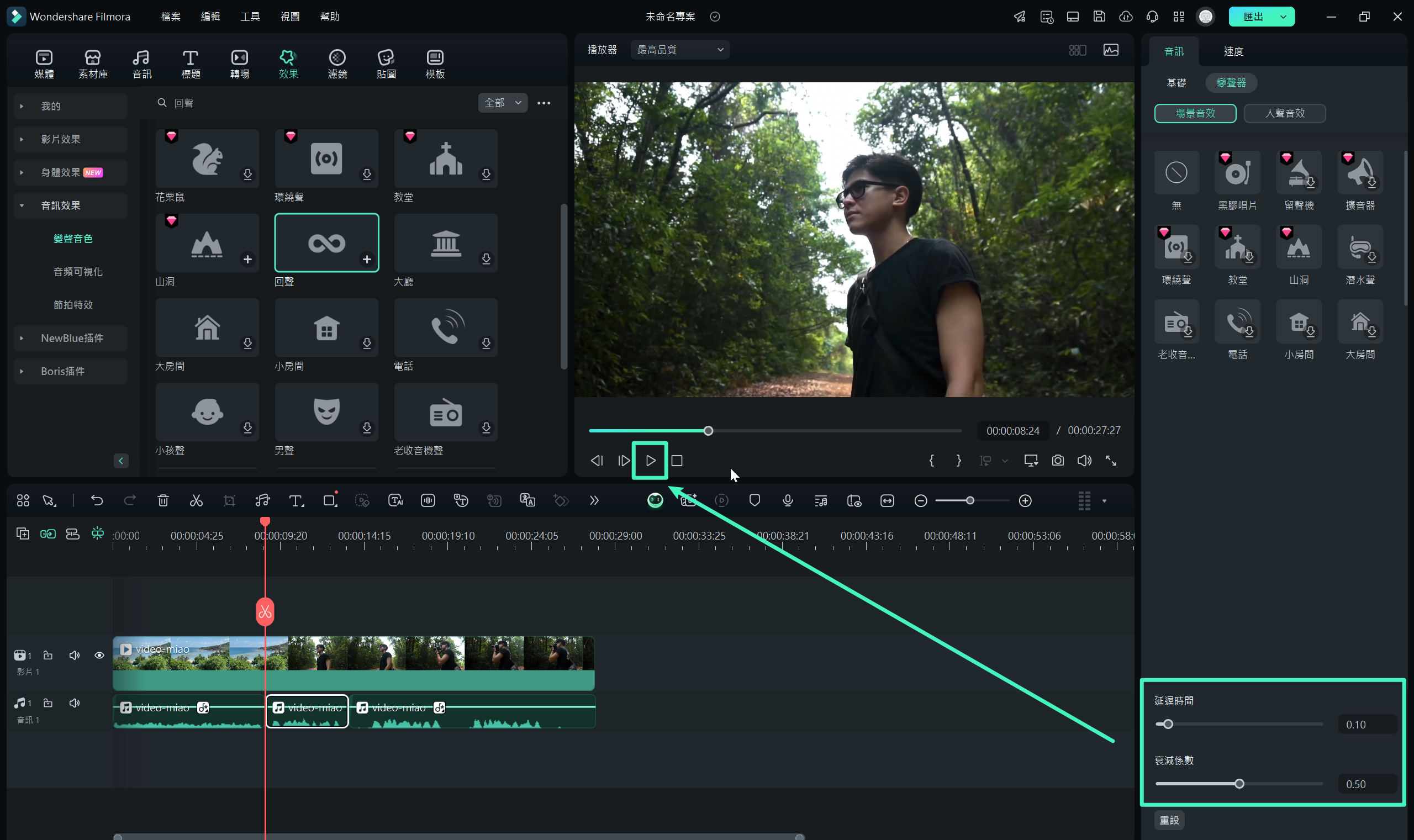
以下為使用Filmora 迴聲特效的影片教學。






