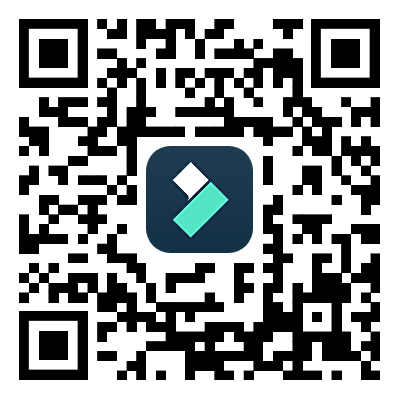好的影片加上出色的剪輯和效果無疑會給人留下深刻的印象。影片就像過去的窗戶,讓我們重溫珍貴的時刻和回憶。同樣,好看的影片也有這種永久保存的非凡能力。即使在內容創作方面,影片也是一個很好的參與工具。它們像其他媒體一樣吸引觀眾,傳達情感和訊息。
然而, VHS 效果為內容創作及其背後的創意作品增添了更多趣味。它們賦予普通影片獨特的特點和風格,並進一步改進它。透過應用VHS濾鏡,您可以完全改變影片的基調。將這些效果應用到您的影片有時會變得很困難。然而,總有一個簡單的解決方案可以將 VHS 應用於您的影片。
在本文中
第 1 部分:甚麼是 VHS 效果?概述
80 年代的人們會記得過去觀看 VHS 錄影帶電影的美好時光。簡單來說,VHS效果是一種試圖重現 VHS 錄音外觀的風格。這是近年來流行的懷舊風格效果。您可以對影片應用不同的濾鏡和技術來實現這種效果。
這些技術旨在複製 VHS 磁帶的功能。VHS 濾波器的主要特點包括失真、雜訊和追蹤誤差。失真和噪音會產生閃爍的線條和靜電。此外,追蹤誤差給人一種影片訊號不穩定的印象。這些元素使影片看起來像是 80 年代的舊 VHS 錄影帶。
此外,顏色分級在創造這種效果中起著重要作用。VHS 磁帶具有獨特的調色板,飽和度高且略有偏移。您可以透過調整和套用色彩分級效果來複製此效果。

只需在影片上添加影片效果即可Filmora 影片效果編輯器體驗酷炫而出色的影片效果的魔力,讓您的影片以美麗的視覺效果栩栩如生。

第 2 部分:如何在 Premiere Pro 中為影片新增 VHS 效果
如果您想為影片添加 VCR 效果,那麼您來對地方了。本部分將討論使用 Premiere Pro 新增 VHS 影片效果的步驟。雖然您也可以在 Mac 上嘗試此操作,但當然可以尋找其他選項。如果您是 FCPX 而不是 Premiere Pro 的忠實用戶,您還可以使用 FCPX 將 VFH 效果應用到您的影片
第1步:開啟 Adobe Premiere Pro 並匯入要應用效果的影片。點擊主工具列中的「顏色」選項以開啟「Lumetri Color」面板。在面板中,從頂部工具列中選擇「Lumetri Scopes」以開啟圖形視窗。

第 2步:轉到「Lumetri Color」框中的「基本校正」選項。降低「白色」並增加「對比度」。此外,將圖中的「Blacks」值設為 10。

第 3步:切換到「Lumetri Color」面板中的「創意」標籤。根據您的喜好增加「褪色膠片」。根據需要降低「清晰度」、「飽和度」和「鮮豔度」。在「Lumetri Color」標籤的「色輪和匹配」部分中調整色輪以獲得所需的 VHS 外觀。在同一選項卡中找到「Vignette」選項並增加其數值。

第 4步:然後,按下主工具列中的「編輯」按鈕進入編輯模式。從螢幕下半部選擇「編輯」,然後搜尋「頻道模糊」效果。之後,將效果拖曳到影片剪輯上。然後,在時間軸中選擇影片並轉到「視訊控制」部分。將「頻道模糊」效果拖曳到先前的調整和效果上方。

第 5步:在「頻道模糊」效果標籤中,勾選「重複邊緣像素」選項並增加「紅色模糊」的數值。將「模糊尺寸」選項變更為「水平」。增加另一個「通道模糊」效果並重複此過程。將「藍色模糊度」的數值增加到「30」,並將「紅色模糊度」設為「15」。此外,將「模糊尺寸」選項變更為「垂直」。

第 6步:之後,從「效果」面板套用「US銳利化蒙版」和「彩色浮雕」效果。將「USM銳化」的「數量」和「半徑」分別調整為「85」和「20」。稍微增加「彩色浮雕「效果的「浮雕」數值。

第 7步:應用同一部分的「噪音和顆粒」中的「噪音」效果。然後,根據您的喜好調整「噪音量」。套用「波浪扭曲」效果並將「波浪高度」變更為「2」,將「波浪寬度」變更為「1000」。將「方向」設為「0」,將「固定」設定為「水平邊緣」。

第 8步:若要將影片裁切為 4:3 的比例,請透過點擊「新項目」圖示建立「顏色遮罩」圖層。命名新圖層並將其放置在影片剪輯上。對另一個「Color Matte」圖層重複此步驟。在「效果」面板中搜尋「裁切」效果。將其應用到兩個顏色啞光層。然後,將第一層的「左」選項變更為「86」,將第二層的「右」選項變更為「86」。將兩個圖層的「邊緣羽化」設定為「30」。

第 9步:右鍵單擊並選擇「儲存預設」以儲存您的 VHS 效果以供將來使用。最後,將影片匯出到您的系統。

第 3 部分:如何在 Davinci Resolve 中為影片添加 VHS 效果
VHS磁帶過濾器是一種令人驚嘆的效果,將您帶到 20 世紀下半葉的感覺。但是,您也可以將此效果添加到您的影片中。您可以透過 3 個簡單步驟了解如何將此效果應用於您的影片:
第 1步:打開 Davinci Resolve 並導入您的影片剪輯。透過從主工具列中選擇「效果」並搜尋「調整圖層」來新增調整圖層。將其拖放到您的影片剪輯上。調整調整圖層的持續時間以配合您的影片。

第 2步:轉到底部工具列並選擇「顏色」。啟動「剪輯」、「節點」和「效果」。確保在時間軸中選擇調整圖層。點選右上角的「圖庫」按鈕。在庫搜尋欄中搜尋「Analog Damage」效果並將其拖曳到調整圖層上。選擇您想要的VHS 視訊濾鏡從「模擬損壞」標籤中的「預設」選項。選擇「VHS Clean」效果以獲得幾乎相似的 VHS 外觀。

第 3步:透過嘗試不同的選項(例如「廣播訊號」和「掃描線」)來調整設定。按下「播放」按鈕預覽影片,並根據需要進行進一步調整。最後,將剪輯儲存到您的系統上。

第 4 部分:給影片快速添加VHS效果的一些線上解決方案
有很多軟件和離線工具可以應用舊 VHS 效果但是,您無需安裝軟件即可為影片添加 VHS 外觀。您還可以使用許多線上工具來實現此目的。
1.Veed.io
Veed.io是一個很棒的線上影片編輯器,包含大量選項。除了編輯和調整之外,該工具甚至可以為您的影片添加字幕。您可以使用此線上影片編輯器為影片新增 VHS 效果。透過簡單易用的編輯選項,您可以為您的影片賦予舊 VHS 磁帶的外觀。若要使用此工具套用此效果,請按照指導步驟操作。
第 1步:訪問官方網站並點擊「影片編輯器效果」選項。找到「選擇影片」按鈕並點擊它。此外,透過選擇「上傳檔案」來上傳您的檔案。您也可以從可用選項中選擇庫存影片。

第 2步:匯入影片後,在側邊欄中找到並選擇「濾鏡」選項。然後,導航至「效果」部分並在提供的清單中尋找 VHS 效果。選擇您喜歡的效果,然後按一下該效果將其套用到您的影片。

第 3步:此外,按「播放」圖示預覽結果。滿意後,按螢幕右上角的「完成」。最後,按下「匯出影片」按鈕將檔案儲存到系統中。

2.卡普溫
卡普溫是一個線上影片工具,它的功能超乎您的想像。它採用人工智能技術,可協助用戶進行影片編輯、生成等。然而,當涉及到添加一個90 年代 VHS 濾鏡到一個影片。如果您也想將此效果應用到您的影片中,只需按照說明操作即可。
第 1步:到訪 Kapwing 網站並前往「工具」選項。然後,在新視窗中按「影片編輯器」以套用您想要的VHS 故障效果

第 2步:然後,透過選擇「點擊上傳」標籤上傳您想要的影片。此外,在側欄中選擇「圖像」並搜尋「VHS Effect GIF」。從不同的疊加層中進行選擇,然後將您喜歡的疊加層拖曳到時間軸中的影片上。根據需要調整疊加層的不透明度。

第 3步:對您的影片套用濾鏡以獲得更真實的 VHS 效果。為此,請在時間軸中選擇影片,然後轉到右側面板上的「效果」選項卡。選擇一個濾鏡,讓您的影片呈現出古老而復古的外觀。滿意後,點擊右上角的「匯出影片」儲存影片。

第 5 部分:Wondershare Filmora:一款用於為影片添加 VHS 效果的一站式實用程式
Wondershare Filmora是一個包含大量選項和功能的工具。在最新的更新中,該工具現在使用人工智能來協助您進行編輯工作。您可以將多種效果和濾鏡應用到您的影片素材。有一份全面的 Filmora 指南為影片添加 VHS 濾鏡在其網站上。然而,這 5 個步驟將幫助您了解應用 VHS 螢幕效果的過程。
步驟1安裝並啟動 Wondershare Filmora
首先,在您的電腦上安裝並啟動 Wondershare Filmora。打開後,選擇「新項目」選項卡,這將帶您進入一個新視窗。透過將影片拖曳到程式中或使用匯入媒體選項來匯入影片。將影片新增至「媒體」部分後,將其拖放到時間軸中。

第2步應用 VHS 效果
訪問程式頂部欄中的「效果」選項。搜尋「VHS」以探索可用的不同 VHS 效果。選擇所需的舊 VHS 效果並將其拖曳到時間軸中的影片上。若要調整效果的強度,請修改螢幕上「效果」標籤中的不透明度設定。繼續調整,直到您對結果滿意為止。

步驟3導出並保存您的影片
一旦您對申請感到滿意錄影帶效果,是時候保存您的影片了。造訪螢幕左上角的「匯出」按鈕。按照說明為匯出的影片選擇所需的設定和格式。然後,再次點擊「導出」開始導出過程。完成後,將有 VHS 效果的影片保存並準備好分享或欣賞。

總結
總之,影片具有留下持久印象的非凡能力。改進內容的方法有很多,VHS 就是其中一種方法。和錄影帶濾鏡,您可以將無聊的影片變成有吸引力的內容。在這種情況下,Wondershare 提供了工具來幫助您改進影片。Filmora 是 Wondershare 提供的工具,可讓您輕鬆地將效果應用到影片中。