你是不是有一個包含美妙配樂的影片,希望將音樂單獨提取出來,好在媒體播放器(例如攜帶型 MP3 播放器)上播放? 如果有專業影片編輯軟體 - Wondershare Filmora,這將是一件非常容易的事情。 只需跟著這份步驟教學即可輕鬆從影片中提取音檔。
尚未擁有 Filmora 嗎?點擊下方「立即試用」開始體驗。
步驟一:匯入影片檔案
安裝並啟動 Wondershare Filmora,點擊「匯入」按鈕選擇並添加目標影片。使用者也可直接將影片拖放至軟體中,載入的影片將顯示於媒體庫中,如下圖所示。
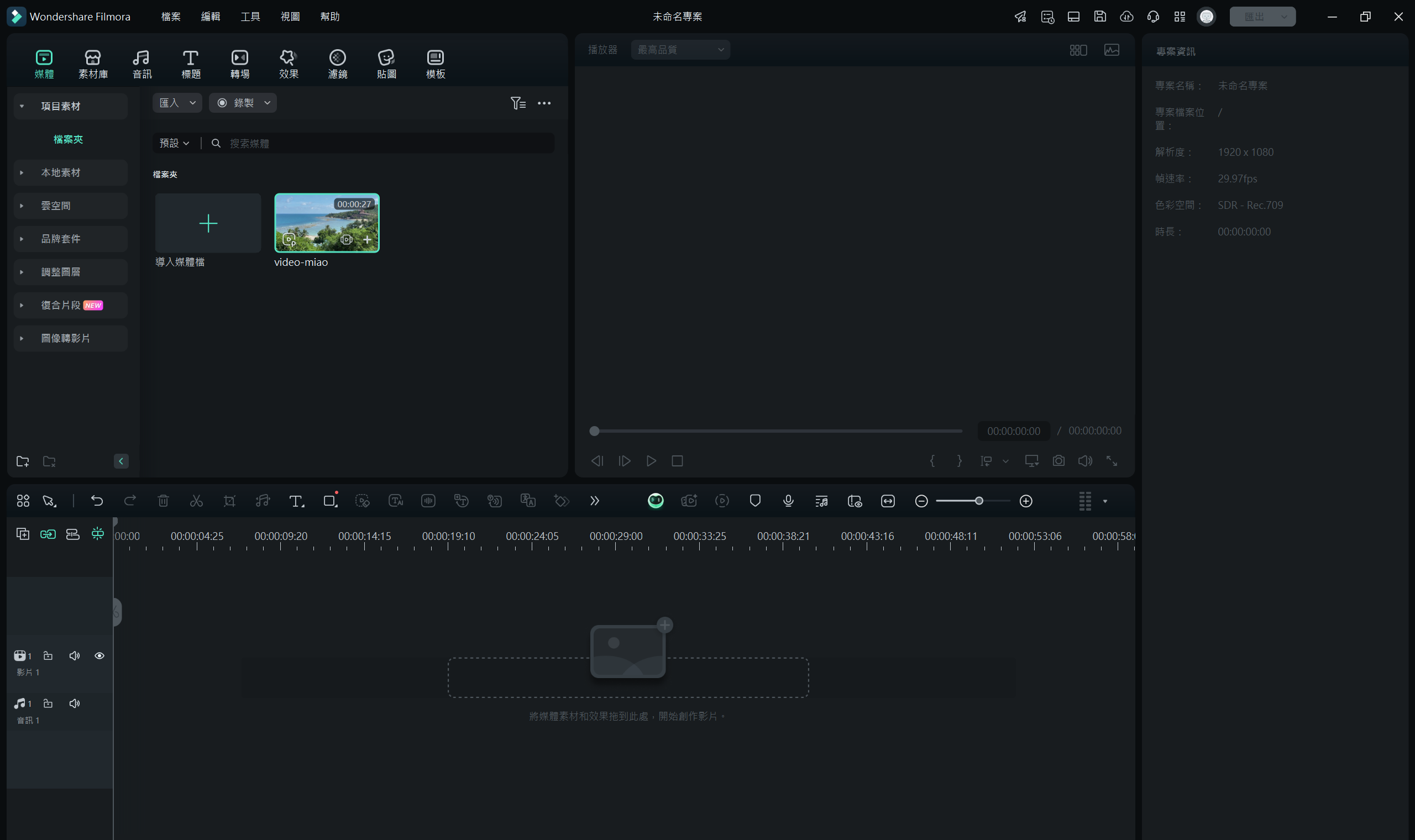
步驟二:開始從影片中提取音訊
將影片導入 Wondershare Filmora 後,將影片從媒體庫拖曳至影片時間軸。接著,右鍵點擊影片剪輯,選擇「音訊分離」,即可從影片中提取音訊。完成後,影片和音訊將顯示在不同的軌道上。若不需要保留影片檔案,可右鍵點擊影片,選擇「刪除」以將其從時間軸中移除。

步驟三:編輯提取的音檔(如有需要)
點選音軌,即可開啟右側音檔編輯面板。
您可以添加淡入、淡出效果,調整音量,或變更音調以修改聲音 等操作。
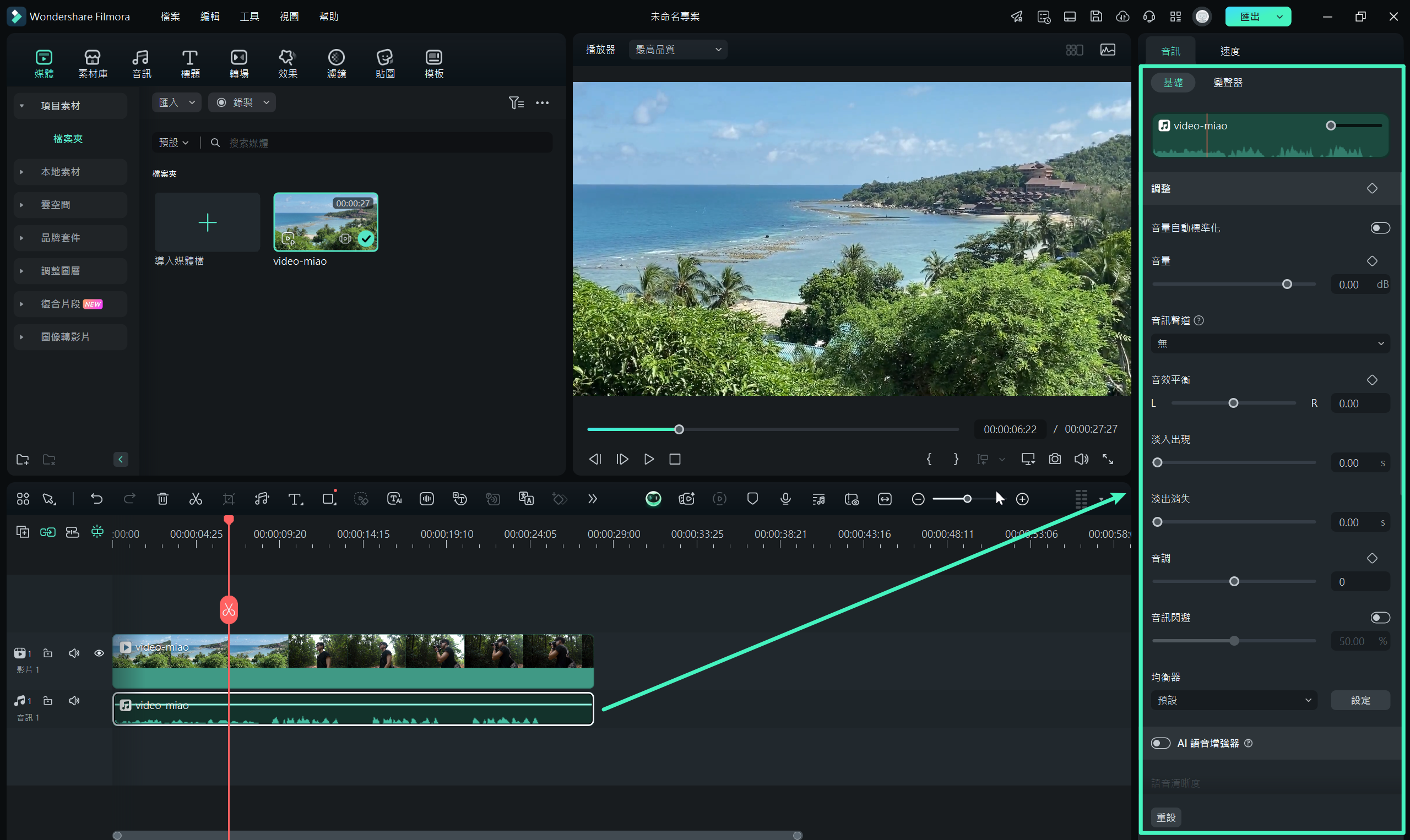
若提取的音檔中有不需要的部分需要刪除,只需將游標放置於欲刪除的起始點,按下「分割」圖示分割音軌。接著,播放音檔並選擇欲排除區域的結束點,再次按下「分割」鍵完成標記。
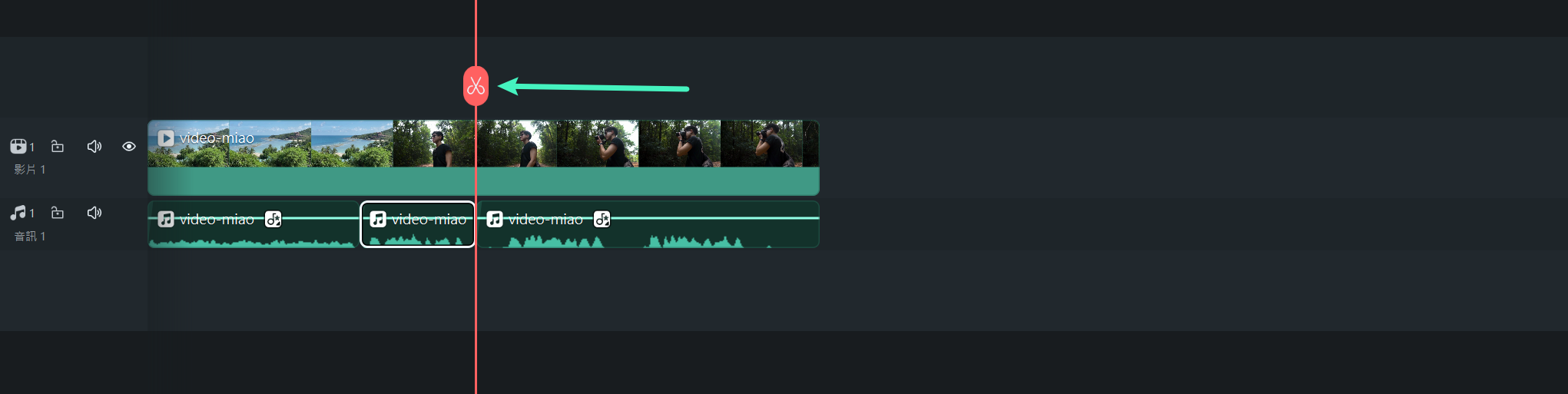
選取分割後的音檔區段,按下鍵盤上的「刪除」鍵,或點擊工具列上的刪除圖示,即可刪除不必要的音檔片段。
步驟四:儲存編輯好的音檔檔案
完成編輯後,點擊「匯出」鍵即可匯出提取的音軌。 這裡提供多種匯出格式選項,使用者可在「設備」選項卡中選擇 MP3、MP4、WMV、AVI 等常見格式。
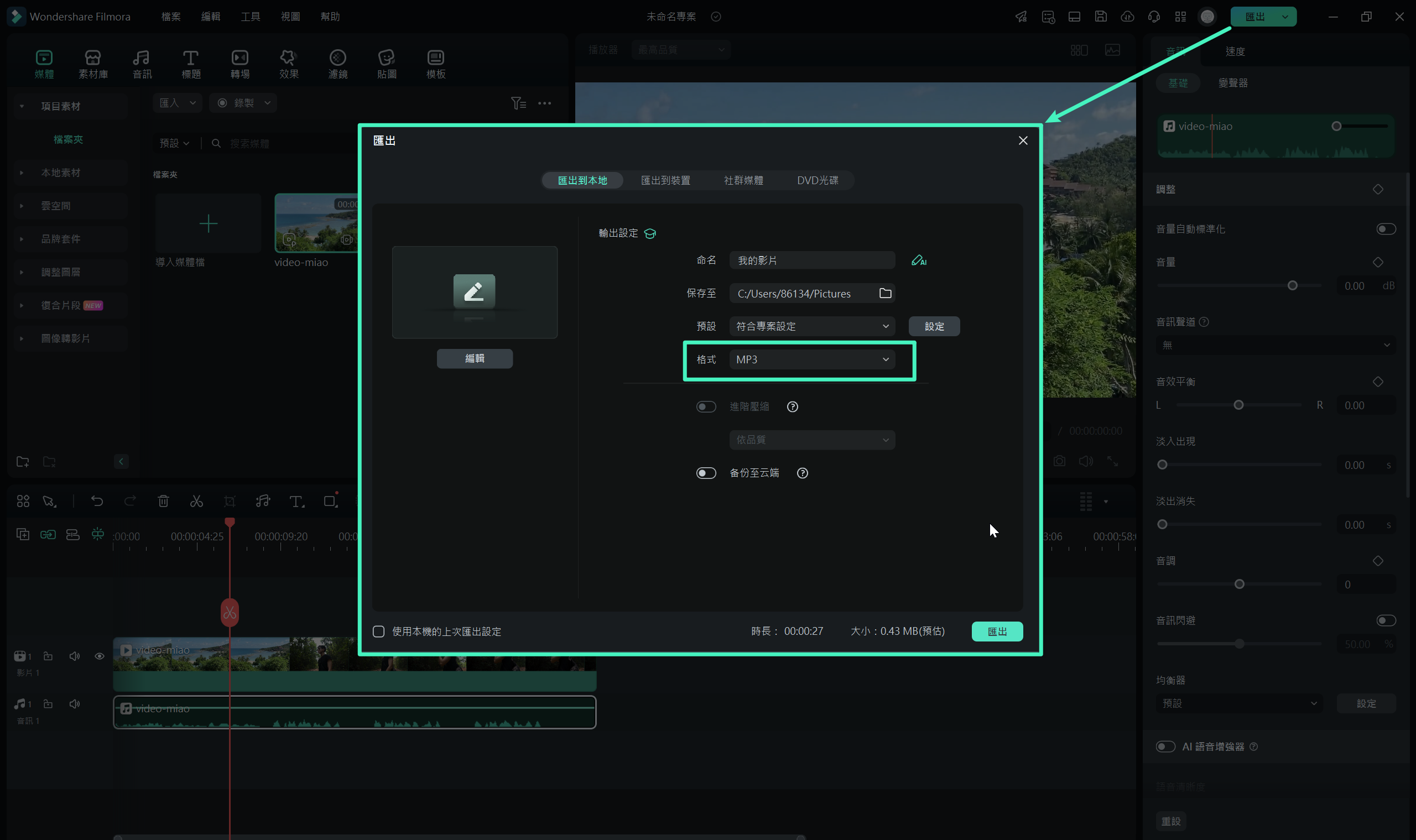
若需自訂音檔的編碼器、採樣率、位元率或通道設定,可點擊「設定」鍵進行調整。
此外,您也可以將音檔匯出至攜帶型設備播放、燒錄成 DVD,或直接分享到 YouTube。
選擇所需的輸出方式後,點擊「匯出」鍵即可完成音軌儲存。
秘訣:Filmora 支援多種音訊與影片格式,使用者可以輕鬆從 MP4 影片提取 MP3,或將影片音軌轉存為 .wav 格式。






