在當今數位創作的領域中,影片剪輯不僅是創意的展現,更已成為各行各業專業人士必備的技能。無論是運動分析師還是網紅創作者,都能透過各式各樣的資源,輕鬆進行影片剪輯,並為其內容增添專業效果。然而,許多現有工具仍缺乏一些進階功能,例如動態追蹤和人工智慧整合等現代化影片處理技術。
在此領域中,威力導演作為一款功能強大的平台,提供了包括動態追蹤在內的複雜編輯功能。利用這些先進技術,你可以將特效精準地應用於影片中的特定物件,從而打造出具有專業水準的影片內容。若你希望深入了解如何在影片中強調特定對象,請閱讀本指南,並學習如何有效運用威力導演動態追蹤功能。

目錄
第一部分:如何在威力導演中使用動態追蹤功能
作為一款先進的影片剪輯軟體,威力導演提供了一系列創新且專業的功能,其中包括動態追蹤。這項功能讓使用者能夠精準地追蹤影片中多個畫面中的物件,並為其加入效果。透過選取工具,使用者可以在目標物件周圍繪製追蹤框,並進行精細調整。
此外,威力導演動態追蹤還支援在影片中的特定物件上添加文字,並自訂字體與樣式,提升影片的表現力。使用者可同時添加多條軌道、圖片與影片,將目標物件更自然地融入影片內容中。多樣化的效果選項能幫助強調並聚焦於選定物件,讓影片呈現出更具專業水準的視覺效果。藉由關鍵影格控制功能,使用者可以精確設定影片的開始與結束點,達到對影片內容的精細掌控,實現更具創意與個性的視覺效果。
威力導演動態追蹤操作流程指南
在了解了威力導演動態追蹤的各項功能後,接下來我們將介紹如何在影片中運用這項強大工具:
步驟一:開啟威力導演
首先,造訪威力導演365官方網站,下載並安裝軟體。啟用後,點按「建立專案」以開始你的編輯工作。

步驟二:匯入影片至威力導演介面
接著,選擇匯入選項或直接將影片拖曳至軟體介面中進行匯入。匯入影片後,將其拖放至時間軸上,然後點按時間軸上方的「編輯」選項。接著,導航至左上角的「影片」區域,並在「工具」選單中選擇「動態追蹤」功能。

步驟三:在影片中應用動態追蹤
接下來,選擇影片中要追蹤的物件,並依據需求為其應用變更或效果,完成後點按「確定」以保存設定。返回至主介面後,按下「匯出」按鈕,選擇所需格式,即可完成影片的匯出。

探索威力導演的其他強大功能
- 運用語音轉文字功能,自動生成字幕與說明文字,顯著提升內容的可理解性。
- 利用 AI 影片增強功能,最佳化影片的整體質感,並自動調整色彩、銳利度與畫面穩定性。
- 透過 AI 變聲功能,調整影片中的語音,為你的內容帶來獨特的創意風格。
- 使用背景移除功能,輕鬆去除影片背景,為後續編輯提供更大創作空間。
第二部分:威力導演替代方案 - Wondershare Filmora 詳解
若你尋求一款具備先進動態追蹤功能及其他人工智慧驅動特性的全面解決方案,不妨考慮使用 Wondershare Filmora。這款高效能工具能幫助使用者輕鬆追蹤影片中物件或文字的運動,並提供電腦與行動版使用。
Filmora 讓你能夠自訂選擇範圍,挑選影片中的物件或其他元素,並依據需求進行拖曳調整。一旦物件的動態被追蹤後,使用者可為其套用多種特效和元素。此外,Filmora 還支援馬賽克效果,若你需要模糊或隱藏影片中的特定區域,這項功能將成為非常有用的工具。
Filmora PC 版運動跟蹤教學
如前所述,Filmora 提供了一套完整的解決方案,讓使用者可以輕鬆偵測影片中的運動並為其加入各種元素。以下是如何在 Filmora 桌面版中操作的詳細步驟:
步驟一:啟用工具並匯入影片
首先,在你的裝置上啟用 Filmora,並選擇首頁的「新專案」選項。接著,於「媒體」區域點按「匯入」按鈕,將影片檔案匯入編輯介面。匯入後,將影片拖曳至時間軸中,準備進行後續編輯。

步驟二:選擇運動跟蹤功能
接著,前往介面右側的「影片」面板,並選擇「AI 工具」區域。在選項中找到「運動跟蹤」,啟用此功能。依據需要,調整預覽視窗中的物件選取範圍。完成後,點「點擊開始跟蹤」,便可啟用運動跟蹤功能,開始編輯影片中的物件運動。
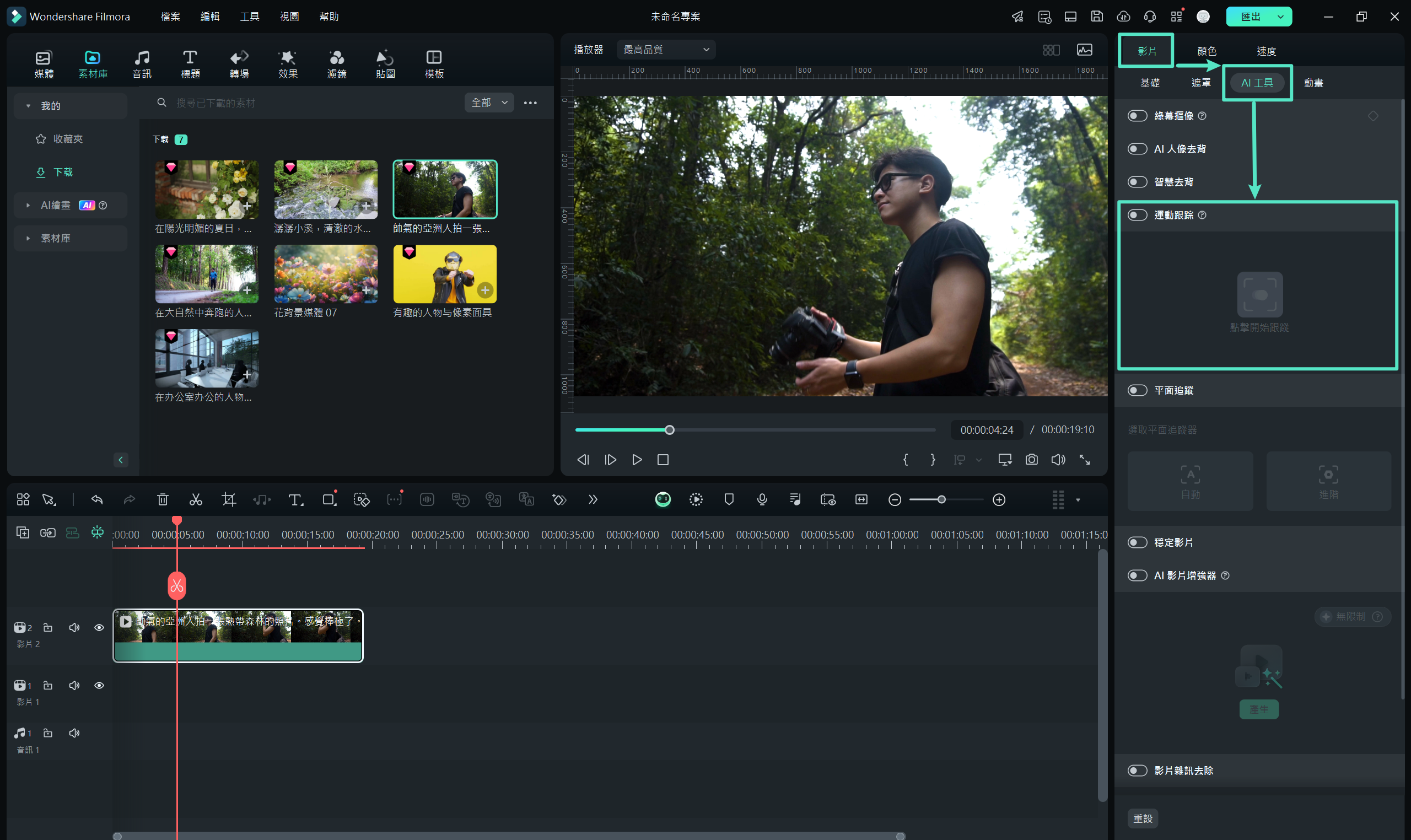
步驟三:選擇要套用於運動跟蹤的元素
啟用追蹤後,點按「連結元素」,並選擇下拉選單中的相關選項。如果你希望對移動物件進行模糊處理,可以選擇「添加馬賽克」。此功能將在物件運動追蹤後自動套用模糊效果。

步驟四:調整馬賽克強度
一旦馬賽克效果套用至物件,您可以在「效果」面板中調整「模糊量」滑桿,精確控制馬賽克的強度。還可以依據需要調整不透明度。完成調整後,點按右上角的「匯出」按鈕,準備儲存影片。

步驟五:設定匯出選項並儲存影片
在匯出視窗中,依據需求選擇適合的輸出設定,並確認所選選項。最後,按下「匯出」按鈕,將編輯完成的影片儲存至你的裝置。

Filmora 行動版動態追蹤教學
如果你希望為影片中的文字加入動態效果,Filmora App 是一個理想的選擇。你可以在影片中加入文字,並運用動態追蹤功能,以下是詳細的操作步驟:
步驟一:創建新專案並選擇文字功能
啟用 Filmora App,並點按「創建視頻」選項。接著,從你的裝置匯入影片,匯入完成後,點按下方的「文字」選項以開始編輯影片中的文字。

步驟二:添加文字並選擇追蹤
接著,點按「新增」圖示,並在鍵盤上輸入你需要的文字內容。之後,滑動工具欄並選擇「追蹤」圖示來啟用動態追蹤功能。

步驟三::開始追蹤並匯出影片
完成文字設定後,點按「開始追蹤」按鈕,並使用「√」圖示確認設定。此時,動態追蹤功能將會啟用,並將文字追蹤套用於影片中。當追蹤完成後,點按右上角的「導出」按鈕,即可將編輯完成的影片儲存至你的智慧型手機。

Filmora 行動版
讓影片更生動 — Filmora 運動跟蹤!
- • 強大的全新 AI 功能。
- • 初學者友善的影片剪輯介面。
- • 提供專業功能的完整影片剪輯工具。

 4.5/5 絕對優秀
4.5/5 絕對優秀結語
本文深入探討了威力導演的動態追蹤功能,並說明如何利用該功能追蹤影片中的運動軌跡。此外,也介紹了作為強大替代方案的 Wondershare Filmora,無論是在桌面版或行動版,皆提供精準的運動跟蹤技術。使用者可依據需求,運用這些先進工具精確追蹤影片中的物件或文字,進一步提升影片剪輯的專業度。







