在拍攝影片時,你可以使用一些影片穩定器設備來穩定你的手機或攝像機。或者,你可以使用一些影片穩定軟體在後期製作中修復抖動的影片。
當前有很多此類影片穩定軟體。有些是付費的,有些是免費的,有些可以在線使用,而有些則需要下載到你的 Windows 或 Mac 電腦上。付費軟體的好處是他們提供免費試用,所以你可以試用並檢查該軟體的運行方式和達到的效率。
這最終有助於他們決定是否要購買該軟體的高級版本。
在本文中,我們將與你分享一些影片穩定解決方案以及當今最流行的影片穩定軟體 【Windows 和 Mac 平台上的免費和付費軟體】,這些解決方案被攝像師廣泛使用,無論你是業餘愛好者還是專業人士,請閱讀以下內容。
如果需要穩定你的 iPhone 上的影片,請查看 最佳影片穩定軟體 App。
如何使用影片穩定軟體穩定抖動的影片
1. 使用 Wondershare Filmora【Windows 和 Mac】 穩定抖動影像
Wondershare Filmora 是一款操作簡便、功能強大的影片剪輯軟體,支援 Mac 及 Windows 平台,讓使用者輕鬆創建專業水準的影片。
透過 Wondershare Filmora,您不僅能有效穩定影片中的抖動影像,還能利用其多樣化的編輯工具,輕鬆製作精美影片。更進一步,Filmora 允許您將影片匯出為各種格式,包括 MKV、WMV、MP4 等,甚至可將影片燒錄至 DVD 或直接分享至各大社群平台。
若您需要了解如何使用 Filmora 影片剪輯軟體修復抖動影像,請參考以下的影片教學:
如何使用 Filmora 穩定抖動的影片
步驟 1:將抖動影片匯入 Filmora
啟用 Filmora 後,點選「新專案」,進入影片編輯介面。接著,您可以點選「匯入」將需要穩定的抖動影片匯入媒體庫,或直接將影片拖放至媒體庫中。

步驟 2:穩定抖動影片
將選定的抖動影片拖至時間線,點選影片,開啟右側編輯面板。接著,從面板中選擇「影片」 > 「AI 工具」 ,並開啟 「穩定影片」選項,Filmora 將自動分析並穩定該影片。
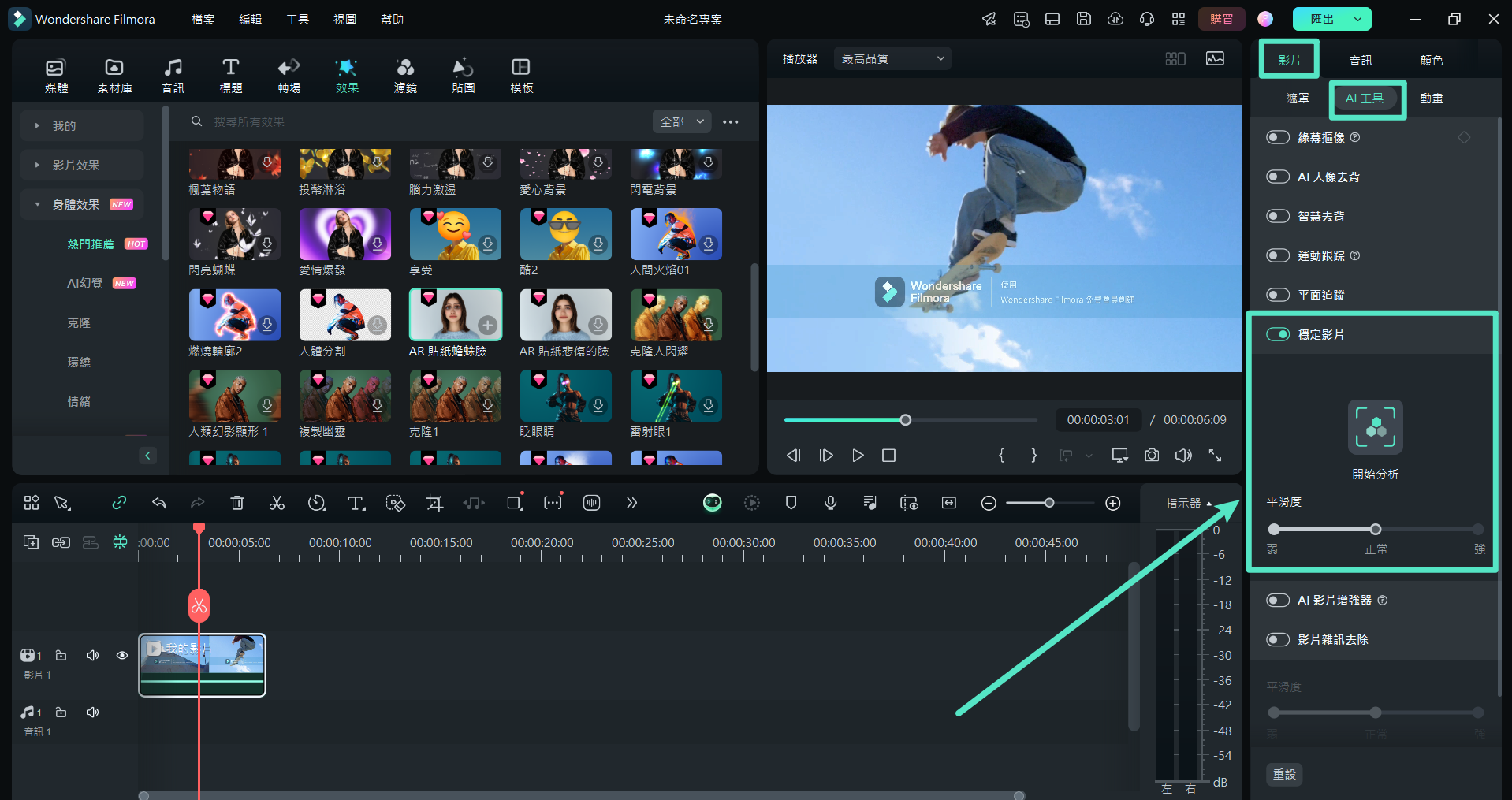
步驟 3:微調穩定效果
您可以在播放器中點選「播放」按鈕預覽穩定後的影片效果。在預覽後,您可以依據需要調整穩定「平滑度」,以達到最佳效果。
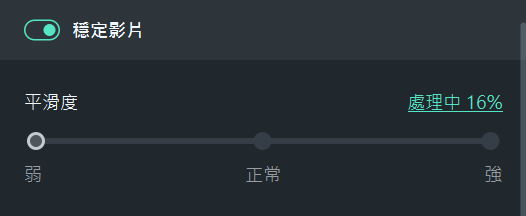
穩定後的影片可儲存至預設位置,或您也可以依據需要匯出至其他储存路徑。
步驟 4:储存穩定影片
Filmora 會將穩定後的影片片段套用於時間軸,您還可以繼續添加其他編輯選項,例如濾鏡、轉場、特效或標題等。
若您想了解更多在 Filmora 中可用的編輯工具,請參考以下影片,學習如何編輯影片。
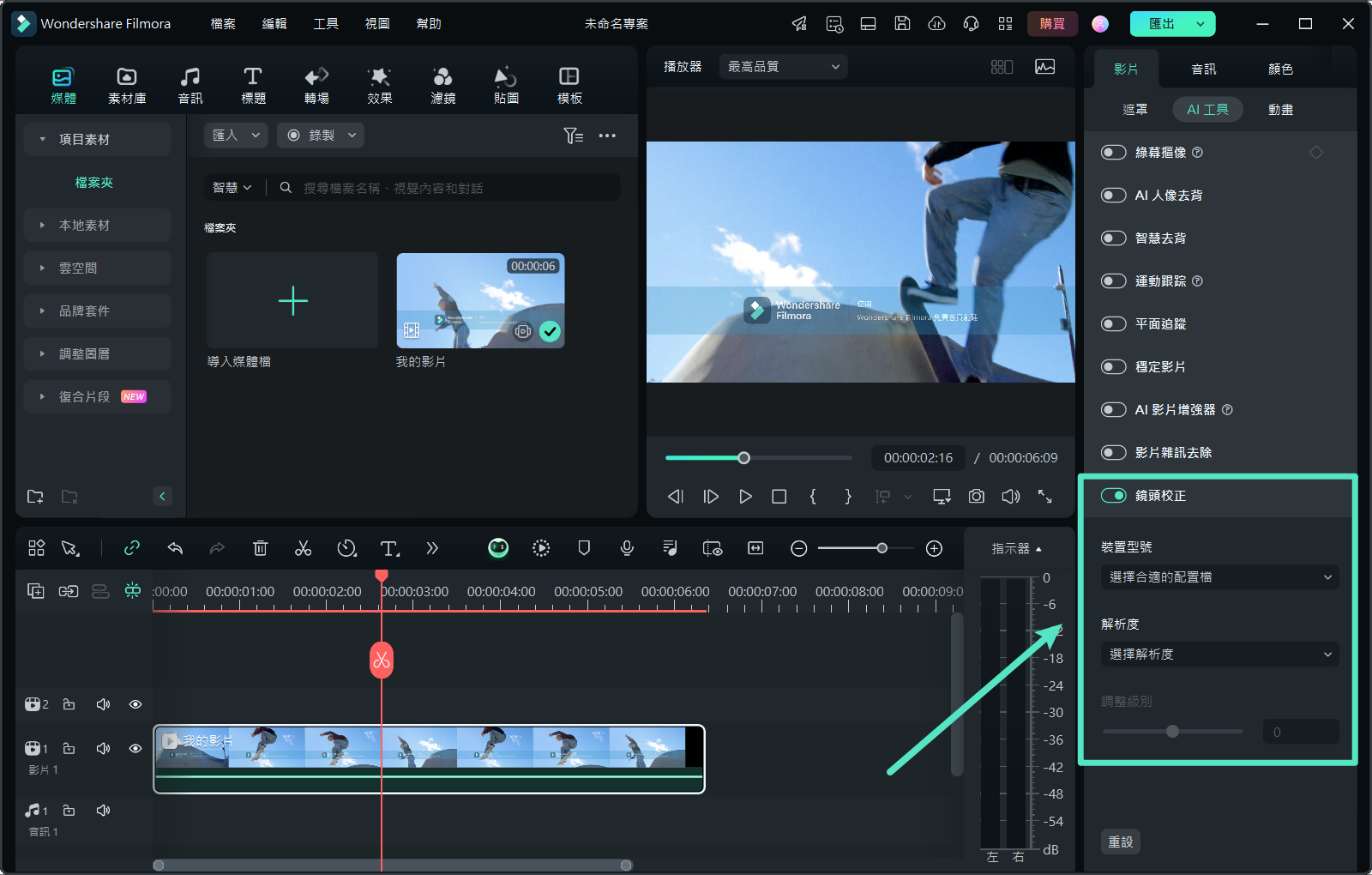
2.使用 Movavi Video Editor 【Windows 和 Mac】穩定影片
這是一款多功能的影片編輯程式,它具有內建的穩定功能。如果你想修復抖動或晃動的影片,你所要做的就是下載此程式並依照簡單的步驟使用它,並最終穩定你的影片。
現在,請依照如何輕鬆穩定抖動影片場景的分步指南:
步驟 1:添加你的抖動影片
打開該軟體,然後點選該軟體匯入選項卡中的「添加媒體檔案」按鈕,以便上載你的影片。然後你將在「媒體」選項卡中看到該影片。
步驟 2:穩定你的影片

穩定你的影片。首先,你需要將影片拖動到該程式下部的時間線。點選時間線上小小的抖動相機圖示。或者你也可以右鍵點選該影片並選擇「穩定影片」。位於穩定視窗左側的影片播放器允許你透過點選「預覽」和「原始」按鈕來對比編輯後的影片和原始影片。
最後,點選「储存穩定後的副本」附近的檔案夾圖示,以選擇你希望储存影片輸出的目標位置。
步驟 3:編輯並储存影片。
編輯並储存影片。在穩定過程完成後,影片輸出將被添加到「媒體」選項卡中,所以你可以繼續進行處理。如果要進一步編輯你的影片,你可以將其拖到時間線上,以添加藝術音樂、標題、特效等。在你完成之後,點選名為「储存電影」的按鈕並選擇正確的格式。
3.在Mac 平台上用 iMovie穩定影片
iMovie 是一款相容 Mac OS 的免費影片編輯軟體。如果你擁有 iPhone 或 iPad,此軟體也可讓你在 iPhone 上欣賞影片和穩定影片。它的更新版本也相容 Apple Yosemite 。它允許你製作華麗的好萊塢風格和高清風格的素材。如果你準備好向人們展示你的作品,你可以使用其內建的iMovie Theater。
你可以此處獲得關於 如何在 iMovie 中編輯影片的更多訊息。
4.在 Windows Movie Maker中穩定影片
該軟體只能在最新版本的 Windows Essentials 2012 中使用。你還應當擁有 Windows 8 作業系統,以便能夠使用和利用此功能。在使用此軟體之前,請確保你沒有執行任何其它繁重的任務。這是為了防止掛起和其它不愉快的情況。
步驟 1:上載抖動的影片
啟用 Windows Movie Maker 並上傳包含你想要穩定的影片的專案。
步驟 2:穩定抖動的影片
選擇該程式左側部分的抖動影片選項。在選擇待穩定的影片之後,功能區中將出現「影片工具」。點選編輯,然後點選「影片穩定」選項。
從以下選項中選擇一個:防抖和晃動校正 - 低,防抖和晃動校正 - 高,和防抖
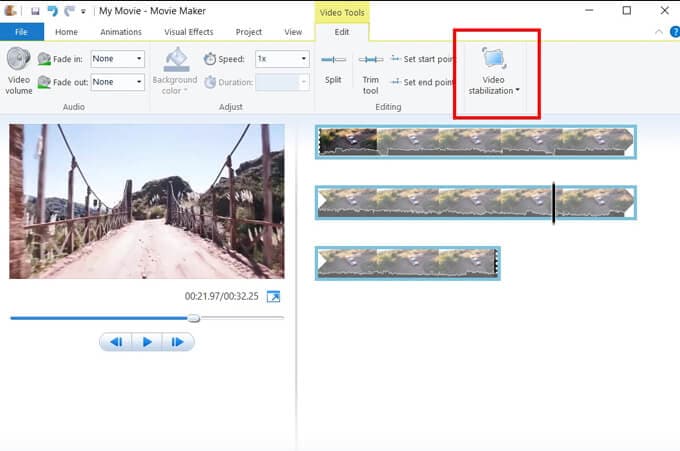
該程式將處理你的晃動影片。在該過程完成後,你就可以播放影片。
5.在 Adobe After Effects中去除影片抖動
這款影片穩定軟體相容 Mac 和 Windows 作業系統。如果要使用它,請依照以下步驟。
步驟 1:開始一個新專案,方法是點選螢幕上的「檔案」按鈕,然後點選「新建」,再然後點選「新專案」。
步驟 2:透過點選「檔案-匯入-檔案」上傳你想要穩定的抖動影片。
步驟 3:在前面看到你的影片之後,你需要創建一個新的組合才能對其進行處理。完成這一步的方法是:點選你的檔案,然後將其拖向位於該視窗底部的「新組合」按鈕。
步驟 4:如果要穩定影片,請找到「動畫」按鈕並在其下方點選「穩定運動」按鈕。這將引導你進入另一個子標題,即「變形穩定器」,你可以在這裡調整特效和動作。你的影片中將出現一個藍色長條。等長條結束,然後它將變為橙色。完成後,橙色長條將會消失。
步驟 5:將格式轉換為影片。如果要完成這一步,你不能匯出檔案。找到「組合」選項卡下的「製作影片」按鈕。這使你能夠將你的影片储存為影片,並储存到你希望的目標位置。
結論
以上就是一些你可以用於從影片中去除抖動的最佳影片穩定器軟體,以及如何穩定的步驟。當你在完善你的影片素材時,我希望這篇文章對你有用。如果你想要在你的 Windows 和 Mac 電腦上穩定你的影片,又不想下載任何第三方影片穩定軟體,你可以嘗試 Windows Movie Maker 【適用於 Windows 7 使用者】和 iMovie 【適用於內建它的新款Mac電腦】。對於經驗豐富且預算很高的專業人士,你可以嘗試 Adobe After Effects。
對於初學者及半專業人士而言,若希望輕鬆穩定抖動影片,推薦您嘗試 Wondershare Filmora。除了強大的影片穩定器功能外,Filmora 還提供了影片編輯過程中所需的幾乎所有工具,幫助您輕鬆完成影片的各項編輯需求。






