Oct 24, 2025• 經過驗證的解決方案
剛開始學習影片編輯可能會令人不知所措,有很多要點需掌握。但是精通影片編輯絕對是一項可以實現的任務。
儘管影片編輯裝置大部分可用,但憑藉一本指南就解開所有影片編輯技巧,這幾乎是不可能的。
但是,閱讀本終極指南後,您將瞭解熟練掌握影片編輯的前提:
如何選擇一款最好用的影片編輯軟體,
如何在適用 PC 和 Mac 系統上透過影片編輯軟體編輯您的首個影片,以及
用於學習影片編輯的資源。
以下是有關如何編輯影片的終極指南內容,幾分鐘就可以看完。本指南分為以下三個部分。
最新消息:我們發佈適用於所有創作者的 Filmora 影片編輯器
如果您喜歡建立充滿趣味短片,推薦使用 Filmora 影片編輯器。從上面的影片可以看出,Filmora 幾乎適用於所有的影片製作場景。即使您使用入門級相機拍攝影片,您仍然可以將其匯入 Filmora。接下來,我們一起來瞭解有關如何逐步編輯影片的更多詳細資訊,尤其是在 Filmora 中。立即下載試用版製作影片。
第 1 部分:在決定學習如何編輯影片之前應該考慮的事情。
接近後期製作時,您需做好準備,根據捕獲的鏡頭明確製作目的。有時,如果您正在捕獲截圖影片,而您的影片編輯器對正在編輯的素材格式無法識別,則必需尋求其他軟體,說明相機或電腦會影響您對影片編輯軟體的選擇。我們再來瞭解一下影片編輯過程的其他方面,即在您開始處理首個影片之前必須考慮的方面。
1.您想製作什麼類型的影片?
您想創作一部短片還是一部時間長度超過二十分鐘的電影?是遊戲影片、教學還是實驗藝術電影?明確您想要製作什麼樣的影片有助於您縮小影片編輯軟體搜索範圍,並在開始編輯之前確定需要哪些編輯工具。
2.進行影片編輯所需的系統要求
您的電腦性能決定您可用影片編輯軟體選項的範圍。所有專業影片編輯套件(例如 Final Cut 和 Adobe Premiere)都對電腦有嚴格的技術要求,如果您想利用這些套件進行影片編輯,則您的電腦須滿足相關要求。
1.Windows 個人電腦還是 Mac 系統?

圖片來自網路
個人電腦的桌面配置愈來愈好,但由於 Mac OS 系統的硬體配置性能已最佳化,影片編輯愛好者更強傾向於選擇 Mac 系統。2017 版 Mac Pro 雖然價格昂貴,但卻最受影片編輯電腦的青睞。
因影片編輯專業人士所從事項目要求嚴苛,因此上述差異僅對這些人士影響較大。經驗不足的影片編輯人士可以使用個人電腦和 Mac 系統,同樣編輯影片,效果一樣。如果您選擇的軟體對技術要求嚴格,那麼您需確保裝置切實滿足每一項要求。
2.中央處理器能力
影片渲染過程可能會持續數小時,這對所有電腦上來說都是一項極為嚴苛的任務。一款強大的 CPU 可以有效縮短影片渲染時間,讓您的影片編輯軟體運行速度更快。英特爾 i5 和 i7 系列處理器可以為影片新增轉場效果、應用濾鏡和各種效果或渲染影片使其更加流暢,因而普遍認為,這些處理器是最適用於影片編輯的 CPU。如果您需要經常編輯影片,您就需配置功能最全面、最強大的處理器。
3.RAM 記憶體
大多數影片編輯軟體產品的 RAM 記憶體不需要超過 4GB 或 8GB 即可保證正常運行。但是,在電腦上處理大型影片檔案可能會大大降低電腦的運行速度,甚至在關鍵時刻崩潰,為了避免數小時的工作時間功虧一簣,您應該使用盡可能大的 RAM 記憶體。大多數 Mac 和個人電腦的 RAM 記憶體限制為 32GB,但如果您是影片編輯初學者,則不需要這麼大的記憶體。
4.硬碟空間
有時,單個影片檔案的大小可能超過數 GB,而您從影片編輯軟體匯出的影片需要相適應的儲存空間。大多數經驗豐富的影片編輯人士選擇使用具有數 TB 儲存空間的外部硬碟進行影片編輯項目。此外,影片編輯軟體安裝需要 2 到 4 GB 的電腦硬碟空間。
5.顯示卡
開始的時候,您不會進行對圖形要求很高的影片編輯,因此也意識不到顯示卡對於影片編輯過程的重要性。即使您並未打算建立 3D 或特殊效果,也必須注意確保所用電腦配備高端顯示卡。將顯示卡與功能強大的處理器配對,同時擁有超過 16GB 的 RAM 記憶體,幾乎可以確保完成所有影片編輯任務。
6.顯示器:

在大螢幕上查看影片檔案可助您發現最細微的錯誤。影片編輯專業人員在處理項目時經常使用兩台顯示器,但初學者只需一台高清顯示器即可完全滿足要求。顯示器的大小也很重要,使用大小超過 20 英吋的顯示器可助您製作更出色的影片。
專注於 4K 影片編輯?查看用於 4K 影片素材編輯的最佳顯示器清單
摘要
您並不需要擁有一台配置高端的電腦即可執行基本的影片編輯操作,例如影片修剪或剪切、新增音樂或在鏡頭之間應用轉場。隨著對影片編輯工作越來越熟悉,您需使用配置更優的裝置,但在掌握基本的影片編輯技術之前,可以使用消費級 個人電腦 或 Mac 系統進行影片編輯。
經驗豐富的影片編輯人員,如果所處理的項目要求嚴苛,則需要獲取盡可能強大的 CPU 能力或 RAM 記憶體,才可最大限度地提高效率並建立可以激發靈感和打破常規的影片。
3.您希望軟體配備哪些影片編輯工具
除了技術要求之外,影片編輯技能是您在購買影片編輯軟體之前應該考慮的第二重要的事情。經驗不足的影片編輯人員通常不需要進階影片編輯功能,因此沒有必要將數百美元投入到您永遠用不到的影片編輯工具。您可以在下表中找到最適用於 Mac 和個人電腦的入門級和專業影片編輯軟體產品。
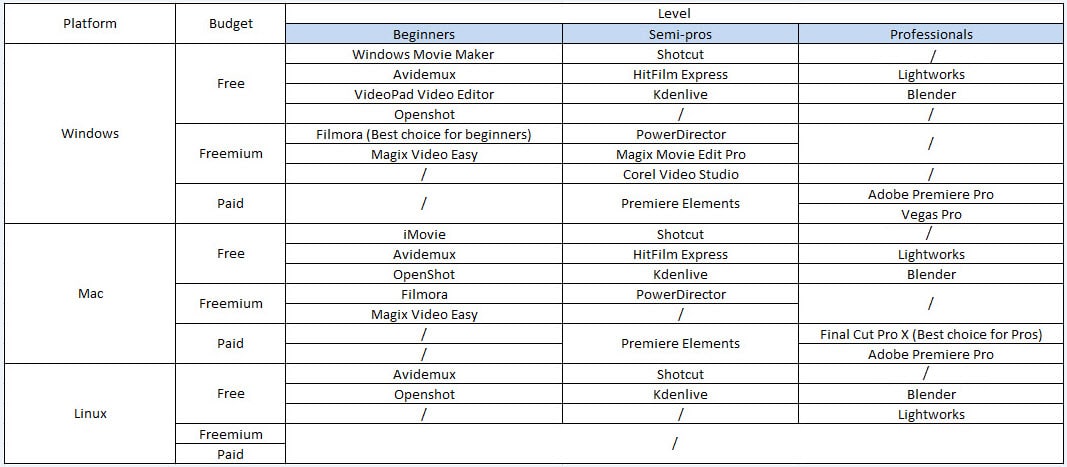
Wondershare Filmora 適用於在 Mac 和個人電腦上進行影片編輯,我們向影片編輯領域的所有初學者和半專業人士(需要一款功能強大且使用方便的影片編輯器)推薦本軟體。本軟體可讓您輕鬆執行所有基本的影片編輯操作,同時還具有進階影片編輯功能,如色度鍵效果、圖像穩定或延時。此外,Filmora 還具有持續更新的效果庫,內容豐富多彩,包含 300 多個美顏和時尚濾鏡,只需點擊幾下即可新增到影片中。提示:您可以在我們精選的適用於所有平台的最佳影片編輯器清單中查看有關上述每款軟體的介紹和評論。
第 2 部分:如何透過 Filmora 進行影片編輯
您永遠無法預料影片編輯過程中會遇到哪些挑戰,因此有必要時刻做好相關準備工作。後期製作可能需要幾天,甚至幾個月,所以要保持耐心,記住您不是在比賽,要讓工作節奏慢下來。
以下內容是關於如何使用 Filmora 製作您的首個影片的簡單教學,請查看並下載 Filmora 免費試用版,以備將來使用。
開始編輯之前的一些注意事項
影片編輯的準備工作需要在啟動軟體之前很早就開始,這裡有一些技巧可以幫助您提高後期製作的效率。
- 在片場同一場景中多拍攝一些照片,這樣您在剪輯時會有更多素材選擇。
- 熟悉您正在處理的每一秒鏡頭,以便輕鬆挑選最佳鏡頭。
- 適度使用視覺效果很有必要。
- 瞭解如何退後一步,從全新的角度看待項目。
- 將材料整理的井然有序。
影片編輯逐步指南
所有影片編輯套件中的基本影片編輯技術都是相同的。在本指南中,我們將向您展示如何在 Wondershare Filmora 中編輯影片,您也可以將在這裡學到的技能應用到其他影片編輯程式中。如果您的電腦尚未安裝 Wondershare Filmora,請點擊下面的按鈕下載該軟體的試用版。
1.啟動 Filmora 並選擇長寬比 [可選]
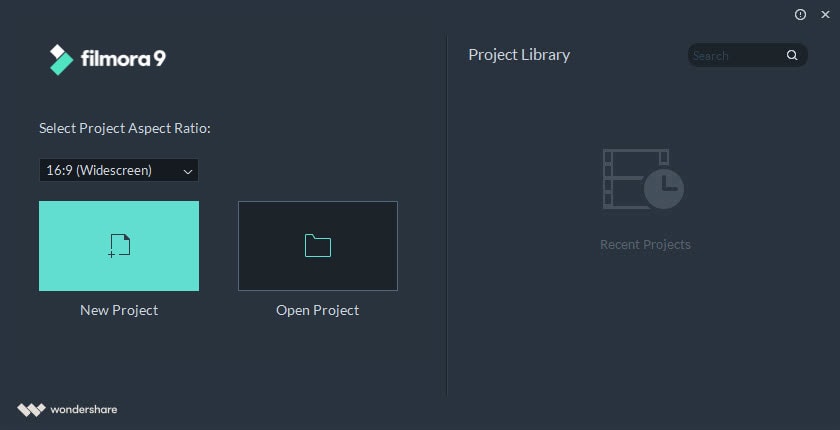
如果您要製作新影片,請雙擊 Filmora 的桌面圖示。軟體的歡迎介面將顯示在螢幕上,要求您建立新項目或打開項目。除此之外,您還可以在此處選擇長寬比以節省編輯時間。
2.建立新項目並匯入素材
在軟體的歡迎介面中點擊新項目,然後等待編輯器加載。Fillmora 影片編輯器訪問完成之後,您應透過點擊「註冊」按鈕繼續註冊本產品。
轉到「檔案」功能表並點擊項目設定選項,然後為影片剪輯選擇最終長寬比。您可以在多種不同的長寬比選項之間進行選擇,包括標準的 16:9 或 4:3,但也有不太常見的垂直方向影片長寬比 9:16 以及方形影片長寬比 1:1 。您還可以根據需要對長寬比進行自訂。

Filmora 以及我們在本指南中提到的所有其他影片編輯軟體幾乎支援所有類型的影片檔案,包括透過智慧型手機和網路攝影機拍攝的影片以及透過專業影片製作裝置錄製的素材。

在影片編輯器的左上角,您可以看到「匯入」按鈕,點擊該按鈕並選擇「匯入媒體檔案」選項,然後導覽至硬碟,即素材的儲存位置。選擇將要在項目中使用的影片、音訊或照片檔案,點擊「匯入」按鈕。
在「匯入」功能表中,您還將看到使用 Instant Cutter Tool 匯入選項。Instant Cutter Tool 旨在助您盡可能快速輕鬆地修剪 4K 和所有其他大型影片檔案。Filmora 可以對運動相機拍攝的影片進行快速編輯。您可以使用鏡頭校正工具或「魚眼鏡頭圖像畸變矯正」效果助您輕鬆提升影片品質。

3.將您在項目中使用的材料進行整理
您需要匯入編輯器的檔案將儲存在 Filmora 的「媒體」分頁中,位於「匯入」按鈕下方。如果您必須查找要新增到時間線的影片片段,則在單個項目中處理許多不同的檔案要困難得多。為避免混亂引起的不便,您可使用「我的相冊」選項建立檔案夾並整理檔案。
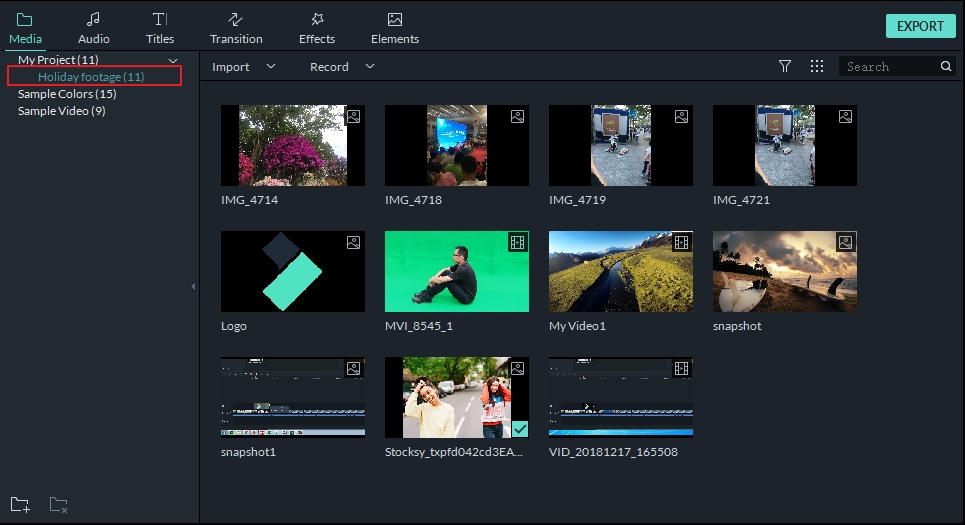
點擊位於編輯器螢幕右上角「我的項目」分頁底部的「新增新文件夾」圖示,建立新文件夾並對其命名。您可以按字母順序或以其他方式對素材進行組織,切實提高效率並有效減少檔案瀏覽時間。
4.透過將影片和音訊檔案放在時間軸上刪除冗餘部分
原始素材通常包含一些多餘內容或錯誤,如果您想剪切或修剪影片,只需將影片從「媒體」分頁中拖放到時間線上即可。您可根據需要新增任意數量的影片片段,但新增的每個新檔案都將放在前一個檔案之後,如要重新對其排列,您必須將檔案拖到時間軸上的所需位置。

按「播放」或按空格鍵預覽您新增到時間線的影片片段,或使用播放頭跳轉至影片中的某個點。您應該將播放頭精確置於影片剪切開始位置,然後在另一端執行相同的操作。

有了 Filmora,您只需向左或向右拖動影片片段的結尾即可對其進行修剪。如果您還是對影片修剪和剪切有不清楚的地方,我們還有影片教學,可助您快速掌握這些簡單的工具。
5.將視覺效果應用到素材中
透過影片剪輯刪除了所有多餘部分後,您可以繼續分離音訊和影片檔案、新增音樂、在影片片段之間插入轉場或使用 Filmora 的許多視覺效果。
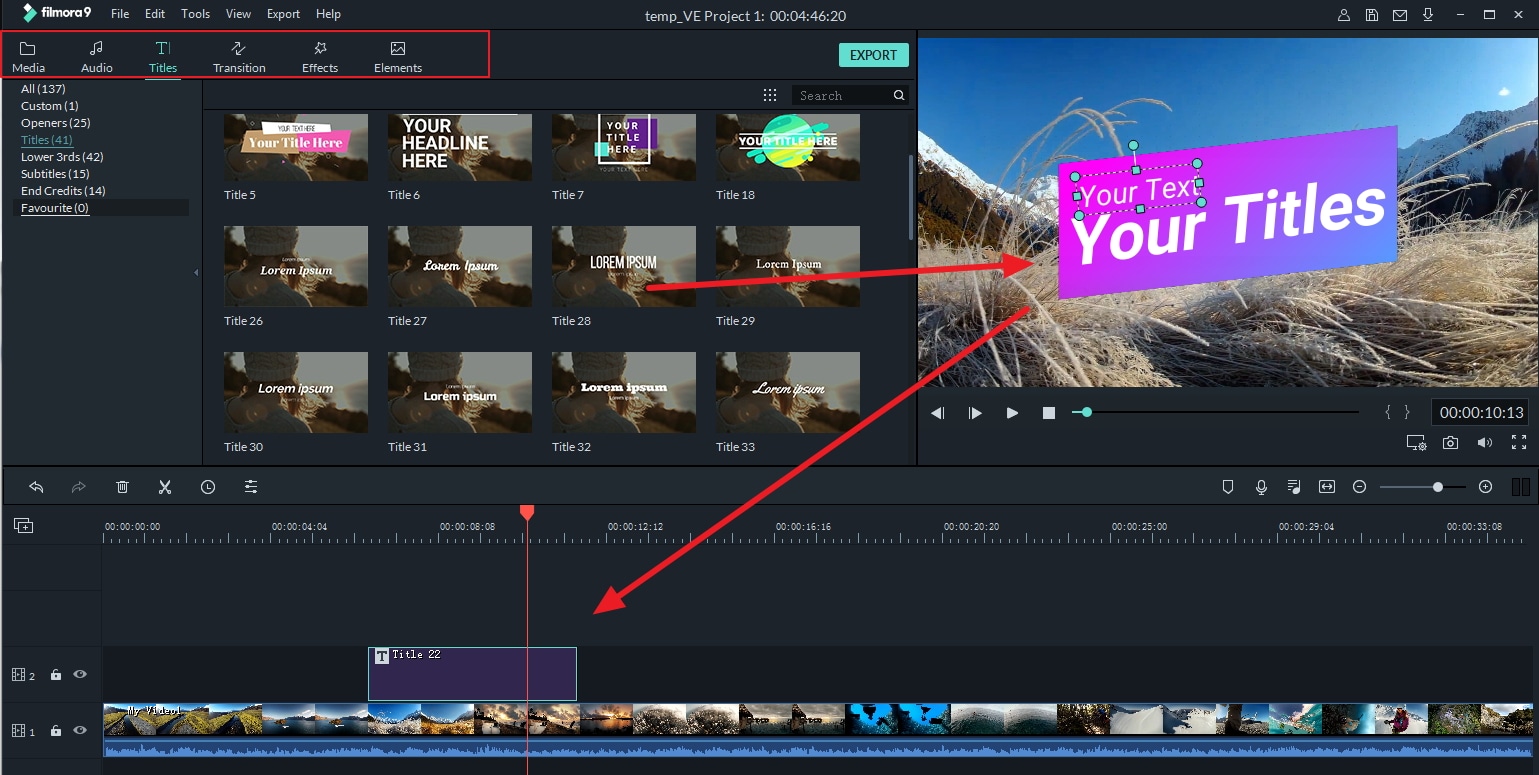
點擊文字/字幕圖示即可為影片新增片頭字幕、片尾字幕或字幕。本軟體內建各種不同的文字範本,您可將其用於多種用途。將您所選擇的範本根據需要拖放到時間線上,然後繼續在本軟體的預覽視窗中插入正確的文字。

瞭解有關如何為影片新增標題/文字效果的更多詳細資訊
「轉換」圖示位於編輯器工具欄中的文字/(片頭/片尾)字幕圖示旁邊,透過本圖示您可訪問數百個選項。閱讀本影片教學,瞭解有關影片轉場以及如何在 Filmora 中使用的更多資訊。
6.完成色彩校正
「效果」圖示整合數百種濾鏡和疊加效果,您可以在項目中使用,使影片中的色彩看起來更加生動。點擊圖示並選擇需要的濾鏡,然後將其拖放到時間軸上的任意位置。只需移動濾鏡的任一端即可調整其持續時間。
除了濾鏡,Wondershare Filmora 還配置了進階色彩校正工具,可讓您對影片中的色彩值實現微調。透過「進階色彩調整」選項,您可使用色彩校正預設或 3D LUT 為影片中的色彩新增更多活力。學習如何在影片的每個鏡頭中找到適量的紅色、藍色和綠色聽起來就很困難,事實上掌握色彩校正也確實需要時間和精力。
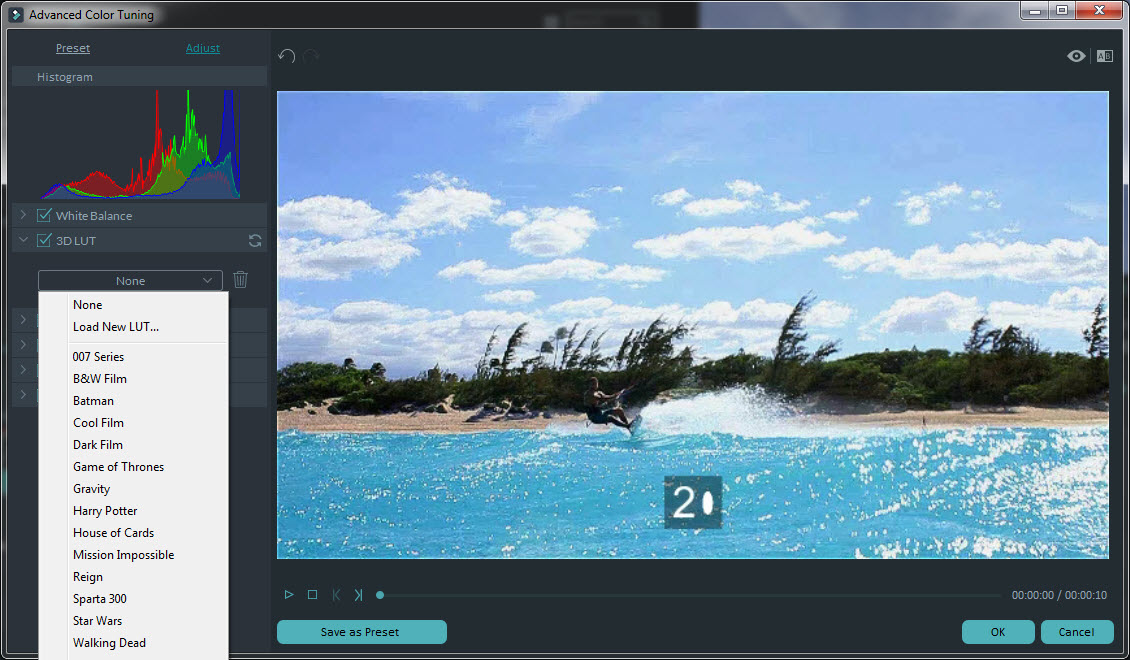
7.匯出並分享
如果你確實需要在項目中新增或刪除某些內容,可點擊「匯出」按鈕。在「輸出」視窗中,您可以地在「格式」功能表中快速完成影片檔案格式選擇,優化智慧型手機、iPad 或 PS4 或 Xbox One 等遊戲機中的影片。
點擊「格式」分頁並為您正在處理的項目選擇最適合的檔案格式,然後為影片命名並選擇硬碟上的檔案夾,用於儲存即將匯出的影片。點擊「設定」按鈕即可為影片選擇解析度、更改幀速率或選擇編碼器。

如果您不想將影片檔案儲存到硬碟,可將其匯出至 Vimeo 或 YouTube。這種影片匯出方法的特點是渲染和上傳過程同步進行,可有效減少您線上上傳影片的等待時間。您首先需要可存取的 YouTube 頻道或建立 Facebook 帳號才可在這些社群媒體網路上成功分享影片。
第 3 部分:線上影片編輯學習資源
不論您在影片編輯方面的經驗豐富程度如何,我們始終有大量的資源供您深度探索。網路上可以找到大多數關於影片編輯過程的資訊,如果您想提高影片編輯技能,可以瀏覽這些線上學習資源。
1.影片編輯線上影片課程
1.Lynda.com
Lynda.com 屬最知名的線上學習網站。本平台有專門針對 Final Cut Pro、Adobe Premiere Pro、Adobe After Effects 以及許多其他功能稍弱的影片編輯軟體的學習教學和課程。如需學習超過 10.000 節的線上學習課程,您必須設定帳號並按月支付費用。
2.Udemy
在 Udemy 中,您有機會學習數以千計的教學,涵蓋從 IT 和軟體到影片編輯的所有內容。本平台既有針對初學者也有適用於經驗豐富的影片編輯人員的課程,因此查找有關如何使用專業影片編輯軟體的課程應該不會太難。
3.InsideTheEdit
這個線上平台涵蓋的內容不僅僅是關於如何正確使用影片編輯工具,如果您想向影片編輯領域的頂尖專家學習,那麼該平台也是您理想的選擇。InsideTheEdit 並非免費,您須按月支付費用才可存取平台上的所有資源。
4.RippleTraining
您可在 RippleTraing 上免費建立帳號,但參加課程或學習教學則須付費。您可在本網站上找到有關 Motion、Adobe Premiere Pro 等影片編輯軟體以及音訊編輯軟體的重要資訊,利用這些軟體,您可以為影片製作完美的配樂。
5.LarryJordan
本平台建立數種軟體學習材料,涵蓋所有 Adobe 影片編輯產品以及其他專業影片編輯套件。透過建立帳號成為會員並非強制性,但如果您想學習新知識,則必須按月付費。
6.Premiere Gal Media
Premiere Gal Media 是一家製作公司,建立 YouTube 影片編輯教學、動態圖形以及涵蓋影片編輯各個方面的完整課程。除了可以免費存取 YouTube 教學外,該公司的所有其他服務均須付費才可使用。
2.線上影片編輯社群
與其他影片編輯愛好者交流有助於您發現新事物或進一步提高現有技能。以下是部分最受歡迎的線上影片編輯社群,影片編輯人員可從中受到啟發並汲取有用知識。
1.Spiceworks
在 Spiceworks 上,您可以發佈新主題並提出任何妨礙您完成項目的問題,因此透過本平台解決有關影片編輯過程中遇到的問題非常容易。本論壇對所有人免費,隨著您在影片編輯方面的知識水平不斷提升,您也可以透過成為會員幫助經驗不足的影片編輯人員克服技術和創意等方面的問題。
2.CreativeCow
CreativeCow 擁有數百個論壇,您可以發佈問題並參與您感興趣的討論。透過「教學」和「功能」功能表,您可以免費研究所有與影片編輯相關的主題,對於不想在電子學習課程上消費的影片編輯人員來說是一種很好的學習工具。
3.Videomaker
這是一個非常不錯的懷舊論壇,您可以在其中找到各種主題,涵蓋電影、影片編輯、錄影機和攝影機或影片創作或電影編劇。Videomaker 平台免費使用,無逐步教學,可當作一種資訊來源。
摘要
影片編輯是一門手藝,需要數年時間才能掌握,但您僅需短短幾個月便可充分瞭解該過程,獨立開始編輯影片工作。要想成為一名熟練的影片編輯人員,您需要擁有堅定的決心和意志學習新事物,並發現新方法,將影片片段組合在一起,敘事性更強,更有吸引力。Wondershare Filmora 是一款最適用於所有初學者和半專業影片編輯人士使用的影片編輯軟體,專為 Mac 和個人電腦而開發,其具有眾多工具和功能,可助您建立各型影片。
在評論部分告訴我們您最喜歡使用哪種影片編輯軟體,並與剛剛開始探索神奇影片編輯世界的朋友分享本指南。
想從影片中擷取高清畫面截圖?本指南教你如何一鍵提取高質量影格,讓你輕鬆保存影片精華畫面,無需繁瑣操作!
by Arvin Alejandro Oct 24, 2025 11:16 AM
用最好的 FLAC 播放器在 Android 裝置上播放 FLAC 音檔檔案
by Arvin Alejandro Oct 24, 2025 11:18 AM
使用 Filmora 將照片轉換成精彩影片,操作簡單,適合初學者創作吸睛內容,學會如何把圖片變成影片,打造屬於你的視覺故事!
by Arvin Alejandro Oct 24, 2025 11:18 AM




Arvin Alejandro
staff Editor
一般評價4.5(105已參與)