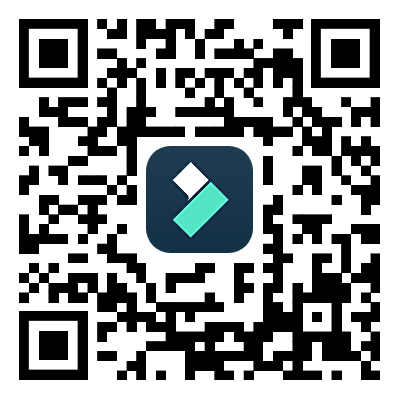許多專業的影片剪輯師都會在他們的作品中運用各種模糊效果,以增添更多視覺魅力。透過巧妙運用不同的模糊效果,您的影片將更加引人注目。其中,高斯模糊效果是眾所周知的一種,能夠有效地使影片變得更加柔和、更加吸引人。
若您想要為您的影片增添高斯模糊效果,您可以信賴知名工具如 Adobe Premiere Pro。透過閱讀本文,您將能夠熟練掌握在 Premiere Pro 中創建高斯模糊效果的技巧。
第一部分:什麼是高斯模糊
若您希望柔化圖像或影片,高斯模糊效果將是您的良好選擇。這個模糊效果是以數學家卡爾·弗瑞德呂希·高斯Johann Carl Friedrich Gauß的名字命名的,它能夠高效消除極端異常值,使不均勻的像素更加平滑。因此,高斯模糊效果被視為高端模糊效果之一,您可以透過它迅速消除影片中的噪音,讓影像更加清晰純淨。

第二部分:高斯模糊的應用場景
在影片後製過程中,許多內容創作者和專業人士都會選擇使用高斯模糊效果。只需幾個點擊,您就能將高斯模糊效果輕鬆添加到您拍攝的影片中。想要深入了解高斯模糊效果的各種優勢嗎?請繼續閱讀以下內容:
1. 影像去噪
在影片處理中,雜訊 是個棘手問題,它可能由隨機訊號干擾所引起,干擾了影像資訊的處理。這種干擾可能給人留下不佳印象,因此,專業人士建議使用高斯模糊效果來處理這個問題。透過添加此效果,您可以輕鬆快速地去除影片中的雜訊。
2. 為影片帶來自然過渡
高斯模糊效果不僅不會破壞畫面的整體和諧,還能為圖像帶來適度的平滑度,使得影片看起來更加自然。因此,這種特殊的模糊效果能夠輕鬆地為影片營造出自然流暢的過渡效果。
第三部分:Premiere Pro 中的高斯模糊效果製作指南
你有試過用 Adobe Premiere Pro 嗎?這個專業又可靠的軟體被廣泛運用在高階影片剪輯領域,提供豐富多樣的功能和選項。在這個工具上,你可以輕鬆開啟和編輯各種影片格式,就算是8K 或虛擬實境影片也不在話下。利用這個業界領導的工具,你能輕易地為影片添加引人入勝的片頭和片尾,還能精確地為影片加上字幕。
Adobe Premiere Pro 還能幫你進行影片的色彩校正。你可以調整飽和度、對比、色調和亮度等因素,讓影片呈現出你想要的視覺效果。此外,你還能輕鬆地加入包括高斯模糊的各種模糊效果,並透過添加文字和其他圖形元素來進一步豐富你的影片。
使用 Premiere Pro 新增高斯模糊效果的步驟
你是否想知道如何在 Adobe Premiere Pro 中使用高斯模糊?跟著本節內容,了解在 Premiere Pro 中創建高斯模糊效果的步驟:
步驟一:打開 Adobe Premiere Pro,並導入你想要新增高斯模糊效果的影片。接著,連點「專案媒體Project Media」,選擇「新專案New Item」。然後,點擊「調整圖層Adjustment Layer」。

步驟二:在調整圖層的選單上,將影格率改為 60 FPS,然後按下「確定OK」。現在,將已建立的調整圖層新增至影片正上方的時間軸,根據影片片段進行擴充。

步驟三:接著,轉到「效果Effects」部分,並在搜尋框中輸入「高斯Gaussian」。從搜索結果中,將高斯模糊效果拖曳到時間軸中的調整圖層上。現在,你可以在左側看到效果控制部分。調整「模糊度Blurriness」增加到 100%。

步驟四:為了建立動畫效果,複製影片片段並將其貼上到調整圖層上方。然後返回效果部分,搜索「裁剪Crop」。

步驟五:新增關鍵影格,然後將「頂部Top」值變更為 100%。渲染影片後,你可以在預覽視窗中查看最終效果。

第四部分:影片後製技巧-不用 Premiere Pro 也能輕鬆打造高斯模糊效果
許多初學者可能會發現 Adobe Premiere Pro 的介面使用起來相當複雜。所以,如果你想要一個更簡單流暢的添加高斯模糊效果的方法,不妨試試看 Wondershare Filmora。這個相容的工具擁有各種範本,你可以藉此獲取創作影片的靈感。同時,你也可以透過這個易於使用的工具,有效地為影片添加並同步音樂曲目。
Filmora 還擁有多種時下流行的效果,可以輕鬆地應用到你的影片中。而且,它不會損害影片的原始品質。所以,你應該嘗試一下 Filmora,因為它具有簡潔的介面,且可製作高品質的影片。
使用 Filmora 添加高斯模糊效果的步驟
想要在影片中輕鬆創建高斯模糊效果嗎?請看以下說明,學習如何在 Filmora 中實現:
步驟一:啟動新專案
首先,在您的 PC 或 Mac 上啟動 Filmora 影片編輯器。接著,點擊「新專案」,並在這個工具上上傳您喜歡的影片。

步驟二:搜尋方形模糊
將導入的影片拖曳到 Filmora 的時間軸上。然後,前往「效果」標籤,並搜尋「Square Blur」。從搜索結果中,選擇「Square Blur」,並將其拖曳到時間軸中的影片片段上。

步驟三:調整模糊設定
點選新增的效果,以開啟其設定。現在,您可以根據自己的喜好調整「不透明度」和「大小」。完成後,選擇「導出」按鈕,以所需的檔案格式儲存影片。

結論
身為專業人士,您應該瞭解各種模糊效果的用途。本文特別介紹了高斯模糊效果,以及其能夠高效地消除影片中的雜訊。透過閱讀本文,您將學會如何在 Adobe Premiere Pro 軟體中運用高斯模糊效果。同時,我們也探討了 Filmora 作為 Adobe Premiere Pro 更佳的替代方案,它能夠輕鬆地在影片中加入高斯模糊效果。