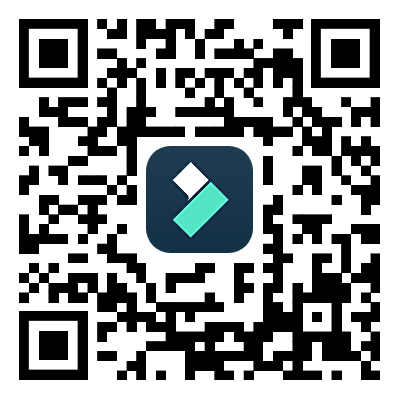透過控制影片的速度,觀眾可以更積極地參與內容。有時候,影片中可能出現冗長的場景或音訊片段,其中幾乎沒有重要訊息,這時候您可能想要加快播放速度。您可以選取整部影片或只有特定部分來加速或減慢播放速度。在 Splice 上進行影片拼接與加速操作非常簡單。

在這篇文章中,我們將重點介紹如何在 Splice 上加速影片,包括步驟和替代方法,讓您能夠更輕鬆地製作加速版的影片。讓我們一起來看看吧!
第一部分:Splice 初學者入門指南
Splice:一款免費影片編輯軟體。這個App適用於 iPhone 和 iPad,專為想要輕鬆編輯影片的使用者設計。無論是想要製作精美的旅遊影片、家庭影像或是業餘作品,都能在這裡找到滿意的工具。無論是轉場效果、剪輯功能、邊框添加、音效調整、背景音樂還是畫外音,Splice通通都能搞定!在線行銷中,影片是吸引潛在客戶的絕佳方式,而Splice讓你能輕鬆結合 iPhone 上的照片和影片,打造出讓觀眾驚艷的專業影片。
Splice不僅功能強大,而且操作簡單易上手,滿足了影片製作者的各種需求。它提供了多種工具和選項,讓你隨心所欲地進行編輯。
- 添加音樂
您可以從串流音樂服務中挑選一首歌曲,或者錄製您想要的音訊。另外,Splice應用程式提供了豐富的音樂庫,您也可以在其中尋找適合的配樂。
- 剪輯影片
您可以進行影片的基本編輯。這包括合併不同片段、調整速度以及分割等功能。
- 添加文字
想要更生動地表達內容?您可以在影片中添加文字,以進一步說明影片的細節。
- 支援圖像或影片疊加
您可以考慮在影片中加入圖像或影片疊加,這將使您的作品更加有趣。
- 速度調整
您可以進行剪輯、合併,並添加標題或改變節奏。您還可以透過調整速度或添加效果,使影片更具吸引力。
- 支援上載到社群媒體
完成後,您可以將影片上載至社群媒體。這不僅可以讓您與朋友分享您的創作,也可以向潛在客戶展示您的專業能力。
第二部分:使用 Splice App 調整影片速度的方法
使用者可以透過Splice的多樣特效與工具,製作出引人注目的影片,並且將其使用或匯出。
以下是在Splice上加速影片的步驟:
步驟一:在時間軸中,請點選您欲調整速度的影片,它會呈現藍色。

步驟二:接著,在編輯工具列中選取「速度」。利用時間軸下方的滑桿,即可輕鬆調整速度。

Splice 替代品:影像速度調整的最佳方案
在這段時期,Splice 無疑是相當引人注目的。相較於桌面影片編輯軟體,它顯著降低了人們的旅行過程的創作成本,因為您無需隨身攜帶笨重的筆電。Splice 與桌面編輯程式有所不同。購買桌面應用程式,您將得到進階工具和更大的儲存空間。
當然,您也可以選取在電腦與手機上同時進行影片編輯。例如,Filmora 影片編輯器同時支援桌面版與行動版,且擁有豐富的特效和插件。Filmora提供了一個非常友善的使用者介面,讓您能夠輕鬆快速地編輯影片,使其達到專業水準。利用其豐富的資源庫,您可以為您的影片添加各種特效,讓您的作品煥然一新。
在 Filmora 中自訂影片速度的完整指南
方法一: 點選「快」或「慢」選項自動更改速度
只需點選影片片段,便會出現用於修改速度的選項標籤,您可以點選「快」或「慢」進行選取。每個選項都提供不同的速度選取,您可以根據自己的需求和喜好進行調整,點選即可選取您想要的特定速度。

方法二: 用「常規變速」均勻改變速度
如果您希望自訂影片的速度,只需點選影片片段後在右側選取「速度」>「常規變速」分頁。在那裡,您可以根據您的速度偏好調整速度滑桿,讓影片呈現出您想要的節奏與流暢度。

方法三:用「曲線變速」以獲得更好的影片效果
在眾多動作片和運動影片中,我們常常會看到畫面在慢速、正常速度和快速運動之間切換,這種效果稱為曲線變速。當您在剪輯影片時逐漸加快或減慢速度,就會產生這種效果。在 Filmora 中,您可以選取快速或持續改變影片的節奏,這不僅適用於影片,還可以改變音訊的速度。使用 Filmora 的曲線變速功能,輕鬆實現這一效果。
要加速或減速影片,只需點選要修改的媒體,然後在右側選取「速度」>「曲線變速」分頁。您也可以在媒體按右鍵,選取「速度」>「曲線變速」。另一種方式是點選工具列中的「計時器」圖示,然後選取「曲線變速」。
「曲線變速」讓您可以自訂速度變化線,並提供了多種不同的模板,用於增強動作鏡頭的效果。這些模板包括子彈時間、蒙太奇、跳躍、英雄時刻、飛入和飛出。如果這些模板都不適合您的需求,您還可以建立自己的預設並儲存。
此功能的一大優點是,Filmora 讓您在改變媒體速度後仍能保持原始音訊的音調,避免產生奇怪的音效。

以下是如何使用「曲線變速」面板上的自訂模式。
- 點選「自訂」。
- 將播放頭移至影片片段中需要加速或放慢慢的部分。
- 點選「+」按鈕,於該位置新增速度調節點。Filmora 會在媒體上標示速度變化。
- 拖曳調整面板中的白點可變更影片速度。向上拖曳可加快影片速度,向下拖曳則可減慢影片速度。

Splice 影片編輯器常見問答解答
1. 為什麼有時使用 Splice 時無法上載專案?
如果您在下載或上載專案時遇到問題,重新連結 Splice 資料夾可能會有所幫助。此外,清除 Splice 應用程式中的快取資料夾也能解決大多數的下載問題。根據您的匯出首選項,拼接可能需要比匯出影片時更多的可用空間。例如,如果您的成品影片為 1 GB,應用程式可能需要 2 GB 的儲存空間,這是因為任何保留的儲存檔案也會佔用空間。
如果您在從網站下載範例時遇到問題,請檢查您的 Splice 帳戶是否已同時登入網站和桌面用户端。如果您未在網站和應用程式上登入相同的個人資料,您在線上購買的樣品或包可能無法顯示。
2. 如何移除 Splice 儲存影片上的浮水印?
- Android
在安卓裝置上,您可以選取使用 Splice 應用程式或線上浮水印去除工具來移除影片上的浮水印。以下是使用 Splice 應用程式的方法:開啟 Splice 應用程式,選取您要修改的影片。點選螢幕右上角的三個點,然後選取「Watermark」選項。將影片提交至軟體並遵循浮水印刪除指引。經過這些步驟,您的影片將不再顯示浮水印。
- iPhone
在 iPhone 上,請確保您的 Splice 應用程式已安裝並更新到最新版本。接著,按照以下步驟移除浮水印:打開 Splice 應用程式,選取帶有浮水印的影片專案。點選螢幕右上角的選單,然後選取「Edit」。進入「Audio」下方的「Effects」選項卡。向下捲動,找到「Watermark」滑桿,將其滑到最左側以移除浮水印。
結論
許多人在製作高品質影片時需要幫助,通常他們會將素材傳輸到電腦上進行詳細的編輯和潤色。然而,隨著像 Splice 這類行動應用程式的出現,情況已經大不相同。現在,您只需點選幾下,就能在行動裝置快速且輕鬆地製作出高品質的影片。