每天上傳到網路上的影音內容數量驚人,因為全球各地的人們每天都會製作數百小時的影片。因此,你上傳到社群媒體的影片必須在這片內容的海洋中脫穎而出,才能獲得成千上萬次觀看、分享或點贊。
加快或減慢影片素材速度是一種簡單而有效的影片編輯技術,可以讓你線上分享的內容更具有觀賞性。如果你想進一步了解適用於 iOS 和 Android 裝置的慢動作和快動作影片應用程式 ,從而在將你的素材發布到你的社群媒體帳號之前用這些應用程式進行處理,那麼請繼續閱讀。
目錄
10 款適用於 iOS 和 Android 的最佳影片變速應用程式
將你在智慧型手機上拍攝的原始素材分享給你的朋友和關注者並非總能產生你希望的結果。減慢播放速度可以使場景更有趣或突出影片中的重要時刻。如果你想創建令人驚嘆的縮時攝影,加快影片的播放速度是一個不錯的選擇。那麼我們就來看一看 在 iOS 和 Android 裝置上用於慢動作和快動作影片編輯的 10 款最佳影片變速應用程式。
1. Filmora 行動版
價格:免費,提供了應用內購買
支援的作業系統: iOS 11.0 或更高版本, Android 4.2 或更高版本
- 支援常規變速與曲線變速
- 簡單但功能強大的編輯軟體
- 提供豐富的影片特效
- 適用於 Windows、Mac、iPhone、Android 和 iPad

使用 Filmora 行動版 App 進行編輯,你只需幾分鐘就可以更改素材的播放速度,因為這款跨平台應用程式允許其所有使用者選擇每個鏡頭中的影格在螢幕上顯示的速度。
這款應用程式提供了一套多功能的影片編輯工具,使你能夠增強影片中的色彩、製作配樂、甚至 創建 PIP 特效。唯一的缺點是該應用程式的免費版本會對你從中匯出的所有影片添加浮水印,並且你必須進行應用內購買才能去除影片中的浮水印。
完整指南:如何在 Android 裝置上使用 Filmora App 調整影片速度
Filmora App 是一款功能強大的 影片速度調整工具,可以依據使用者的需求輕鬆管理影片的播放速度。以下是您在 Android 裝置上使用此應用程式調整影片速度的詳細步驟:
步驟 1:匯入影片並創建新專案
啟用 Filmora App 後,從主畫面選擇「新專案」功能。接著,點選「匯入」按鈕,將您希望編輯的影片添加至專案中。

步驟 2:依據需求調整影片速度
影片匯入完成後,請在畫面下方的工具列中選擇「速度」選項。進入後,啟用「普通」區域,並使用時間滑桿來調整影片的播放速度,以符合您的需求。

步驟 3:自訂速度曲線
若您需要更精細的調整,您可以選擇「曲線」區域來自訂影片的速度。只需拖動指標至所需位置,便可調整速度的變化曲線。完成後,點選「勾選」按鈕以儲存變更,並在滿意調整結果後,匯出影片。

使用 Filmora iOS 版 App 調整影片速度的詳細步驟
透過 Filmora iOS 版,使用者可以輕鬆依據需求調整影片的播放速度。以下將為您介紹如何在此應用程式中進行影片速度調整的操作步驟:
步驟 1:創建新專案並選擇速度調整功能
啟用 Filmora iOS 版後,首先點選「新專案」選項,將您想編輯的影片匯入專案中。接著,在畫面下方的工具列中,點選「速度」圖示,即可進入影片速度調整功能頁面。

步驟 2:調整預設速度或自訂速度曲線
進入速度調整頁面後,您可以選擇「」模式,並使用滑桿來調整影片的播放速度。如果您希望更精確地自訂影片速度,則可選擇「曲線」選項,透過拖曳曲線來達到理想的速度效果。完成調整後,記得點選「新增節奏」按鈕以儲存變更。

步驟 3:匯出調整後的影片
完成影片速度調整後,您可以點選右上角的「匯出」按鈕,將編輯後的影片儲存至您的 iOS 裝置中,隨時分享或使用。

2. Vlogit
價格:免費,應用程式內購
支援的作業系統: iOS 9.0 或更高版本 , Android 4.3 或更高版本
顧名思義,這款影片編輯應用程式為 YouTube 部落客和影音部落客提供了創建與關注者分享的內容所需的所有工具。在你使用 iPhone 或 Android 手機錄製新的影片片段之後,你可以將其匯入該應用程式並刪除你不想包含在最終剪輯中的所有部分。
改變影片片段的速度很容易,因為你必須決定是要加快還是減慢影片的速度,然後輸入新的播放速度值。Vlogit 將立即顯示更改,這樣你就可以在分享到 Instagram、Twitter、Facebook 和其它社群網路上之前預覽你的素材。
3. Quik
價格:免費
支援的作業系統: iOS 10.0 或更高版本 , Android 5.0 或更高版本
如果影片內容創作者需要一款跨平台應用程式,使他們能夠編輯用智慧型手機或 GoPro 相機拍攝的素材,那麼他們應當在他們的裝置上安裝Quick 。該應用程式提供了 26 個可完全自訂的主題,而且還允許使用者將照片添加到影片。
使用 Quik 創建慢動作或快轉影片是一個簡單直接的過程,只需要數次點選即可完成。你可以從 Quick 中以全高清解析度匯出所你的所有專案,但該應用程式目前不支援 4K 素材。如果你決定在影片中添加音樂,該應用程式會自動將轉場與節拍同步。
4. Vizmato
價格:免費,應用程式內購
支援的作業系統: iOS 10.0 或更高版本 , Android 4.4 或更高版本

如果你正在尋找一款可用於錄製和 編輯 HD 影片的應用程式,那麼 Vizmato 可能是你可以使用的最佳選擇之一。該應用程式還配備了減慢或加快影片速度所需的所有工具。
在你將素材匯入 Vizmato 之後,你只需指定影片片段的部分,然後點選「慢速」或「快速」選項,或者選擇你是否想要 反向播放影片。該應用程式將改變片段的播放速度,因此你只需在將其匯出到你選擇的社群網路之前預覽結果。
5. Video Speed: Fast Video and Slow Motion Video
價格:免費,應用程式內購
支援的作業系統:Android 4.1 及更高版本

你不需要任何影片編輯經驗,就能夠使用這款應用程式創建快速或慢速影片。匯入你使用 Android 手機錄製的素材,然後選擇一個預設影片播放選項。該應用程式允許你加快或減慢影片片段的速度,最高可達四倍,因此你必須選擇要加速或減速的影片部分,然後將其匯出到手機的相簿中。
你也可以選擇使用此應用程式對影片添加音樂,但是你不能對你使用此應用程式處理的素材執行顏色校正或應用視覺特效。
6. Videoshop: Video Editor
價格:免費,應用程式內購
支援的作業系統: iOS 11.1 或更高版本 , Android – 因裝置而異

執行所有基本的影片編輯任務,例如剪切或合併影片片段,不需要高級影片編輯技能。該應用程式還允許你錄製停格動畫影片和旁白,並且提供了豐富的音訊特效選擇。
加快或減慢影片的播放速度只需要幾分鐘,讓你在錄製影片片刻之後就可以在社群媒體帳號上發布快動作或慢動作影片。此外,你可以使用 Videoshop 反轉你的影片,但你需要記住的是,如果你嘗試執行要求苛刻的影片編輯任務,該應用程式很容易崩潰。
7. Slow Fast Slow
價格:免費
支援的作業系統: iOS 10 或更高版本

iPhone、iPad 和 iPod touch 使用者可以使用此應用程式來控制他們使用這些裝置錄製的所有影片的播放速度。該應用程式的時間線旨在幫助你在影片的特定分段上設定點,使你不需要剪切影片就能夠僅加速或減慢影片片段的一部分。
Slow Fast Slow 應用程式還提供了必要的工具,你可以使用這些工具來控制你所處理的影片的音訊音高,並避免由於改變影片的播放速度而可能發生的任何聲音失真。
8. KineMaster
價格:免費,應用程式內購
支援的作業系統: iOS 10.3 或更高版本 , Android 4.1 或更高版本
KineMaster 是你能在市場上找到的適用於 iOS 和 Android 裝置的最佳影片編輯應用程式之一。該應用程式提供的強大工具使其使用者能夠創建慢動作影片和縮時攝影,你完全不必對此感到驚訝。
此外,KineMaster 配備了 EQ 預設和音訊編輯工具,你可以使用它們來修復你加速或減速的影片片段的原始音訊。你可以使用這款跨平台應用程式編輯和匯出 4K 解析度的影片,但你使用 KineMaster 的免費版本處理的所有影片都會帶有浮水印。
9. SpeedPro Slow Speed Video Edit
價格:Free but offers in-app purchases
支援的作業系統: iOS 9.0 或更高版本

使用這款應用程式更改影片片段的播放速度只需要簡單的三個步驟。在你將影片片段匯入該應用程式之後,你將進入「調整速度」介面,你可以在這裡選擇你是要更改整個影片片段的播放速度還是加快或減慢影片的特定分段。
然後你必須將影片速度滑塊向左或向右拖動,該應用程式將自動調整影片的速度。當你完成後,你可以從手機匯入音訊檔案,然後繼續將該檔案匯出到「相機相簿」或上傳到 YouTube 或 Instagram。
10. iMovie
價格:免費
支援的作業系統: iOS 13.0 或更高版本
即使你以前從未編輯過影片,你也可以在 iMovie 中更改影片的播放速度 。在你創建新專案並將影片片段匯入應用程式之後,你必須點選「速度」圖示。螢幕上將出現一個滑塊,可讓你將影片的播放速度改變為其原始速度的 1/8 或兩倍,因此你可以向左或向右拖動滑塊來為你的影片設定新的播放速度。
如果你對結果不滿意,你可以點選「重置」按鈕,iMovie 將使影片片段的播放速度恢復到正常值。
第二部分:10 款適用於 iOS 和 Android 的最佳影片變速 App 比較表
仍然無法決定使用哪一款影片編輯應用程式來更改影片速度?我製作了一張對比表,希望能幫助你做出決定。
|
影片剪輯App |
使用者評分 |
作業系統 |
價格 |
最適合 |
|
Filmora |
4.1 |
iOS 11.0 或更高版本, Android 4.2 和更高版本 |
免費,應用程式內購 |
社群媒體影片 |
|
Vlogit |
4.1 |
iOS 9.0 或更高版本, Android 4.3 和更高版本 |
免費,應用程式內購 |
社群媒體影片 |
|
Quik |
4.9 |
iOS 10.0 或更高版本, Android 5.0 和更高版本 |
免費 |
社群媒體影片 |
|
Vizmato |
4.1 |
iOS 10.0 或更高版本, Android 4.4 和更高版本 |
免費,應用程式內購 |
社群媒體影片 |
|
Video Speed |
4.1 |
Android 4.1 及更高版本 |
免費,應用程式內購 |
社群媒體影片 |
|
Videoshop |
4.8 |
iOS 11.1 或更高版本, Android |
免費,應用程式內購 |
社群媒體影片 |
|
Slow Fast Slow |
4.4 |
iOS 10.0 或更高版本 |
免費 |
社群媒體影片 |
|
KineMaster |
4.5 |
iOS 10.3 或更高版本, Android 4.1 和更高版本 |
免費,應用程式內購 |
社群媒體影片 |
|
SpeedPro Slow |
4.1 |
iOS 9.0 或更高版本 |
免費,應用程式內購 |
社群媒體影片 |
|
iMovie |
3.9 |
iOS 13.0 或更高版本 |
免費 |
社群媒體影片 |
附加部分:如何在電腦上調整影片速度?
對於影片編輯師或內容創作者來說,若需進行更精細或全面的影片速度調整,Wondershare Filmora 提供了兩種專屬的功能,幫助您依據不同需求調整影片的播放速度。在「常規變速」功能中,使用者可以輕鬆透過拖動滑桿來調整影片的速度,或者設定每秒鐘的時間長度。
此外,您還可以利用 Filmora 提供的 AI 影格內插功能,為影片加入更多影格,進一步提升影片的流暢度。透過可自訂的「曲線變速」功能,您可以精細調整影片在不同區段的速度屬性,並將這些設定儲存為預設,供日後輕鬆應用。
方法 1. 使用 Filmora 均勻調整影片速度
透過 Wondershare Filmora 桌面版應用程式,使用者不僅能夠調整影片的播放速度,還能執行包括倒帶播放及維持音調等進階功能。以下是使用 Filmora 常規變速功能的詳細操作步驟:
步驟 1:開啟新專案並匯入媒體檔案
首先,啟用 Wondershare Filmora,並點選首頁的「新專案」按鈕。接著,在「媒體」區域將您要編輯的影片匯入至 Filmora 的介面中。匯入完成後,將影片拖放至編輯時間軸,繼續進行後續編輯。

步驟 2:進入速度控制面板
當影片成功加入編輯時間軸後,請點選右側的「速度」面板,並選擇「常規變速」區域。在此,您可以透過拖動「速度」滑桿來調整影片的播放速度,或是直接在指定欄位輸入「時長」以進行更精確的調整。如果您希望影片呈現倒帶效果,可以啟用「倒放」功能,讓影片倒帶播放。
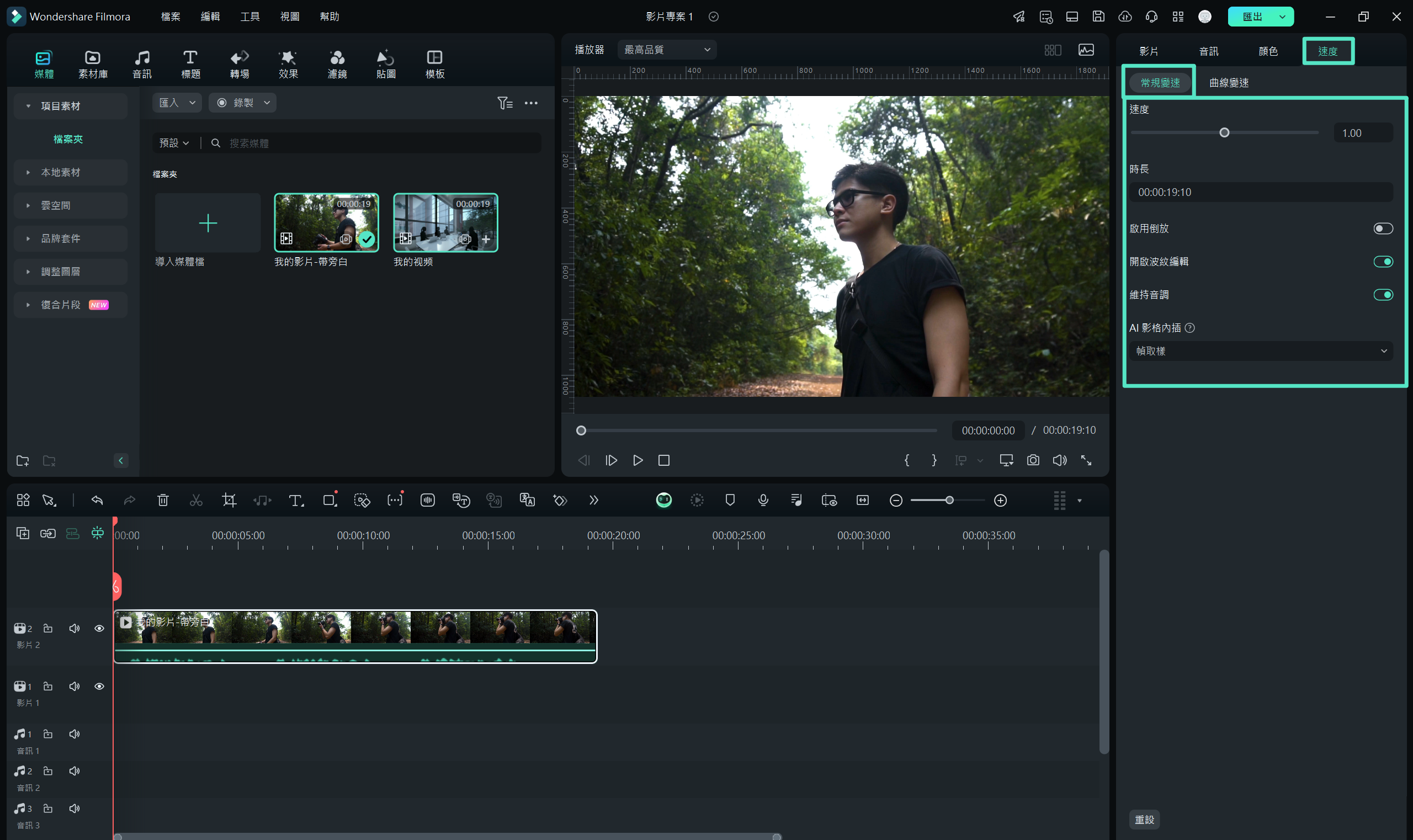
步驟 3:匯出影片至您的裝置
完成影片速度調整後,點選右上角的「匯出」按鈕,開啟匯出視窗。在這裡,您可以設定影片的匯出選項,包括格式、解析度等,並確保選擇符合需求的設定。最後,點選「匯出」按鈕即可將編輯完成的影片儲存至您的裝置中。

方法 2. 使用 Filmora 的曲線變速功能調整影片速度
若您希望在桌面應用程式中加速影片的播放速度,Filmora 提供了一個專屬的「曲線變速」功能,讓您能夠精確調整影片的速度。以下是如何使用此進階功能來進行速度調整的詳細步驟:
步驟 1:匯入影片並啟用曲線變速功能
首先,啟用 Filmora 並匯入您要編輯的影片。將影片拖入編輯時間軸後,前往視窗右側的「速度」面板,並啟用「曲線變速」功能。接著,從預設選項中選擇所需的設定,進行速度調整。
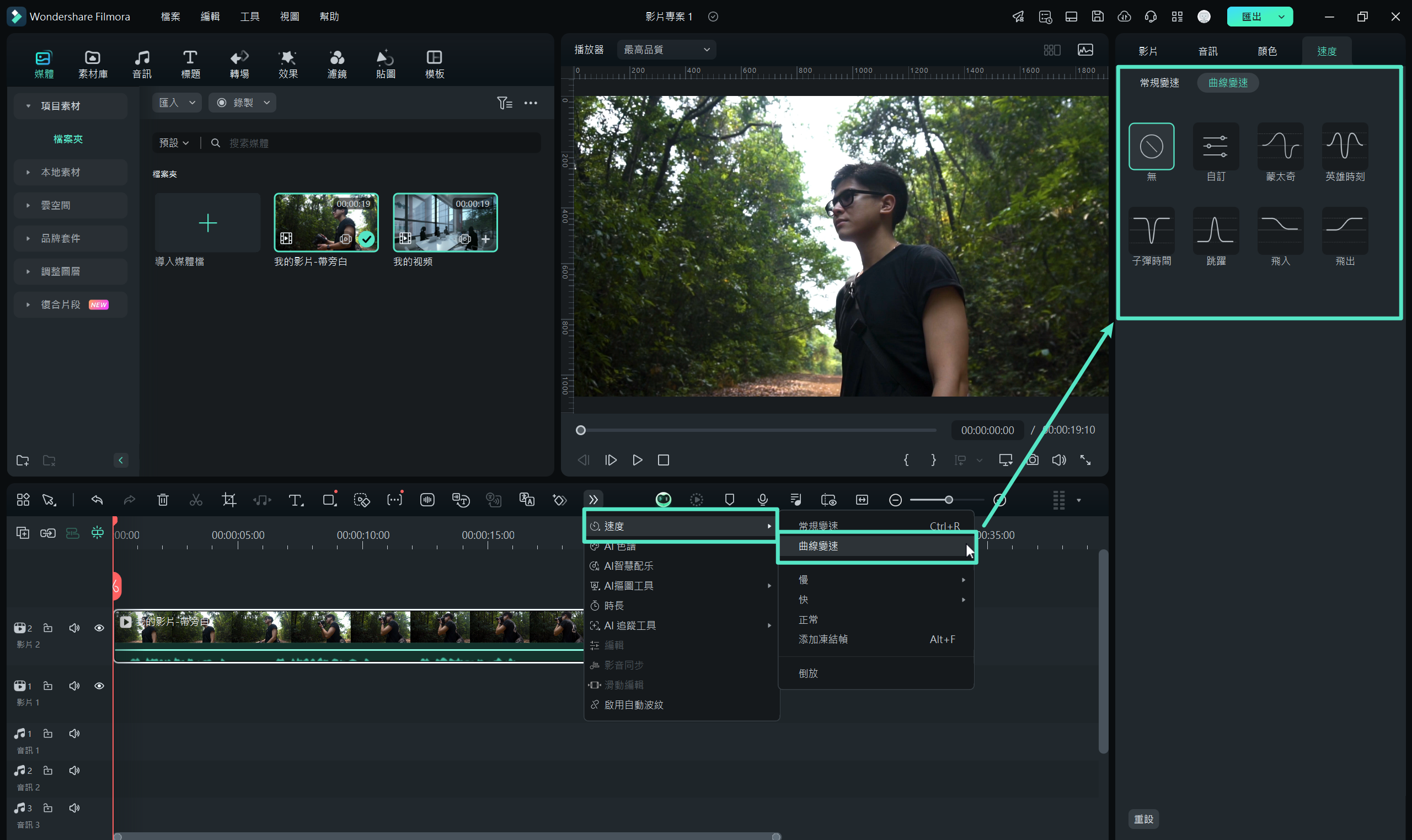
步驟 2:自訂曲線變速並匯出影片
若您需要更精細的自訂調整,可以點選「自訂」選項,啟用下方的波形圖。此時,您可以依據需求拖動指標來微調影片速度,並即時在預覽視窗中檢視變化效果。若您希望凍結特定畫格,請點選「凍結」圖示,並啟用「維持音調」選項,以確保音調穩定。
完成調整後,點選「儲存為自訂」按鈕以保存您的設定。接著,前往右上角點選「匯出」按鈕,將調整後的影片儲存至您的裝置。
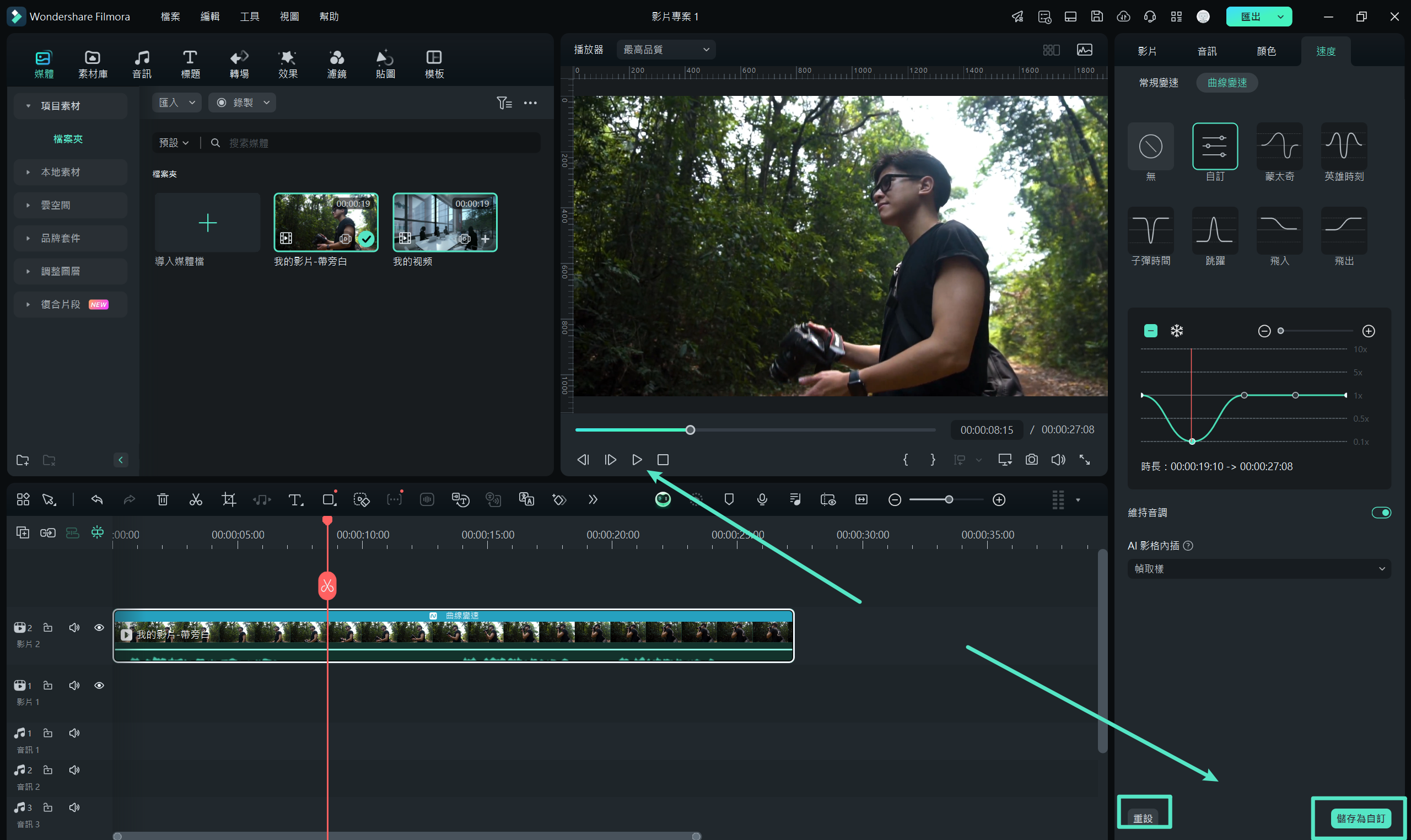
Wondershare Filmora 的其他多樣功能
- AI 物件移除器:此功能讓使用者能夠輕鬆使用畫筆工具,移除影片中不需要的物件,包括雜亂背景、浮水印和商標等。
- AI 影片翻譯:Filmora 提供超過 23 種語言的語音翻譯功能,並透過先進的人工智慧技術確保翻譯後的語音與影片畫面對嘴準確。
- AI 文字型編輯:這款應用程式同時提供 AI 文字編輯功能,讓使用者僅需簡單的文字提示,即可快速修改影片中的音訊或語音。
- 智慧長片剪短片:這項功能專為內容創作者設計,幫助使用者將長篇影片智慧地分析並切割成吸引人的短片,適合分享於各大社群媒體平台。
- 創意資源:Filmora 提供豐富的創意資源庫,讓使用者可以輕鬆獲得各式影片效果、音樂、濾鏡、影片庫等素材,為影片增添更多視覺和聽覺吸引力。
結語
改變影片的播放速度是一項常規的影片編輯 操作,如果使用得當,可以使任何影片在視覺上更有動感。我們在本文中包含的任何慢動作和快動作影片編輯應用程式都可用於創建令人驚嘆的慢動作影片和縮時攝影。你將使用哪一款應用程式來加快或減慢你使用 iOS 和 Android 裝置錄製的影片的速度?請留下評論告訴我們。






