如果您希望將多個影片片段合併並拼接為一個完整的影片,並且這些影片可能來自不同的格式,如 AVI、MOV、MKV、FLV、MP4、WMV 等,甚至想要加入轉場效果、標題、字幕等特效,那麼您需要一款能夠免費合併與拼接影片的工具。在本篇文章中,我們將與您分享 10 款以上的免費影片合併工具,讓您輕鬆完成影片剪輯與合併。
目錄
第一部分:影片剪輯相關術語
在進行影片剪輯時,許多人常會混淆一些相關術語,例如:剪裁、分割、合併、裁切與剪切等。這些概念雖然相似,但實際上各有不同的用途,讓我們來逐一解析:
- 分割影片 – 指的是將一段較長的影片拆分成多個較小的片段,每個片段都可以單獨播放,這在 YouTube 影片剪輯中經常使用。
- 修剪影片 – 這與分割不同,修剪指的是刪除不需要的部分,例如廣告或無用片段。
- 合併與拼接 – 這兩者的意思相同,指的是將兩個或多個影片檔案結合為一個較長的影片。部分影片編輯軟體可能僅支援解析度、位元速率、格式等條件相同的影片進行合併,這通常應用於攝影機拍攝的影片,因為一場拍攝可能會產生多個片段。
- 裁切影片 – 指的是去除畫面中不需要的部分,只保留所需的畫面區域,以符合視覺需求。
- 剪切影片 – 與分割類似,但剪切通常指的是將影片的一部分刪除,例如移除拍攝開頭或結尾的多餘內容。
第二部分:免費影片合併工具推薦
1. Wondershare Filmora(推薦!適用於 Windows 和 Mac)
雖然上述免費影片合併軟體能夠協助使用者輕鬆合併不同格式的影片,但若需進行更高階的影片剪輯與編輯,仍建議選用更專業的影片編輯工具。因此,我們強烈推薦 Wondershare Filmora 影片剪輯軟體。透過此軟體,合併後的影片將保持原始畫質,同時可輕鬆進行旋轉、分割、裁剪等操作,並支援畫中畫 (PIP)、馬賽克模糊、跳切等進階特效。您可參考線上合併影片教學 及 影片音軌合併工具,瞭解詳細操作步驟。立即下載試用,體驗 AI 影片剪輯!
方法一:直接合併影片
步驟一: 建立新專案,並將影片匯入媒體庫。

步驟二: 將影片拖曳至相同的時間軸上,確保影片首尾緊密接合,無空白區域。
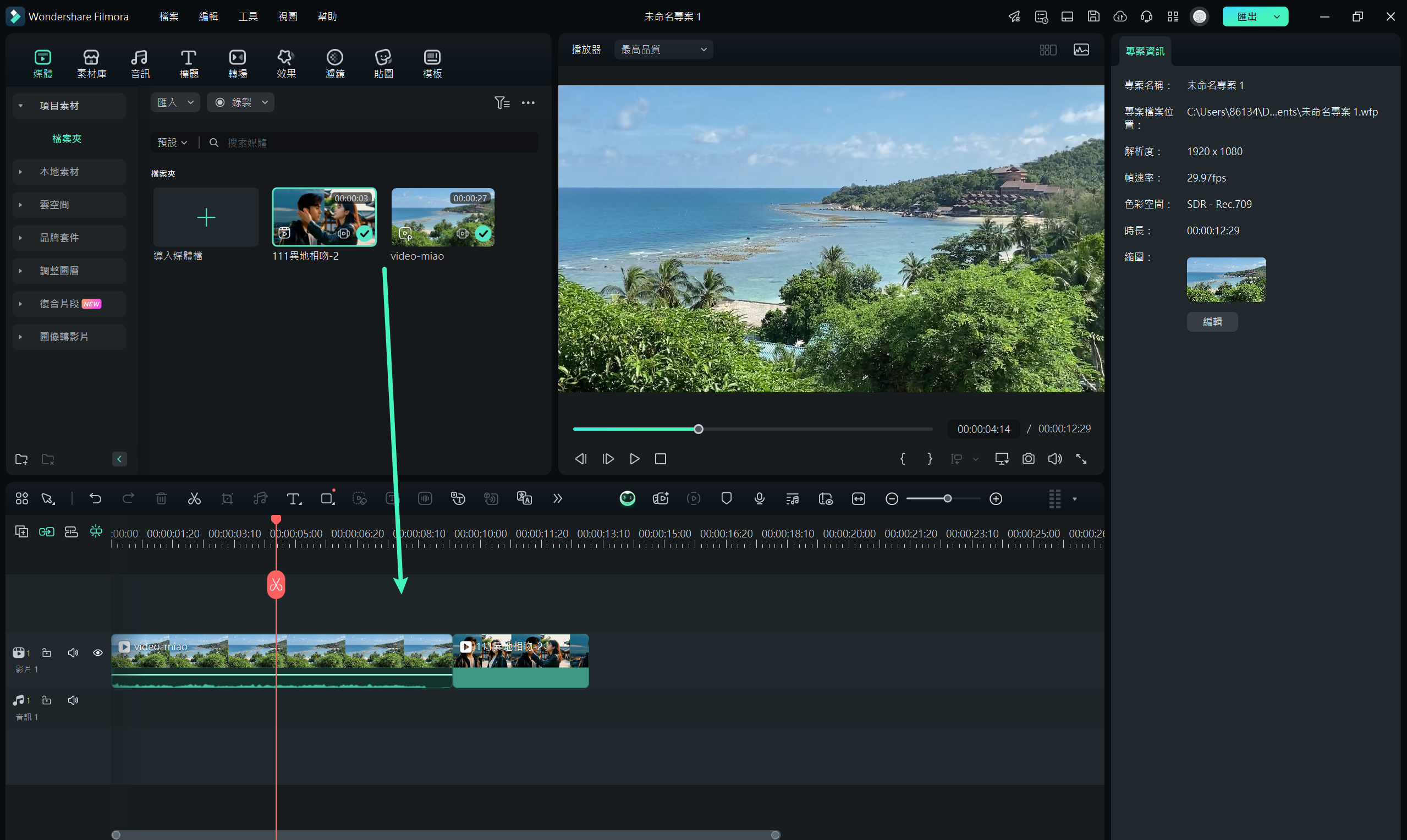
步驟三: 若兩段影片的長寬比不同,可透過拖曳預覽視窗中的黃色框來調整影片的位置與大小,或是點選時間軸上的片段,在形變選項中調整其位置、方向及比例。
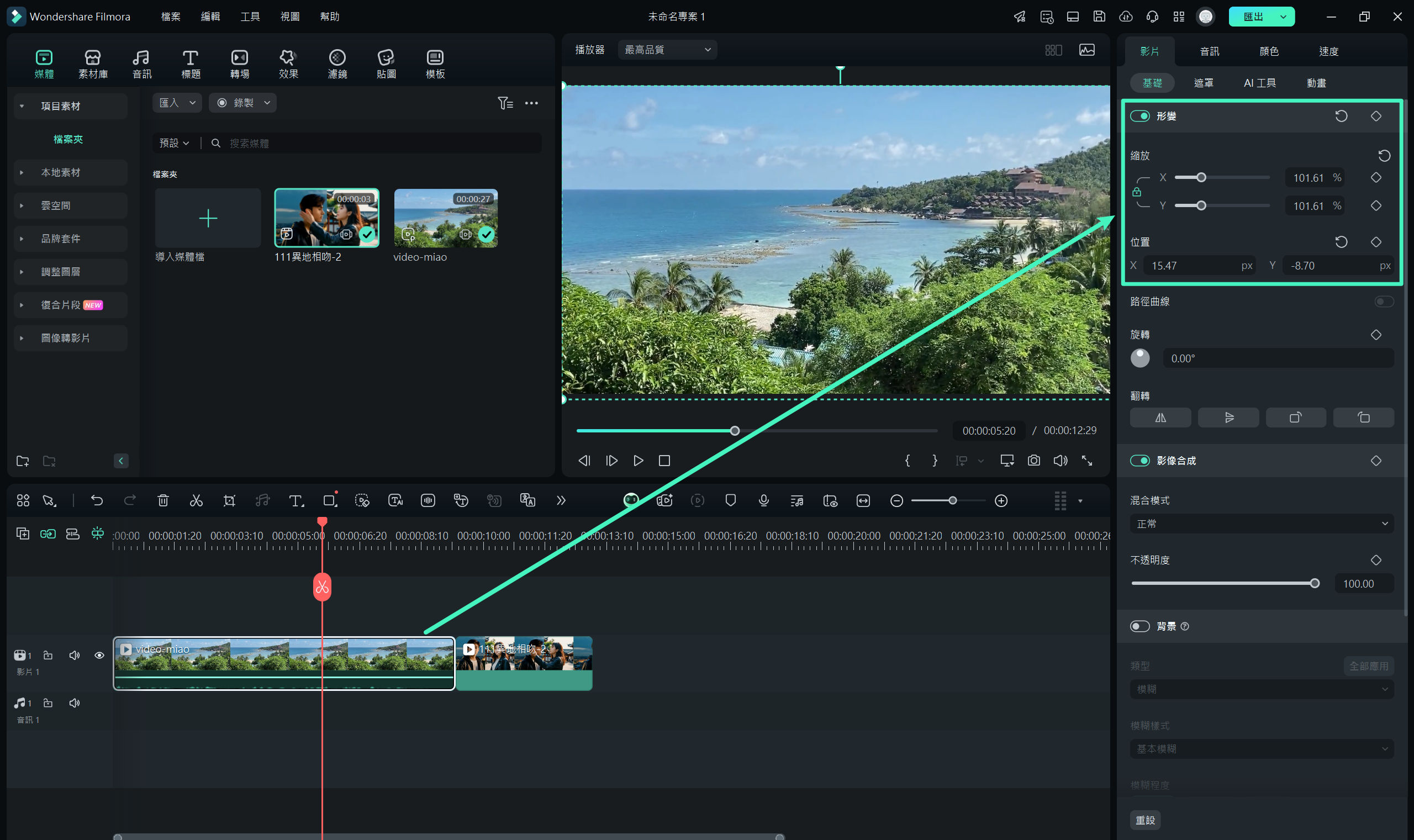
步驟四: 完成預覽後,點選「匯出」按鈕,選擇所需的格式匯出合併影片,或直接將影片上傳至 YouTube 或 Vimeo。

方法二:分割畫面並排顯示
步驟一: 將所需的影片檔案匯入媒體庫。

步驟二: 點選「模板 > 分屏素材」,選擇合適的分割畫面模板,並將其拖曳至時間軸上。
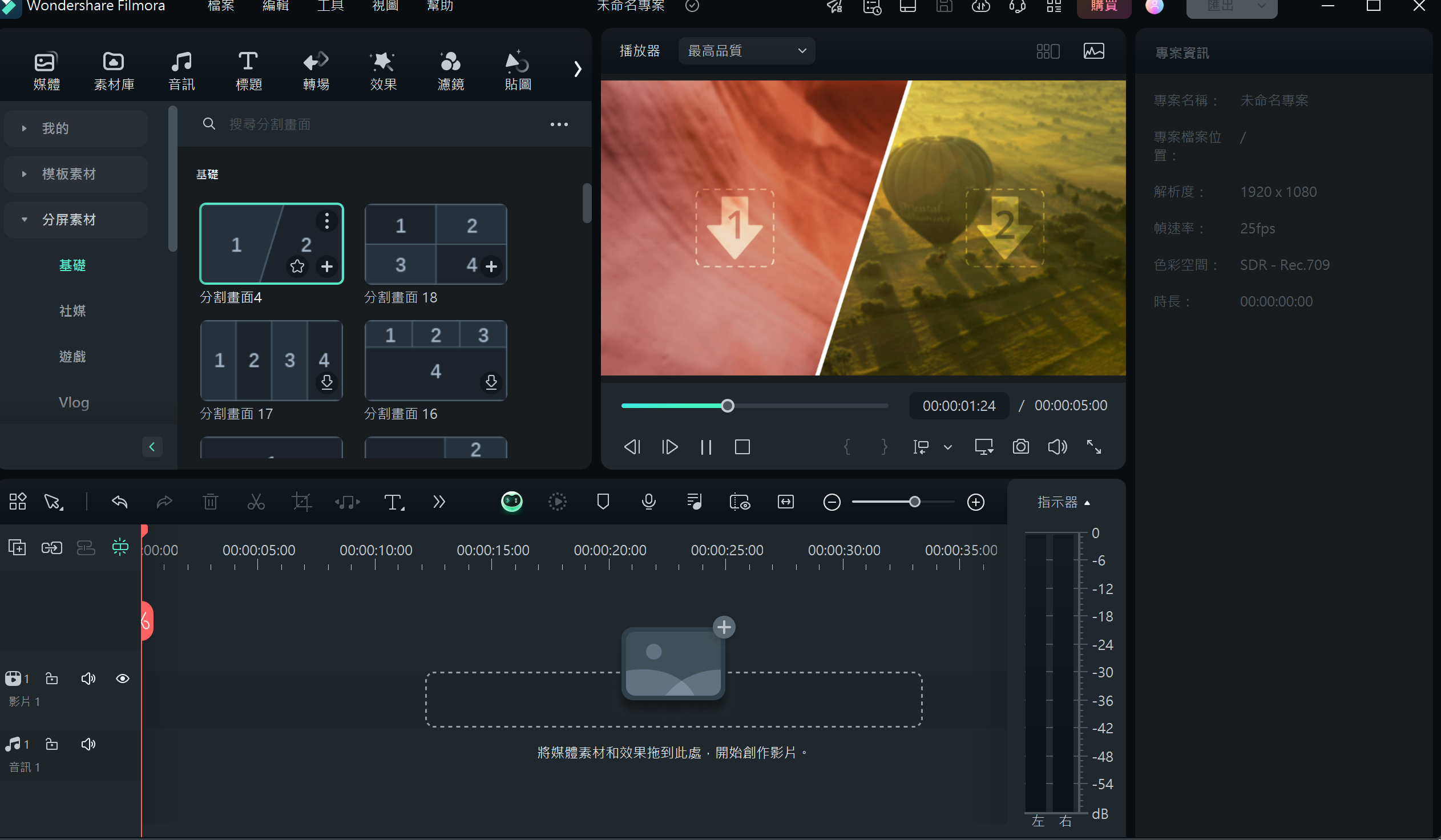
步驟三: 將影片或圖片拖入預設框架,創建分割畫面影片。點選進階鍵進入進階分割畫面編輯介面,您可以在此調整影片片段的起始點、裁剪不需要的部分,調整顏色或加入動態效果。
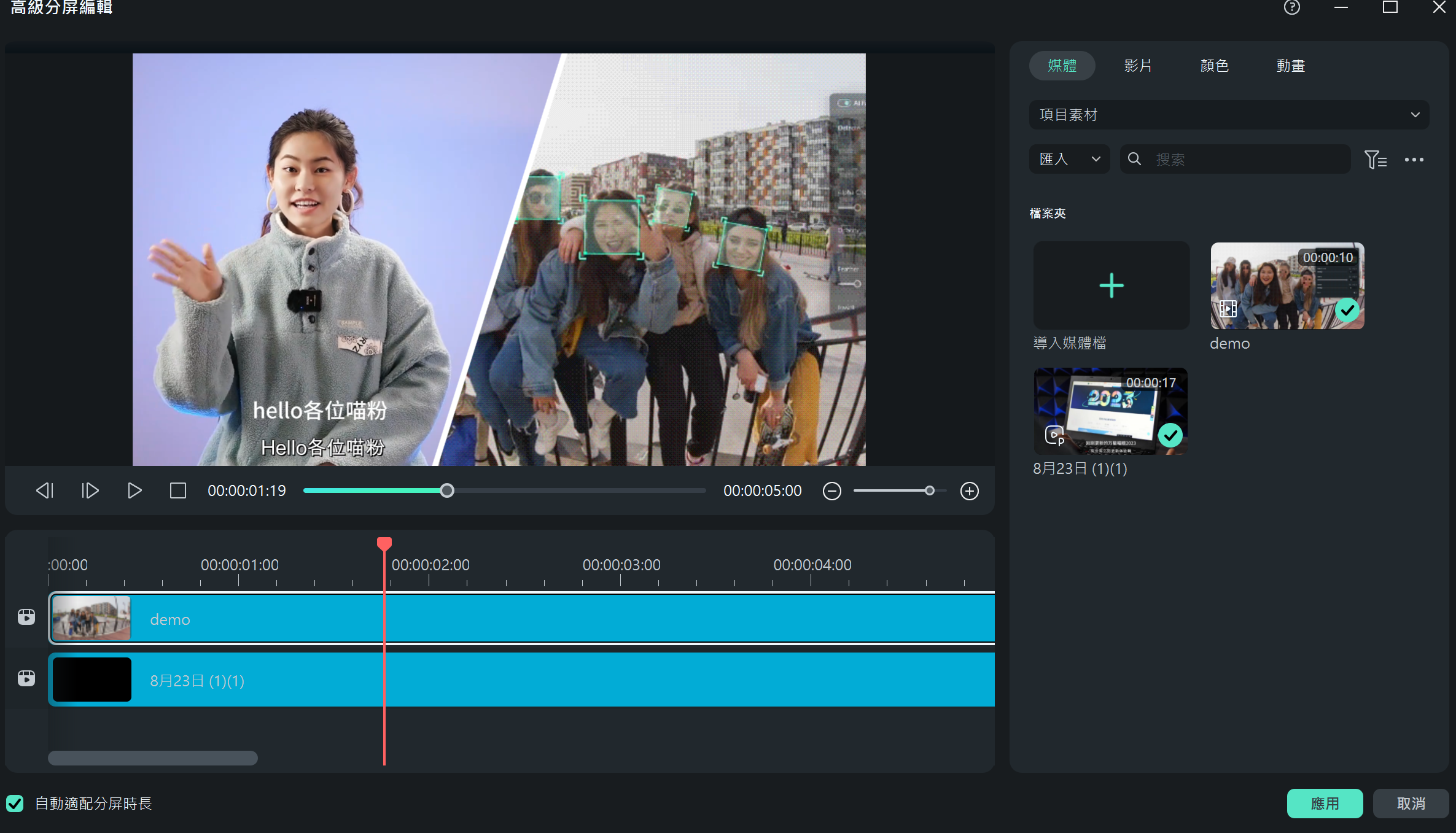
步驟四: 完成編輯後,點選「匯出」並選擇合適的格式,將分割畫面影片儲存並上傳至 YouTube 或其他社群平台。
2. Clideo
Clideo 由 Softo 設計和開發,是一款免費的影片合併器,可讓使用者同時加入多個影片。 此外,它支援幾乎所有的影片格式。
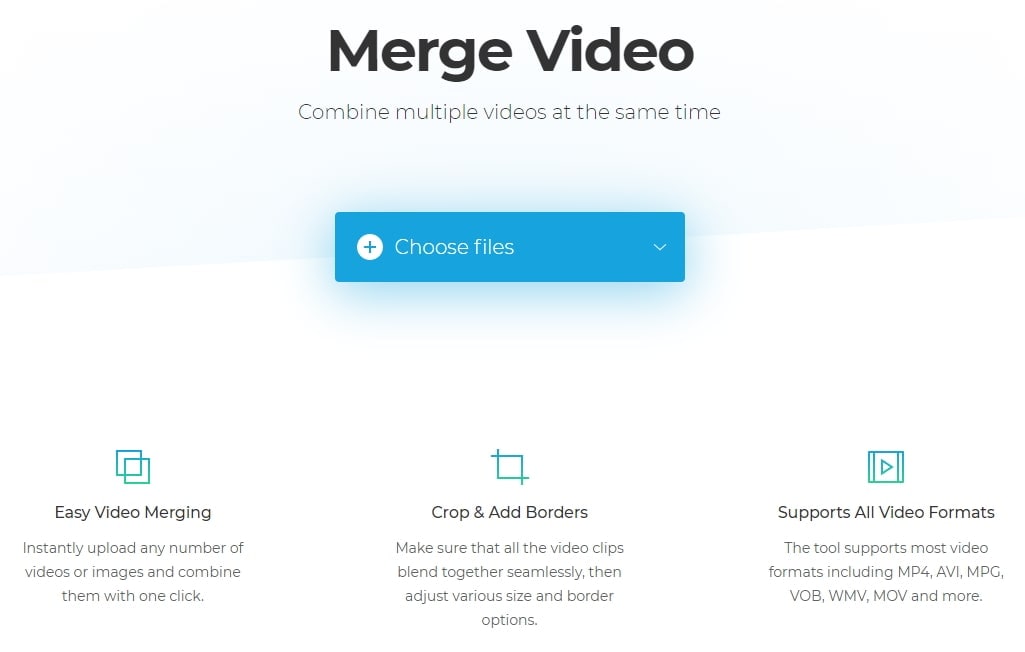
3. Bandicut Video Joiner
在加入多個影片時,Bandicut 無疑在前 6 名免費影片加入者中佔有一席之地。 它是使用簡單單並且快速處理影片。
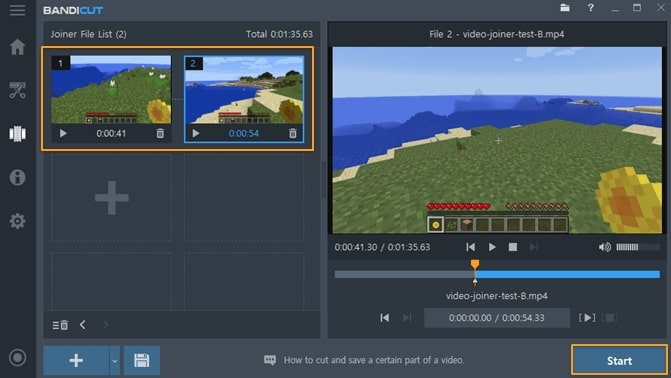
4. Aconvert
Aconvert 是另一個線上免費影片合併工具,介面非常有趣,可以輕鬆地剪輯、轉換、旋轉或裁剪影片。
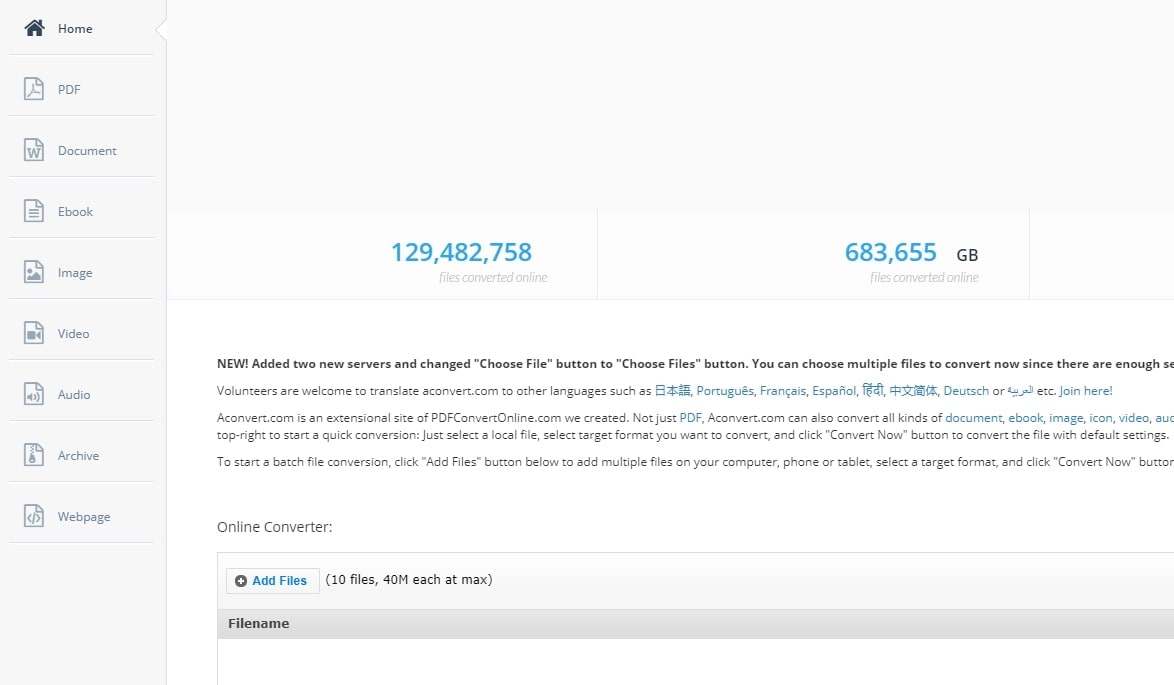
5. Gihosoft
Gihosoft 免費影片合併是一個強大工具,支援合併來自不同檔案格式的剪輯。 此外,還可以快速合併多個影片。
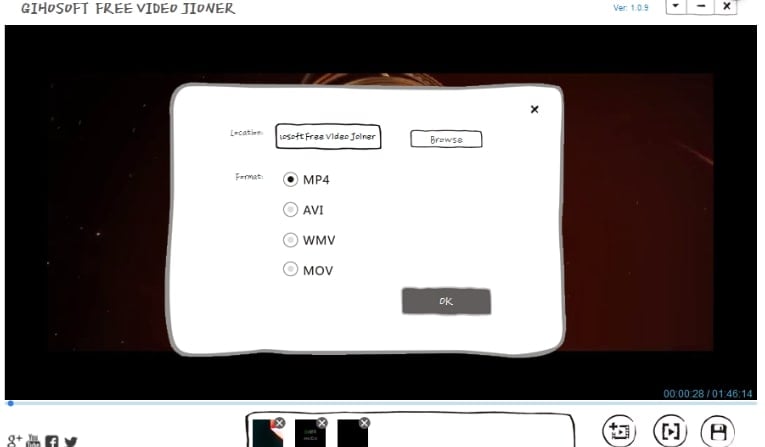
6. Freemake
我們名單上的第四名是Freemake Video Joiner。 這個工具可以將影片合併到同一個檔案中,並儲存成所有主要裝置都支援的常見格式。

7. FlexClip
FlexClip能夠輕鬆將影片或照片合併成一個檔案,而且也沒有太多麻煩。 此外,此線上工具不須下載。
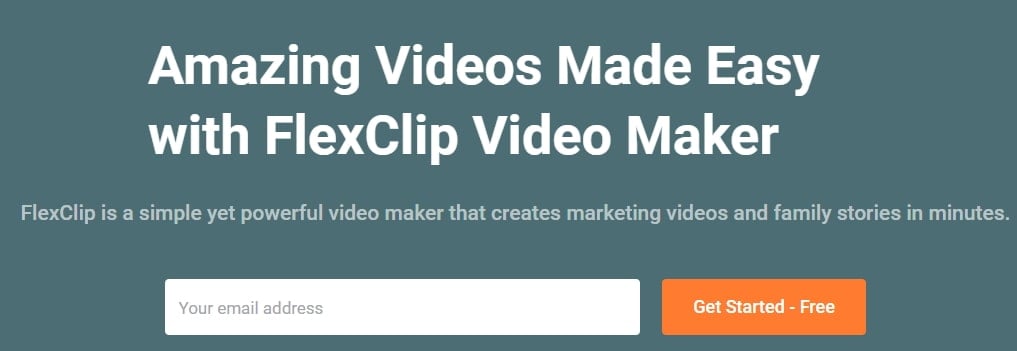
8. Weenysoft Video Joiner: 適用於 Windows 的免費影片合併工具
這是另一個非常簡單的軟體,它只做一件事,就是合併影片檔案。它有一個非常漂亮的介面,可以快速執行任務並且確實非常容易使用,即使對於影片編輯的新手也可馬上上手。雖然介面沒有設計亮點,但簡單而有吸引力,使工作流程非常容易遵循,甚至還包括一個功能很優秀的影片播放器。
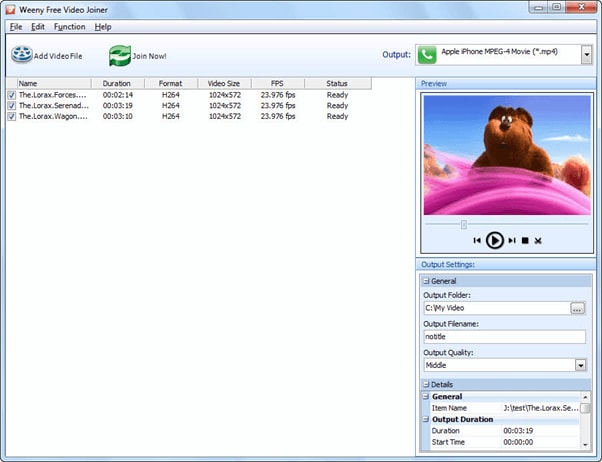
很棒的小工具,可以快速輕鬆地合併影片檔案,支援的檔案格式數量不如其他。
9. AoA Video Joiner [免費]
Video Joiner 支援多種影片格式,具有非常具吸引力的使用者介面,並且可以非常輕鬆地將檔案合併在一起,不過作業速度有點慢。 合併檔案的實力和簡單的作業流程讓它卻是也是一個可以滿足需求的選擇。雖然速度差強人意,但它親切的使用者介面彌補了這一點。

非常簡單和有吸引力的介面讓它使用起來很愉快。
10. Free AVI/MPEG/WMV/MP4/FLV Video Joiner: Join & Merge video files on Windows
此影片合併器工作流程和其他工具相似,以正確的順序排序影片後,一鍵合併。支援不同格式合併。作業比較快,處理大型檔案的能力較優越。支援廣泛影片格式,並且有一個非常乾淨的介面,非常簡單明瞭,適合新手。
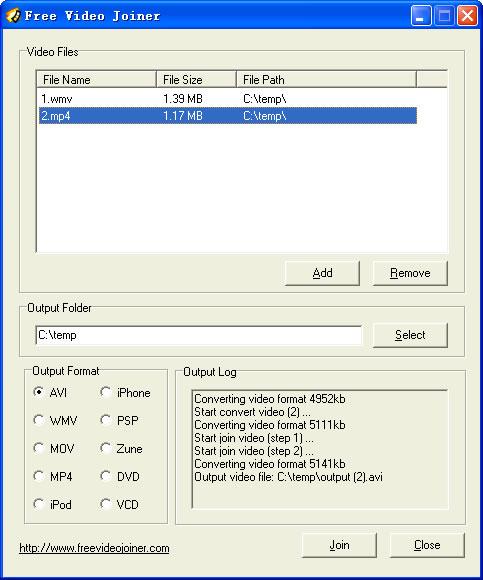
雖然以上選擇都提供的功能都很類似,但相比之下,這個似乎確實比其他好,尤其是在演示方面,但它在作業上不是最快的。
有了 Filmora,使用者可以進一步激發想像力。 使用 Filmora來將影片、音檔、圖片結合或把兩個影片並排放在一起。更重要的是,Filmora支援豐富影片格式,包括vob、vro、ogv、webm、mp4、avi、flv、f4v、tod、mts、m4v等,匯入檔案後可以剪輯、旋轉 、編輯、分割、平移和縮放影片。 馬上下載試用 Filmora來發揮更多創意!






