在剪輯影片時,音訊後製是成功製作影片的關鍵。Wondershare Filmora 提供的音樂波形特效是不可或缺的利器。這項功能利用了人工智慧技術,讓您輕鬆將音樂律動效果融入影片中,實現聲音與畫面的完美結合。
在Filmora中,您可以選取自己喜歡的音樂律動效果,共有25種不同選取,讓您打造獨一無二的音訊效果。只需將喜歡的音樂律動效果拖曳到影片中,軟體會自動幫您將其與音訊同步。
儘管這功能強大,但也有可能讓使用者感到困惑,不知道如何處理音樂律動效果來製作影片。因此,在這篇文章中,我們將一步步地解釋如何處理這些效果,讓您可以輕鬆上手。
目錄
第一部分:哪些影片適合用音樂律動與波形特效
- 音樂影片(MV)與 Lo-fi 頻道:音樂波形可以當作動態背景,讓整支 MV 更具科技感與節奏感。
- Podcast 與語音節目:在靜態畫面中加入音訊波形,是強化聲音主體、避免畫面無聊的好方法。
- 社群短影音(如 TikTok、Reels):短片搭配音樂節拍特效能快速吸引目光,提升互動率。
- 活動剪輯與派對影片:透過畫面與音樂同步節奏,完美還原現場的動感與熱力。
- 品牌影片與開場動畫:在影片開場時結合 Logo + 音樂律動特效,讓品牌記憶點更鮮明。
第二部分:如何製作音樂律動與音訊波形特效
目前大多數專業影片編輯軟體都提供這類功能,例如 Wondershare Filmora 提供內建的「音訊可視化」、「節拍偵測」與「音訊驅動文字」等工具。使用者只需匯入音樂與影片素材,選擇預設的特效樣式,便可快速完成高品質的音樂視覺化效果。
下載安裝軟體
首先,您需要將 Filmora 軟體下載到您的裝置中。只需造訪 Wondershare Filmora 的官方網站,點選頁面上方的「立即試用」按鈕即可。依據您的作業系統(macOS 或 Windows),安裝檔將自動下載至您的裝置。
安裝過程很簡單,只需連點已下載的安裝檔,然後按下「同意」即可繼續。跟隨安裝過程中出現的指示操作,稍等片刻,軟體便會安裝完成。安裝完成後,Filmora 的主畫面將自動出現在您的螢幕上。
請注意,音訊視覺化功能僅適用於 Filmora 的較新版本。因此,請確保您已升級至最新版本的 Wondershare Filmora,以確保您能夠使用所有最新的功能和工具。
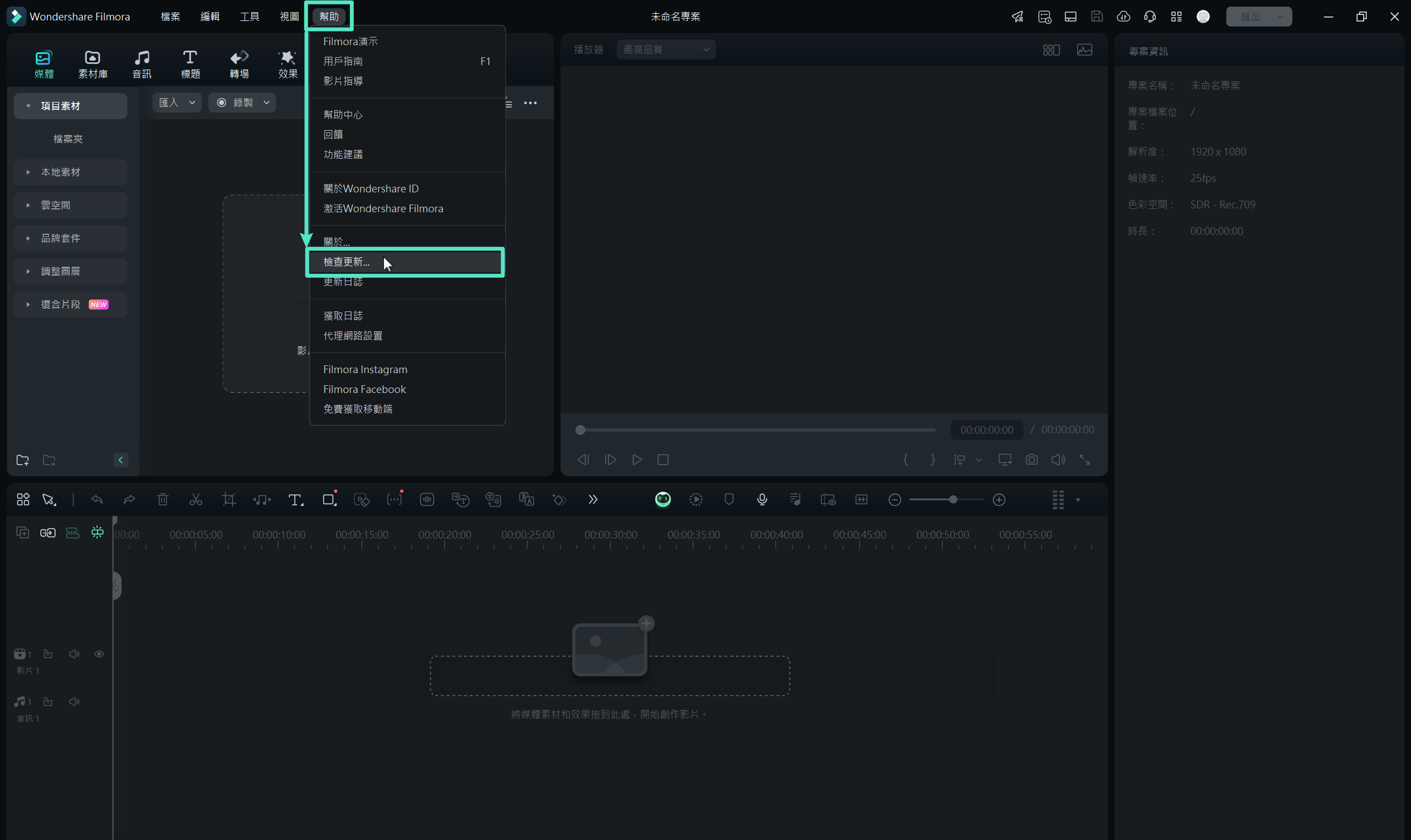
匯入音樂檔案
接下來,您應該點選主頁上的「新專案」按鈕。在開啟的介面中,點選「匯出」部分,將您想要使用的檔案從內部儲存空間匯入至軟體視窗。
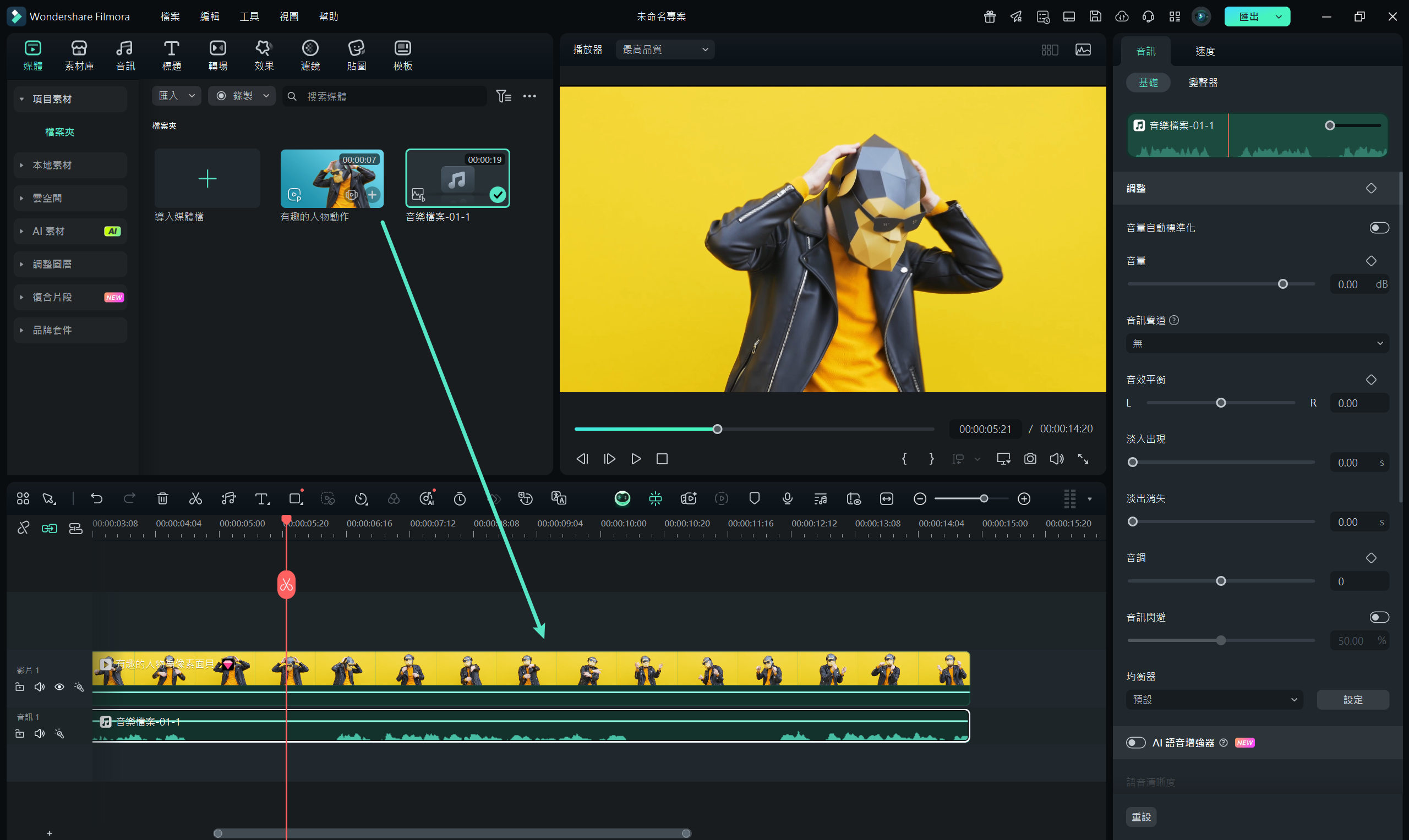
如果您有另一個預先準備的背景影像,也可以將其加入。將背景影像與音檔拖曳到時間軸上。右鍵點選該影像檔案,前往右側編輯面板,進行基本的影像編輯,例如調整比例、位置、不透明度等。
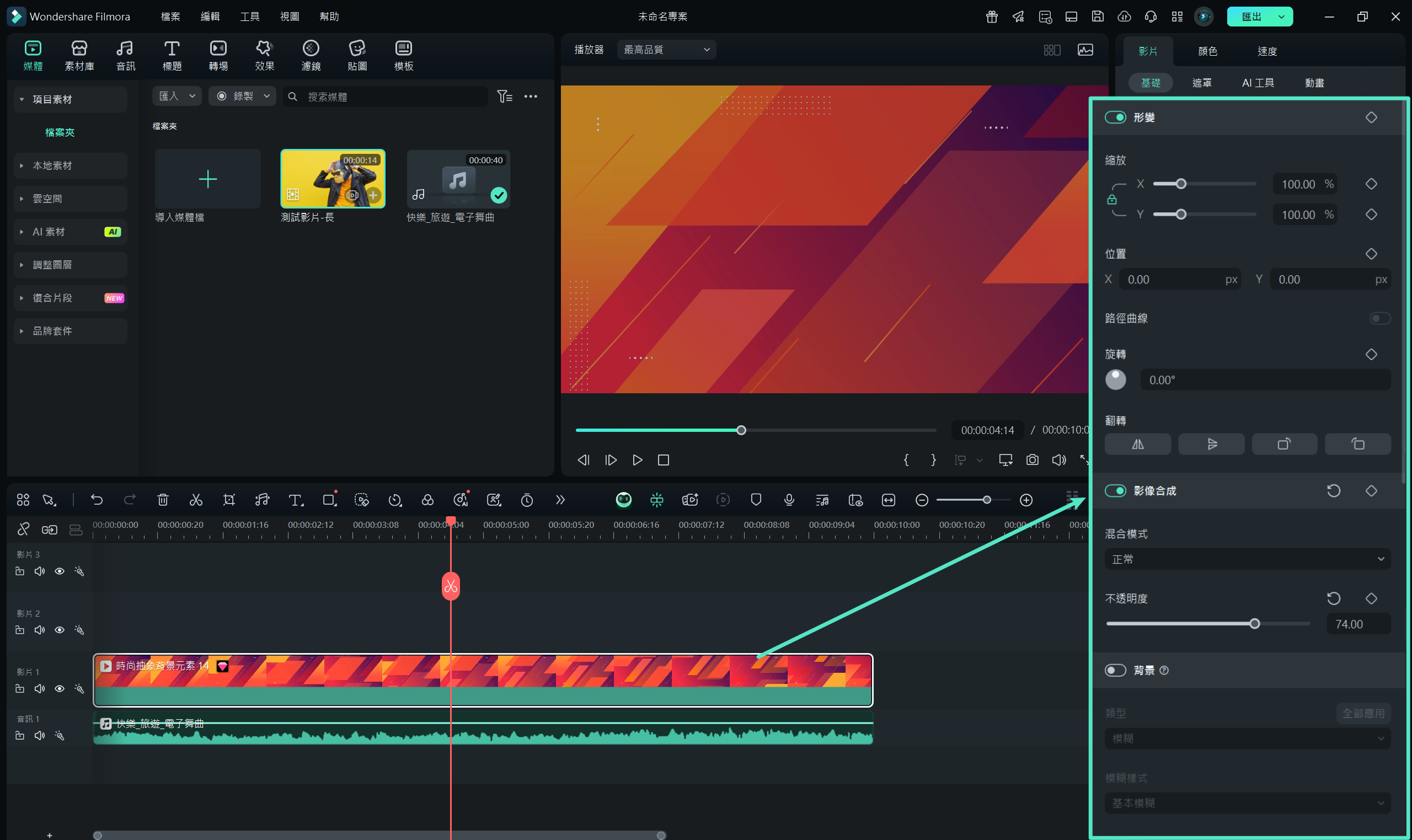
添加音樂律動特效
接著,請轉到「效果」選項卡。開啟後,點選「音訊效果 > 音訊可視化」標籤,這裡可以找到音樂律動波形等效果。
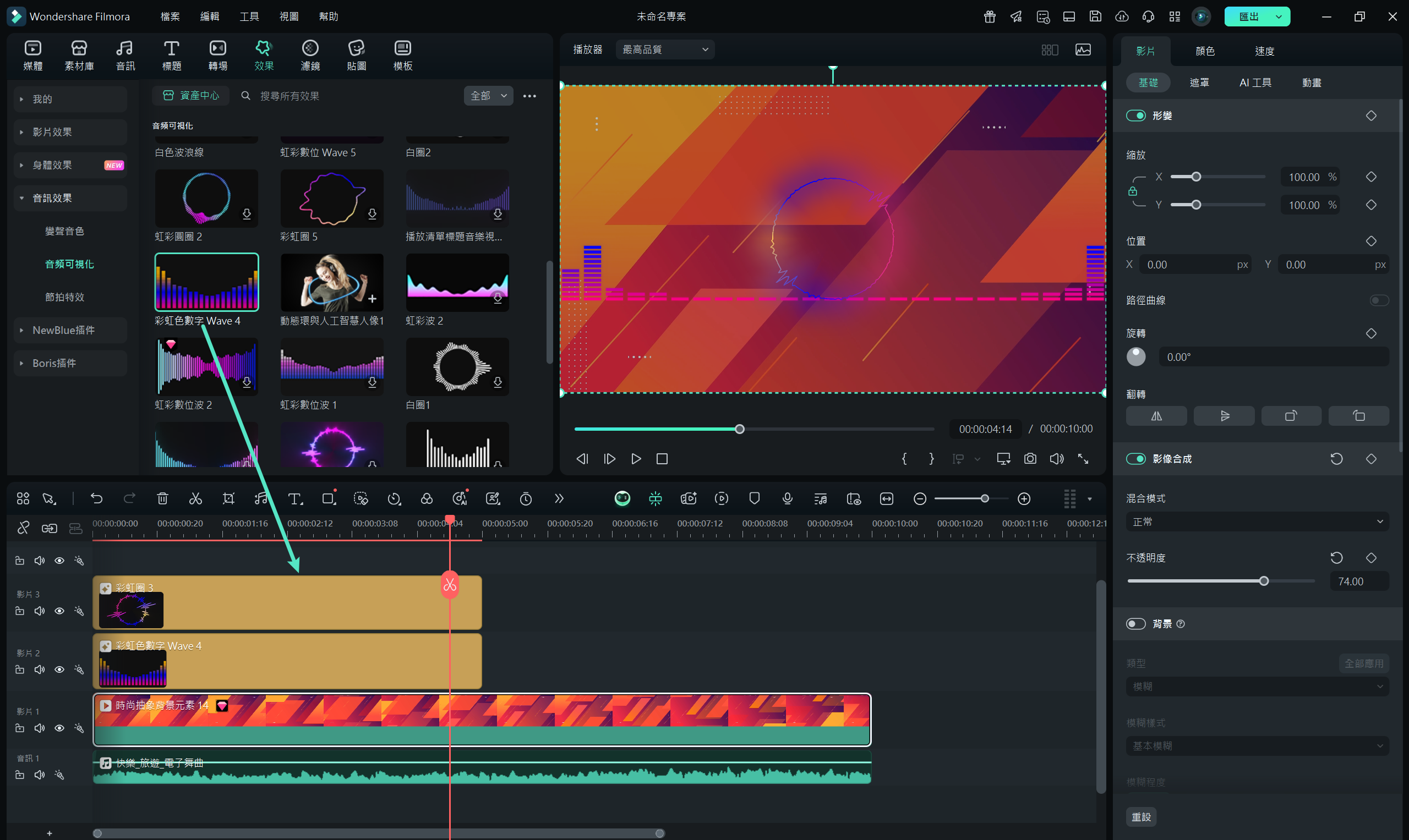
下載完成後,將選取的音樂視覺化效果拖曳到先前新增的背景影像上方的時間軸軌道。調整其位置與時長,使其與音樂素材和影像的大小相符。
編輯音樂律動特效
接下來,您需要正確編輯歌曲及其背景的音訊效果。首先,點選放置在時間軸上的音訊波形效果,這將打開右側編輯面板。
在這個模板中,您可以依據個人喜好調整音訊律動效果。可用的調整選項包括位置、比例、不透明度和強度。您可以拖曳滑桿來調整這些數值,並即時預覽視覺化效果的變化。此外,您還可以在這裡變更視覺化效果的顏色。
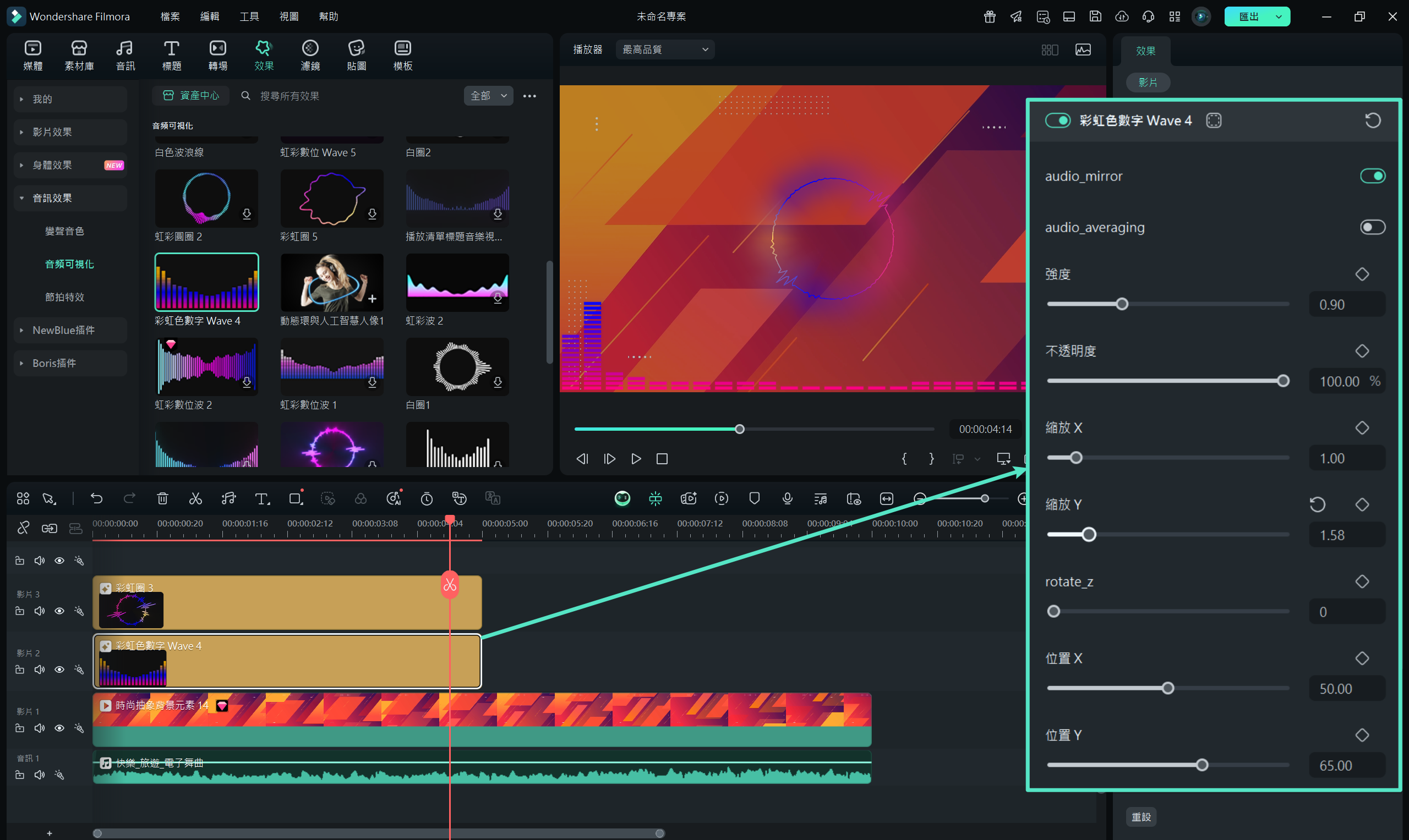
新增肖像照片
轉到「媒體」選項卡,將肖像圖像添加到專案中:如果您之前已將圖像匯入到 Filmora,只需將其拖曳到時間軸上;或者,您也可以點選「匯入」按鈕,從裝置中新增肖像照片。
當圖像出現在媒體視窗時,按住並拖曳它,將其放置到視覺化效果上方。與前面的步驟類似,調整影像的長度,使其與其他片段的長度相匹配。
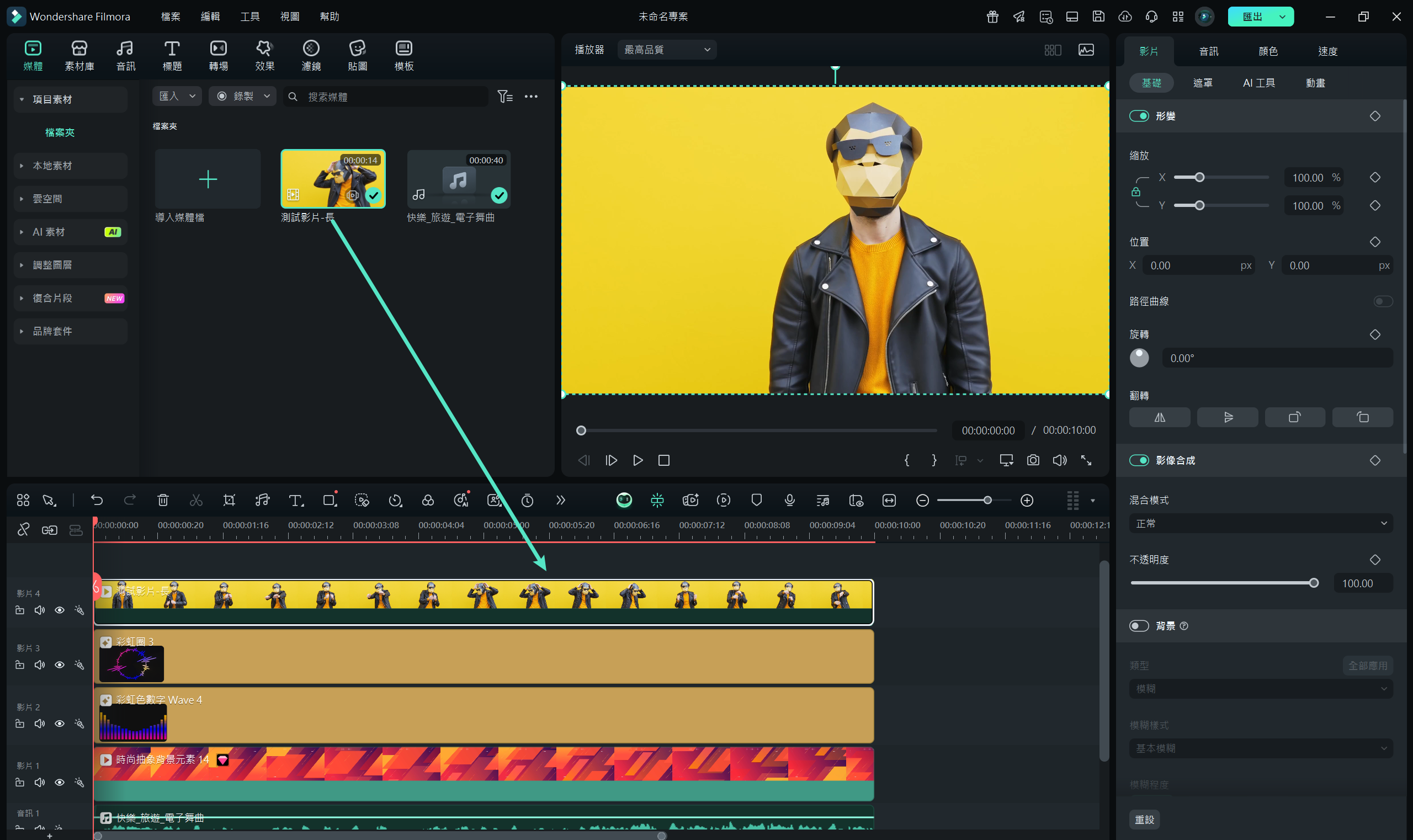
接下來,點按片段,打開編輯面板。您可以透過調整比例、位置、旋轉和不透明度等元素來變更肖像照片的大小和位置,您還可以前往遮罩分頁為其添加圓形遮罩並調整顯示效果。
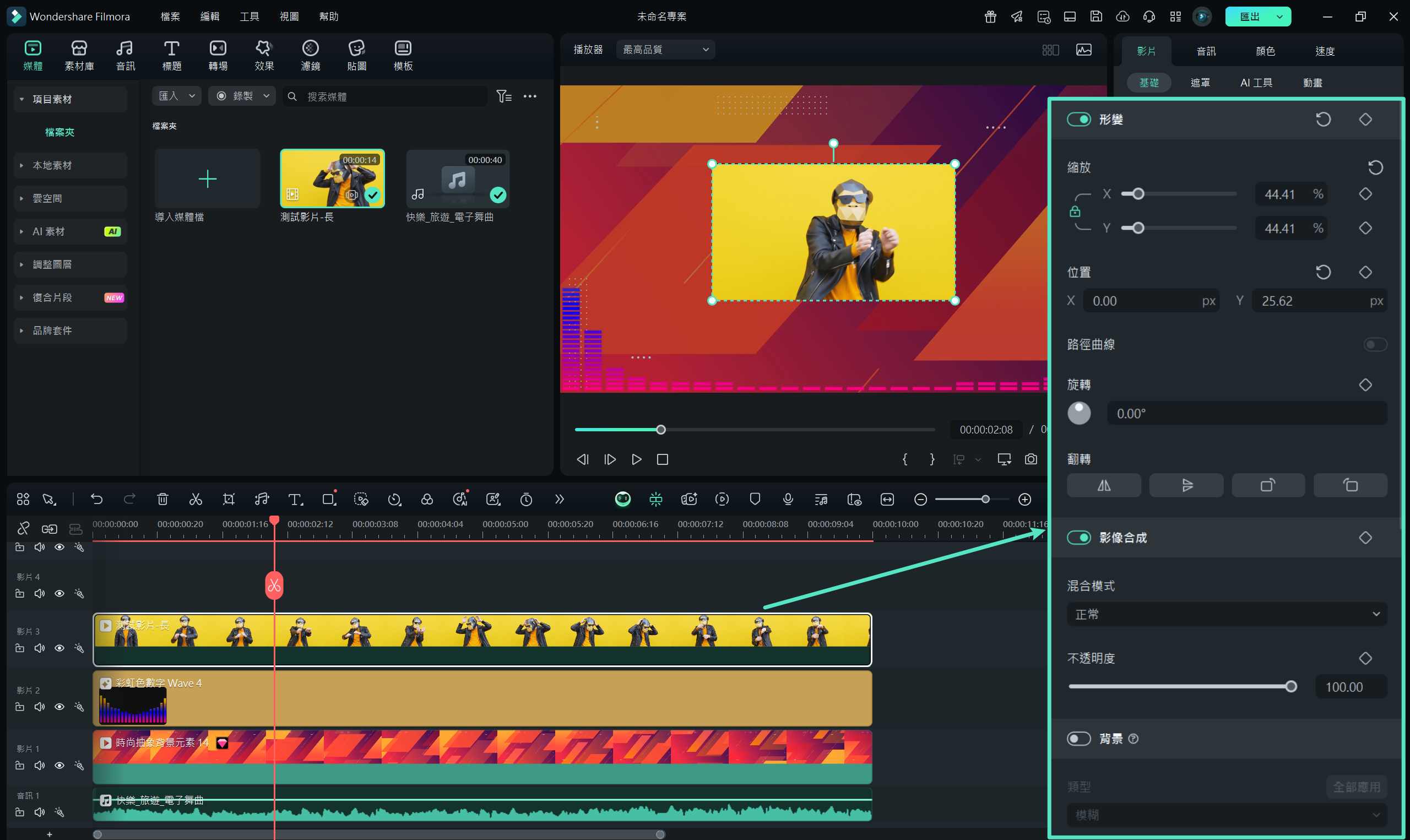
新增另一個音樂波動效果
新增肖像後,您可以為專案添加另一個音樂波動效果。首先,再次點選「效果」>「音訊效果」。從清單中選取圓形的音樂律動效果,並拖曳到時間軸上。
在時間軸上,調整效果,使其與肖像照片和先前片段的長度匹配。然後,點選時間軸中的肖像照片,調整其大小和位置,使其與第二個視覺化效果相符。
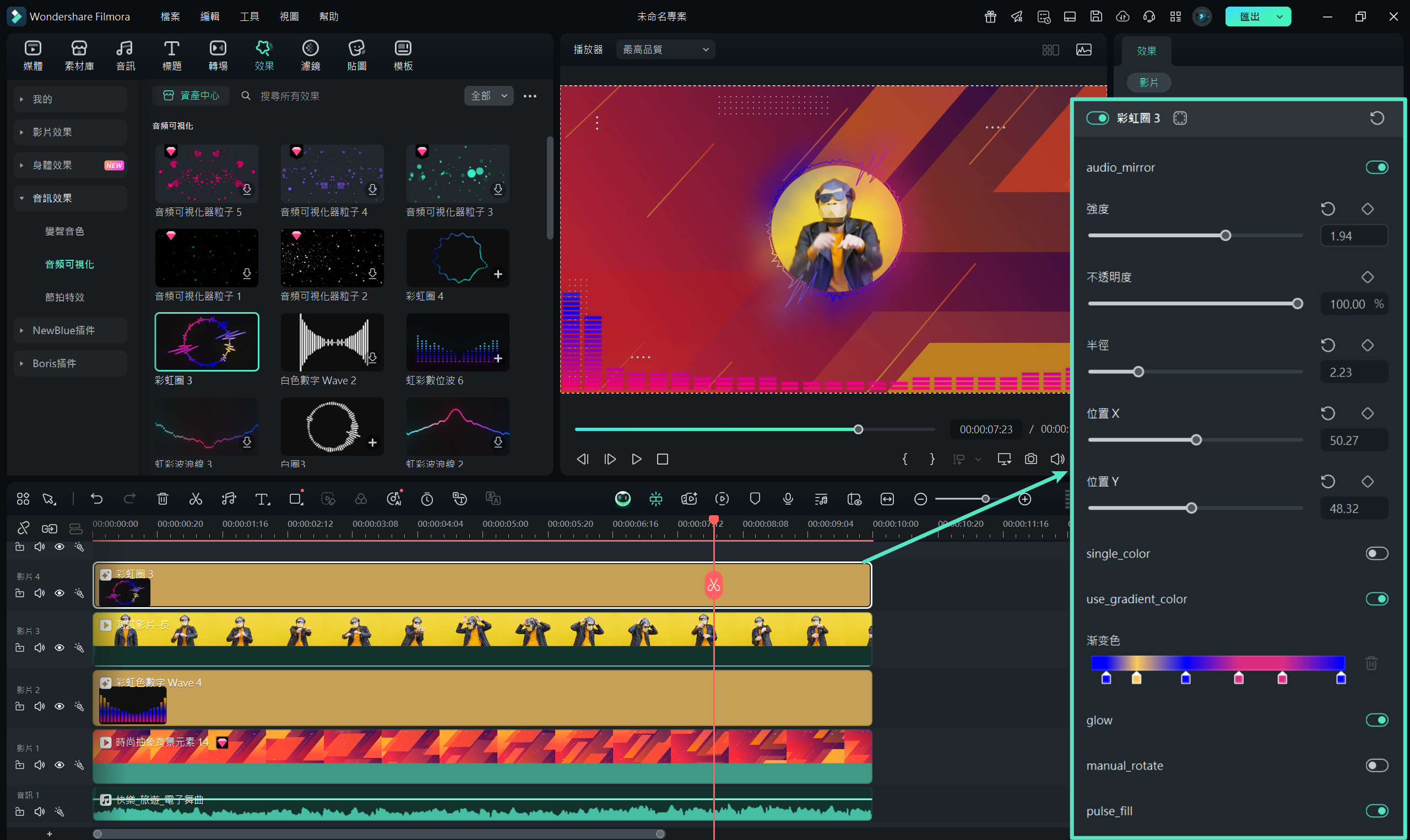
新增標題
要讓您的專案更具吸引力,下一步就是添加標題。首先,點選頂部工具列中的「標題」標籤,從下拉清單中選取一個標題並將其拖曳至時間軸。像之前添加其他素材一樣,調整其使長度與之前的素材相匹配。
接著,點選時間軸中的新標題以開啟右側的標題編輯模板,然後點選「高級編輯」按鈕。
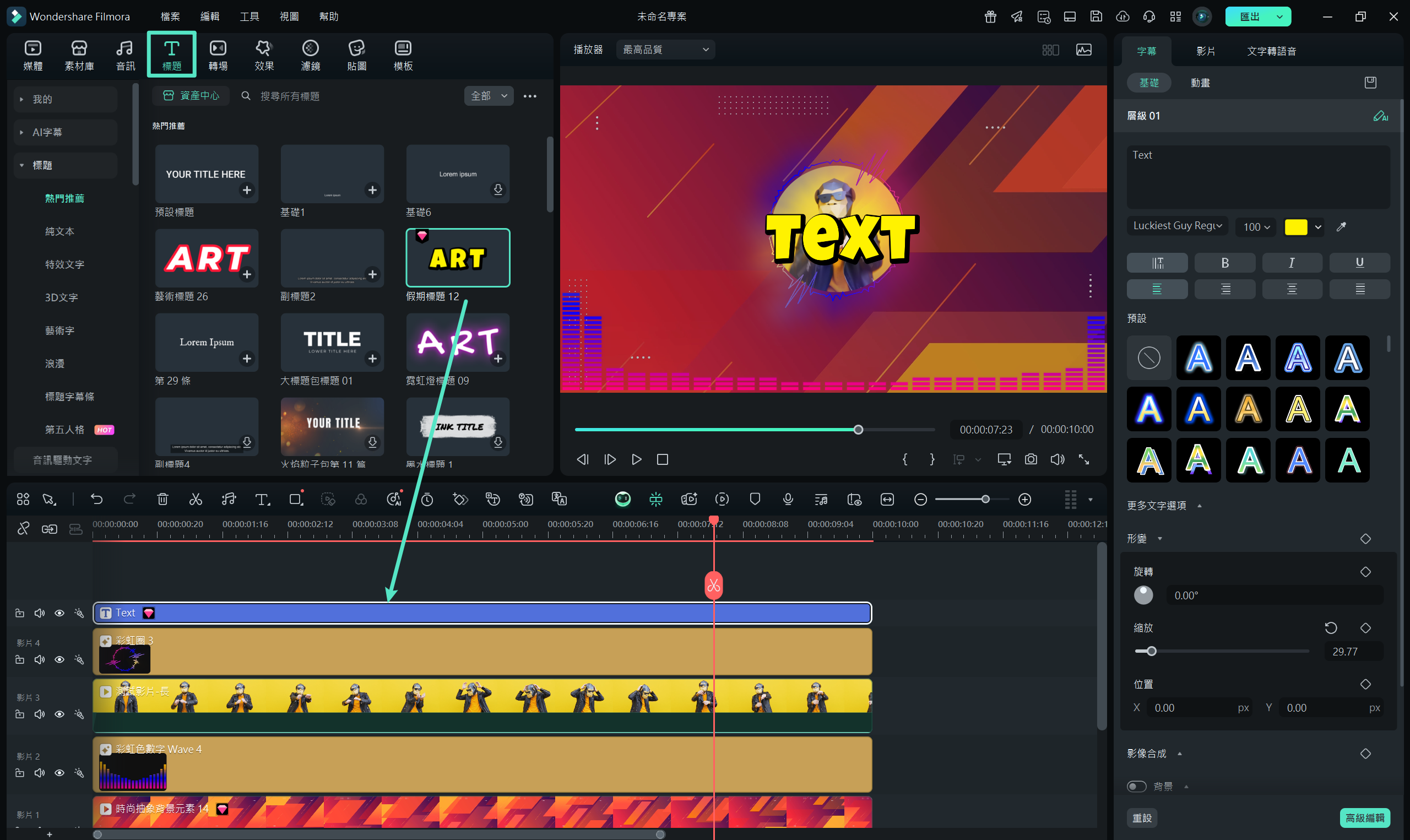
在彈出的視窗中,選取「自訂」選項卡,在標題區域輸入歌曲名稱,並依據需要調整字體設定,如字體大小、字體樣式、縮排、顏色等。確保這些設定使其大小小於主標題文字的大小。
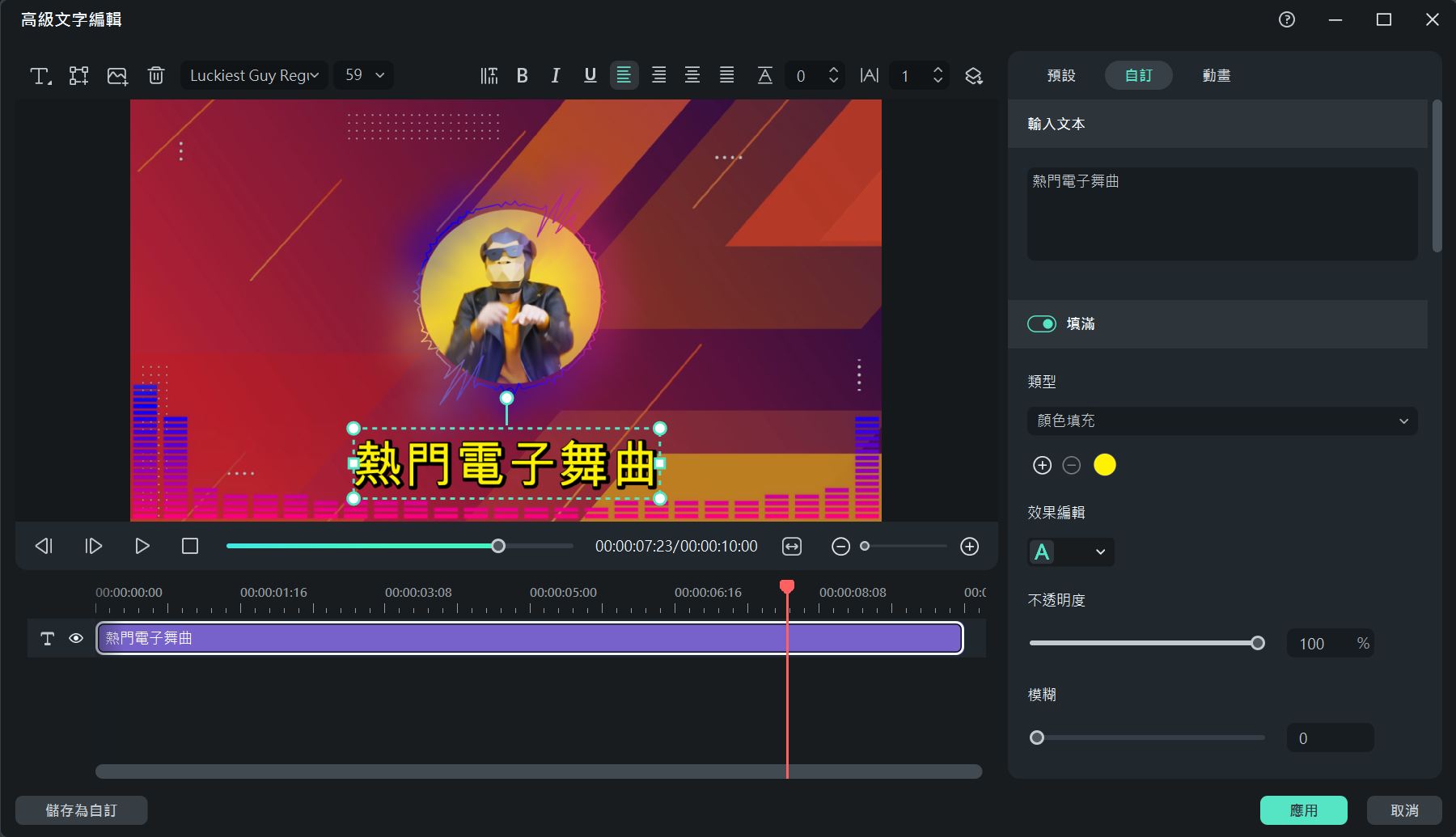
接下來,您可以透過新增形狀來提升專案的視覺效果。點選「添加形狀」圖示,並選取「矩形」選項,將其移至螢幕的一側。向下捲動找到形狀編輯選項,將形狀邊框大小設為 3。
如果您想為矩形建立圓角邊緣外觀,請點選您將在其邊緣看到的黃色小圖示。稍微移動一下即可調整。然後,在形狀文字欄位中輸入訊息,例如「在 Spotify 上收聽」,並調整字體和形狀大小。完成此步驟後,按下面的「確定」按鈕。
預覽與匯出
變更完成後,您將返回主編輯器。按下播放器下方的播放按鈕,檢視最終效果。確認無誤後,點選匯出按鈕以儲存。接著,點選「匯出到本地」標籤,選取您要下載的檔案格式,並對匯出檔案進行必要的設定。最後,按下「匯出」按鈕即可。
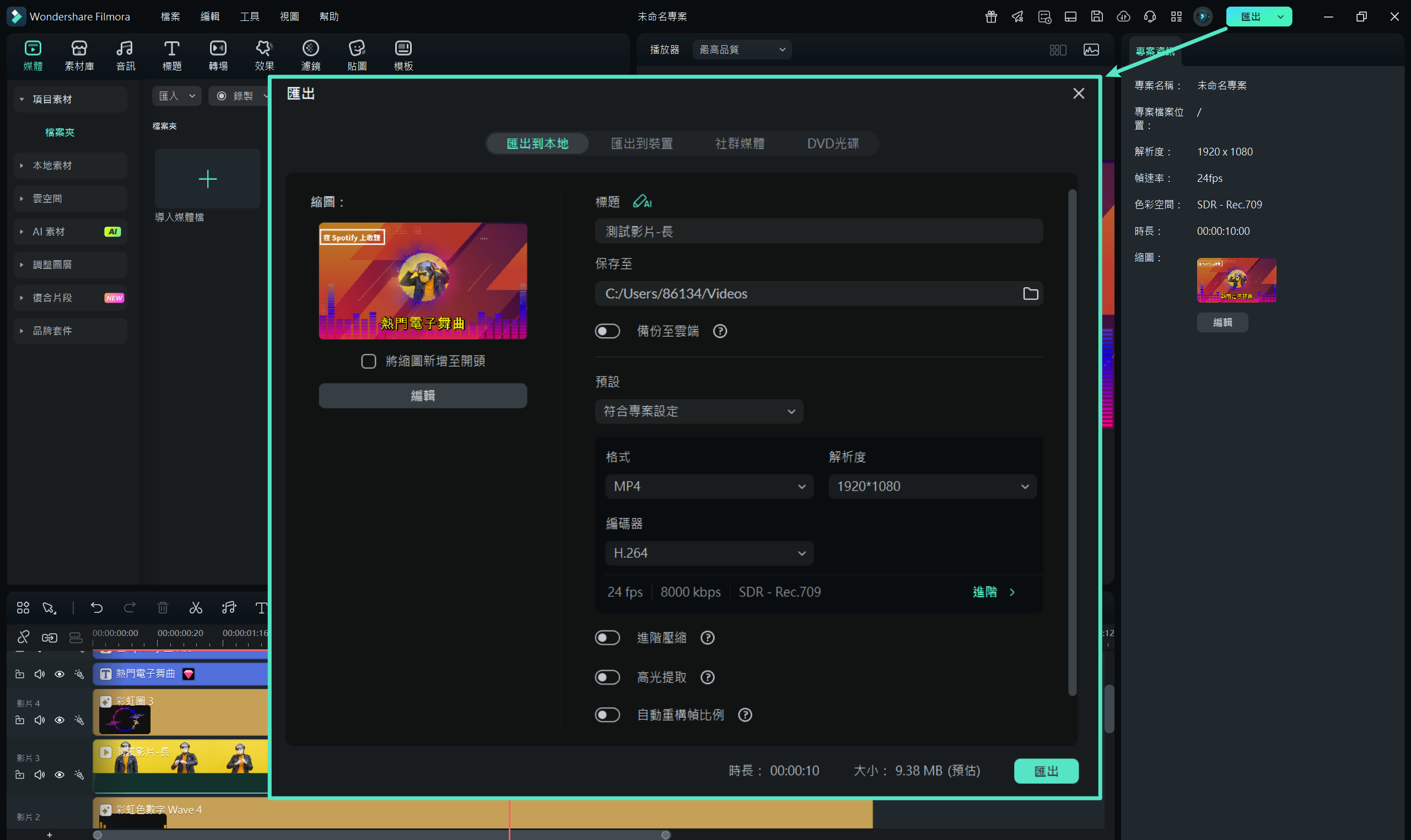
結語
Filmora 是一款頂尖的影片編輯軟體,提供豐富的特效和音訊剪輯功能,讓您的影片更加生動。其進階且豐富的音樂波形效果,讓您輕鬆處理繁複的編輯工作,創作出高品質的影片。
為了達到最佳效果,您應該依照建議的順序進行操作。Filmora 不僅具備豐富的特效和音訊剪輯功能,還提供更多進階編輯功能,讓您輕鬆創作出引人入勝的影片。現在就來試試看,體驗 Filmora 的強大功能,讓您的創意作品更加精彩!






