動態去背技術介紹
動態去背是一項極具吸引力的技術,能迅速抓住觀眾的目光。透過巧妙結合照片與插圖,這種方法生動地講述獨特的故事,為視覺內容增添了豐富的層次與深度,使觀眾更易理解動畫的核心概念。借助 Filmora,您可以創作出引人入勝的動態去背作品,讓您的故事以全新且獨特的方式呈現,充分展現您的創意與想像力。
準備工作
在開始之前,您需要準備以下材料:
- 一台電腦(支援 Windows 或 macOS)
- 影片資料
- Wondershare Filmora 影片編輯器
步驟 1:下載 Wondershare Filmora
首先,造訪 Wondershare 的官方網站,並點選「免費下載」按鈕,輕鬆將 Filmora 安裝程式下載到您的系統中。
步驟 2:匯入媒體
為了讓您的剪切動畫影片更具吸引力,請使用相同的濾鏡並適當地捕捉您的照片。接著,打開 Filmora 介面,並在媒體部分匯入所有的照片。
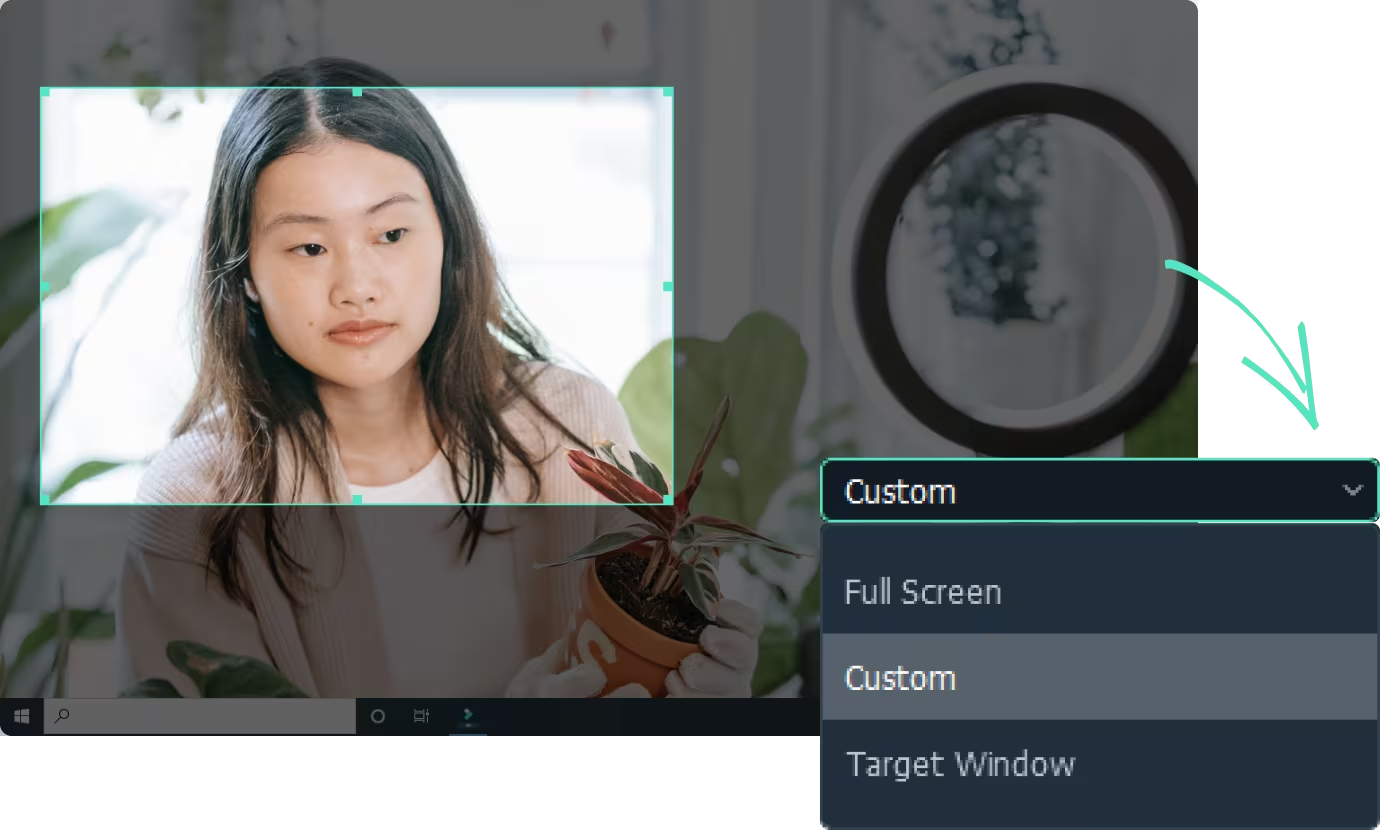
步驟 3:調整照片持續時間
在 Filmora 的介面中,選擇「檔案」選項卡,然後從下拉式選單中選擇「程式首選項」。在「程式首選項」視窗中,前往「編輯」部分,將照片的持續時間設為 2 秒。之後,將所有照片拖曳到時間軸上。
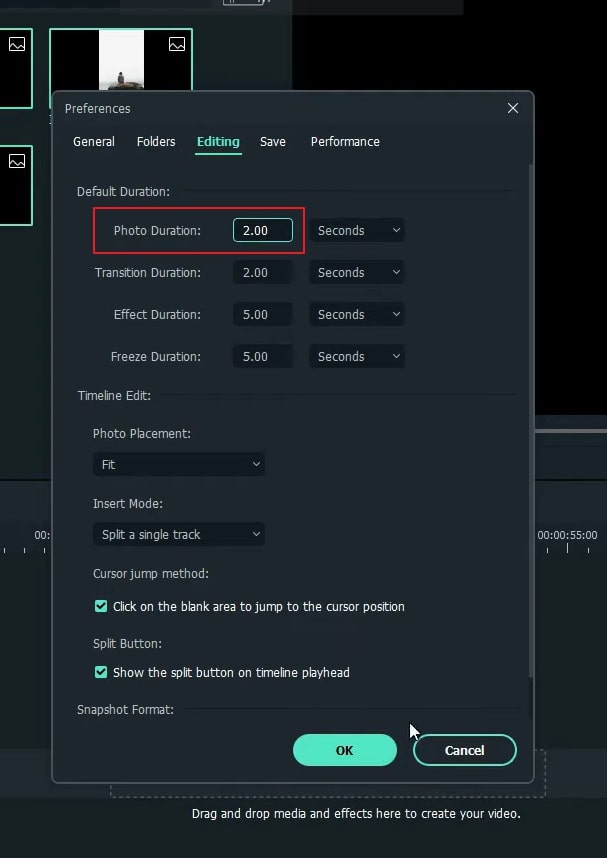
步驟 4:創建剪紙效果
要為您的照片建立剪紙效果,將所有媒體拖入時間軸。您可以免費且有效率地刪除照片的背景。選擇右側面板的「AI 人像去背」選項,刪除背景後,對所有照片重複這一過程。
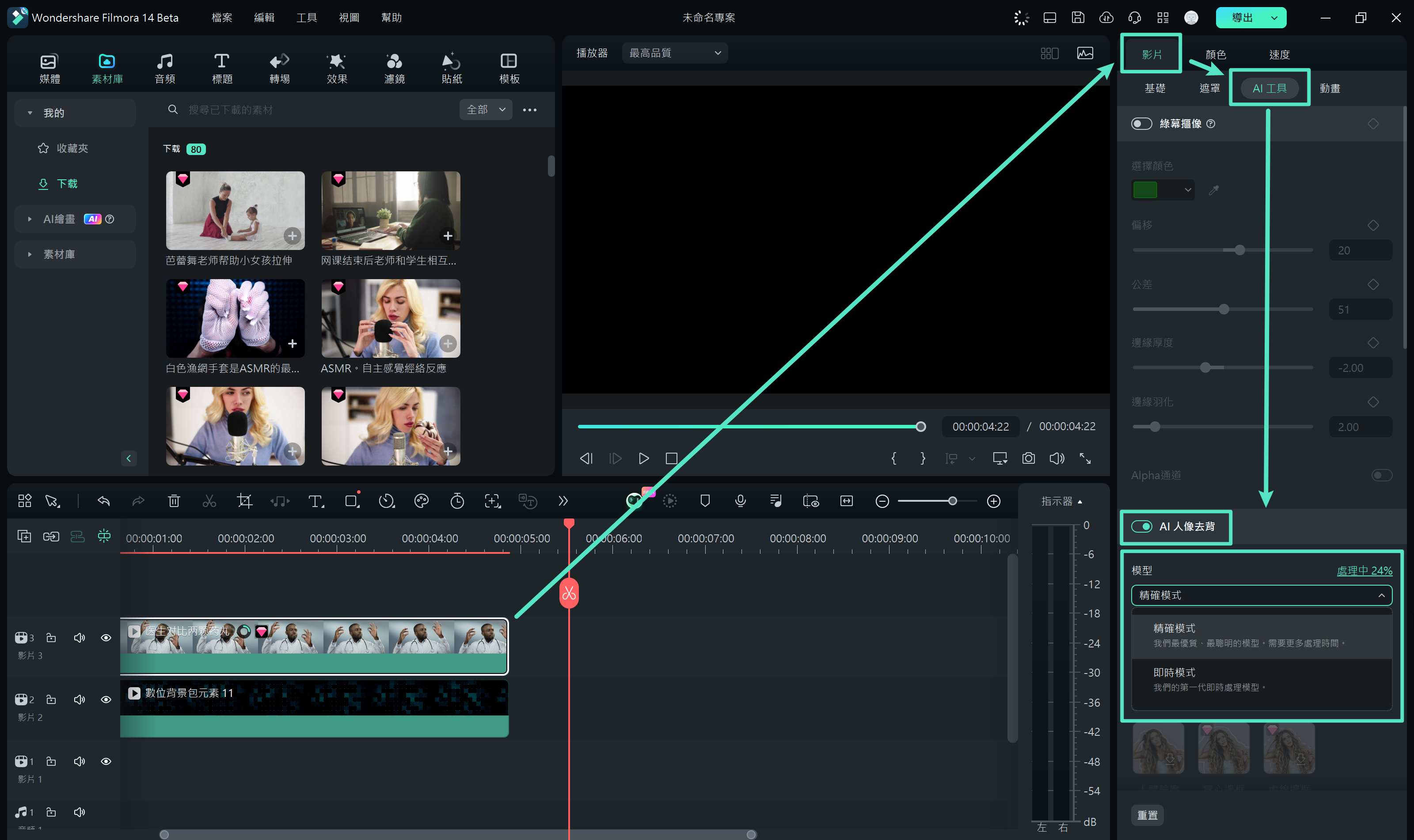
步驟 5:安排剪紙照片
放大時間軸,以便更清楚地查看所有素材。接著,前往時間軸上的第一秒位置,將第二張剪紙照片拖到上面。然後,前往時間軸的第三秒位置,並拖曳第三張剪紙照片。對所有剪紙照片重複這一過程,以確保整體流暢性。
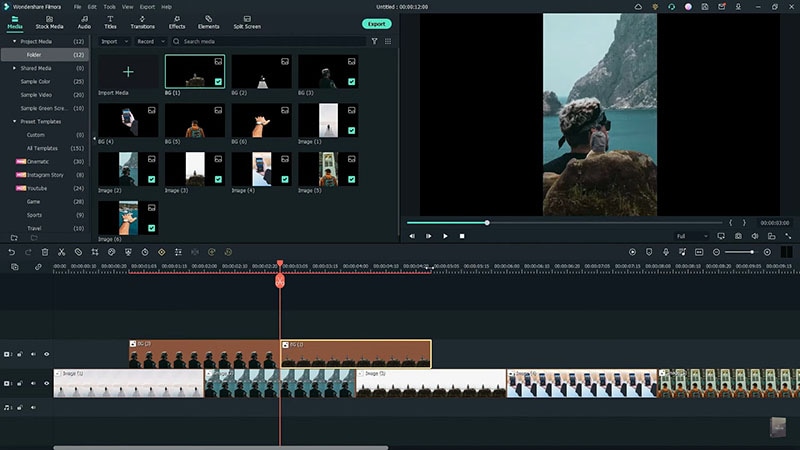
步驟 6:渲染影片
透過適當調整所有剪紙照片,完成時間軸的編排後,渲染影片。接下來,您可以在預覽視窗中查看去背的動畫效果,確保每個細節都完美無瑕。
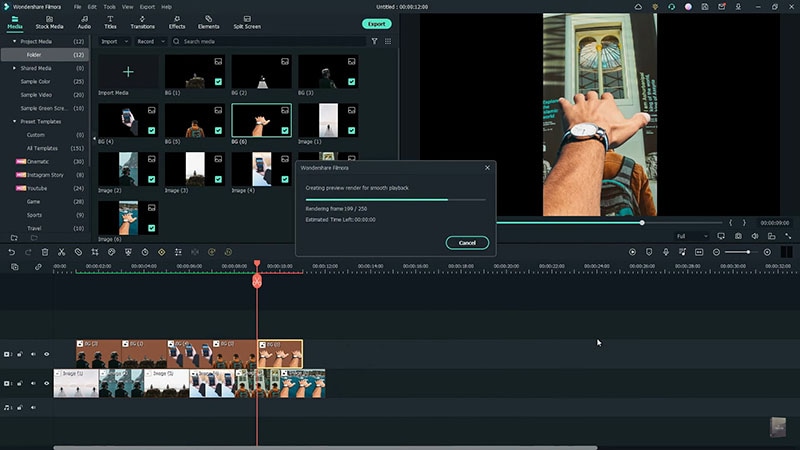
結語
透過動態去背技術,您不僅可以更生動地呈現故事,還能運用 AI 自由更改影片背景,讓每個場景都充滿創意與活力。此外,Filmora
提供多種轉場效果,讓您的影片更加流暢,並支援各類型的背景選擇,包括社群、商業及運動等主題,讓您能充分發揮想像力,創造出獨特而令人驚豔的視覺作品。



