您是否曾見過文字隨著主體移動而漸漸顯示的神奇效果?這種在影片剪輯中非常流行的技術,不僅可以為場景增添標題或字幕,更能創造出獨特的電影感和創意視覺效果。
雖然看起來可能很複雜,但其實使用 Filmora 等影片編輯軟體來創建這種效果非常簡單。Filmora 的遮罩功能可以讓使用者在影片中輕鬆製作出令人印象深刻且引人注目的文字顯示動畫。如果您正在尋找有關如何呈現文字的教程,這裡有一個詳細的步驟指南,能夠幫助您輕鬆掌握這項技巧。
目錄
第一部分:文字動畫在影片中的關鍵作用

如果你正在閱讀這篇文章,顯然你對文字顯示動畫有興趣。雖然製作基本的文字顯示動畫並不困難,但別誤會,學會運用這項技巧仍然需要時間與經驗的積累。不過,是否值得學習?答案絕對是肯定的!
文字顯示動畫是一種簡單卻極為有效的方式,能夠創造引人入勝的動態效果,迅速吸引觀眾的目光。它不僅能有效傳遞訊息,還能幫助建立氛圍、引導情感,甚至是講述一個引人深思的故事。同時,透過巧妙運用,它能讓你的影片既具視覺吸引力,又不失專業水準。
那麼,文字顯示動畫適用於哪些場合呢?事實上,幾乎任何地方都能派上用場!這種視覺效果特別適合用來強調關鍵資訊,無論是用於影片的標題、品牌名稱、行動號召,還是展示產品的獨特特徵。發揮你的創意,讓文字動畫成為提升影片質感的秘密武器。
第二部分:如何運用 Filmora 打造創意文字顯示動畫
在深入討論之前,讓我們簡單介紹一下 Wondershare Filmora。儘管我們已經提到過 Filmora,但仍有一些朋友可能對它不太熟悉。這款影片編輯軟體深受各大內容創作者的喜愛,無論是 TikTok 網紅、YouTuber 還是行銷專業人士,都是它的忠實使用者。接下來,我們將帶你了解 Filmora 的基本功能。
Wondershare Filmora 是一款功能強大的視頻剪輯軟體,特別適合沒有多年經驗的使用者,讓你能夠輕鬆製作精緻的影片。它不僅提供了完整的基礎編輯工具,還整合了 AI 功能與超過千萬個創意素材,支持各種專案和視覺風格的需求。
現在,讓我們來看看如何在 Filmora 中運用文字顯示動畫來提升影片的視覺效果:
方法一:使用 Filmora 的文字顯示預設動畫效果
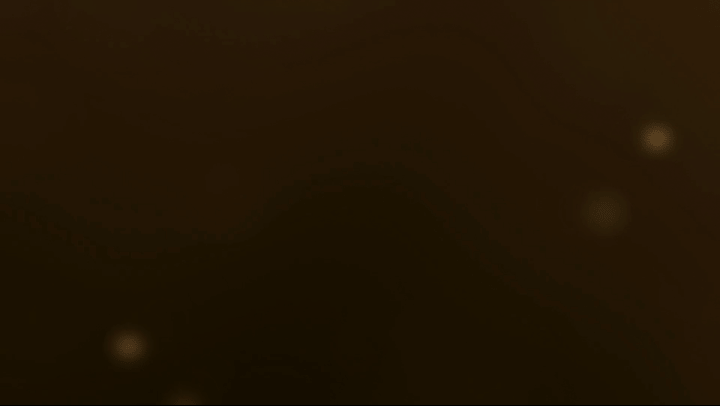
數以百萬計的創作者都在使用 Filmora 提供的預設效果。這種方法的最大優勢在於,它能讓你輕鬆開始,無需從零開始創作。對於很多內容創作者來說,這樣的預設效果提供了一個便捷的起點,讓創作變得更加簡單、快速。
尤其是對於那些需頻繁創作並發布新內容的創作者而言,預設效果能大大節省時間與精力。以下是如何在 Filmora 中使用文字顯示預設效果的步驟:
步驟一: 首先,打開 Filmora,點擊「新專案」。接著,在資源條上點選「標題」,你將看到一系列可用的文字預設效果。若想搜尋文字顯示效果,可以在搜尋框中輸入「揭示」。選擇你喜歡的文字效果,點擊預覽,然後將其拖放到時間軸上。
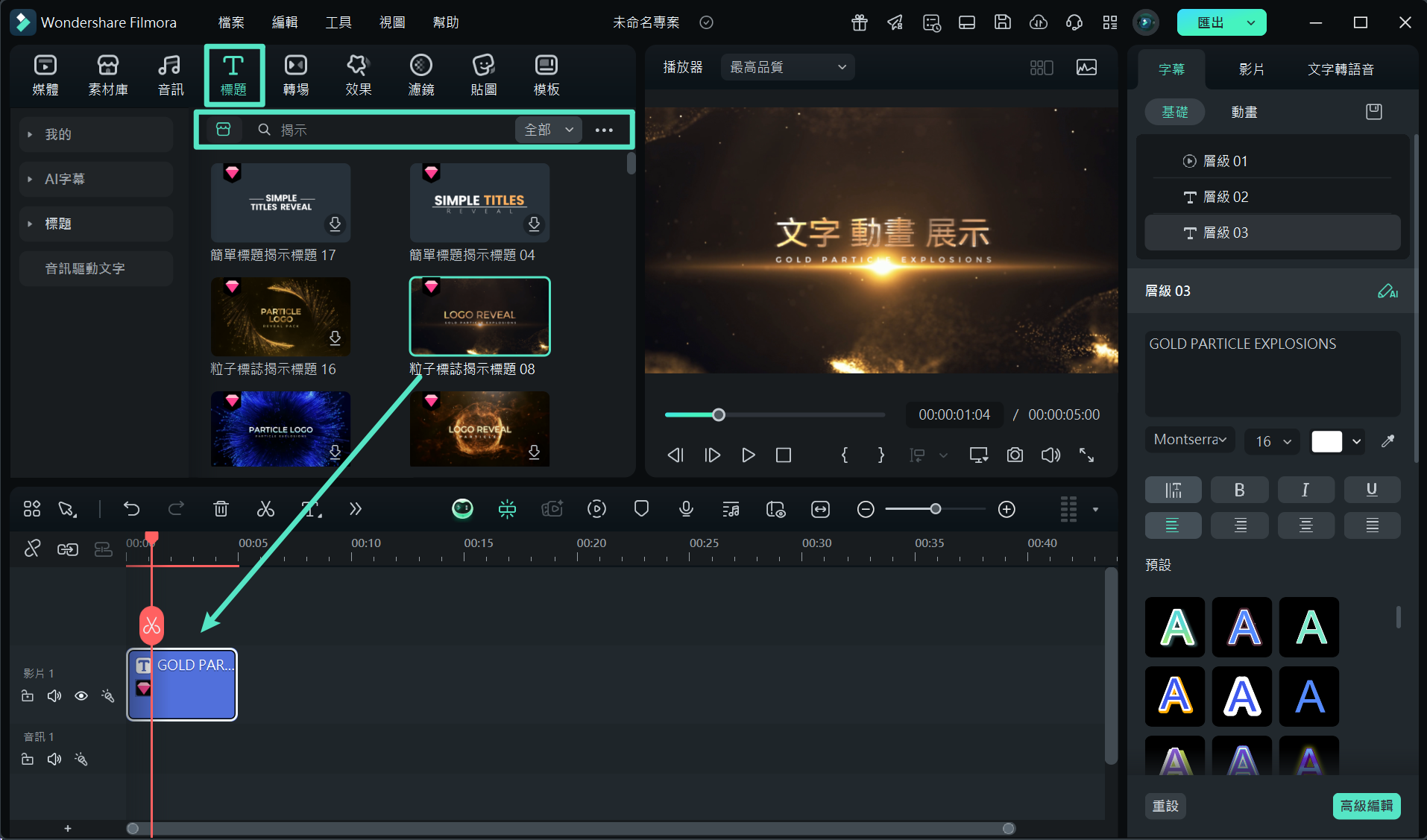
步驟二: 當你將預設效果拖進時間軸後,會自動創建一條新的視頻軌道,並準備好進行編輯。在右側的選項面板中,你可以開始自訂文字內容,例如修改字體、格式、位置與樣式等。如果需要更進階的編輯選項,點擊右下角的「高級編輯」,即可進入更多自訂選項。
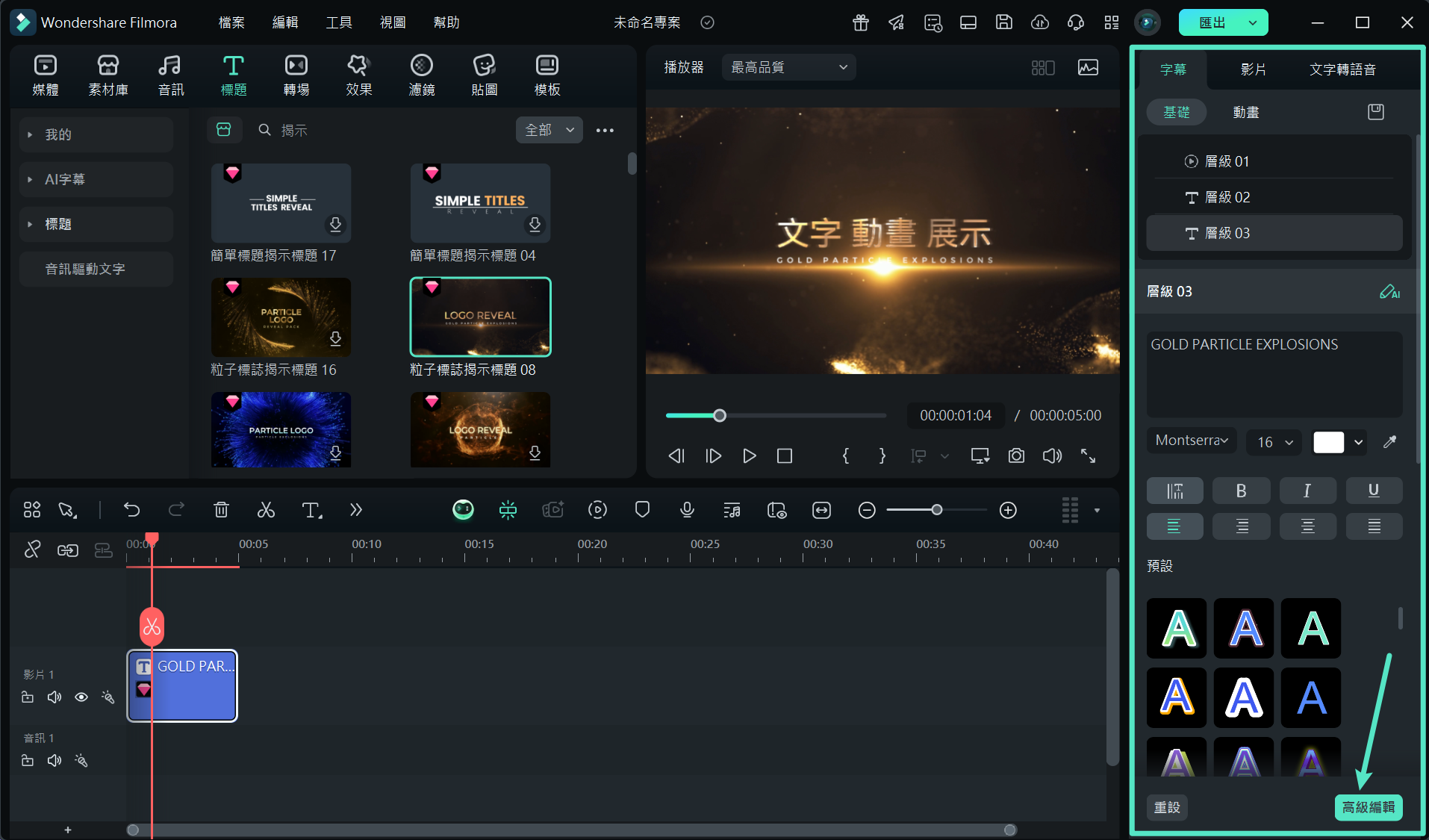
步驟三: 在這裡,你會找到各種自訂選項,還有多種酷炫的預設效果與動畫可供選擇。部分效果如「打字機效果」、「逐字顯示」、「打字機效果顯示」等,特別適合用來實現文字顯示動畫。選擇你喜歡的效果後,只需點擊應用,即可輕鬆完成。
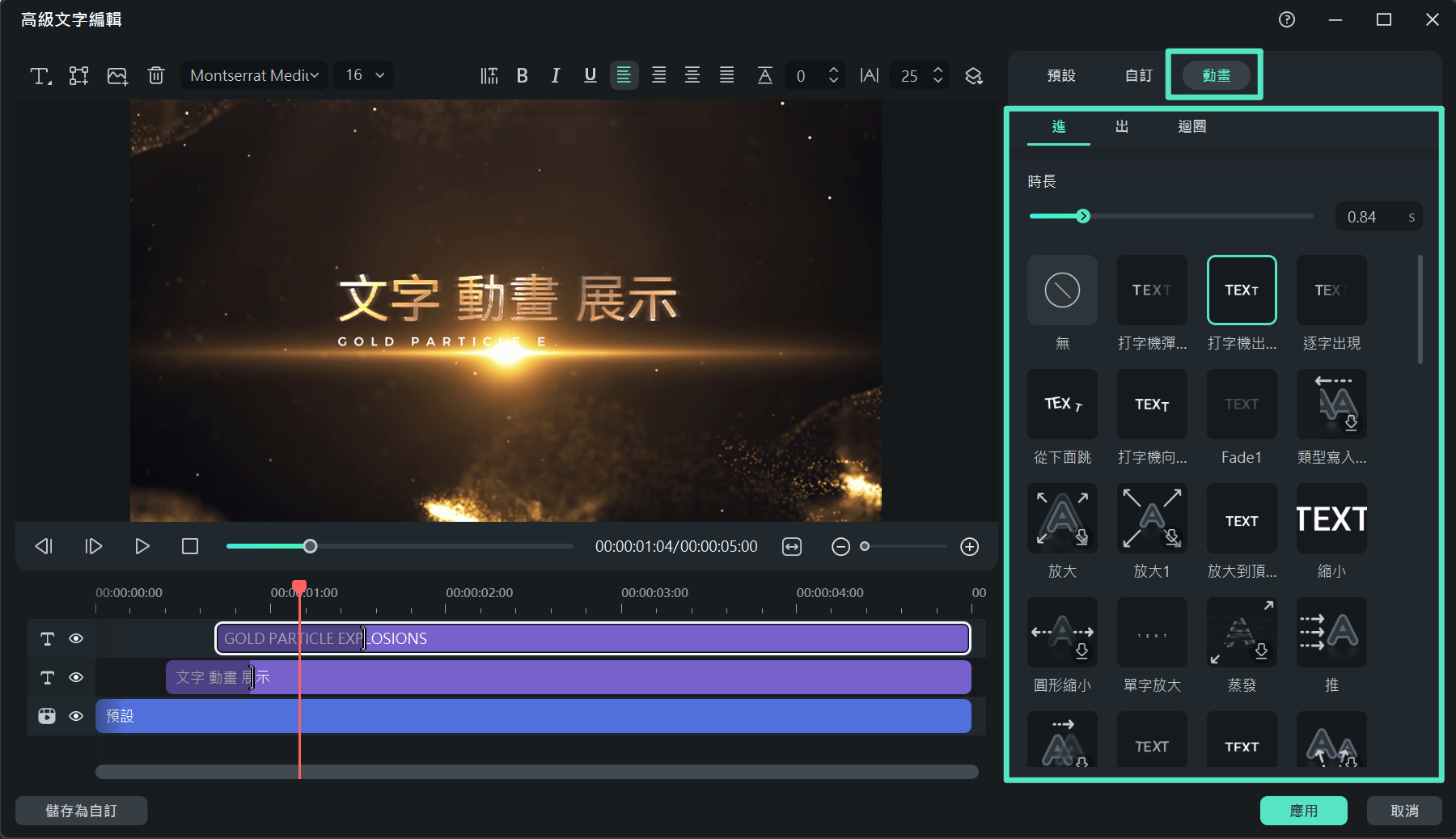
方法二:利用遮罩工具自訂文字顯示動畫
接下來,我們將介紹如何運用 Filmora 的「遮罩」工具,打造具有動感的文字顯示動畫。例如,假設你有一段拍攝人物走路的影片,可以讓文字隨著人物走過逐漸顯現,一個字母接著一個字母地出現。這樣的效果不僅流暢,更具創意。
除了效果出色,使用遮罩工具來顯示文字的最大優勢是,能夠讓文字與影片內容緊密結合,彷彿文字在影片情境中自然而然地出現,為故事增添了更多層次感與動態感。這樣的手法可以有效銜接影片的開頭與後續內容,並製造平滑過渡的效果。
步驟一: 首先,你需要一段包含移動物體的影片素材。如果你已經準備好影片,直接點擊「匯入」按鈕,或將影片拖放至 Filmora 編輯區。如果尚未準備,可以在「素材庫」裡,搜尋並下載影片素材。
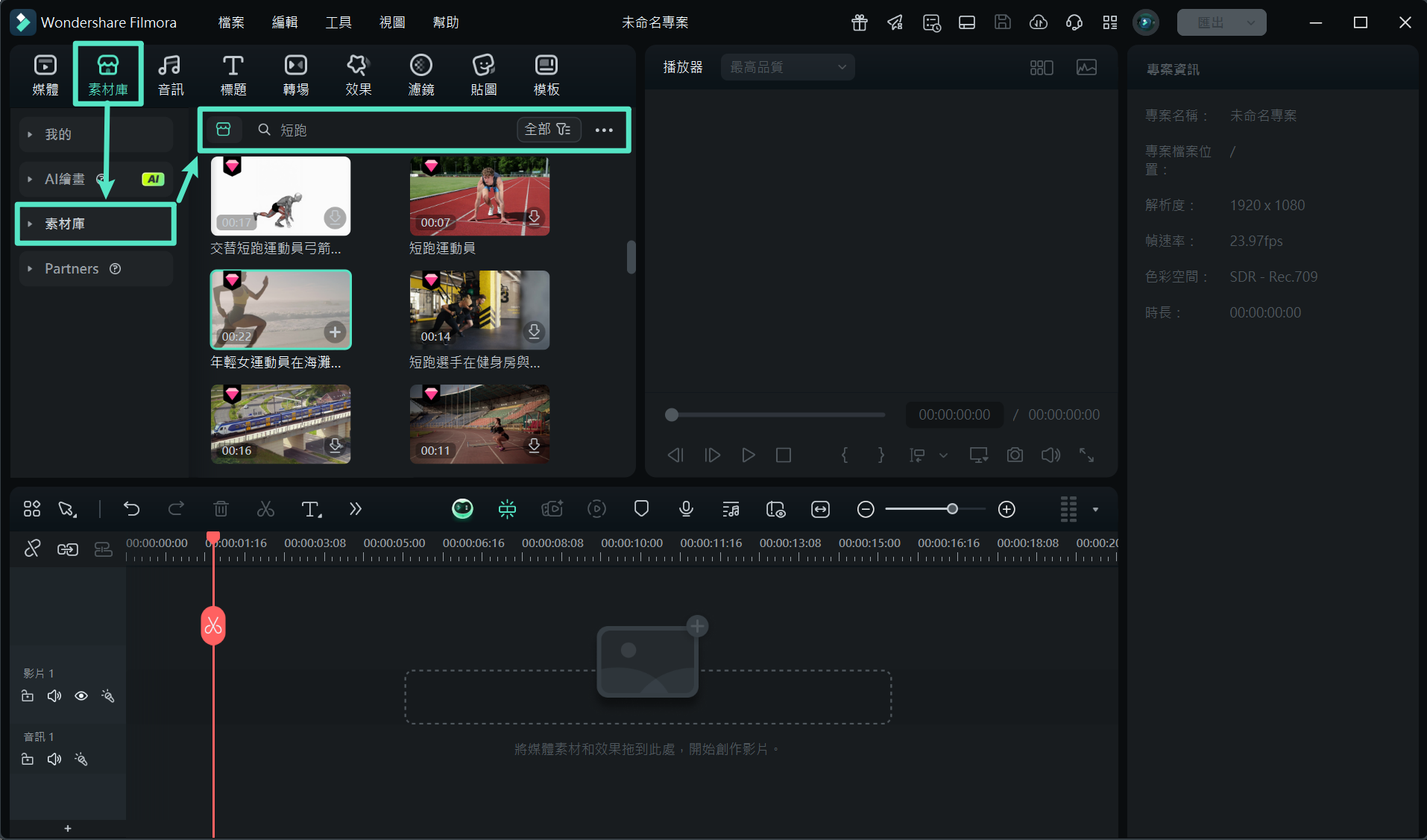
步驟二: 選擇並下載合適的影片素材後,將其拖放到時間軸的「影片 1」中。
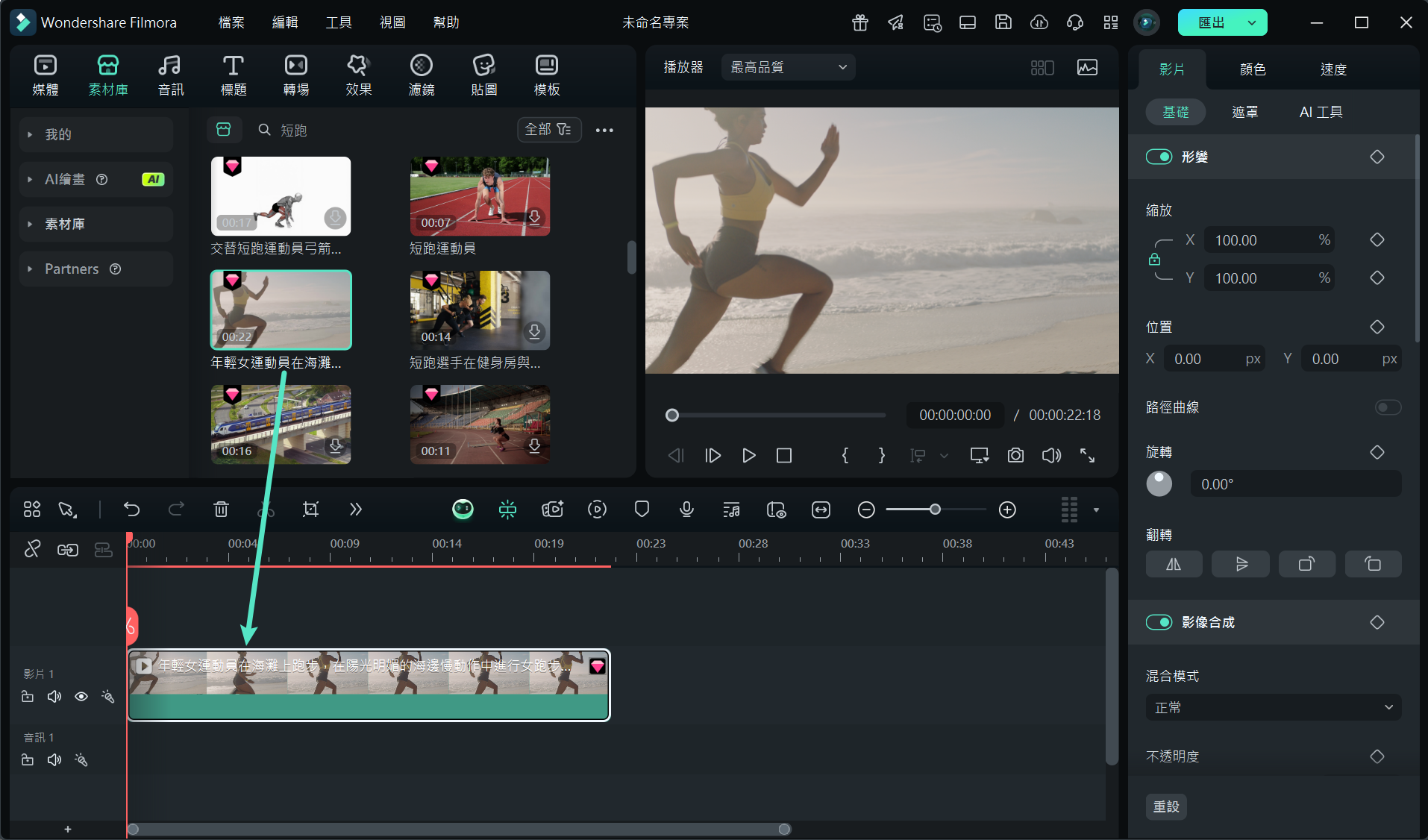
步驟三: 預覽影片,決定何時開始顯示文字。將播放頭移動到你希望文字顯示動畫開始的位置。
步驟四: 在資源條中點擊「標題」,選擇一個簡單的標題模板,將其拖放到影片上方的時間軸「影片 2」中。請確認標題的開始位置與播放頭對齊,這樣文字顯示動畫就能在正確的時間點開始。隨後,在右側選項面板中自訂文字,並精確地將其與預覽畫面中的物體對齊。
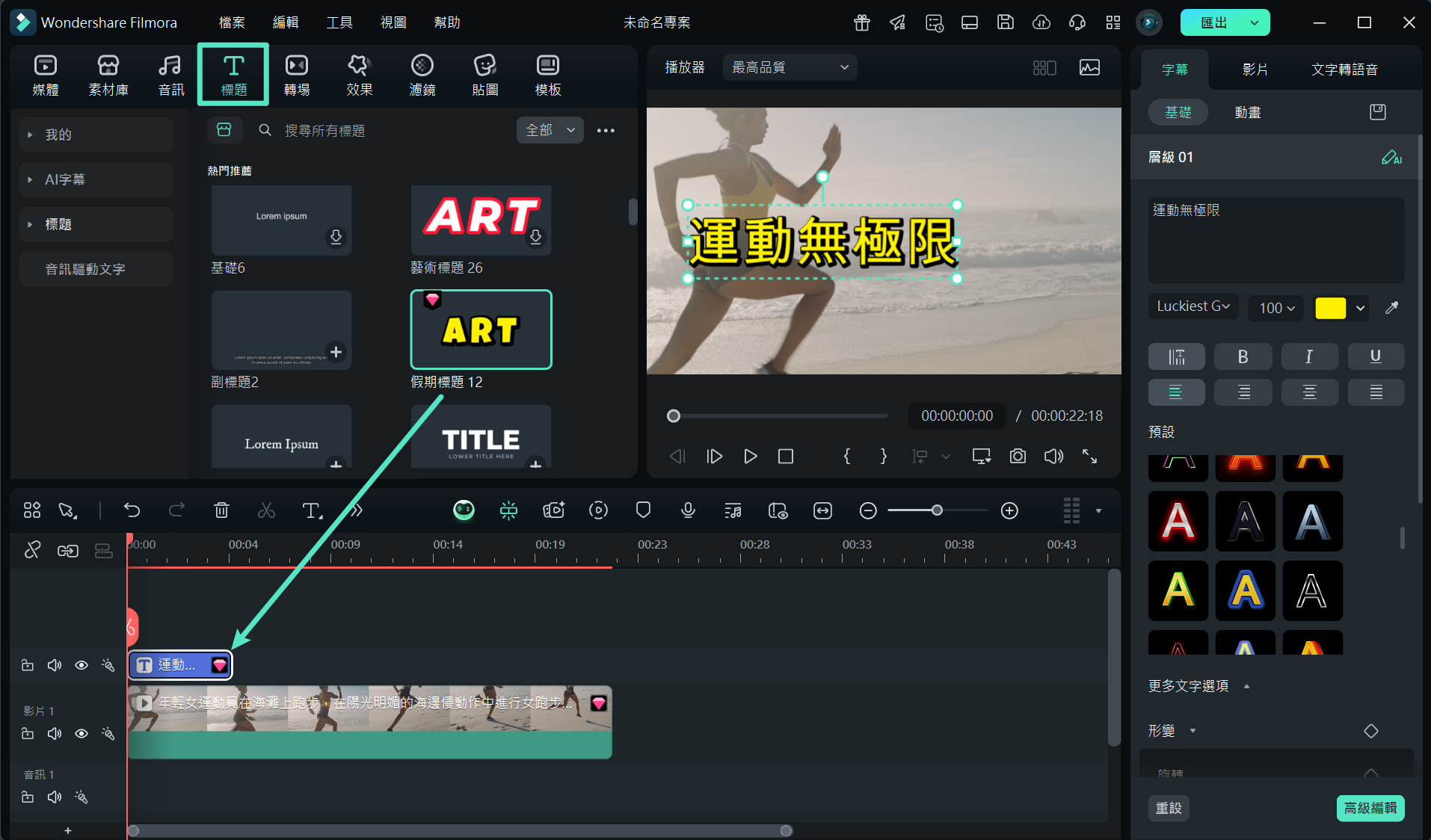
步驟五: 右鍵點擊影片素材(「影片 1」),選擇「複製」。
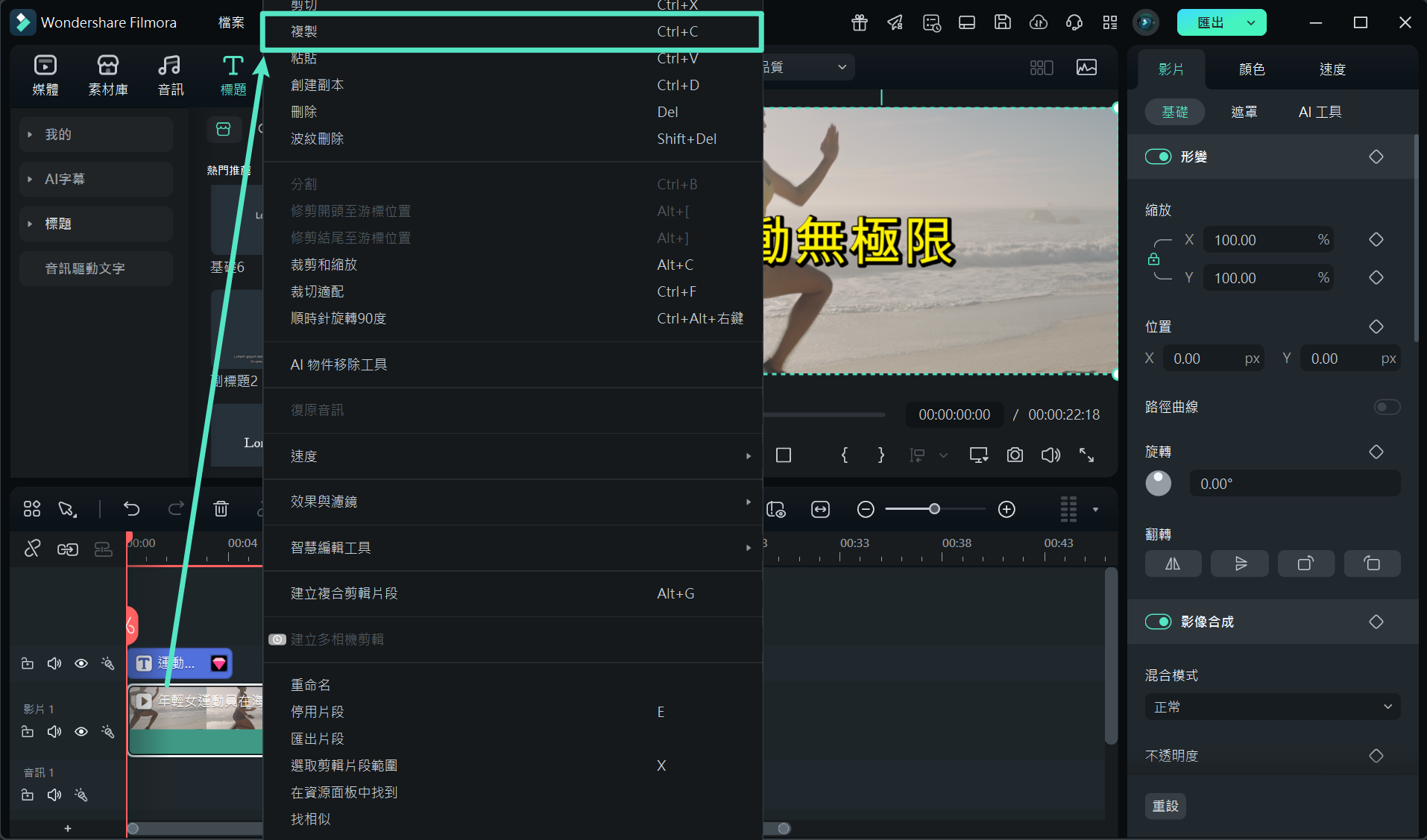
步驟六: 點擊時間軸左側的鎖住鍵,將兩條軌道鎖定,避免後續操作時不小心移動素材。
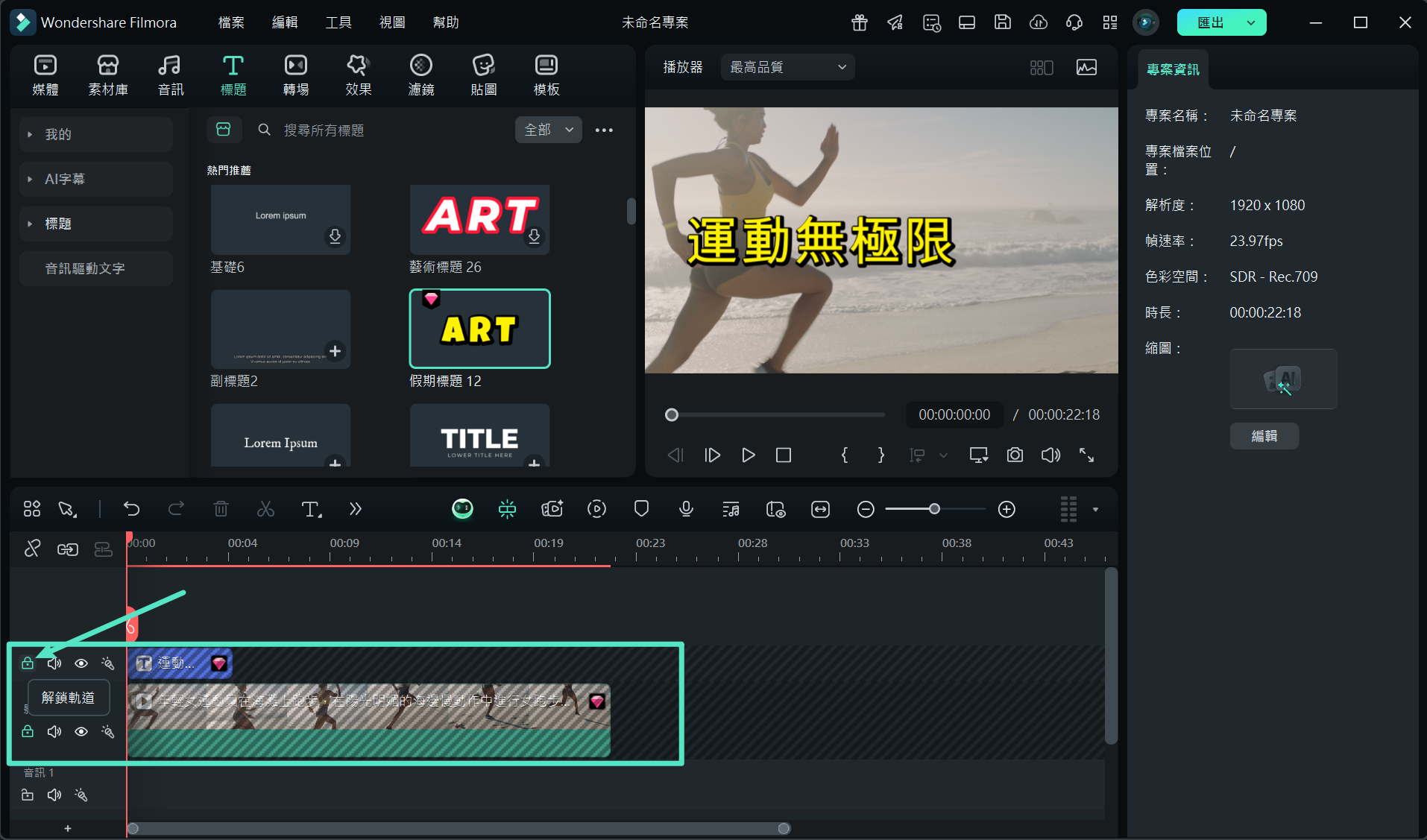
步驟七: 右鍵點擊時間軸上「影片 2」以上的區域,選擇「粘貼」,將影片素材複製到此原素材之上(「影片 3」軌道)。
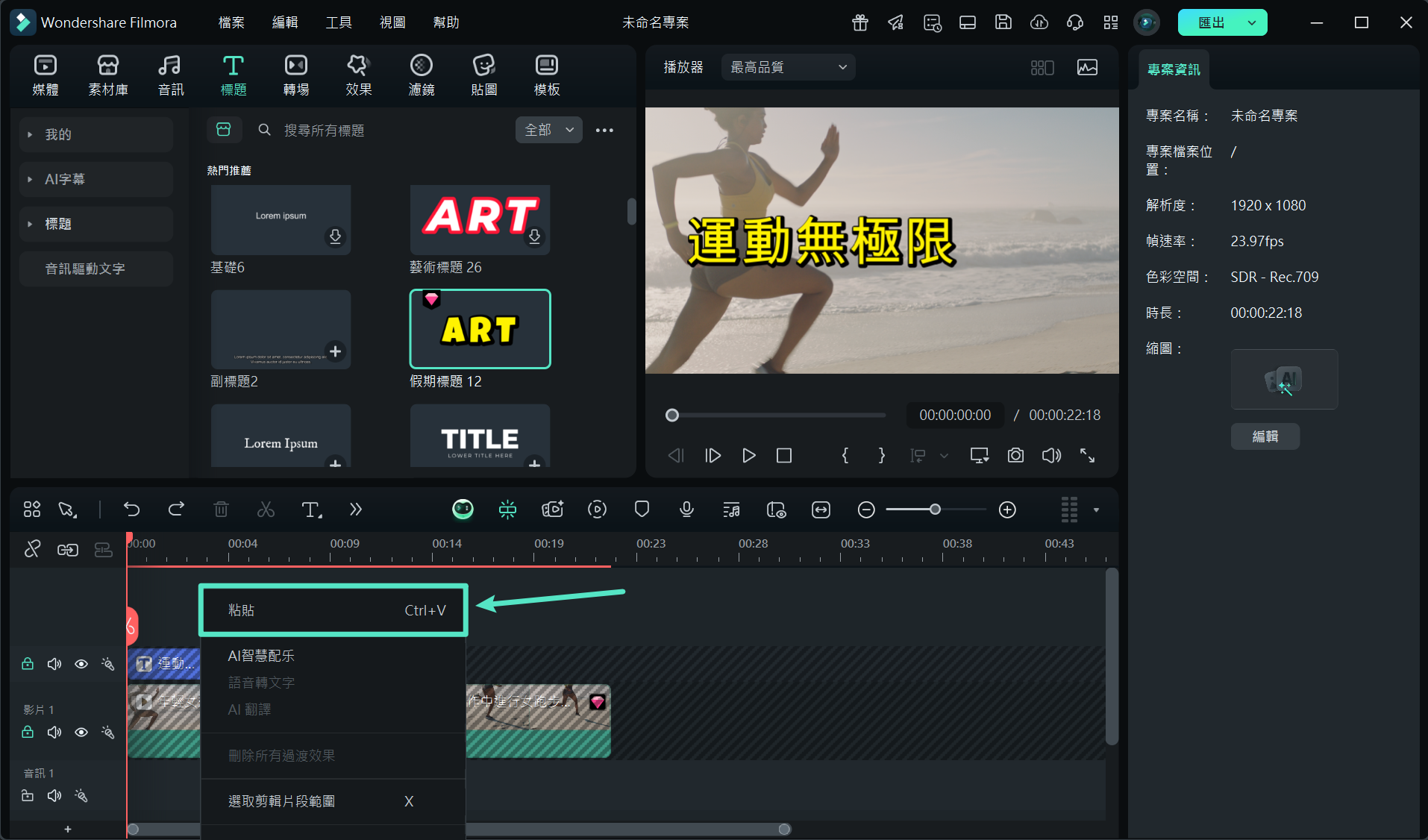
步驟八: 再次進入右側的選項面板,打開「遮罩」工具標籤,選擇直線遮罩,並根據需求調整「旋轉」和「羽化」參數。接著,調整預覽畫面上的 Y 軸,將遮罩調整至覆蓋整個文字。
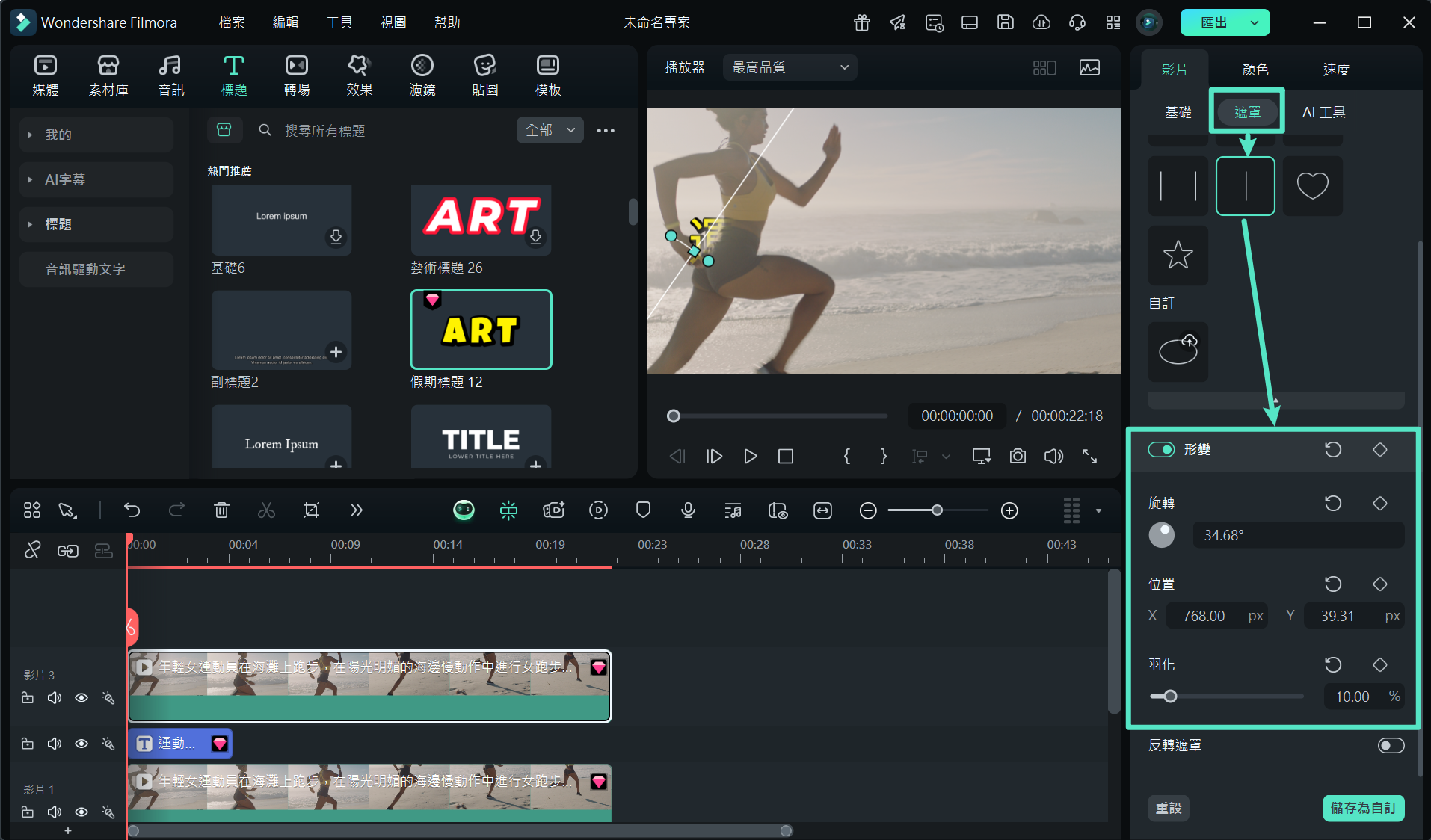
步驟九: 在遮罩設置完成後,加入關鍵影格,並播放影片,等幾秒鐘後暫停。接著,再次調整遮罩的軸心,讓被遮住的文字逐步顯現。繼續添加關鍵影格,直到整段文字完全顯示。
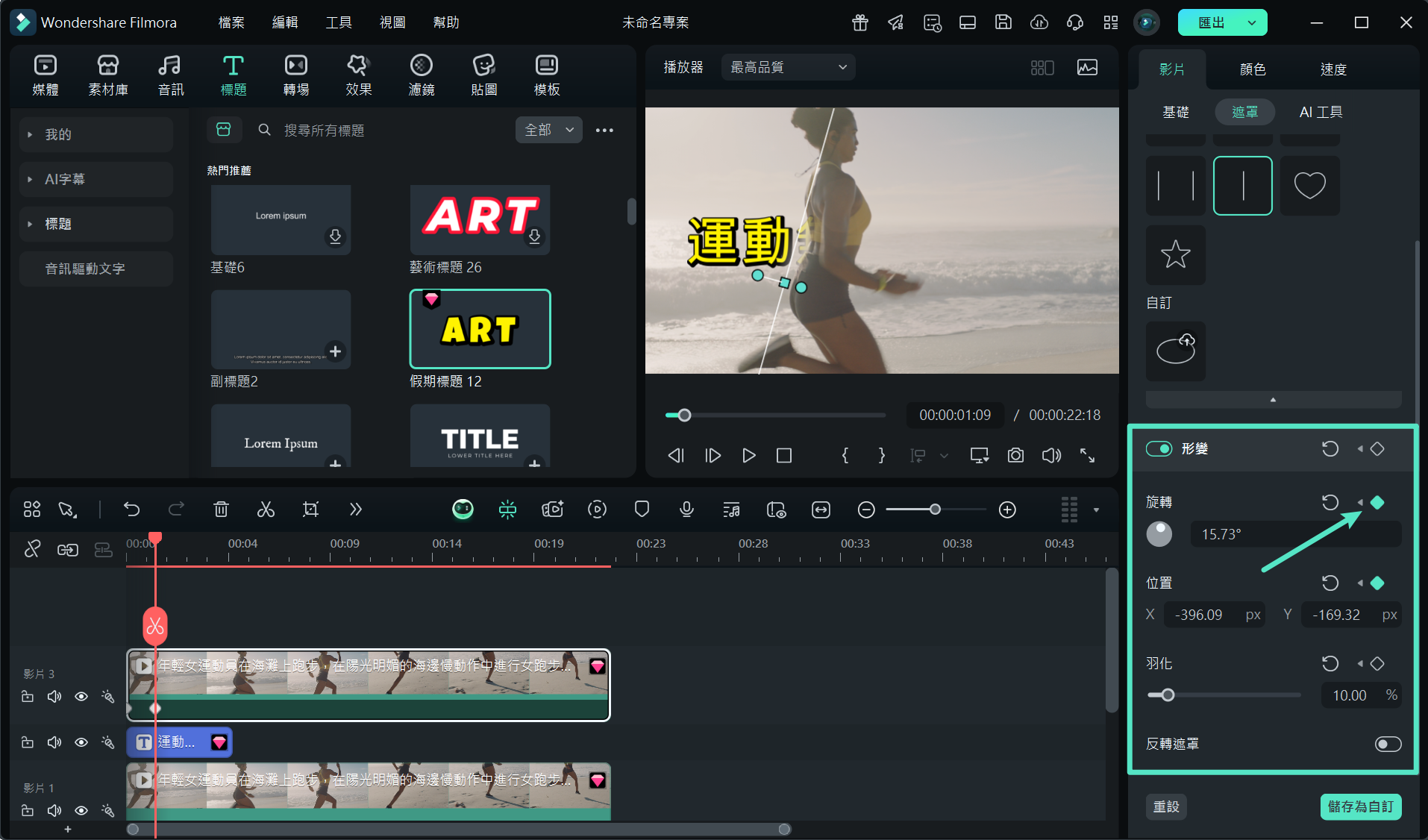
步驟十: 完成後,播放影片,享受你創作的酷炫文字顯示動畫效果吧。
方法三:運用關鍵影格工具自訂文字顯示動畫
除了預設動畫與遮罩工具外,Filmora 另一個強大的功能就是關鍵影格工具。這種方法讓你能夠從零開始完全掌控文字顯示的過程。雖然步驟相較於前兩種方法更簡單,但它提供了更多創作自由,讓你能根據需求量身定制動畫效果。
那麼,何時該選擇使用關鍵影格呢?如果你希望對專案有更多控制權,並且文字顯示只是開端,這個方法非常合適。透過關鍵影格,你可以自由調整動畫的持續時間、類型以及文字顯示的方式,賦予動畫更高的創意空間。
步驟一: 首先,從標題庫中選擇一個基本的文字預設,將其拖放到時間軸中。接著,在右側的選項面板中修改文字內容,並根據需求自訂字體、大小和樣式。
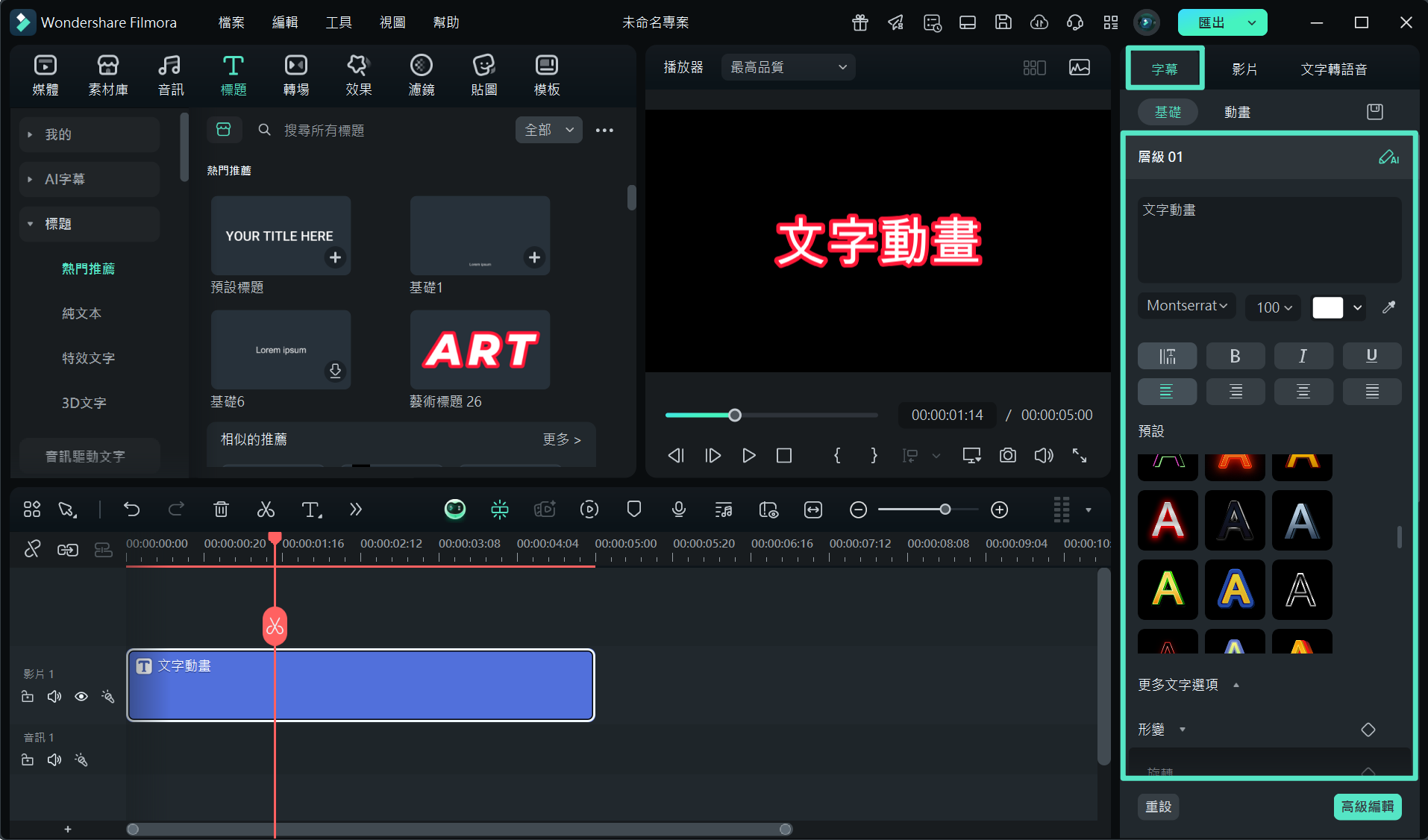
步驟二: 當你滿意文字的樣式後,將播放頭移動到動畫開始的位置。接著,點擊時間軸上「箭頭」的圖示,選擇「添加關鍵幀」來為你的文字動畫設定起點,您也可以在屬性面板中點擊菱形圖示添加關鍵幀。
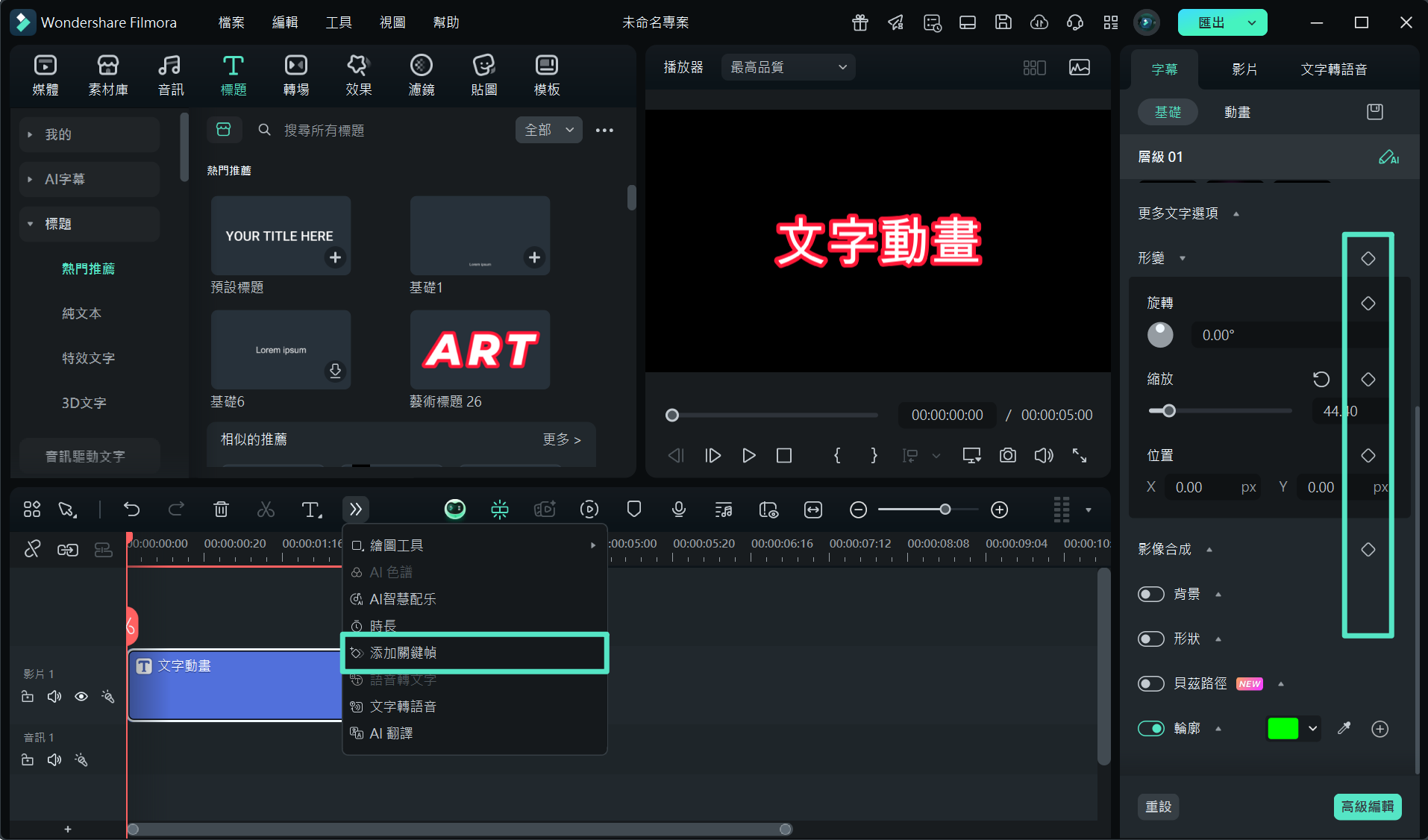
步驟三: 現在,你可以使用「縮放、旋轉」等基本動畫工具來設置文字動畫效果。如果你想讓動畫更具動感,可以切換到「動畫」標籤,選擇合適的預設動畫效果。例如,選擇「逐字出現」動畫效果,並在影片結尾處加入另一個關鍵影格,套用「逐字消失」效果,讓整個動畫過渡更加平滑。
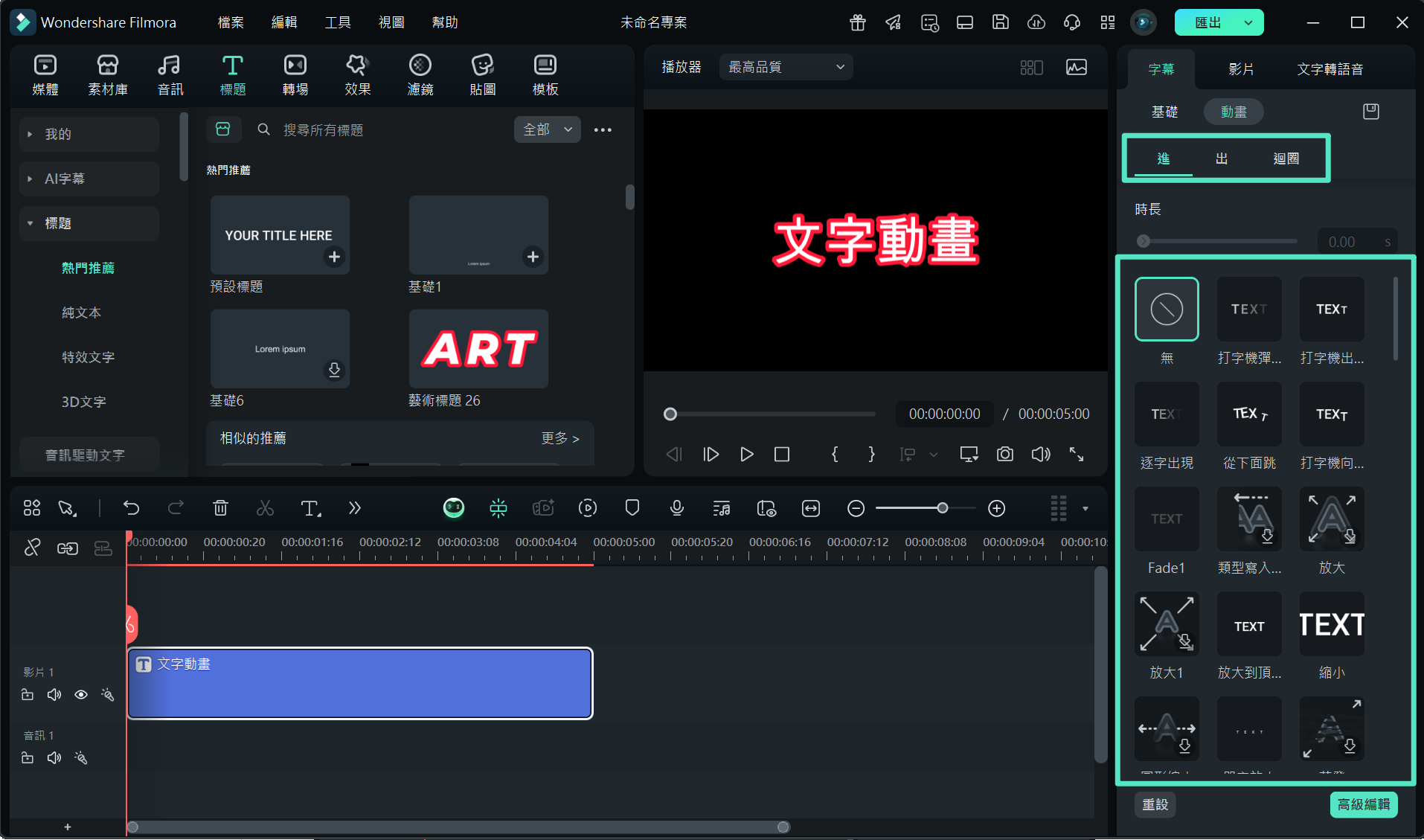
方法四:運用外掛擴展創作可能性
除了 Filmora 內建的預設特效和動畫,還可以透過外掛進一步提升文字顯示動畫的多樣性。Filmora 支援多款專業外掛,如 NewBlue FX 和 Boris FX,這些外掛為已具創作經驗的使用者提供了更多靈感與創作資源。
步驟一: 在 Filmora 中進入「效果」欄位,向下滾動左側選單,直到發現「NewBlue FX」和「Boris FX」外掛選項。
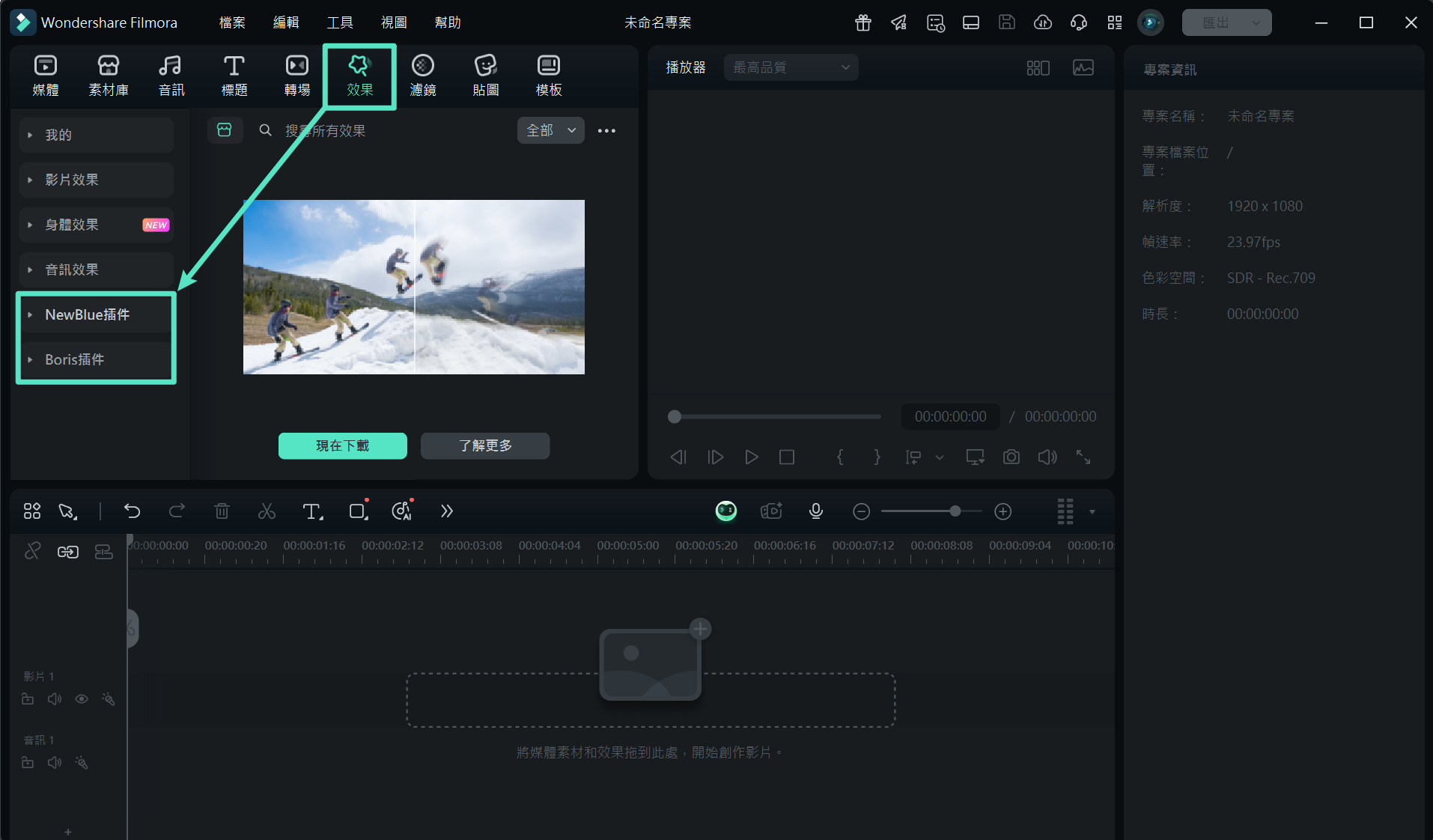
步驟二: 點擊「下載下載」按鈕,將所選外掛安裝至 Filmora。
步驟三: 安裝完成後,你會看到一系列全新的特效選項。例如,「NewBlue FX」外掛中包含文字特效編輯器「標題 Pro 7」效果,這是一款強大的 3D 標題製作工具,非常適合創建動態的文字效果。
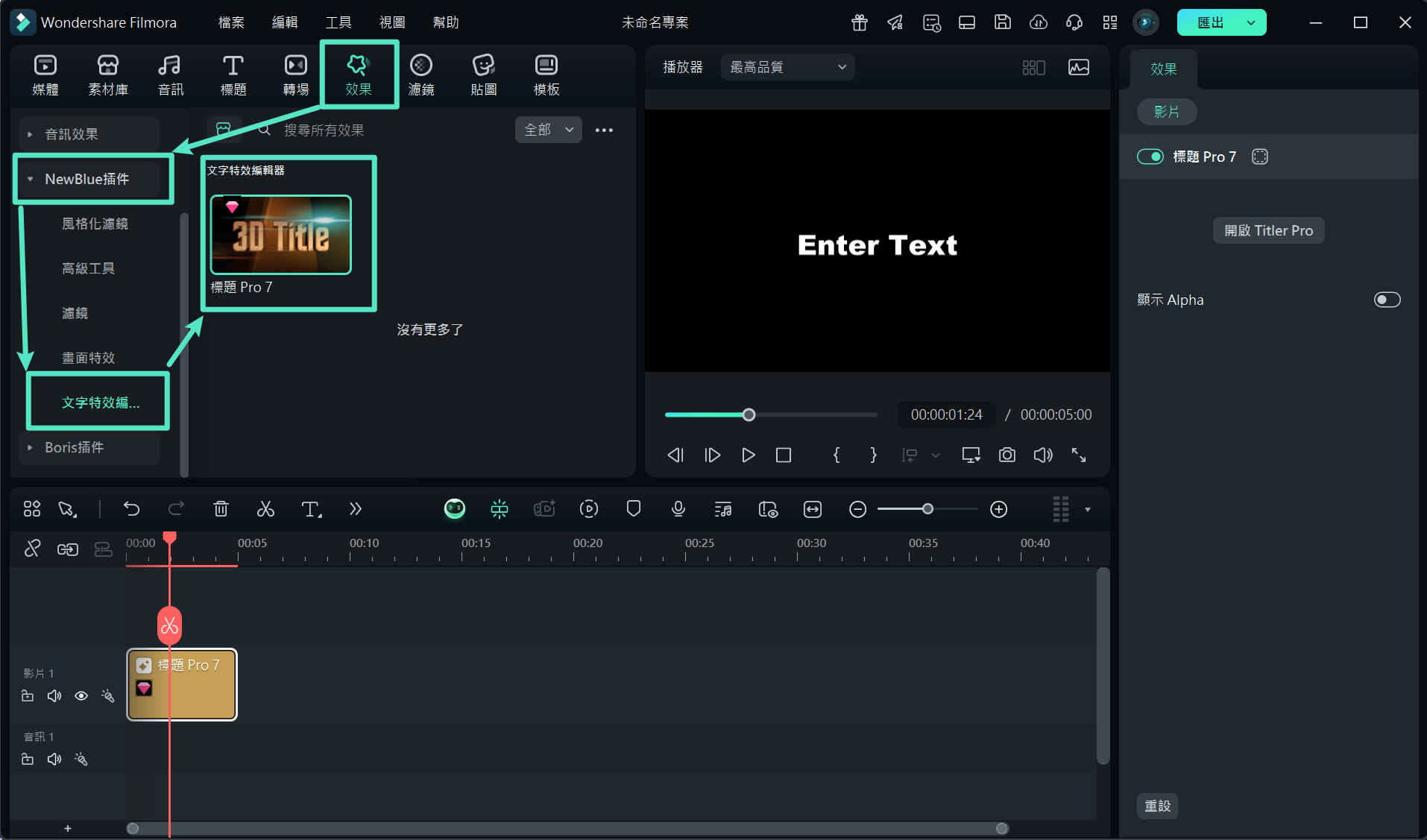
步驟四: 開啟「Titler Pro」後,你將進入一個新的標題預設和文字動畫選單。這裡有許多創意模板可供選擇,根據需求自由自訂文字,創作出更具個性化的動畫效果。
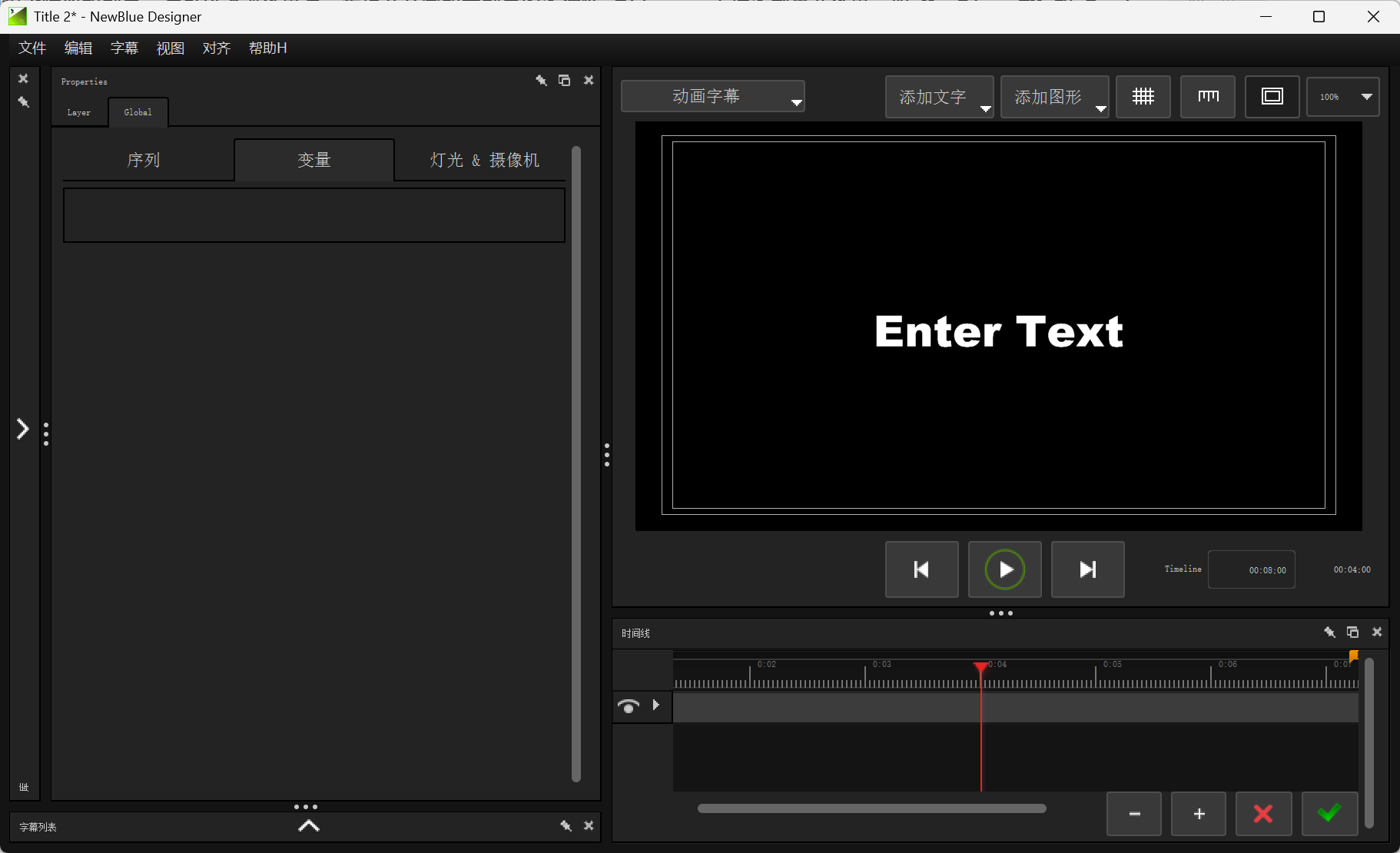
使用 Filmora 打造其他文字動畫效果
除了文字顯示動畫,Filmora 還提供了其他多種文字動畫效果,讓你能夠更靈活地表現創意。例如,暫停、滑動、漩渦、縮放等效果,這些都能在右側選項面板的「動畫」標籤中找到。此外,這裡還有許多預設的運動效果,例如貝茲曲線路徑、彈跳縮放、順時針旋轉、翻轉、飛入、淡出等,這些動態效果讓你的影片內容更加生動、引人入勝。
[加碼技巧] 提升文字顯示動畫的吸引力

Wondershare Filmora 不僅操作簡單,且功能多樣,讓創作過程充滿樂趣。若你需要快速製作吸引觀眾的文字顯示動畫,但又沒有時間深入探索 Filmora,那麼以下幾個實用的技巧,將幫助你更輕鬆地創作出引人入勝的效果:
- 如同在「方法二」中所提到的,遮罩工具不僅限於直線形狀,它還提供了各種創意形狀選項,例如星星、愛心等有趣的圖案。這些形狀可以帶來不同風格的文字顯示效果,使其更具趣味性和視覺吸引力。
- 文字顯示的方式不必僅限於打字機效果,從左到右出現。你可以嘗試讓文字從不同的方向或位置進場,例如從畫面底部滑入、從螢幕中間放大顯示,這樣能增加動畫的多樣性和動感。
- 即使從預設動畫開始,也可以利用縮放、旋轉和透明度等工具,讓文字動畫更具動態感,正如前述第二部分的示範。
- 若你想進一步提升動畫效果,可以使用 Ease and Wizz 外掛,這樣能夠為你提供更高級的緩動控制和更多預設效果,讓文字動畫更加精緻。
第三部分:Filmora 文字在人物背後的特效操作指南
在影片編輯中,創意表現的可能性應該是無限的,這也是 Wondershare Filmora 的獨特魅力所在:它讓文字動畫的創作方式幾乎無窮無盡。
舉例來說,使用 Filmora 創作文字動畫時,其中一種簡單卻充滿創意的方式便是透過「去背」工具。你可以參考下方影片,了解如何利用 Filmora 製作文字與人物結合的去背動畫,並掌握完整的操作流程:
第四部分:使用 Filmora 行動版 App 輕鬆打造動態字幕
使用 Filmora 行動版 App,您同樣可以輕鬆實現透過人像去背、關鍵影格及預設文字動畫範本打造的各種創意文字特效。除了這些,您還可以利用 Filmora 的動態字幕功能,將語音自動轉換為文字,AI 還能識別並標註出影片中的重點字詞,讓您的字幕效果更加生動且精準。
以下是如何在 Filmora App 中輕鬆使用 AI 字幕功能的操作步驟:
步驟一: 點選「創建視頻」,接著將您要編輯的影片「導入」到應用程式內。
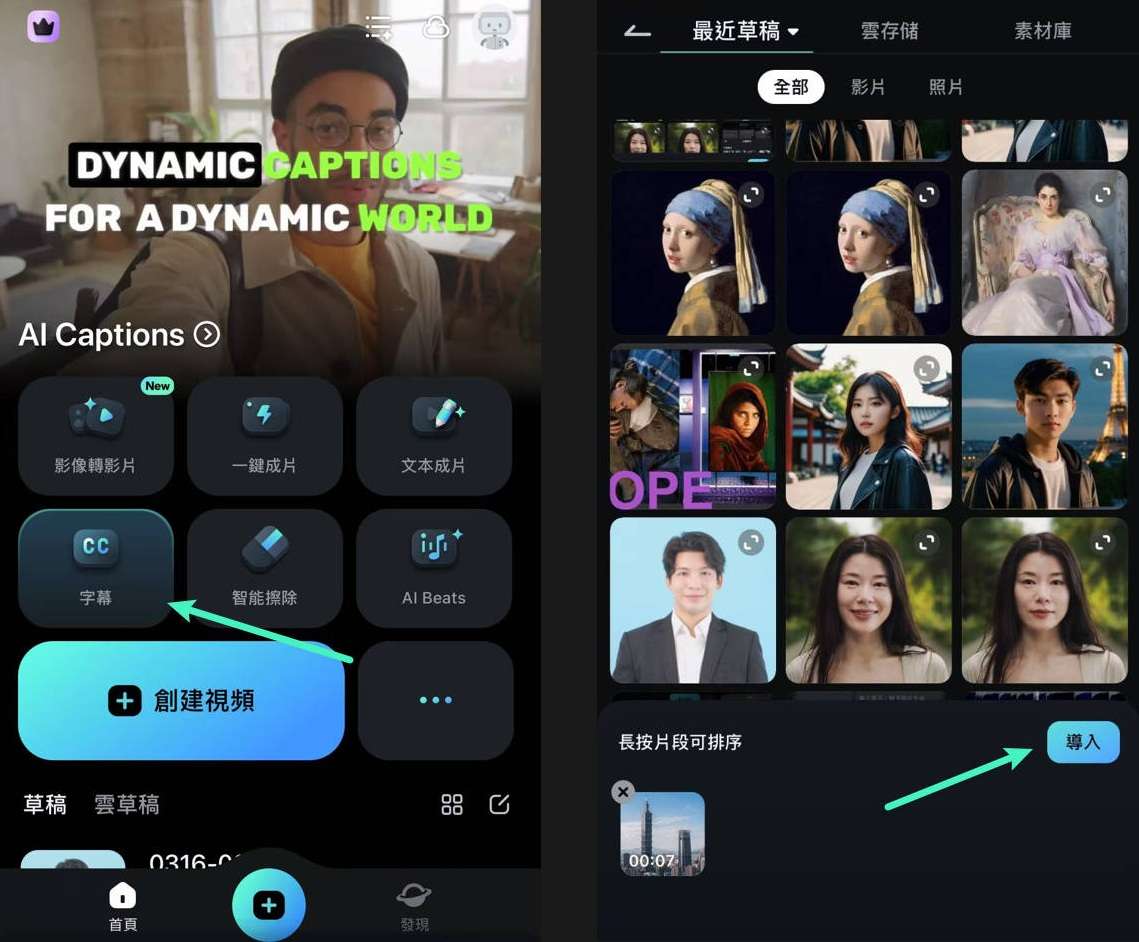
步驟二: 點擊「文本」 > 「字幕」,進入字幕生成功能。
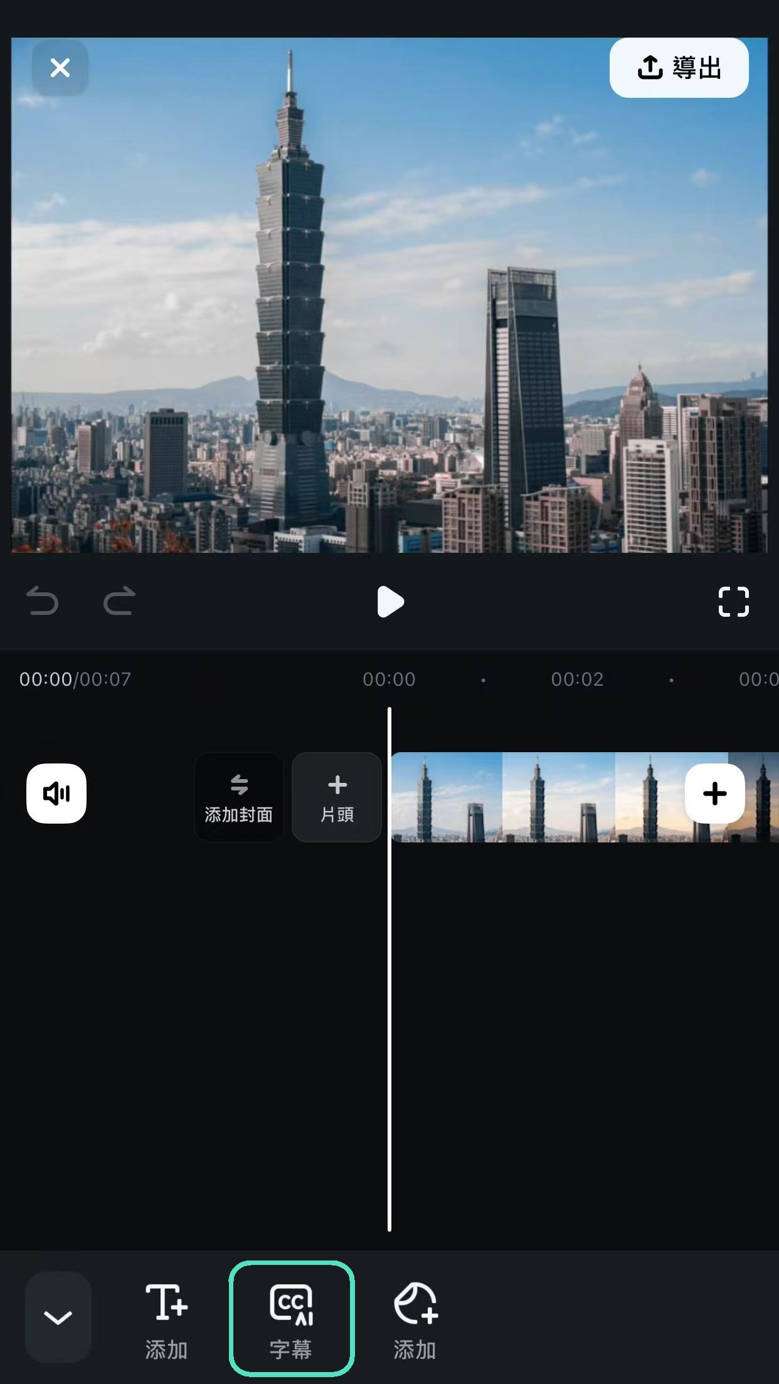
步驟三: AI 會自動偵測影片中的語音並生成字幕,並支援多種語言,滿足不同的字幕需求。從語言選單中選擇適合您的影片的字幕語言。點選「添加字幕」,AI 會自動生成字幕並將其套用至影片中。
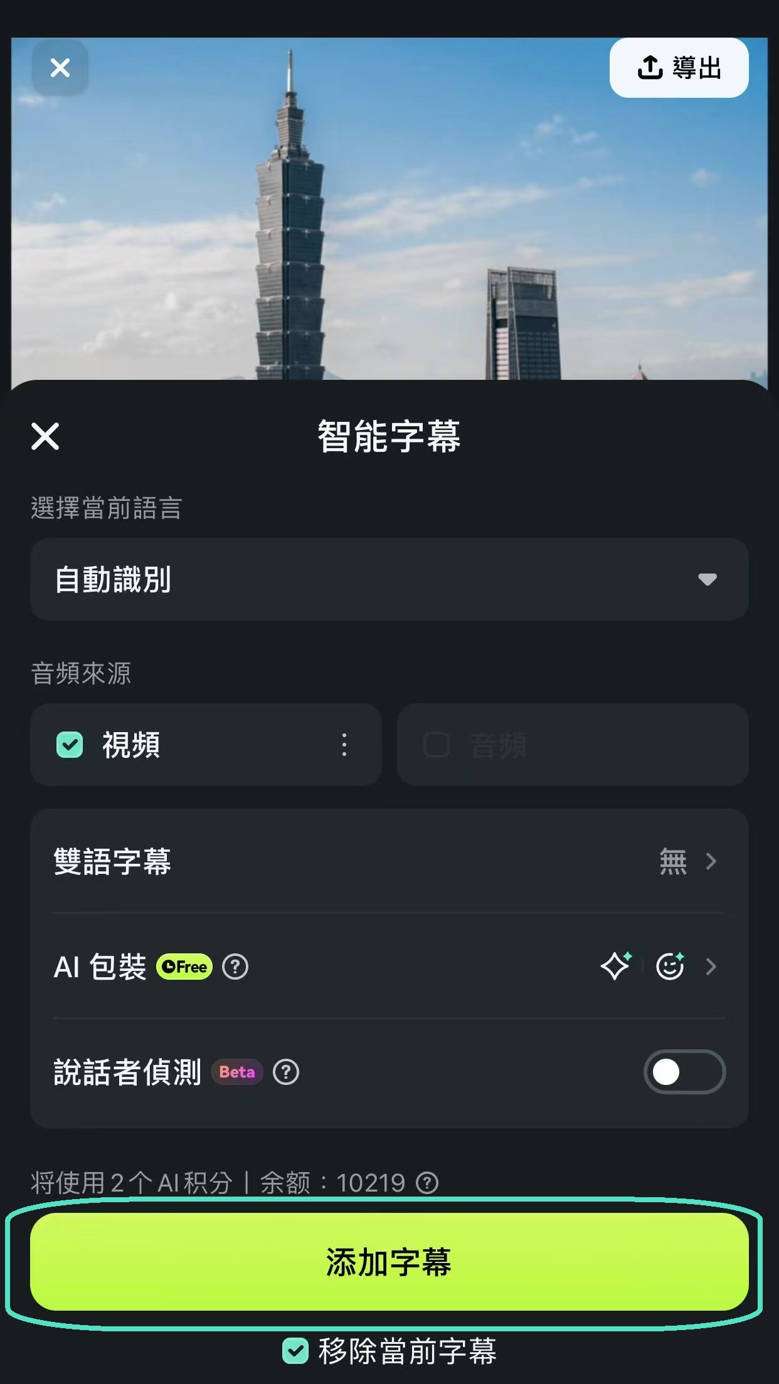
步驟四: 您可以拖曳字幕框來調整字幕在畫面中的位置,確保最佳可讀性與視覺效果。您也可進入「樣式」設定頁面,調整字幕的字體、顏色、大小及其他樣式。完成設定後,點擊「✔」儲存樣式,再按「導出」將影片下載至您的裝置。
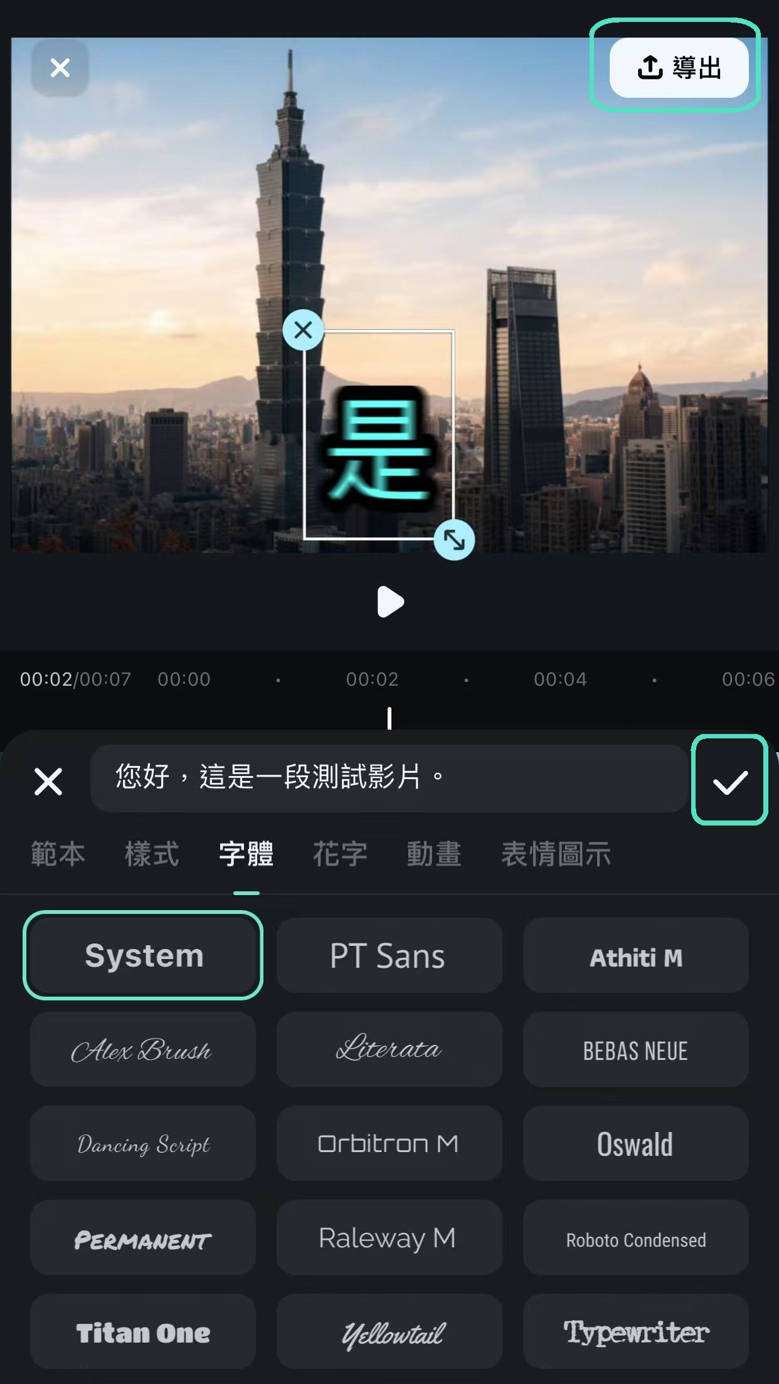
第五部分:如何選擇適合文字動畫的字型

許多初學者常問,哪些字型最適合用於文字動畫。其實,選擇字型的關鍵在於風格與可讀性的平衡。文字揭示動畫不僅是將字母展示在螢幕上,還應該能夠為觀眾提供清晰且具吸引力的視覺體驗,否則就無法達到預期效果。
因此,以下列出了一些適合文字揭示動畫的字型,這些字型既具現代感,又能保持良好的可讀性,適用於各種不同風格的動畫:
- Roboto
- Helvetica Neue
- Open Sans
- Playfair Display
- Merriweather
- Lora
- Montserrat
- Raleway
- Oswald
- Great Vibes
- Pacifico
- Dancing Script
最終,選擇最適合文字揭示動畫的字型,應該依據你的設計需求、美學取向、目標觀眾以及所需表達的情感氛圍來決定。適當的字型能讓動畫效果更具吸引力,進而加強整體的視覺衝擊力。
第五部分:文字動畫製作中常見錯誤及避免方法
當你擁有像 Filmora 這樣豐富的功能選項時,很容易過度使用特效,這樣可能反而削弱作品的效果,尤其對於初學者來說,這些常見的錯誤可能浪費大量的時間與創意,甚至毀掉整個專案的質感。以下列出幾個常見的錯誤,並附上避免的方法:
- 過度複雜的動畫效果 – 雖然動畫可以有效吸引觀眾的注意力,但若過於繁瑣複雜,反而會讓文字失去焦點,甚至讓觀眾分心。
- 濫用華麗特效 – 文字動畫的淡入淡出或滑動等效果,若使用得當,可以增強視覺吸引力;然而過度使用這些效果會讓整體畫面顯得雜亂無章,反而削弱了影片的專業感。
- 缺乏實質意義 – 所有的文字動畫必須具有其功能性和目的,單純為了動畫效果而加入的動作,可能會讓文字的訊息表達變得模糊不清,失去其原有的價值。
- 忽略動畫測試 – 在不同螢幕與設備上測試你的動畫至關重要。這樣可以確保動畫效果在所有裝置上都能順利顯示,避免因格式問題造成不必要的視覺困擾。
- 忽視可及性設計 – 部分觀眾可能對閃爍或快速變化的動畫產生不適,為了避免排斥視障或其他有特殊需求的觀眾,記得為觀眾提供跳過動畫的選項。
結語
作為內容創作者,了解如何製作有效的文字揭示動畫,能讓你的訊息更加吸引人,並成功傳達給觀眾。達成這一目標,最簡便且高效的方式之一,就是選擇使用 Wondershare Filmora 這款功能強大的影片編輯工具。
在 Filmora 中,實現文字揭示效果有多種方法,例如:縮放文字、使用文字揭示和動畫預設、運用遮罩和關鍵影格工具,還可以使用插件擴展功能。當然,還有許多其他創意的做法,等著你來發掘與嘗試。
文字動畫製作常見問題
如何為文字揭示動畫增添互動效果?
當文字揭示動畫能夠與使用者互動,效果會更具吸引力。你可以嘗試設計可點擊的文字動畫,並加入按鈕或懸停觸發器,讓觀眾的操作能影響文字動畫的呈現,提升整體互動體驗。如何製作動畫文字圖片?
製作動畫文字的最簡便方法是使用像 Wondershare Filmora 這樣的專業影片編輯軟體。這款工具提供了數百個動畫和背景預設,並且擁有強大的自訂選項,讓你可以輕鬆創建具有視覺衝擊力的動畫文字。什麼是動態文字動畫?
動態文字動畫包括過渡效果、變形效果等,讓文字在畫面中進出、漸變顯示或滑動現身等。這些動態效果不僅提升了視覺吸引力,還能讓文字更具記憶點,進一步強化信息傳達。






