在專業影片剪輯領域,僅依賴 AI 技術來提升畫面效果並不足夠。為確保每個創意決策都能達到最理想的效果,手動調整仍然是不可或缺的一環。Adobe After Effects 這款強大的影像處理工具,提供多種手動及自動色彩調整選項,滿足高效、精確的專業需求。本文將帶您深入了解如何在 After Effects 中精確更改顏色,並介紹一個更為優化的調整方法。

您可能會對以下內容感興趣:輕鬆打造並運用綠幕技術
目錄
第一部分:在 After Effects 中更改顏色的方法
Adobe After Effects 是專業影像剪輯軟體,無論是細部色彩微調,還是全面色相替換,都能輕鬆應對。平台內建多種色彩調整工具,以下將介紹幾種最有效率的色相轉換技巧,助您快速達成理想畫面風格:
方法一:套用 Change to Color 效果
此方法結合自動與手動調整,適合需整體更換物件色彩的場景,尤其對電商商品展示的色彩變換極具實用性。套用效果後,您可依需求調整色相與亮度百分比,自訂獨特視覺風格。以下為 在 After Effects 中替換影像顏色 的操作步驟:
步驟一:匯入影片素材,拖曳至時間軸以啟動編輯面板。於右側「Effects and Presets」欄位搜尋並套用「Change to Color」效果。
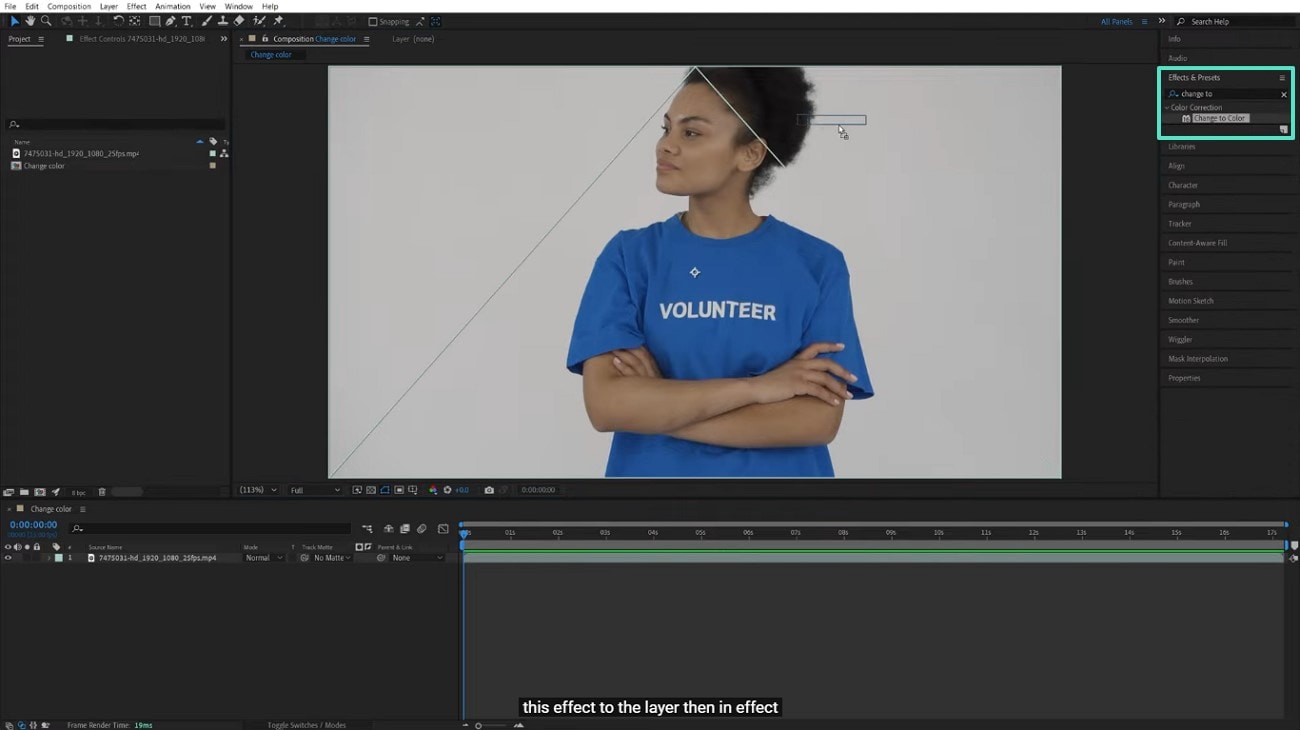
步驟二:於左側「Change to Color」面板中,點選「From」選項,使用滴管工具精準挑選原始顏色。接著,在「To」選單中指定目標替換顏色。
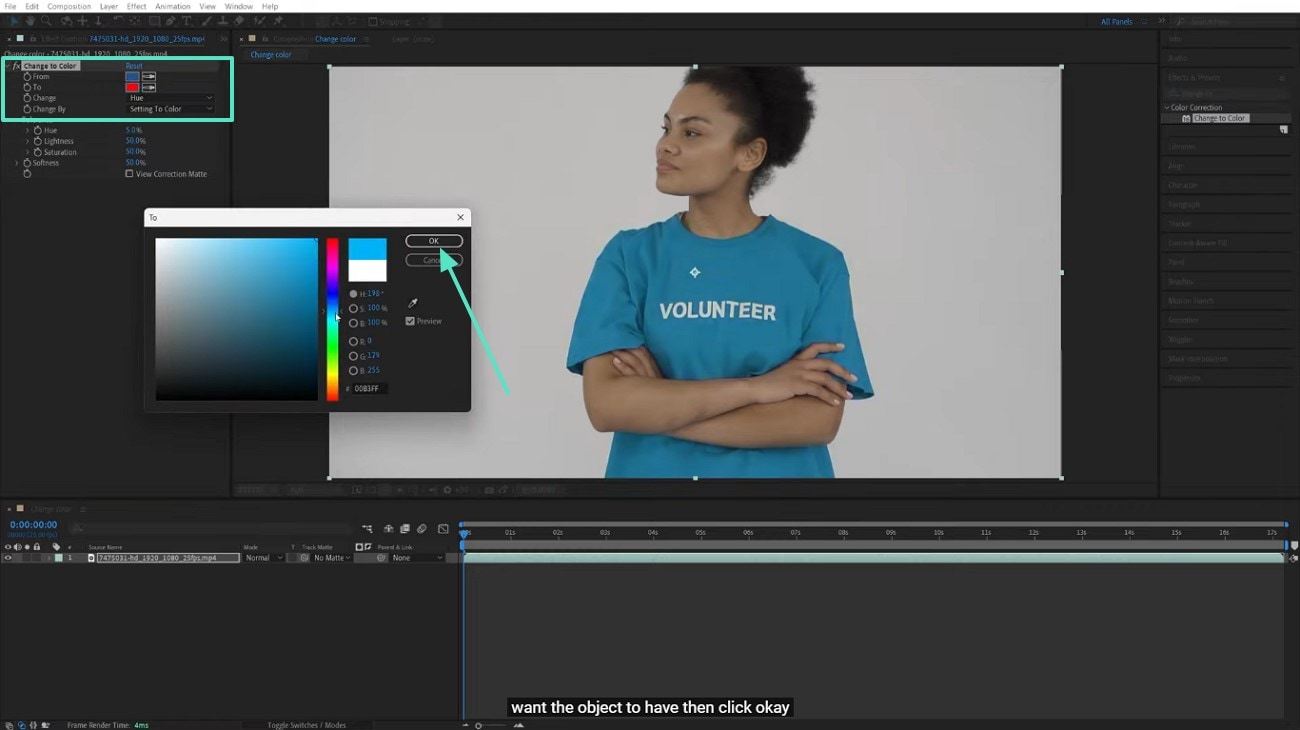
方法二:運用預設效果修正色彩偏淡問題
當影片出現色彩飽和度不足、畫面過於淡化時,您可透過 After Effects 的色彩調整效果快速修正。此方法靈活且多樣,讓您依需求挑選合適的預設效果,有效提升影像鮮明度。以下為具體操作步驟:
操作流程:將影片素材匯入 After Effects,前往右側面板搜尋「Color」關鍵字,系統會列出多款相關色彩預設效果。選擇合適的效果套用,即可立即改善影片色彩飽和度,恢復畫面鮮豔度。
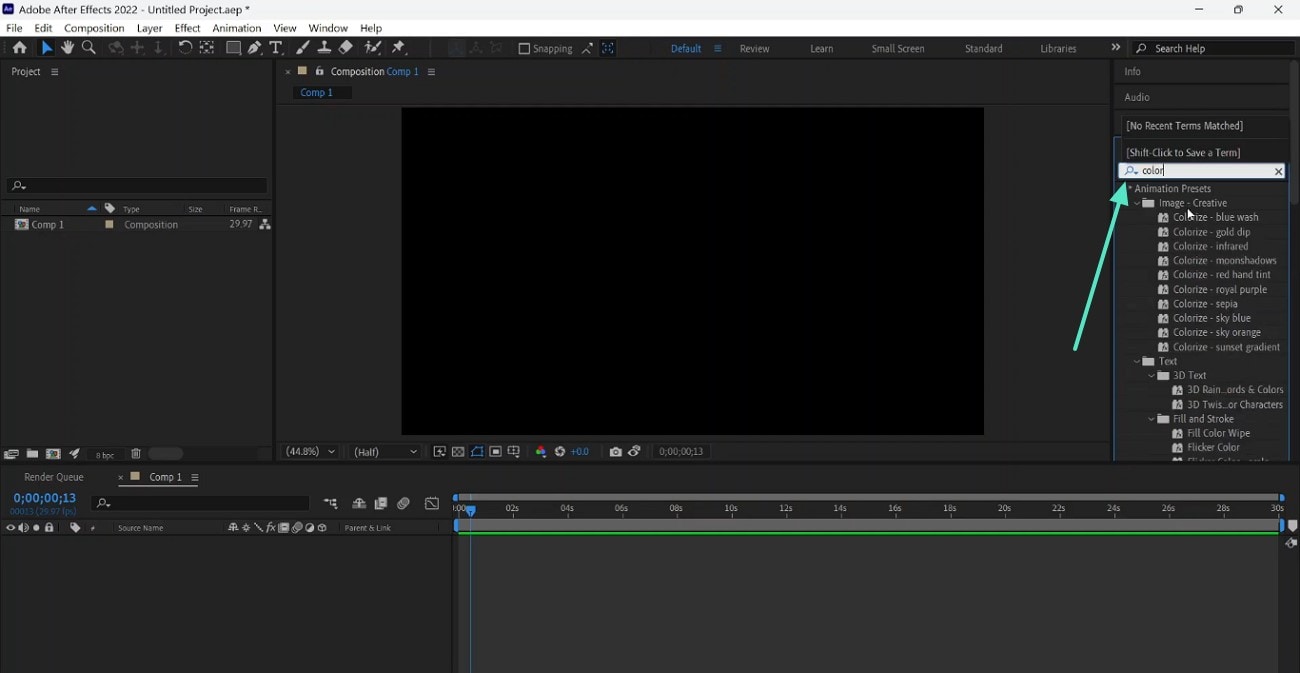
方法三:進階調色利器 — Clarity 效果解析
若追求更細緻且手動化的色彩調整,Clarity 效果是您的最佳選擇。此功能提供多樣調整工具,協助您打造更具質感與專業度的影像風格。以下為 在 After Effects 中靈活變更顏色 的操作指引:
步驟一:於右側面板搜尋「Looks」效果,並在左側點擊「Edit」啟動調整流程。
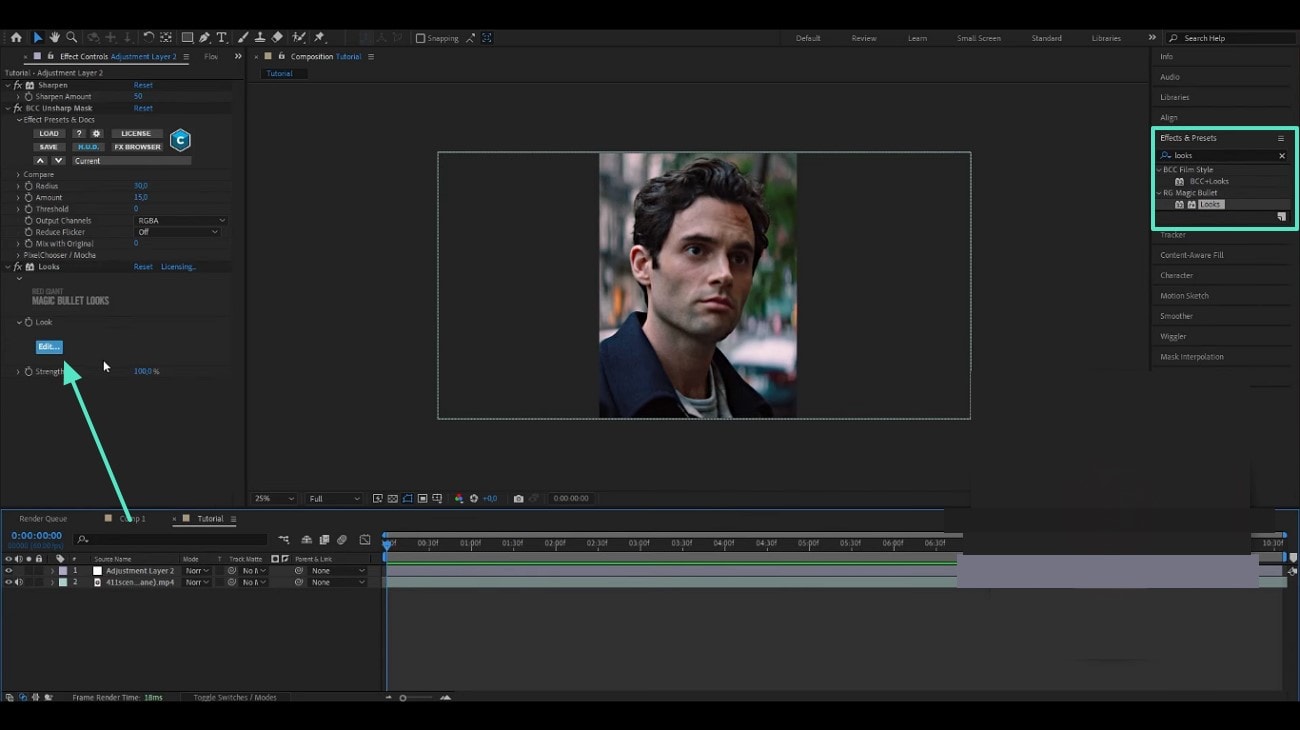
步驟二:進入編輯視窗後,點選畫面底部的「+」圖示,右側將展開多款可用調色工具。
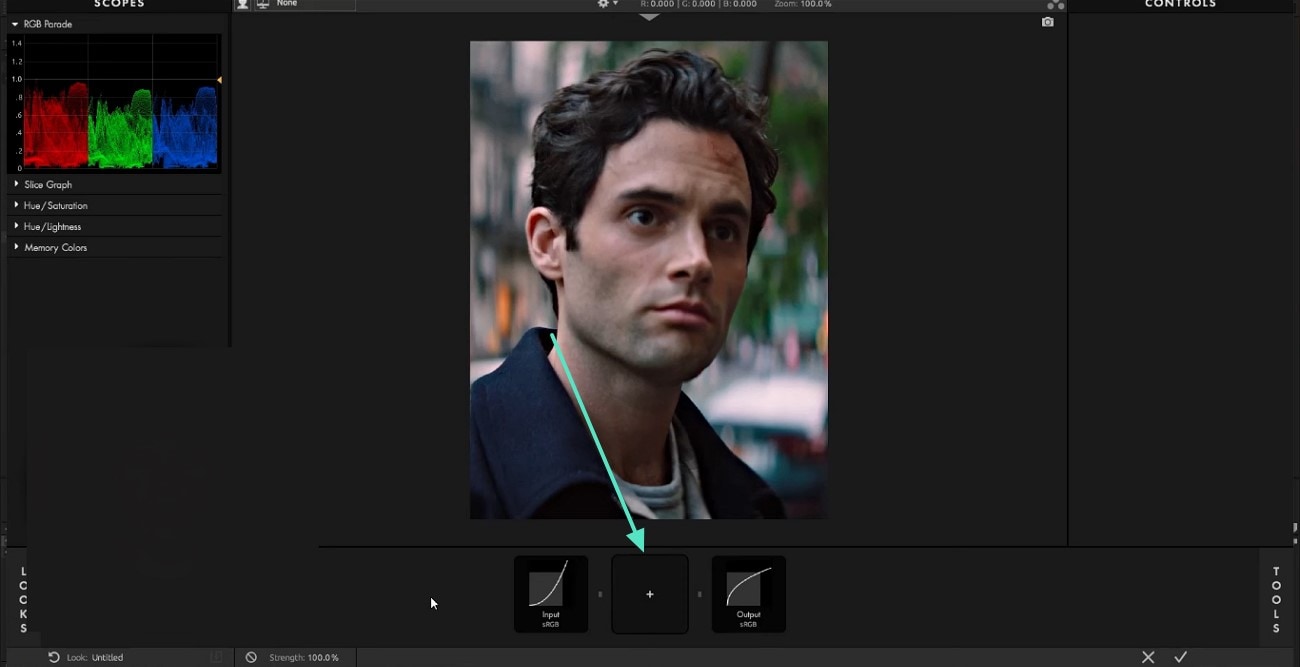
步驟三:於工具清單中選擇「Clarity」效果,待調色視窗開啟後進行設定。
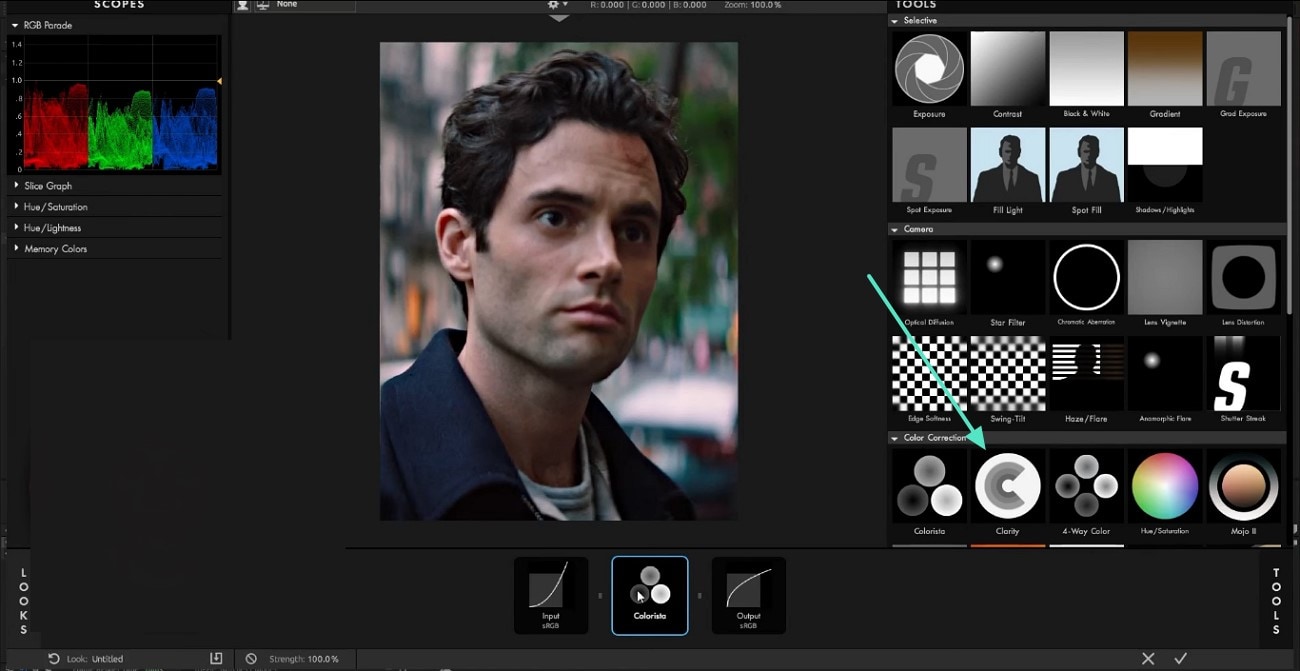
步驟四:利用右側「Colorista」面板,依需求精準手動調整色彩參數,提升畫面質感。
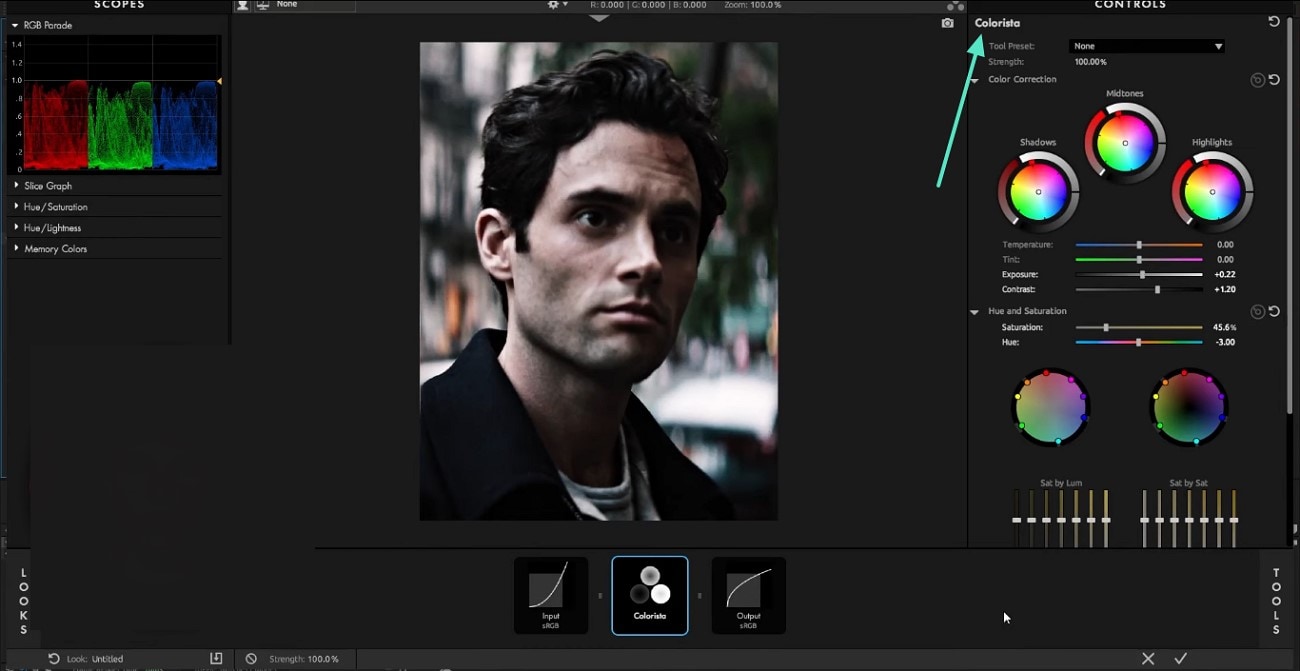
方法四:利用 Channel Mixer 精準調控色彩
本節介紹如何透過 Channel Mixer 工具進行手動色彩調整。此工具能細分紅、綠、藍三原色,讓您更靈活地掌控畫面色彩細節。請依照以下步驟,學習 在 After Effects 中針對特定物件調整顏色:
步驟一:於 Looks 效果中開啟「Channel Mixer」工具。
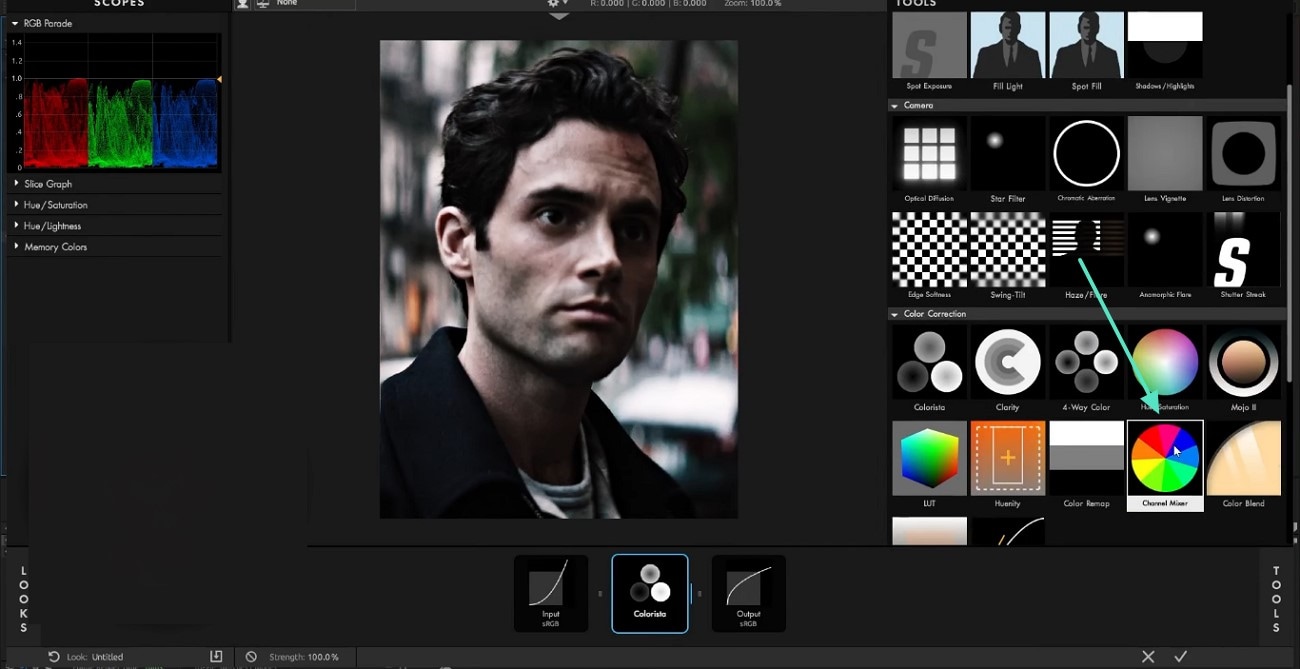
步驟二:在右側「Channel Mixer」面板中,透過滑桿精細調整紅、綠、藍三色頻道的數值,以達到理想色彩表現。
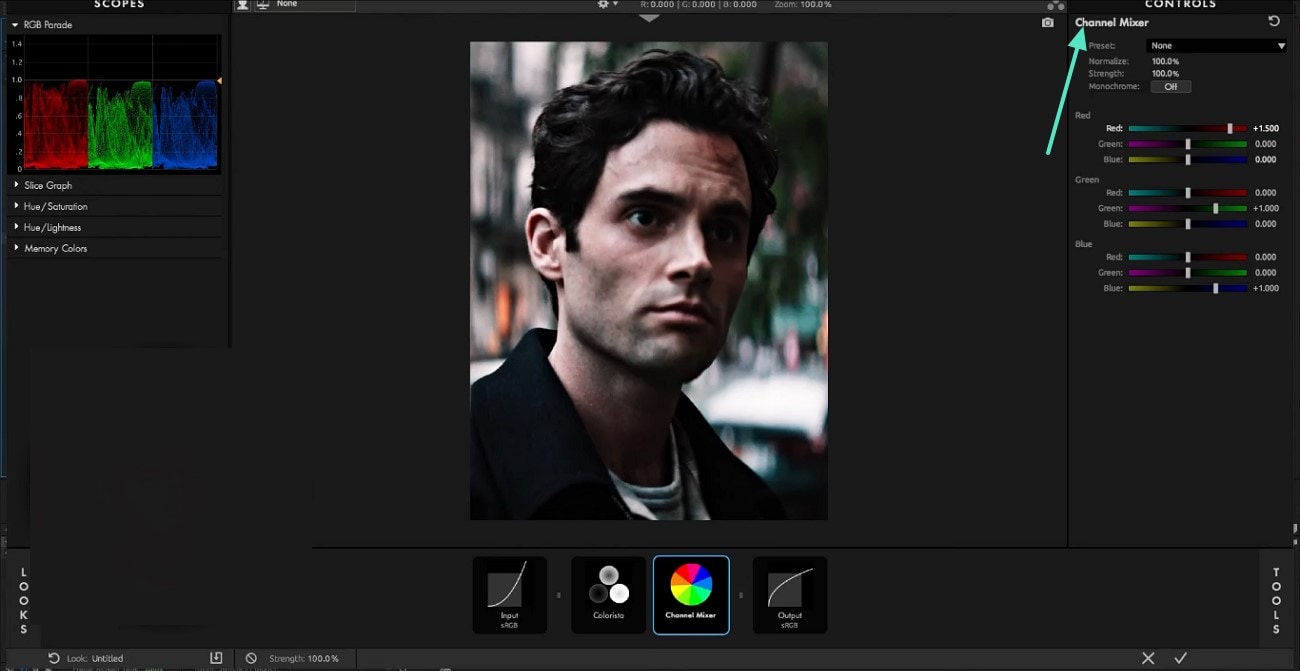
方法五:運用 Spot Exposure 工具精準調整局部曝光
Spot Exposure 工具能針對影片中指定區域進行曝光調整,創造出動態且具層次感的畫面效果。以下說明如何運用此 After Effects 色彩調整工具:
步驟一:於影片中建立調整圖層,並於右側「Effects and Presets」欄位搜尋「Looks」,開啟相關視窗。在「Tools」分類中選擇「Spot Exposure」效果套用。
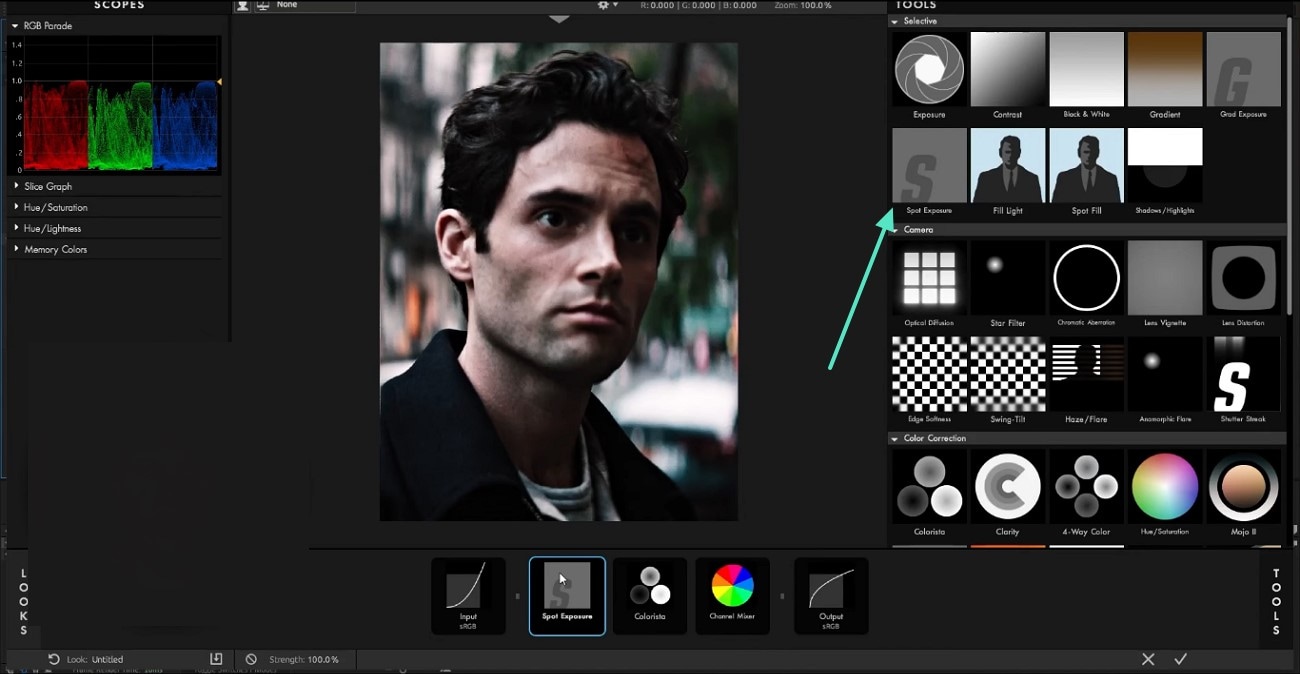
步驟二:進入右側面板後,利用色輪工具精準調整「Color Balance」色彩平衡,達成理想曝光與色彩效果。
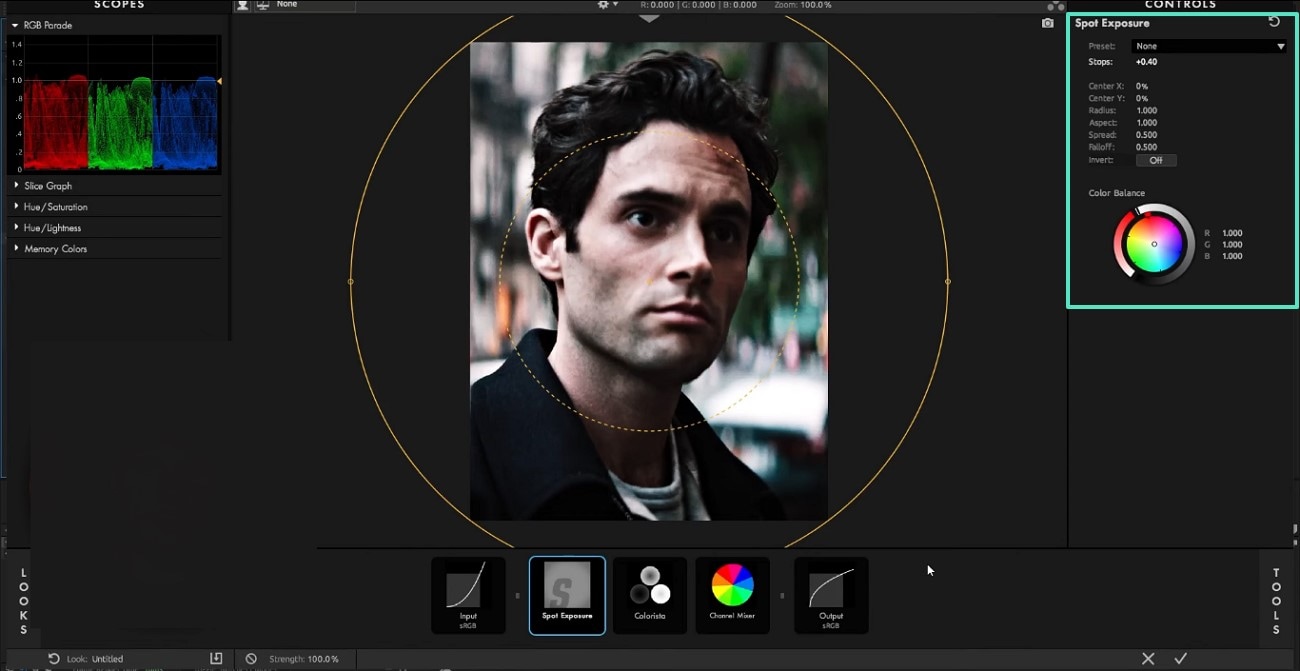
方法六:精細調整色彩曲線
為了精準控制色彩變化,After Effects 提供強大的色彩曲線工具,適用於局部或全範圍的色調調整。完成調整後,也能將設定另存為預設效果,提升後續工作效率。請依照以下步驟操作此 After Effects 色彩調整方法:
操作步驟:匯入影片素材後,於右側「Effects and Presets」搜尋「Curves」,並於左側面板手動調整色彩曲線,達到精準的畫面色調控制。
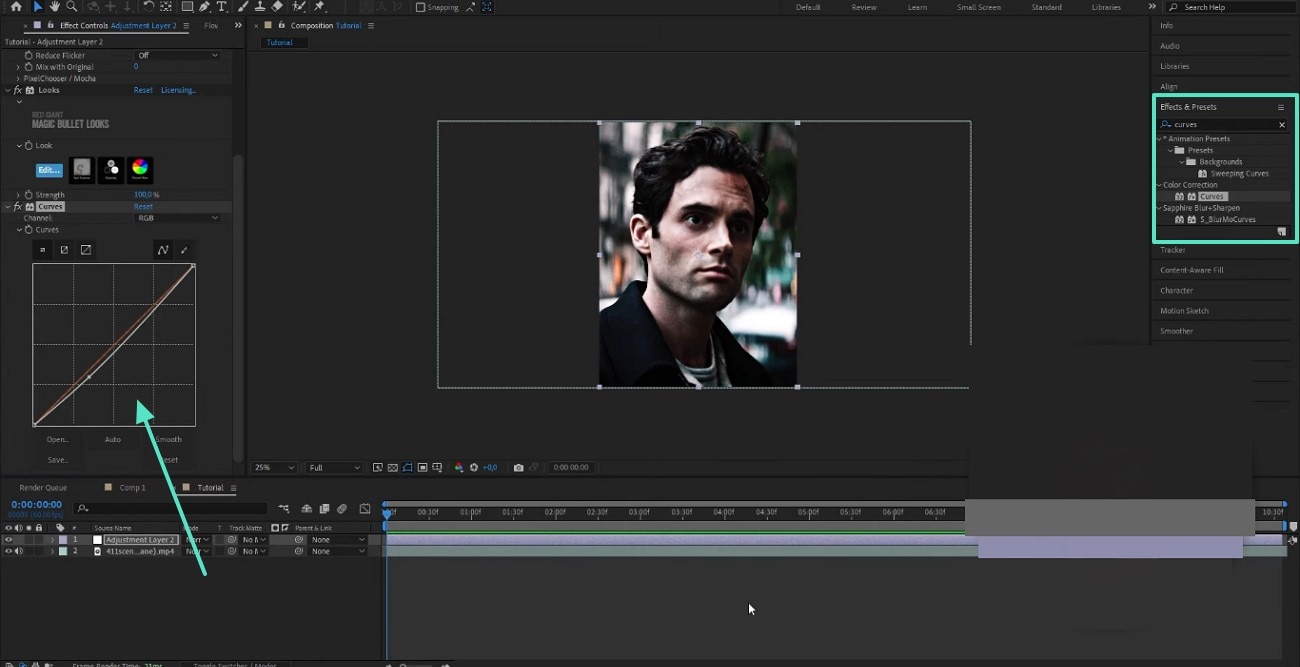
第二部分:跨出 After Effects,探索其他顏色校正與分級工具
在掌握了 如何於 After Effects 中變更顏色 後,我們發現該軟體對初學者來說仍具一定門檻。相較之下,Wondershare Filmora 提供操作簡易且介面直觀的影片編輯體驗,並涵蓋桌面與行動雙版本,便利不同需求的用戶進行色彩校正。
方法一:運用 AI 色譜輕鬆精準仿色
Filmora 的 AI 色譜(顏色匹配升級版) 利用先進的人工智慧技術,為影片調色帶來全新突破。此功能能自動從影像或影片中提取關鍵色彩,並迅速生成專屬的調色盤,讓您的作品色彩更加和諧統一。
使用時,只需上傳參考圖片或選取影片中特定畫面,AI 色譜便會智能分析並產生最佳配色方案。整個過程簡單快速,不必再耗費大量時間尋找理想顏色,讓創作流程更為流暢。
Filmora 桌面版調色功能
桌面版 Filmora 內建多款濾鏡預設,能一鍵自動調整影片色彩。若需更細緻的手動色彩分級,Filmora 同樣備有完整且直覺的調整工具。目前桌面版提供兩大主流方式來變更影片色彩,滿足各種創作需求。
方法二:運用手動色彩調整功能達成精細調整
若您不需針對特定物件進行調整,Filmora 也提供了完整的色彩手動調整工具,讓您能針對整體影片進行色調與色彩的微調,達到理想的視覺效果。
步驟一:選擇並套用 LUT 預設色彩風格
首先,開啟右側面板的「顏色」區域,並在「基礎」設定中啟用「LUT」選項。從下拉選單中選擇一個適合的 LUT 預設,並將其應用到您的影片中。
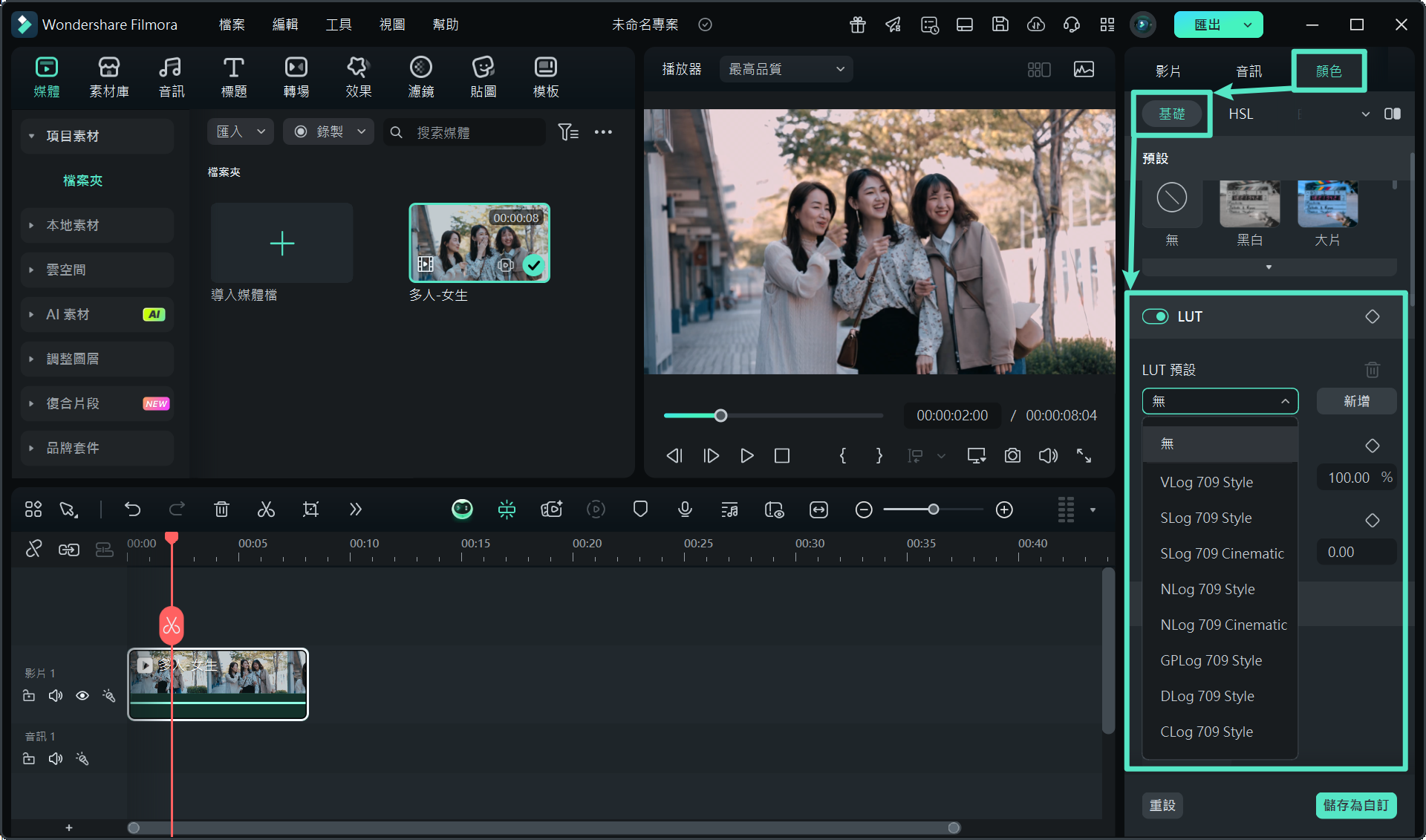
步驟二:透過「顏色」功能進行細緻調整
若您希望進一步精細調整色相,開啟「顏色」選項,使用滑桿來調整對應的色彩參數,達成更符合需求的效果。
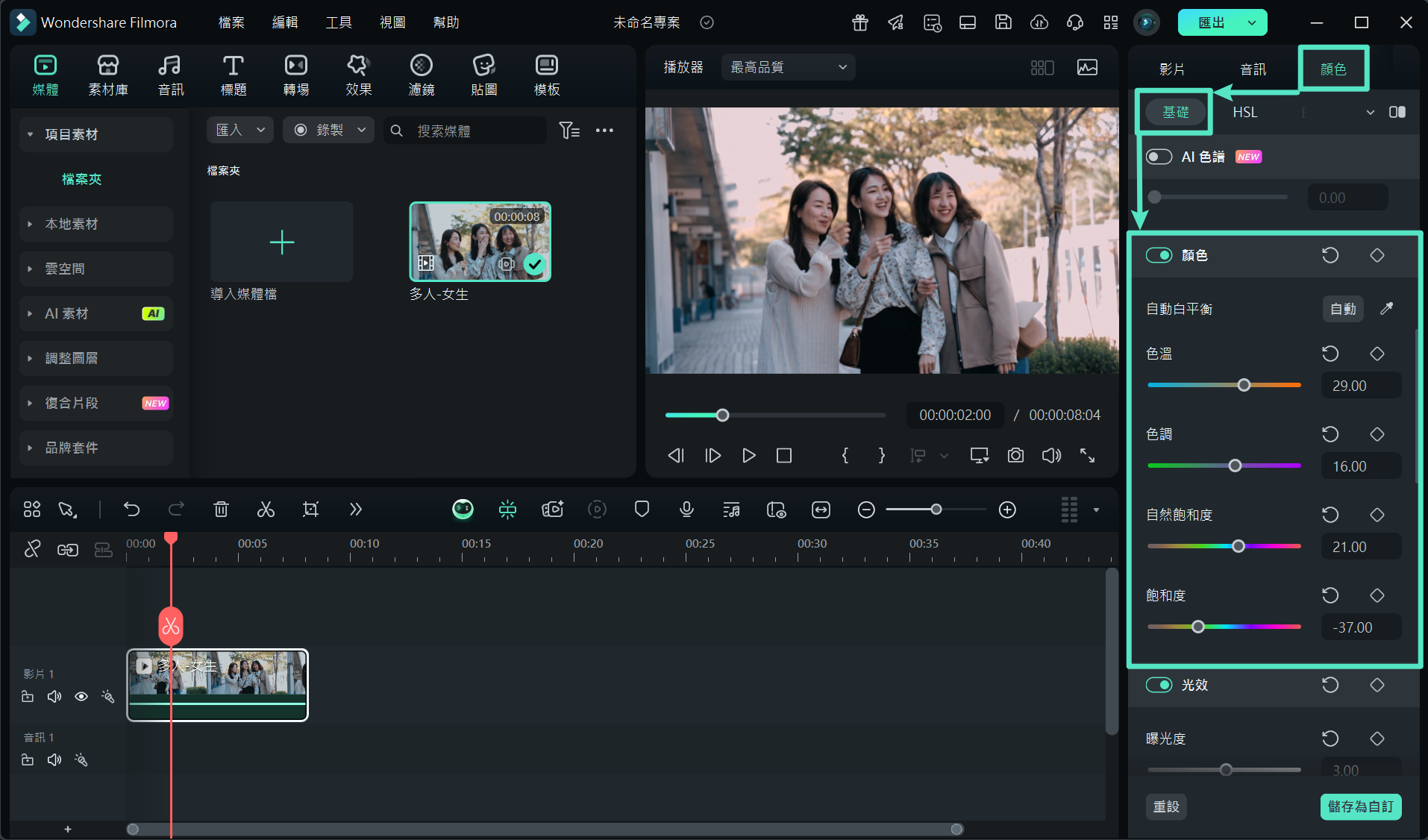
步驟三:使用 HSL 調整進行區域色彩精調
若需要針對色調或陰影進行調整,可開啟「HSL」面板,利用滑桿分別調整不同顏色範圍的色調、飽和度與亮度。
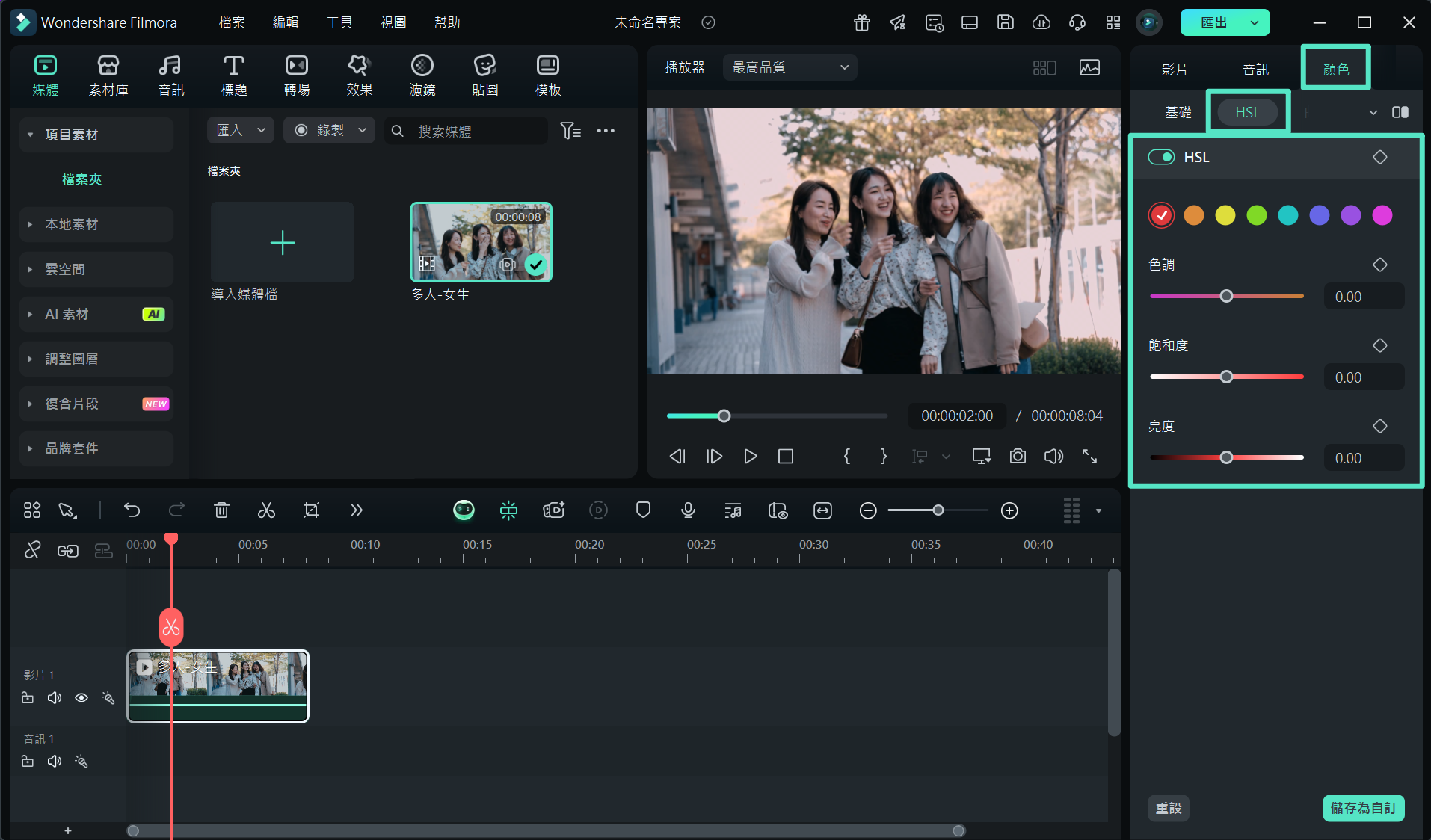
步驟四:透過「曲線」進行精細的色彩增強
在右側的「曲線」面板中,您可以手動調整色彩曲線的節點,對影像的各個區域進行更細緻的增強或調整。
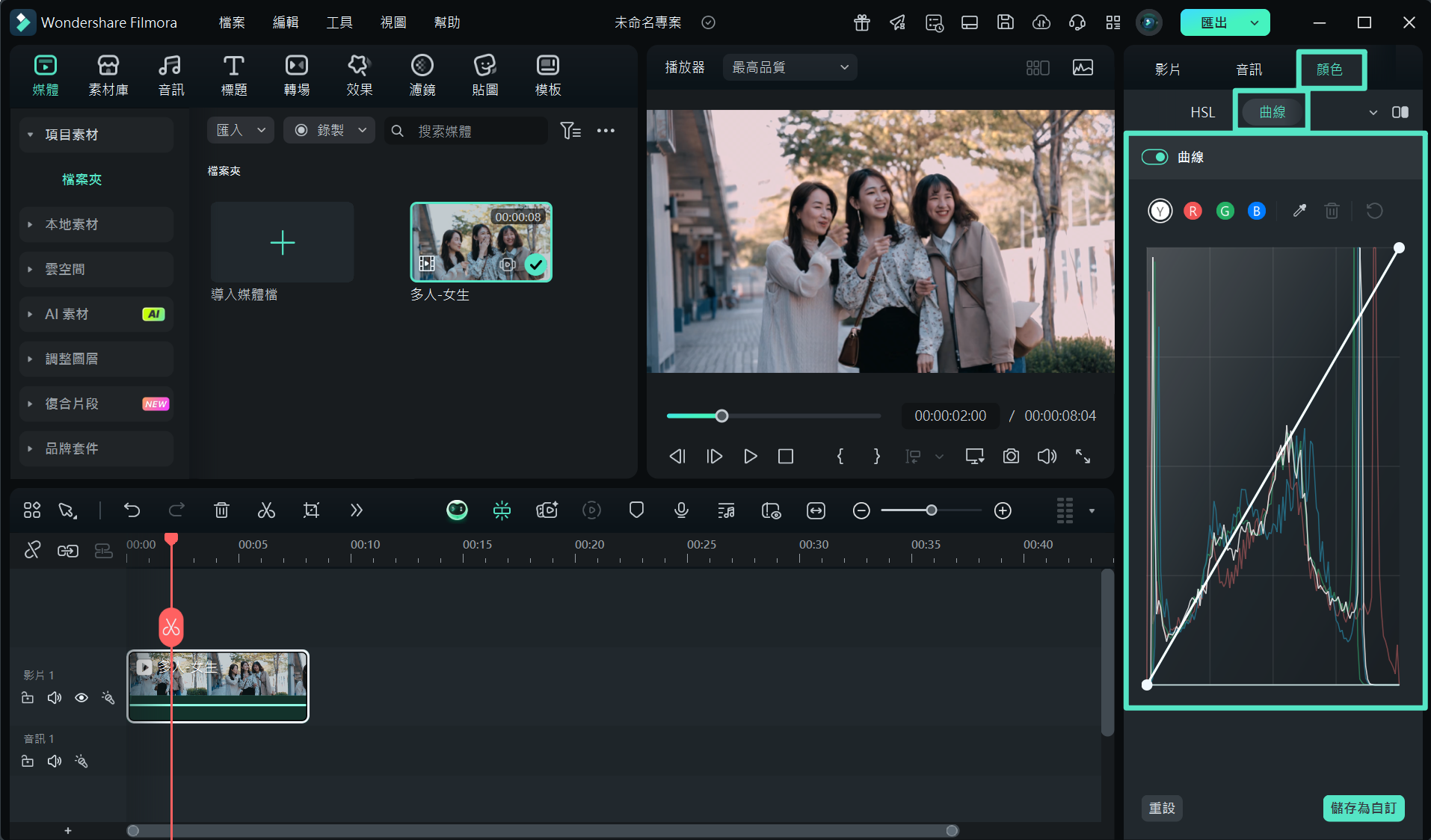
步驟五:使用色輪工具進行大範圍調色
若您需要大範圍調整影片的色彩氛圍,可開啟右側的「色輪」面板。透過色輪,您可以分別調整影片的高光、陰影與中間調,實現更具層次感的色彩效果。
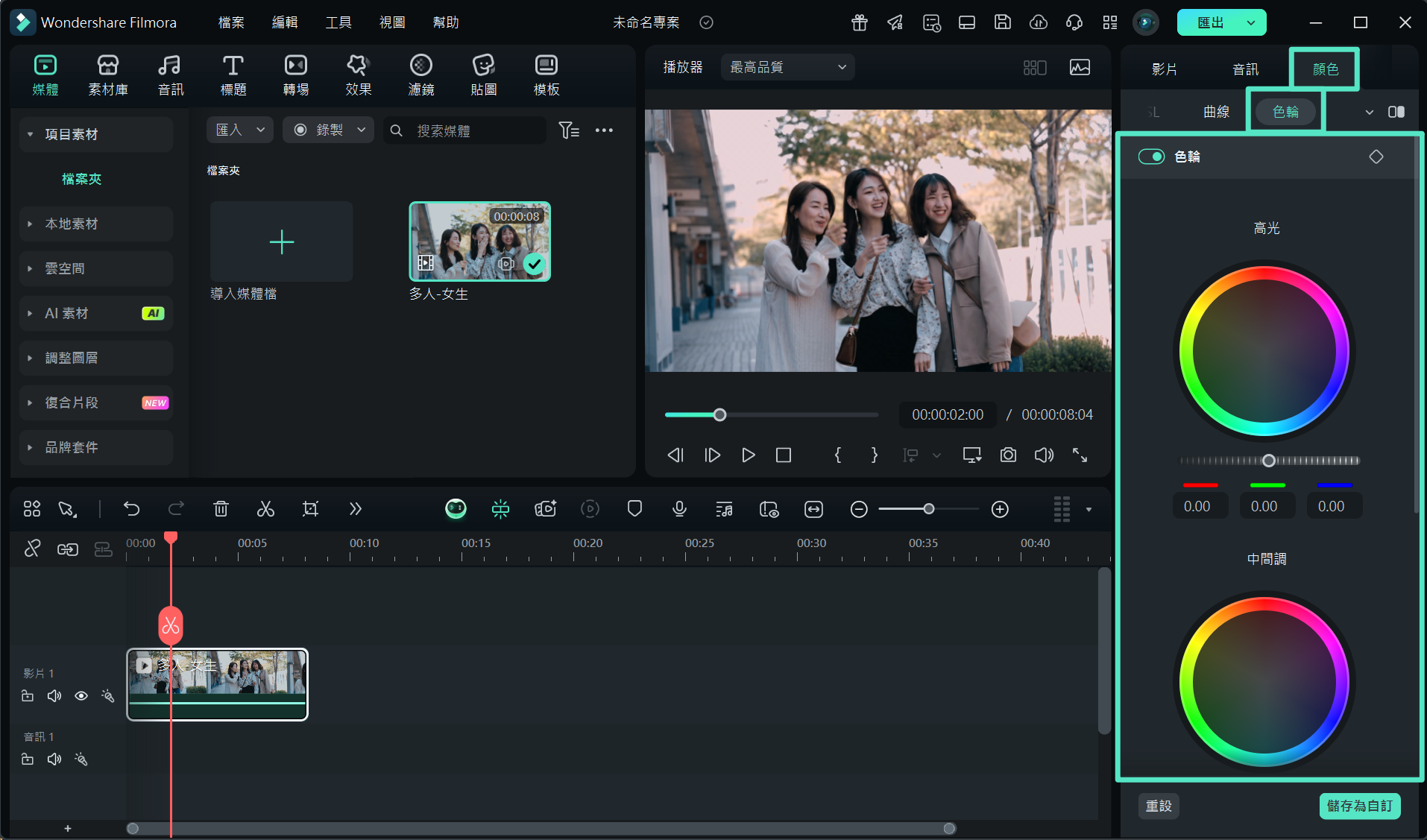
方法三:以 AI 智慧遮罩實現背景色彩替換
若想讓影片效果更為專業,變更背景顏色是有效手段。此 能替代 After Effects 變色作業的解決方案,讓使用者輕鬆將主體從畫面中分離,自由更換背景,不僅可選純色背景,亦支持多種內建背景樣式。操作步驟如下:
步驟一:啟動新專案,開始編輯流程
於 Filmora 主介面點擊「新專案」,將影片匯入至時間軸中。
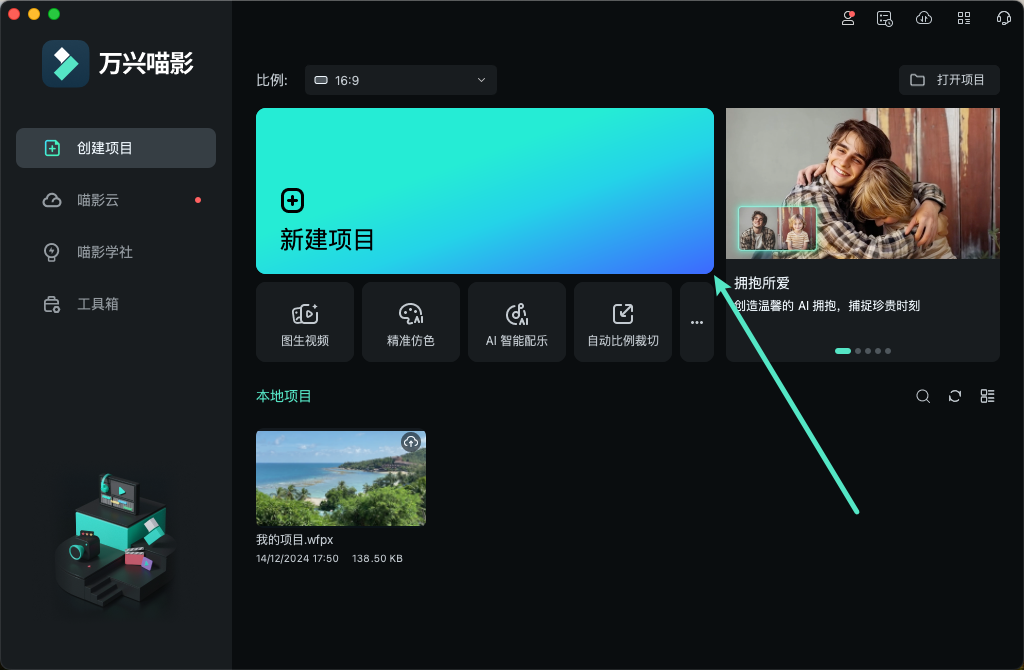
步驟二:啟用 AI 智慧遮罩功能,分離影片主體
在右側面板切換至「AI 工具」區域,開啟「AI 遮罩」。
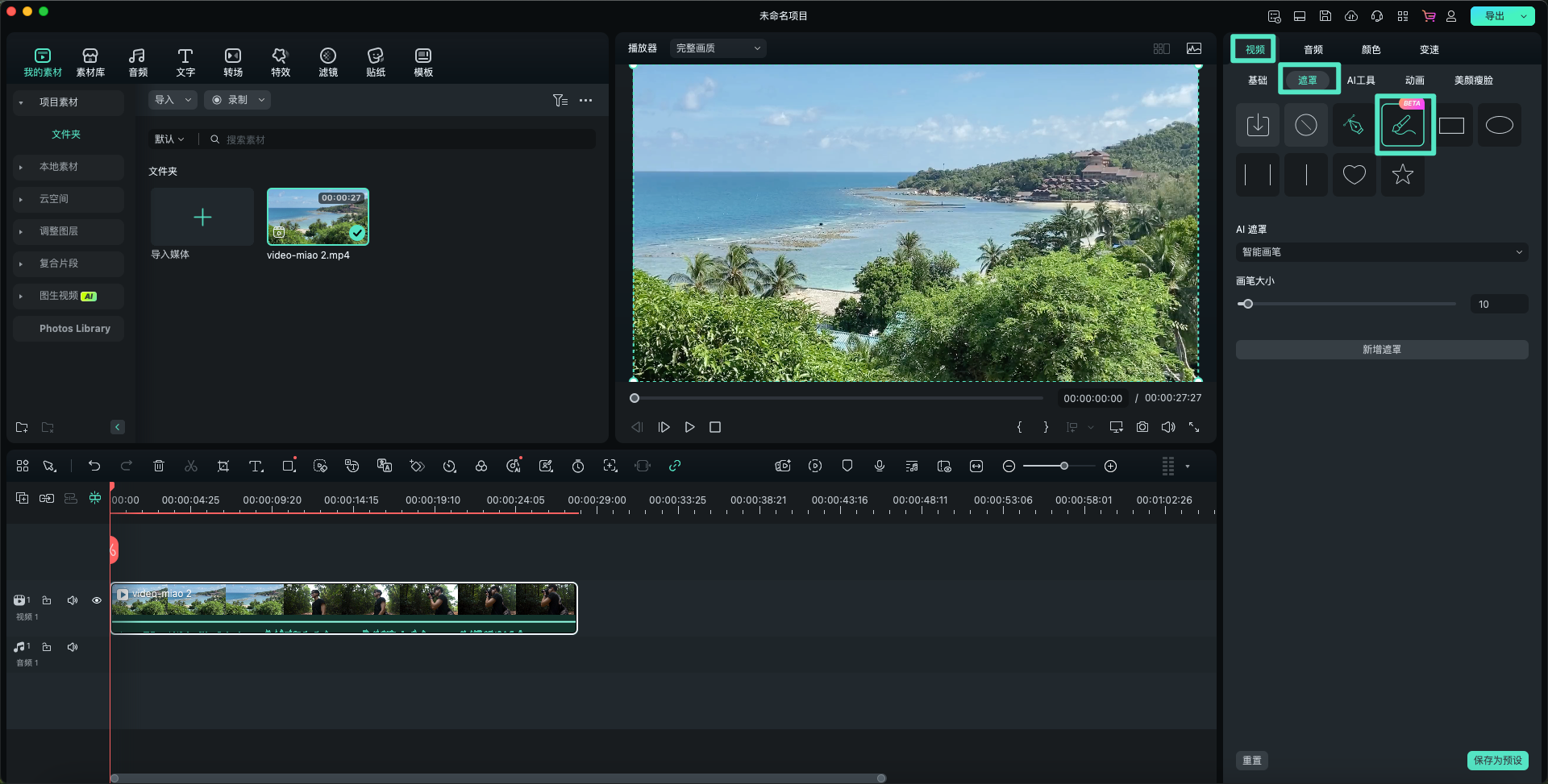
步驟三:以筆刷工具細緻標記欲分離物件
調整筆刷大小後,在目標物件區域塗抹標記。
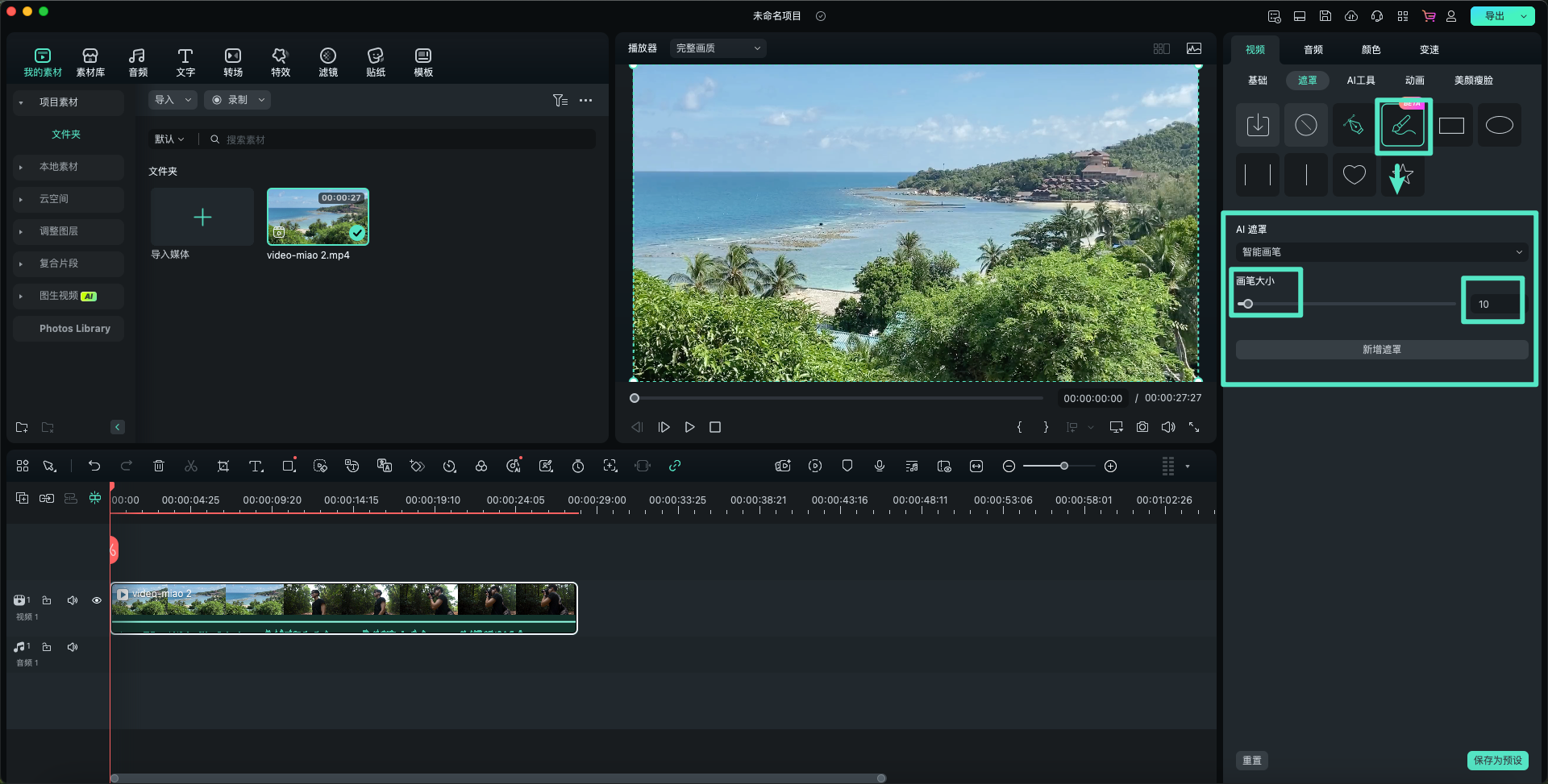
步驟四:更換影片背景為純色或內建樣式
於「基礎」影片設定中啟用「背景」功能,選擇所需純色或背景樣式,即可完成背景顏色替換。
Filmora 行動版 App 專業調色
若您需要隨時隨地調整影片色彩,Filmora 行動版 App(iOS/Android)是理想選擇。此 App 提供曝光、對比度等關鍵參數調整,並支援全面自訂色彩細節,為您打造更具質感的影像表現。以下為操作指南,介紹這款 After Effects 色彩調整的高效替代方案:
步驟一:匯入影片並建立專案
開啟 Filmora App,點選「創建視頻」,後匯入欲編輯的影片檔案。
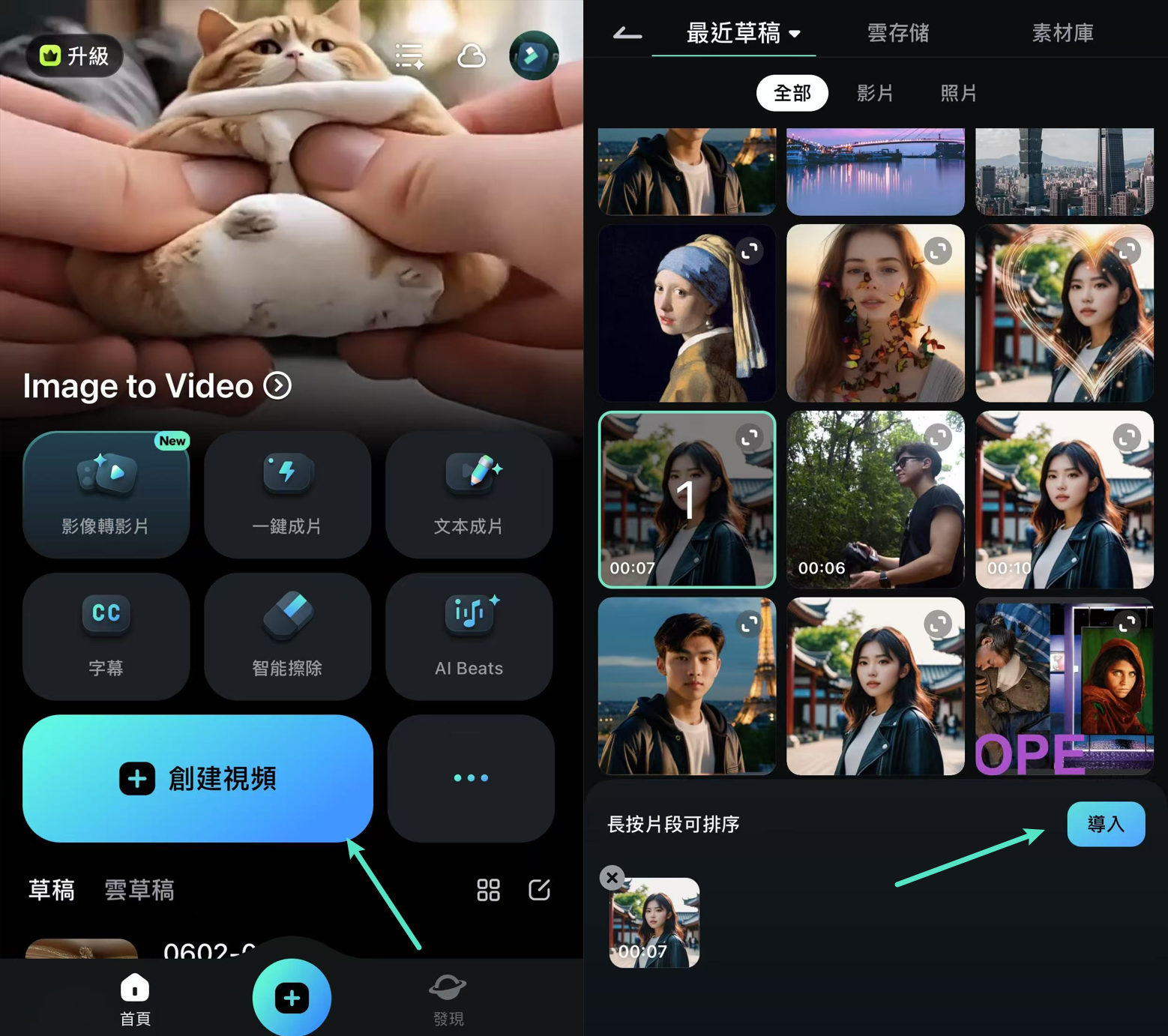
步驟二:調整曝光與對比度
於編輯頁面點選「調節」標籤,透過滑桿精準設定曝光及對比度,優化畫面明暗層次。在同一調整面板中,滑動頁籤至飽和度、鮮明度及高光選項,依需求細部調整,增強色彩飽滿度與畫面銳利感。
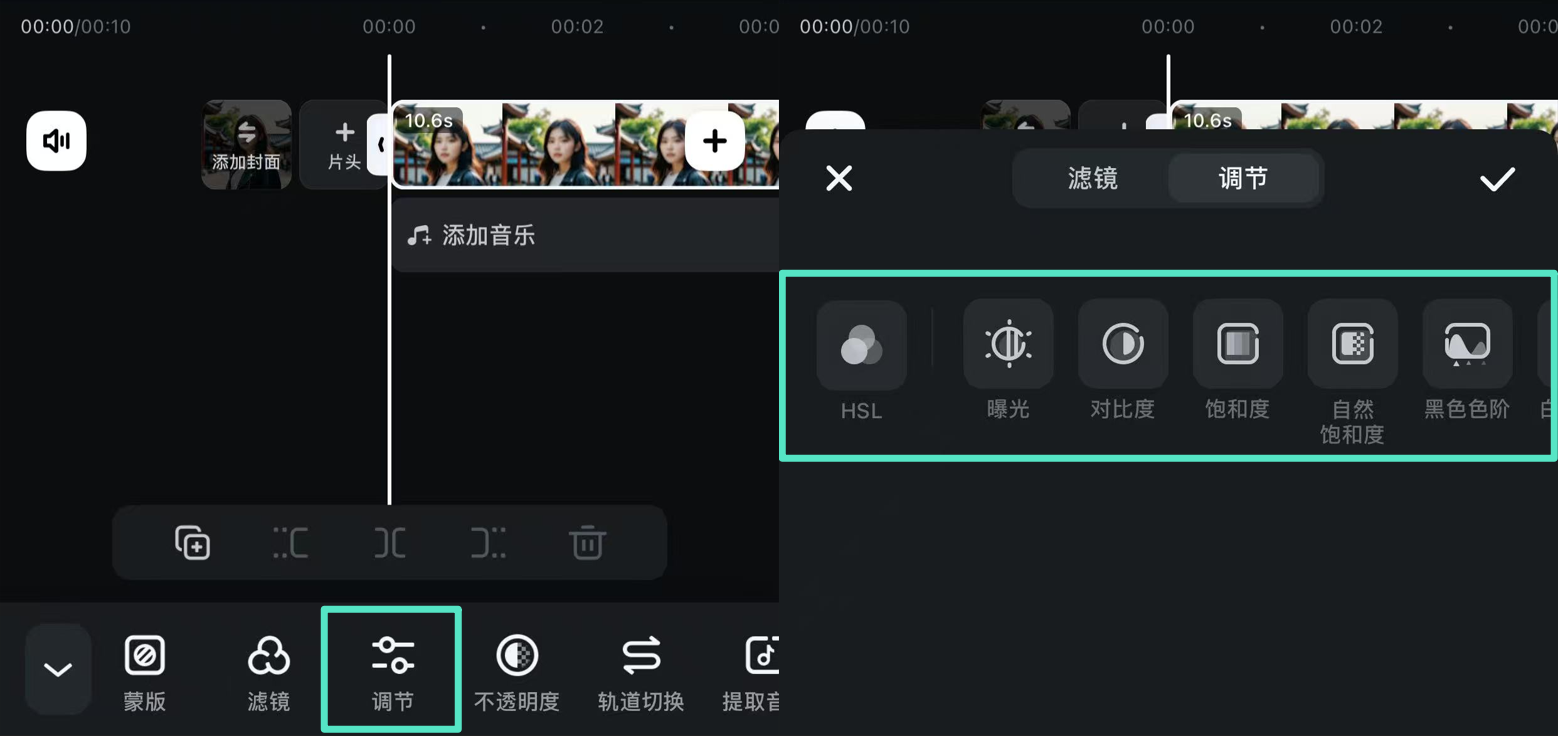
步驟五:進階使用 HSL 工具調控色彩細節
進入「HSL」頁籤,分別調整特定色相的色調、飽和度與亮度,實現更精準的色彩掌控。
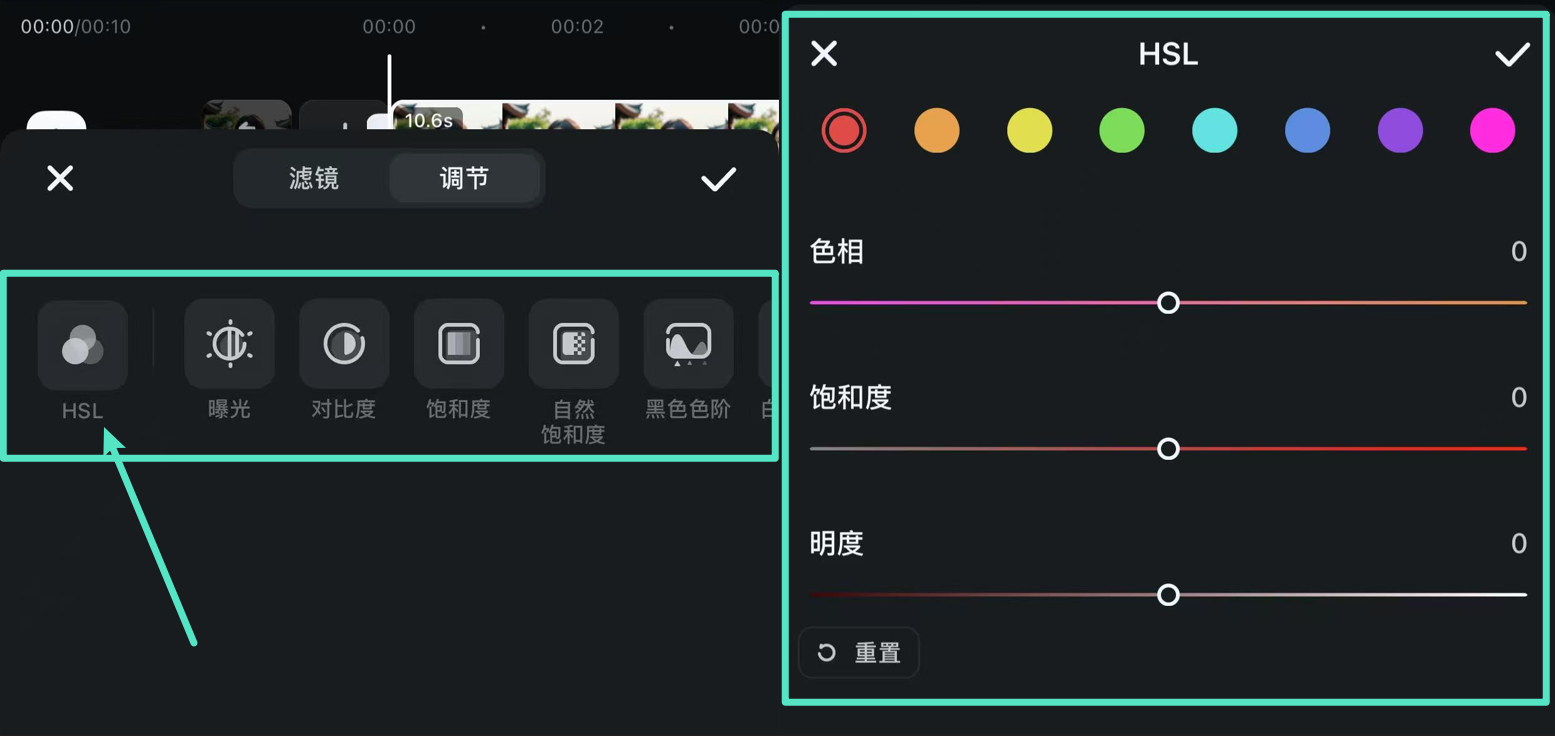
步驟六:匯出影片完成編輯
所有調整完成後,點選右上角「匯出」,選擇適合的解析度與幀率,完成影片輸出。
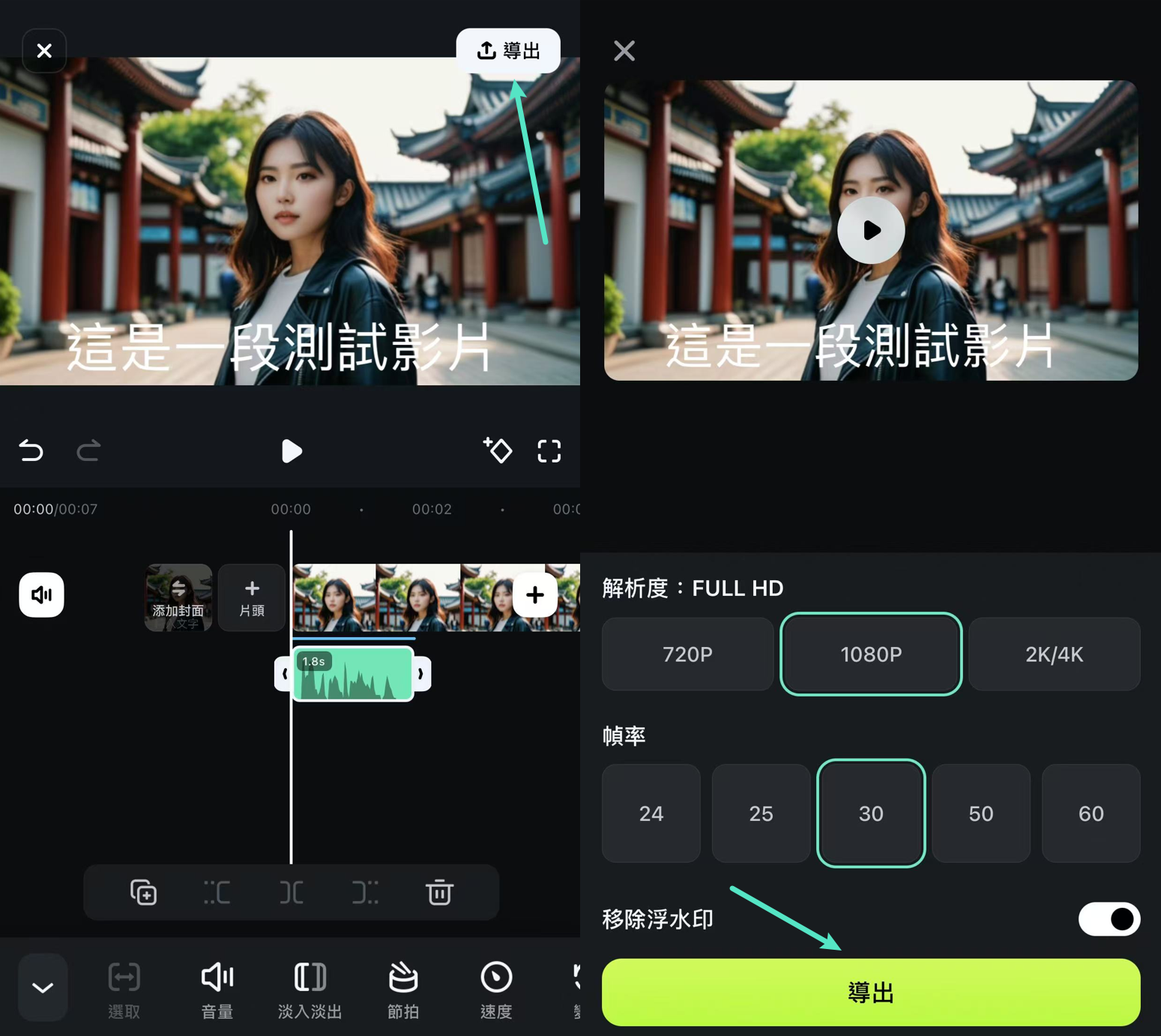
結語
綜合來看,本文深入探討了如何在 After Effects 中變更顏色 的各種方法。從基本的色彩修正到進階的色彩分級,我們一一介紹了使用 After Effects 進行顏色調整的技巧與步驟。然而,對於初學者而言,After Effects 的學習曲線較為陡峭,操作介面相對不夠直覺,可能會讓新手在使用過程中感到困惑。
相較之下,Wondershare Filmora 提供了更為簡單且高效的替代方案。其直觀的介面與強大的色彩分級功能,不僅能輕鬆調整影片色彩,還支援背景移除等專業功能。無論您是新手還是有一定經驗的剪輯師,Filmora 都能提供您一個操作簡便、功能豐富的剪輯體驗。







