隨著社群媒體平台的流量逐年增長,發布內容的方式也日益簡單且直觀。無論您是希望擴展客群的內容創作者,還是希望提升品牌形象的企業,提高影片質量已成為成功的關鍵因素。
在眾多影片編輯工具中,CapCut 是一款簡單但功能強大的軟體,專為使用者提供各種功能來提升影片畫質。在本篇指南中,我們將深入探討如何在 CapCut 中提升與修復影片畫質,幫助您在各平台上發布影片時,確保最佳畫質效果。
目錄
第一部分:CapCut 影片畫質提升功能概述

為了充分了解如何提升影片畫質,首先我們需要了解 CapCut 提供了哪些強大的功能來幫助修復影片畫質。CapCut 擁有無與倫比的彈性,使用者可以針對影片進行各種調整,例如調整解析度、套用濾鏡、以及進行色彩校正等操作。
- 透過影片增強功能,您可以依據需求調整畫面平滑度、亮度、白平衡等參數,讓影片畫面更加清晰細緻。
- 利用線上 AI 影片超解析度工具,提升影片解析度,將低畫質影片升頻為更高解析度,改善細節表現。
- 手動調整顏色、飽和度、色相與亮度,精確掌控影片的視覺效果,讓影片色彩更為鮮明、自然。
儘管如此,當處理低解析度影片或進行較為複雜的剪輯時,CapCut 的效果可能會受到一定限制,尤其在某些情況下仍需進一步調整。
第二部分:如何使用 CapCut 提升影片畫質
在 CapCut 中,有多種方法可以提升影片畫質,以下介紹兩種有效的操作方式:
方法一:使用 CapCut 影片增強功能提升畫質
- 首先,點選「建立專案」開始您的編輯過程。

- 匯入媒體,將影片拖曳至時間軸上。

- 選擇影片後,點選右側工具欄中的「影片」選項,接著選擇「潤飾」,您將看到以下可調整選項:臉部、身體、臉部預設組、身體預設組。

- 點選臉部-「潤飾」旁的選框,您可以依需求調整「光滑」與「亮白」,並在預覽視窗中即時查看效果變化。

- 此外,您還可以對人臉與身體進行美化處理,並手動調整相關設定,提升整體視覺效果。

- 當您對結果滿意後,點選「匯出」以匯出已增強畫質的影片。

方法二:使用 CapCut 解析度增強功能提升畫質
若要使用 CapCut 的 AI 影片升頻器提升影片畫質,請依照以下步驟進行:
- 前往 CapCut AI 升頻器網站:進入 CapCut AI 解析度增強器的線上平台。
- 上傳您的影片:點選上傳按鈕,選擇您想要提升畫質的影片,並從設備中選取。

- 選擇解析度增強選項:此工具可能提供多種解析度增強選項或預設,選擇最適合您需求的選項,如 2x、4x 或其他增強級別。

- 開始解析度增強處理:點選按鈕開始增強處理,工具會對影片進行解析度增強處理。
- 下載增強後的影片:處理完成後,下載增強後的影片到您的設備。

CapCut 提升影片畫質的其他小技巧
此外,您還可以使用以下技巧來在CapCut 提升影片畫質,雖然這些方法可能需要更多手動調整。
- 色彩修正與調色
您可以調整整體亮度、對比度、飽和度和曝光度;如果您想進一步調整,可以選擇「調整」選項。這些調整對於需要修正過曝或欠曝的影片樣本會非常有幫助。

- 增強影片銳利度
為了讓影片的陰影部分更亮,使用者應該利用 CapCut 的銳利度控制。使用滑鼠進入「調整」標籤,並逐漸調整銳利度條。需要注意的是,不要過度銳利化,因為過度銳利化會導致畫面顯得有顆粒感。

- 穩定搖晃的影像
如果您的影片有搖晃,CapCut 提供了穩定化選項,您可以使用此功能。點選「基本」按鈕,然後選擇「穩定」,依據需求選擇穩定的級別。這個功能特別適合拍攝穩定相機或移動中的場景。

- 匯出高畫質影片
最後但同樣重要的是,請確保您將最終影片以最佳質量設定匯出。在「匯出」標籤中調整位元速率和解析度設定,這有助於保持所有增強效果和其他處理,使影片在任何平台上都能展現最佳畫質。

第三部分:CapCut 畫質提升功能的限制與挑戰
- PC 版本操作複雜且耗時:使用者需要手動調整多個參數,這使得整體操作過程可能較為繁瑣。
- 無法完全修復某些影像問題:CapCut 的影片增強功能主要集中於人臉區域的處理,對於其他畫面部分的改善效果有限。
- 無法一鍵修復模糊影片:目前,CapCut 並未提供去除影片模糊的功能,因此無法解決影像不清晰的問題。詳細的修復過程仍需依賴其他專業工具來去模糊。
第四部分:CapCut 影片畫質提升的最佳替代方案
儘管 CapCut 在提升影片中人臉的效果上表現不錯,但若您尋求更強大且操作簡便的影片增強工具,或是需要修復影片模糊等問題,Wondershare Filmora 可能是您最佳的選擇之一。Filmora 的 AI 影片增強工具讓影片質量的提升變得簡單快捷,並且擁有許多專業的影片編輯功能,幫助您輕鬆達到理想的畫質。
使用 Filmora 的其他強大功能來提升影片質量
- 自動影片增強:透過自動調整影片中的關鍵參數,提升畫面穩定性與整體效果,讓您的影片質量瞬間升級。
- 進階色彩修正與調色:Filmora 提供專業的色彩調整功能,幫助您精確修正影片色彩,達到更加自然且富有層次感的效果。
- 影片雜訊去除:在低光環境或高感光度拍攝的影片中,Filmora 能有效抑制雜訊,提升畫面清晰度,使影片更加明亮且細緻。
- AI 影片穩定化:藉由去除影片中的抖動與不穩定畫面,Filmora 可提供更平穩流暢的視覺體驗,提升觀影的舒適度。
使用 Filmora 影片質量提升的完整步驟
步骤一:下載並安裝 Filmora
首先,請從官方網站下載並安裝 Filmora,該軟體支援 Windows 和 Mac 系統。安裝過程簡單,依據螢幕上的指示完成即可。
步骤二:將影片匯入 Filmora 並拖曳至時間軸
啟用 Filmora,選擇「新專案」,然後點選「匯入」按鈕,將您需要處理的影片匯入媒體面板。接著,將影片拖曳至時間軸,準備進行編輯。

步骤三:進入 AI 工具區域
在影片時間軸上,右鍵點選您匯入的影片,選擇「AI 工具」選項,進入相關功能區域。
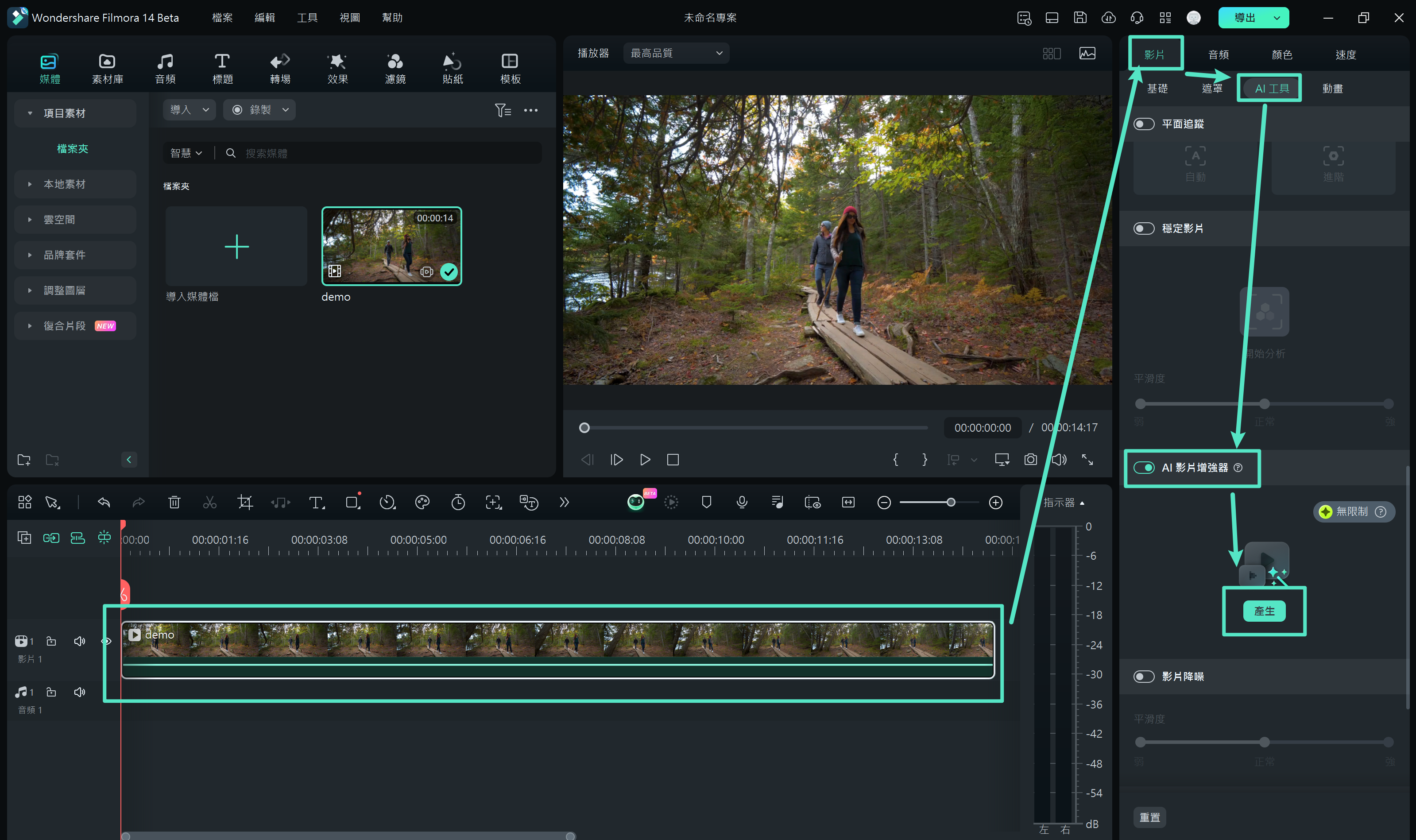
步骤四:選擇 AI 影片增強功能
在「AI 工具」選單中,選擇「AI 影片增強器」功能。點選「產生」按鈕,即可自動提升影片質量。
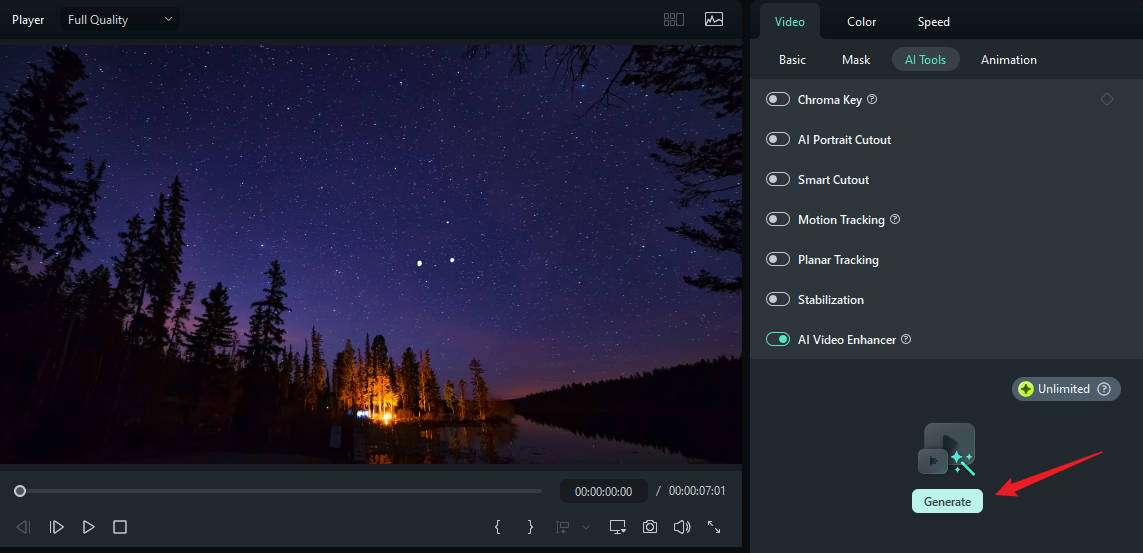
步骤五:預覽結果並進行微調
完成增強後,使用預覽視窗檢視影片效果。若結果未達到預期,您可以依據需要進行進一步調整,確保畫質達到最佳狀態。
步骤六:匯出增強後的影片
當您對影片效果滿意後,點選「匯出」按鈕,選擇合適的影片格式、解析度,並指定儲存位置,即可完成影片的匯出。
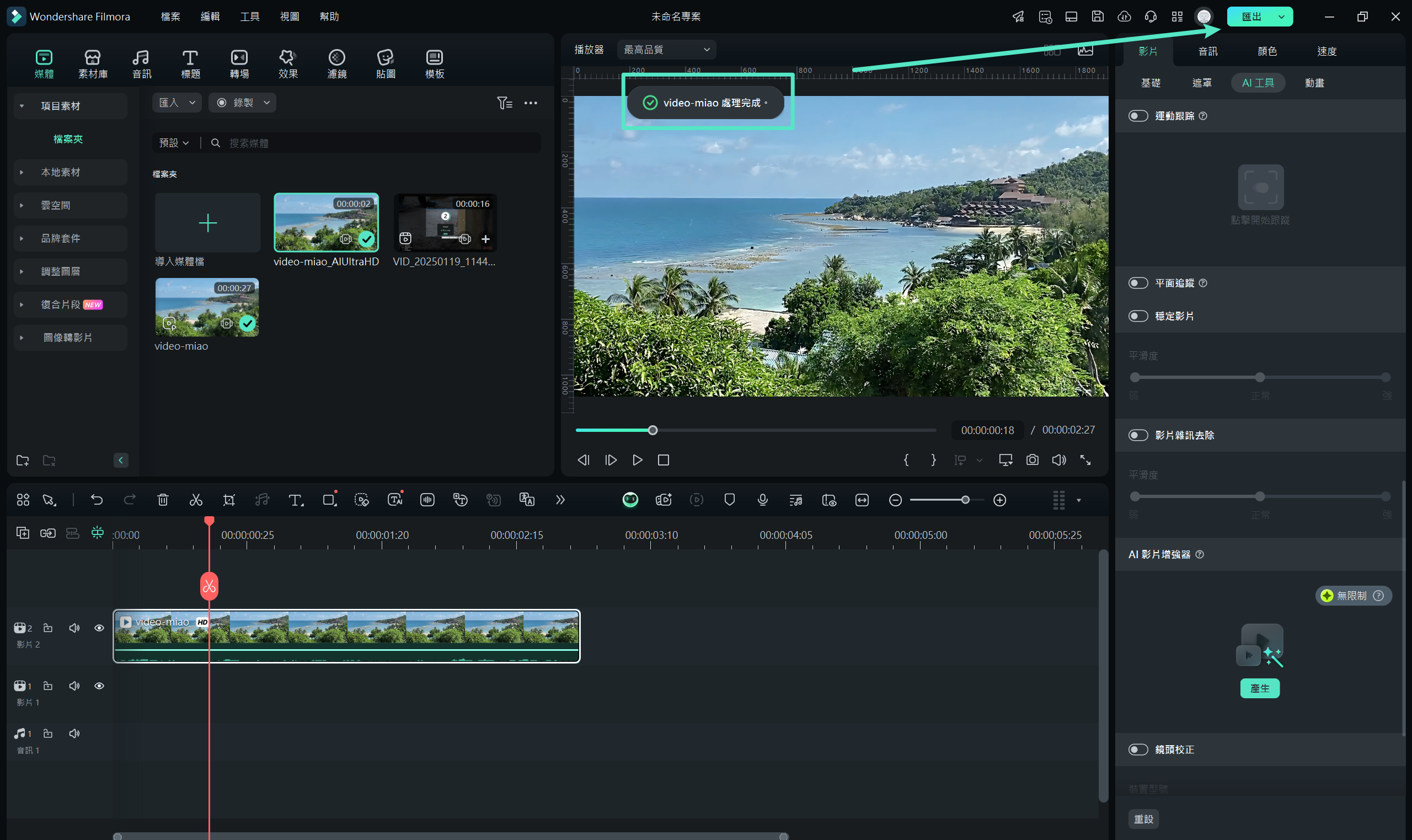
結語
在本篇文章中,我們詳細探討了如何使用 CapCut 提升與修復影片畫質,無論是透過軟體本身或是線上影片超解析度工具,都能依照提供的步驟達到預期效果。然而,若您需要一個更加簡便且強大的解決方案來一鍵修復模糊影片,Wondershare Filmora 無疑是最佳選擇!
憑藉其先進的 AI 影片增強技術,Filmora 讓提升模糊影片的畫質變得輕而易舉,無需繁瑣操作,輕鬆完成高品質影片的編輯與處理。






