在這個科技不斷進步的時代裡,我們對於行動裝置與軟體的需求變得越來越廣泛,尤其是哪些用來讓我們的照片和影片看起來更加令人驚豔的工具上。而 iMovie 是 iPad 上最易上手的影片編輯軟體之一,讓你隨時隨地都能輕鬆編輯影片。
如果你還不熟悉它,別擔心,我們這裡會為你提供指導。而且,我們還將介紹八款令人驚嘆的 iPad 影片編輯軟體,可以輕鬆地實現 iMovie 的功能。
現在,讓我們先來看看所有影片編輯器中最引人注目的前兩個工具。
第一部分:iPad iMovie Top2 替代品特別推薦
iMovie 的介面可能對有些人來說不太容易理解。所以,iPad 上有一些令人驚豔的備用影片編輯軟體,可以作為 iMovie 的替代品。
在這裡,我們為您挑選了 2 個最適合的 iMovie 替代品。
1. Wondershare Filmora for iPad - 預設範本無敵強大

Wondershare Filmora 擁有大量強大的影片編輯功能,讓您能夠充分展現創造力。它能讓您輕鬆製作高品質、令人印象深刻、引人入勝的影片。
推薦評分:4.7 星(滿分 5 星)
價格:19.99 美元起。
2. Videoleap - 創意無限影片剪輯利器

Videoleap 非常適合進行節點合成、審查和編輯,確保您擁有靈活性和協作的工作流程,以獲得最佳效果。
下載連結:iOS
推薦評分:4.5 星(滿分 5 星)
價格:7.99 美元起。
現在您已經看到了我們的前兩款精選產品,接下來我們將為您提供 iPad 上最佳替代品的概述,然後再深入了解它們的詳細資訊。
第二部分:iPad iMovie Top8 替代品一覽
在當今時代,人們追求更具創意和使用者友善的應用程式,以便製作和編輯可在社群媒體平台上分享的影片。擺脫電腦端創作,我們現在可以在智慧型手機或 iPad 等其他可攜式裝置上輕鬆進行影片剪輯。
與 iPad 上現有的影片編輯應用程式(如 iMovie)相比,人們越來越需要尋找和了解其他替代方案,這些程式能提供更廣泛的功能且具有成本效益。
經過網路搜尋後,我們在表格中列出了 8 款最佳的 iMovie 替代品,並從 5 個核心方面對它們進行了比較。那麼就讓我們來看看吧。
| 軟體 | 作業系統 | 初學者適合 | 高級功能 | 免費試用 | 價格 |
| Filmora | Windows Mac 行動裝置 |
是 | 是 | 是 | 是 |
| VivaCut | Mac 行動裝置 |
是 | 是 | 是 | 是 |
| LumaFusion | Mac | 是 | 否 | 否 | 是 |
| VideoLeap | Windows Mac Linux |
是 | 是 | 否 | 否 |
| VLLO | Windows Mac Linux BSD |
是 | 否 | 否 | 是 |
| VN Video Editor | Windows Mac Linux Chrome OS |
是 | 否 | 是 | 是 |
| WeVideo | Windows Mac |
是 | 否 | 是 | 是 |
| Videorama | Windows Mac |
是 | 否 | 是 | 是 |
接著,是時候詳細探索所有這些 iMovie 替代品了,主要關注它們的主要功能、優缺點、價格、支援的 iPad 版本以及使用者評分和評論。
因此,請繼續閱讀,您一定會找到適合您需求的那一款。
第三部分:iPad iMovie Top8 替代品詳解
1. Filmora - 創作與分享影片的最佳利器

在競爭對手中奪取榜首的 iMovie 替代品正是 Filmora。這是一款適用於 iPad 和電腦的影片編輯器,允許使用者透過其預製效果為任何類型的影片提供專業的外觀。
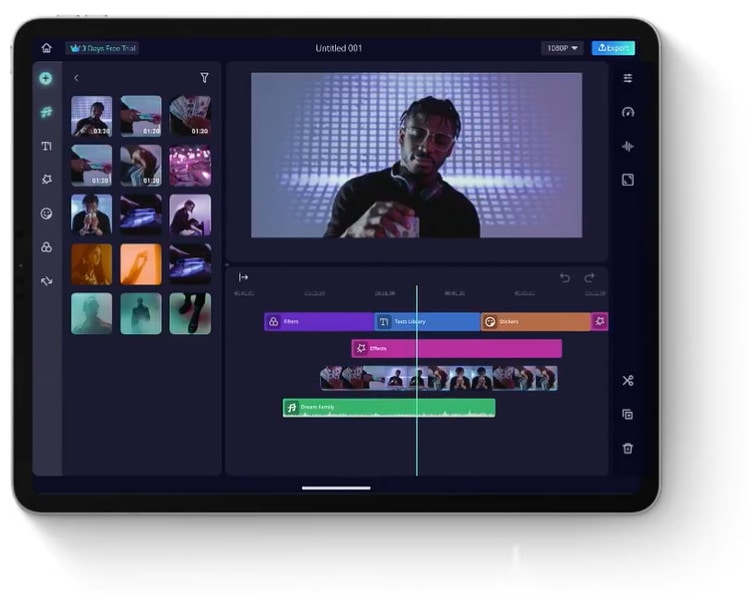
主要特點
- 影片剪輯:輕鬆地製作多軌影片,修剪不必要的部分,或者分割影片製作多個片段。
- 調速:輕鬆改變您的影片速度,製作慢動作和快速動作影片。
- 比例:根據您的需求更改縱橫比。
- 視覺效果:添加令人印象深刻的影片效果,如貼紙、文字、濾鏡、音樂,甚至是小影片片段。
- 可調面板:方便調整選擇
- 轉場效果:經典轉場可用於不同場景之間的平滑轉場。
優缺點
價格
起價 $49.99 美元/年。
支援的 iPad 版本
需要 iPadOS 12.0 或以上版本
G2 評分:4.4 星(滿分 5 星)
使用者評論
“我喜歡 Filmora,因為它是使用者友善且易於使用的軟體。” -Arsh G.
2. VivaCut - 專業全螢幕影片創作工具
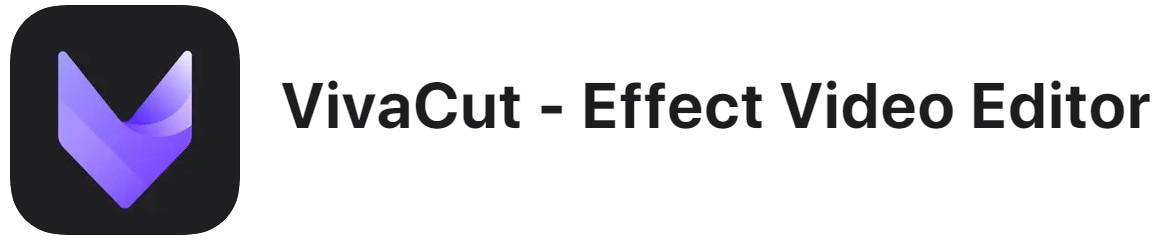
我們接下來要介紹的 iPad 影片剪輯軟體是 VivaCut,它是 iMovie 的一個很好的替代品,同樣能夠輕鬆地製作出精美的影片。VivaCut 的特色之一是,你甚至可以從影片中提取音樂,然後在任何你想要的地方使用它。這功能真是太棒了吧?
主要特點
- 影片設定:你可以輕鬆地調整亮度、色調、對比度、飽和度和色溫等設定,快速提升影片品質。
- 基本編輯:將多個影片合併成一個,或將單一影片剪輯成多個小段影片。同時,你可以進行修剪、剪切或改變影片速度等基本編輯操作。
- 炫酷轉場:你可以選擇以 720p 或 1080p 的高解析度匯出並分享你的影片。透過一些炫酷的轉場效果,為你的影片帶來電影般的視覺效果。
- 視覺效果:提供優秀的視覺效果,如故障、迷幻、GB、魚眼、顆粒等等。
- 匯出:你可以選擇以 720p 或 1080p 的高解析度匯出並分享你的影片。
優缺點
價格
VivaCut 專業版訂閱每週起價 3.99 美元。
支援的 iPad 版本
相容於 iPadOS 12.0 或以上版本。
Apple 商店評分: 4.5 星(滿分 5 星)
使用者評論
「這個應用程式非常好,它有很多非常好的功能。」 - alvaro2022。
3. LumaFusion - 強大的教學影片剪輯神器

作為一位專業的影片編輯或影片製作人,如果您正在尋找一個能夠解決 iPad 上所有影片編輯問題的工具,那麼 LumaFusion 就是您的理想之選。這款軟體具有豐富而強大的功能,讓您可以輕鬆地創作出令人難以置信的影片作品。
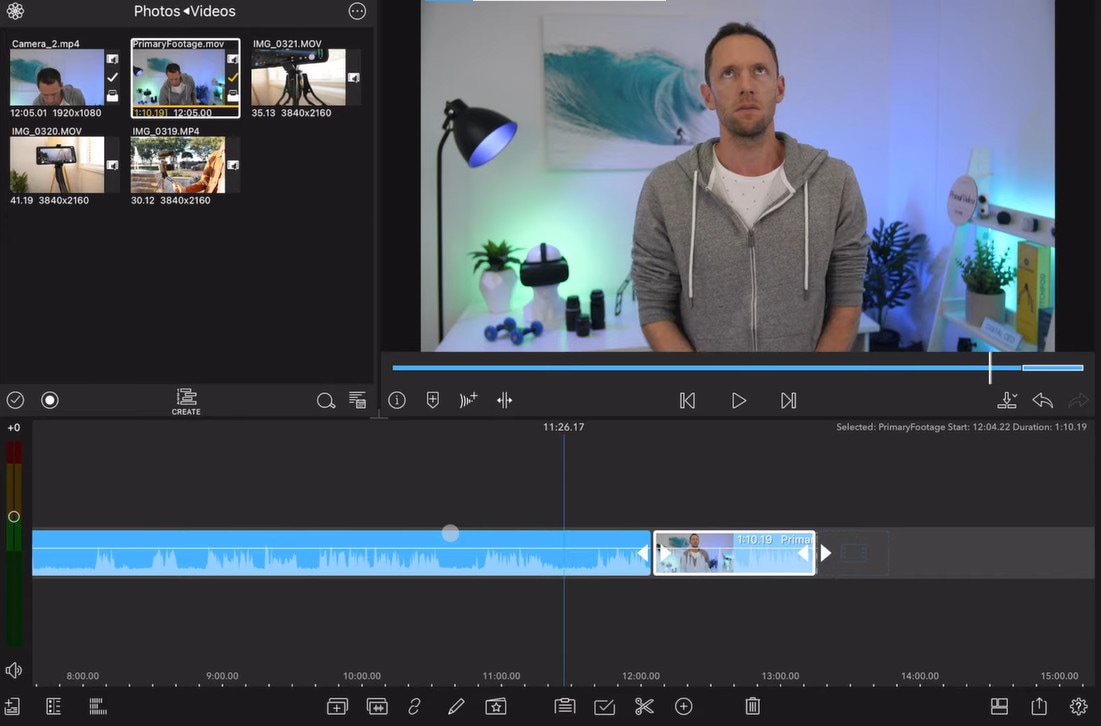
主要特點
- 編輯:您可以在時間軸上鎖定、靜音、隱藏甚至添加標記,從而實現精確的編輯。
- 效果:內建有豐富的影片效果,如色度鍵、穩定器、模糊、扭曲、色彩分級和關鍵影格,讓您能夠創建專業水準的影片。
- 慢動作:輕鬆地製作流暢的慢動作影片,支援 120 和 240 fps 素材。
- 音訊:Luma Fusion 提供方便的工具,可以透過自動閃避、關鍵影格、圖形等化器和第三方音訊外掛程式來編輯和增強音訊。
- 專案組織:可透過控制調整縱橫比和 fps 設定來建立和組織您的專案。
優缺點
價格
LumaFusion 需要29.99美元。
支援的 iPad 版本
LumaFusion 適用於iPadOS 15.4或以上版本。
Apple 商店評分: 4.8 星(滿分 5 星)
使用者評論
「Luma-Fusion 非常出色,且其功能仍在不斷增強。我很欣賞該公司傾聽使用者的意見。」 - Ivan Machiz.
4. Videoleap - 新手必選的優秀影片剪輯工具

在 Videoleap 進入市場之前,影片編輯從未如此輕鬆有趣。Videoleap 擁有易於使用的編輯功能和專業人士製作的時尚範本,讓您可以輕鬆提升影片品質。您可以探索龐大的影片效果、範本、音效、字體和素材庫,從中獲取靈感。

主要特點
- 編輯工具:具有逐幀精度和關鍵影格動畫。色度鍵合成和色彩校正是 Videoleap 中的一些獨特編輯工具。
- 範本:使用專家製作的流行影片範本來重新製作您的影片,並與社群分享。
- 音效:您可以選擇超過 100 種音效,並使用配音或畫外音增強您的影片。
- 特效:為您的影片添加遮罩、混合、雙重曝光、像素化、色差等特殊效果。
- 分享:可以與社群分享您的創意範本和影片。
優缺點
價格
Videoleap pro 價格從 $5.99 美元起。
支援的 iPad 版本
Videoleap 需要 iPadOS 14.0 或以上版本。
Apple 商店評分: 4.5 星(滿分 5 星)
使用者評論
「這個應用程式使用起來非常棒,而且非常容易理解。我用這個應用為我的 TikTok 帳戶製作了多個非常酷的特效影片。」- J.D. Cornelius
5. VLLO - 功能強大、操作直覺的影片剪輯軟體

VLLO 是另一個在 iPad 上的 iMovie 替代品,它擁有一些簡單但令人驚嘆的影片編輯功能。透過其使用者友善的介面和工具,您可以完全控制編輯素材。最棒的是,您可以完全免費匯出沒有浮水印的影片。

主要特點
- 編輯功能:VLLO 允許您使用強大的編輯工具編輯 4K 影片剪輯,例如調色、套用各種濾鏡、圖形和轉場、控制速度以及選擇正確的縱橫比。
- 音樂庫:提供一個龐大的免版稅音樂和音效庫,適合所有內容創作者。
- 貼圖和文字樣式:時尚的貼紙和文字樣式功能可以幫助您增強內容。您也可以自訂文字樣式動畫、陰影和著色。
- 撤銷/重做:無限制的撤消或重做選項可用於恢復或重新應用您想要的任何內容,並且可以根據需要恢復或重新套用任何內容。
優缺點
價格
VLLO 高級版每週收費 $2.49美元。
支援的 iPad 版本
您必須擁有 iPadOS 13.0 或以上版本才能流暢運行 VLLO。
Apple 商店評分: 4.7 星(滿分 5 星)
使用者評論
「我用 VLLO 編輯影片已經一陣子了,當我告訴朋友我都是在手機上完成的時候,他們都讚不絕口、感到驚訝。」-jiggly
6.VN Video Editor - 免費無水印,專業影片剪輯利器本

在 iPad 影片編輯器的替代方案中,VN 影片編輯器排名第六。它以互動式、使用者友善的介面、強大的影片編輯工具和無浮水印匯出而脫穎而出。無論您是初學者還是專業的影片編輯者,VN 影片編輯器都能滿足您的需求。
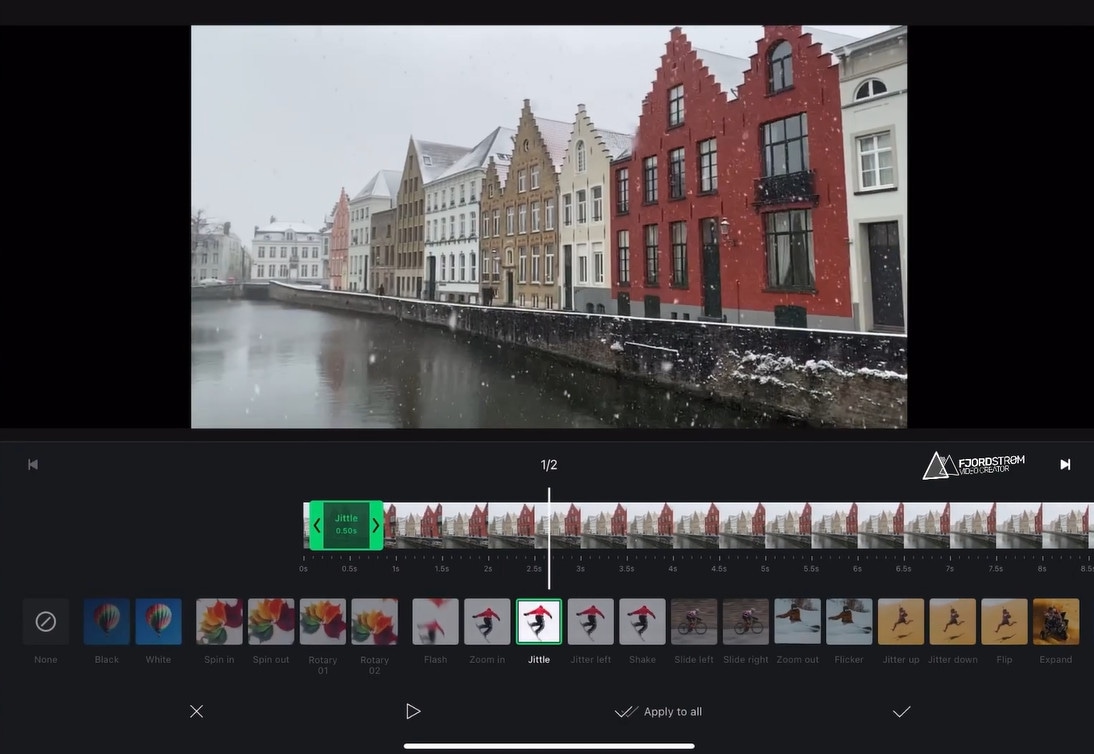
主要特點
- 特效:除了基本的編輯功能外,VN 影片編輯器還提供客製化的濾鏡調整、曲線移動以獲得更佳的速度效果,以及專業的轉場和畫中畫工具。
- 交互介面:VN 的介面設計考慮到了人性化的因素,讓您能夠完美地工作,而不會干擾您的工作流程。
- 正在導入功能:您可以從裝置中或透過 Wi-Fi 和 Airdrop 匯入影片剪輯、音效、字體、貼圖和音樂。
- 匯出選項:您可以以自訂解析度和影格率高達 4K 和 60fps 匯出無浮水印影片。
優缺點
價格
免費使用
支援的 iPad 版本
需要iPadOS 12.1或以上版本。
Apple 商店評分: 4.7 星(滿分 5 星)
使用者評論
「我喜歡這個應用程式;我經常使用它。我認為它是我最喜歡的影片編輯器之一。」 - TheDerpyToaster
7. WeVideo - 最佳線上影片剪輯平台

在我們的清單中,下一個影片編輯器將讓 iMovie 顯得遜色,那就是 WeVideo。這款軟體的優勢在於提供基於雲端的工具,讓您可以在線上輕鬆編輯影片。

主要特點
- 基本功能:您可以使用所有基本的編輯功能,如修剪、切片、合併、裁剪和調整大小。
- 库存媒體:庫中擁有超過 100 萬免版稅的影片、音樂和圖像,等待您將它們加入您的影片中。
- 綠幕:使用綠幕功能創建類似工作室的影片,讓你的物件出現在世界各地。
- 品牌:輕鬆添加徽標、字體和顏色,打造自己的品牌形象。
- 储存或分享:您可以儲存影片或直接在熱門的社群媒體平台上分享。
優缺點
價格
按年支付時,起價為 4.99 美元/月。
支援的 iPad 版本
支援iPadOS 13或以上版本。
G2 評分: 4.4 星(滿分 5 星)
使用者評論
「WeVideo 讓我可以輕鬆修剪影片、合併影片,並在需要時降低聲音。」 - Dianna F
8. Videorama - 最佳字幕剪輯利器

Videorama 是我們清單中最後一個 iMovie 替代品,它擁有您可能想要的所有複雜功能,將您的簡單影片轉換為具有專業外觀的影片只需幾分鐘。
主要特點
- 編輯功能:提供強大的編輯功能,包括裁切、修剪、多軌時間軸、撤消/重做、關鍵影格等。
- 多種格式:支援多種音訊、影片和影像格式,包括流行的和最新的格式。
- 效果和濾鏡:可以對影片套用特效和一些專業級濾鏡。
- 品牌:輕鬆添加您自己的公司徽標和影片浮水印。
優缺點
價格
免費
支援的 iPad 版本
iPadOS 9.0 或以上版本。
Apple 商店評分:4.7 星(滿分 5 星)
使用者評論
「這個應用程式太棒了。您可以使用所有轉場效果,而無需付費。」 - Bellagirl900
這些就是您可以隨時使用的十款最佳 iMovie 替代品。現在讓我們看看如何使用這些影片編輯器來編輯影片。
第四部分:iPad 影片剪輯攻略:iMovie 與其替代品完整教學
因為我們無法在有限的篇幅內提供每個影片編輯軟體的詳細教學,所以我們建議您從十個 iMovie 的替代方案中,挑選一個來使用,尤其是當您需要一些高級功能時。其中一個推薦的選項是Wondershare Filmora。讓我們先學習如何使用 iMovie 編輯影片,然後再轉換到 Wondershare Filmora。
如何使用 iMovie 來編輯影片
以下是在 iPad 上使用 iMovie 編輯影片的逐步指南。
步驟1您需要在 iPad 的 App Store 下載 iMovie。安裝完後,啟動應用程式並點擊「+」號開始一個新專案。

步驟2您會看到兩個選項。選擇「影片」以開啟您的影片檔案,而非「預告片」。從這裡開始選擇「影片」。
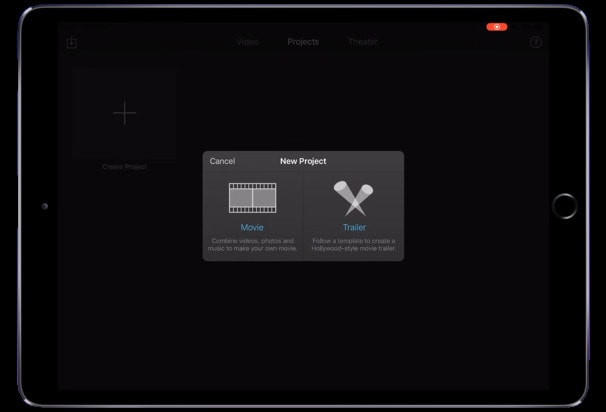
步驟3在您的裝置上顯示所有可用檔案,選擇您要編輯的一個。您也可以選擇多個影片,按照您的順序將它們添加到同一個時間軸上。選好後,點擊螢幕底部的「創建影片」。
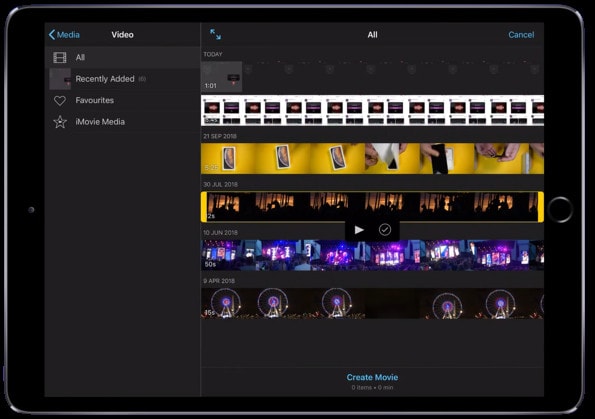
步驟4您選擇的所有影片將自動出現在時間軸上。現在,您可以開始編輯影片了。使用右上角的「媒體」選單,添加任何其他檔案。

步驟5點擊頂部欄上的問號圖示,您將看到不同功能的選項。

步驟6您也可以點擊頂部欄上的「設定」圖示,進入「專案設定」,進一步修改您的影片。

步驟7最後,當您完成影片編輯後,點擊左上角的「完成」選項,完成您的專案。

iMovie影片教程指南
既然您已經了解了iMovie的工作原理,那麼讓我們來看看另一個優秀的影片編輯器,它就是iPad版本的Wondershare Filmora。
如何在iPad上使用Wondershare Filmora編輯影片?
如果您想在iPad上使用Wondershare Filmora編輯影片,請遵循以下逐步指南。
第1步首先,前往 Apple Store 在您的 iPad 上安裝 Filmora。安裝完成後,啟動它並根據您的需要選擇尺寸大小建立一個新專案。

第2步當新專案開啟時,點擊螢幕左上角的「+」號,然後從下拉清單中選擇「影片」。

第3步您將看到所有可用的影片。按相應順序選擇要新增至時間軸中的影片,然後點擊螢幕底部的「新增」,將所有選定的影片匯入 Filmora。

第4步現在,您將能夠在下面的面板上看到所有匯入的影片。是時候開始編輯了。使用面板左側的選項進行基本編輯,使用螢幕右側的工具列進行高級編輯。

第5步對影片進行所需的所有變更後,點擊左上角的「匯出」選項以儲存編輯後的影片。

第6步現在預覽您編輯的影片版本。如果需要,您可以從螢幕上的「基本設定」面板變更影片的其他設定,例如解析度、影格率等。一切完成後,點擊「匯出影片」並將其儲存在您的裝置上。

結論
在這個科技時代,擁有影片編輯技能幾乎成了每個人的必備技能。對於那些追求專業的影片編輯者來說,選擇合適的影片編輯工具至關重要。
在本簡短指南中,我們介紹了 iMovie,它是眾多影片編輯工具中的佼佼者。但如果您對 iMovie 不感興趣,請從上面的清單中挑選一款適合您的 iMovie 替代方案。如果您問我們的建議,我們會推薦使用 Wondershare Filmora,因為它在眾多 iMovie 替代方案中脫穎而出。


