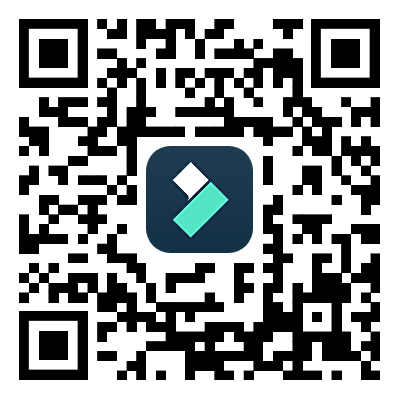你是否曾經好奇那些的動畫是如何打造的?其背後的奧秘在於影像序列,也就是一系列靜態圖像,當快速播放時,便會產生生動的運動效果。
那麼,如何將這些獨立的影格轉換為流暢的 MP4 影片呢?其實,實現這一轉換有多種方法!在本指南中,我們將深入探討幾種不同的轉換方式,每種方法都有其獨特的步驟,幫助你將 JPG 序列轉化為精彩的 MP4 影片。
目錄
第一部分:將 EXR、TIFF、PNG 或 JPG 影像序列轉換為 MP4 的原因
將 EXR、TIFF、PNG 或 JPG 序列轉換為影片的原因:
- 無與倫比的相容性
作為當前最受歡迎的影片格式之一,MP4 幾乎能在所有裝置與媒體播放器上實現無縫播放。透過將您的 PNG、JPG 或 EXR 序列轉換為 MP4,不僅分享與播放變得輕而易舉,還突破了單一圖像格式的限制,大幅提升內容的傳播效果。
- 高效儲存與傳輸
MP4 影片檔案的大小通常遠低於單個圖像檔案,尤其對於高解析度的 EXR 序列而言,這顯著提高了儲存與分享的效率,讓您的工作流程更加流暢。
- 流暢的預覽與檢閱體驗
將 PNG、JPG 或 TIFF 序列轉換為影片,不僅能更平滑地呈現動畫效果,還能真實地再現視覺效果項目,讓您的作品更具吸引力,進一步提升觀眾的視覺體驗。
- 優化後期處理流程
某些影片剪輯軟體在處理 MP4 檔案時表現更為卓越,較之於單獨的圖像序列。轉換成 MP4 將使您能充分發揮編輯軟體的潛能,顯著優化影片創作的每一個步驟,進一步提升工作效率。
接下來讓我們深入探討如何順利將 EXR、TIFF 或 JPG 序列轉換為 MP4。
第二部分:使用專業影像編輯軟體將 EXR、TIFF、PNG 或 JPG 序列轉為 MP4 影片
若您希望將 EXR、TIFF 或 PNG 影像序列轉換為 MP4 影片,建議使用專業的影片編輯軟體,例如 Adobe Premiere Pro 或 Adobe Media Encoder,以確保最佳效果。
在本節中,我們將深入探討如何利用這兩款工具,將 JPG 序列高效轉換為精彩影片的具體步驟。
方法一:用 Wondershare Filmora 將 JPG 序列轉換為 MP4
如果您正在尋找一款使用方便且穩定可靠的工具來將 JPG 圖片轉換為影片,推薦您選擇 Wondershare Filmora。此軟體支援一次匯入多張依序命名的圖片檔案,系統會自動將它們結合成影片剪輯,讓您輕鬆創造出精美的動畫效果或時間延遲效果。
Filmora 作為知名的影片剪輯工具,以其友善的操作介面與強大的功能廣受好評。無論您是經驗豐富的剪輯師,或是剛開始入門的初學者,Filmora 都能輕鬆協助您創作引人入勝的影片,適合各種平台的分享需求。
Filmora的影像序列功能
- 雲端整合的影像序列影片軟體:Filmora具備多元雲端整合功能,讓您輕鬆從Google相簿、Google雲端硬碟、Dropbox或OneDrive快速匯入影像,省去繁瑣的轉移步驟,提升工作效率。
- 創意效果無限:使用者可靈活調整影像的持續時間、位置、旋轉角度及透明度,並應用各種效果,全面提升匯入影像序列的視覺表現。
- 靈活匯出選項:Filmora支援將最終影片儲存為多種格式,包括MP4及GIF,確保與各大平台的最佳相容性,讓您的創作隨時隨地展現。
以下是透過 Filmora 將 JPG 轉換為影片的步驟:
步驟一:在您的裝置上下載並啟用 Filmora,選擇「新專案」。
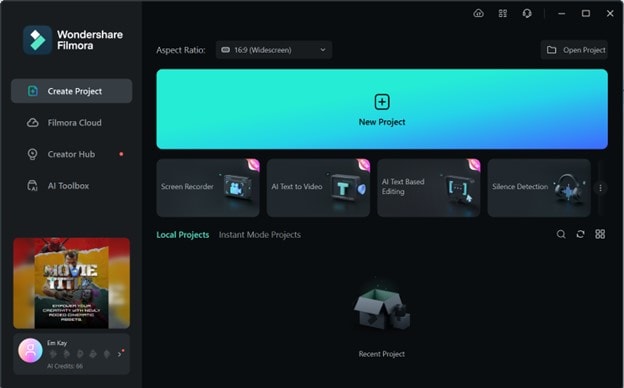
步驟二:點選「匯入」,將 JPG 圖片序列匯入 Filmora,然後將其拖曳至時間軸的起始位置,準備開始編輯。
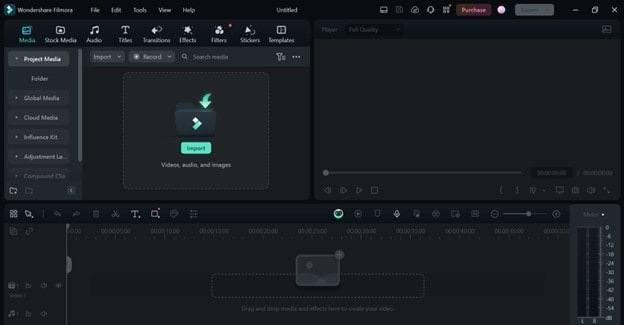
步驟三:依據需求對圖像進行精細編輯,隨後點選「匯出」,進入匯出設定。
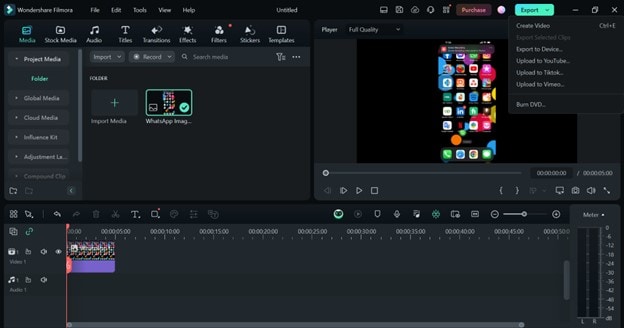
步驟四:在點選「匯出」前,設定影片的名稱、存儲位置、品質、解析度、影格速率等參數,以達到您的期望效果。
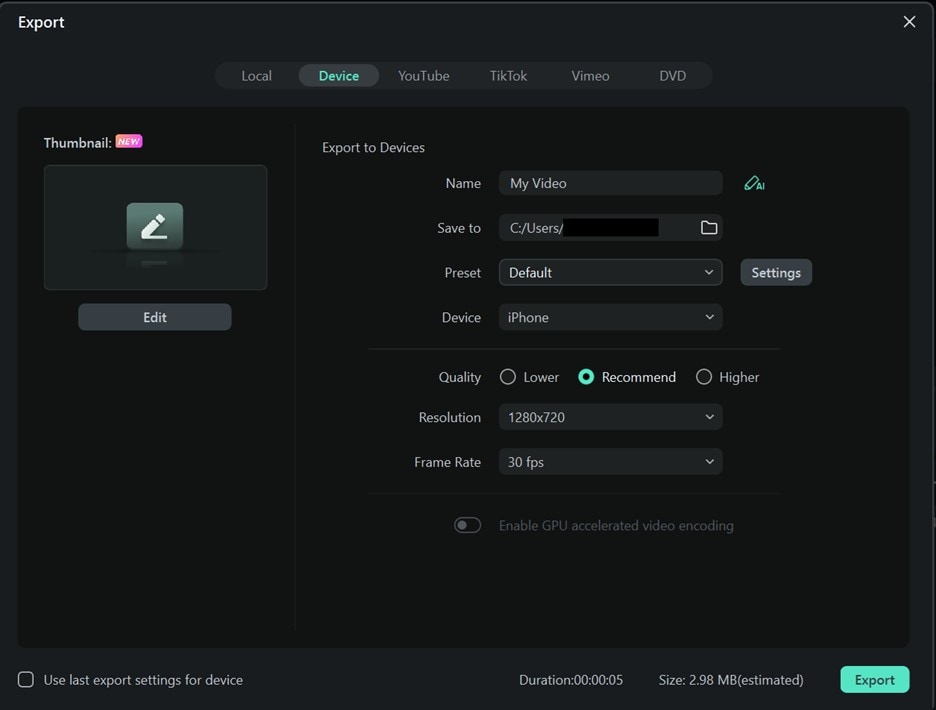
步驟五:系統將花費一些時間進行處理,完成後 Filmora 將把您的 JPG 圖片序列成功轉換為 MP4 影片。
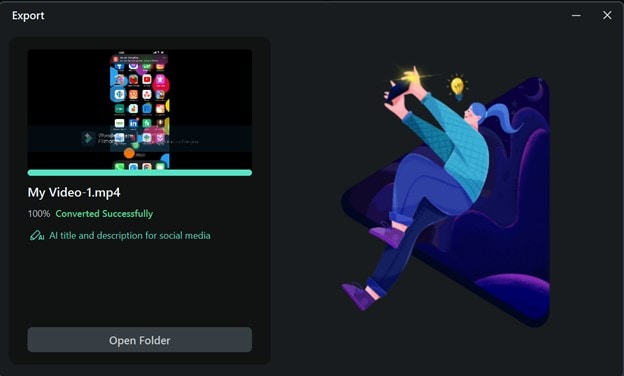
方法二:用 Adobe Premiere Pro 轉換 EXR、TIFF、PNG 為 MP4
在將 EXR、PNG 或 TIFF 序列轉換為影片,Adobe Premiere Pro 無疑是最佳選擇。這款功能強大的影片編輯軟體不僅能處理多種檔案格式,還具備卓越的影像序列處理能力。其直觀的使用者介面與尖端的編輯工具,讓轉換影像序列為 MP4 變得輕鬆且高效,完美契合專業需求。
以下是具體步驟:
步驟一:開啟 Adobe Premiere Pro,透過「File > Import」選擇要轉換的影像序列(如 JPG、PNG、Tiff 或 EXR 格式)。
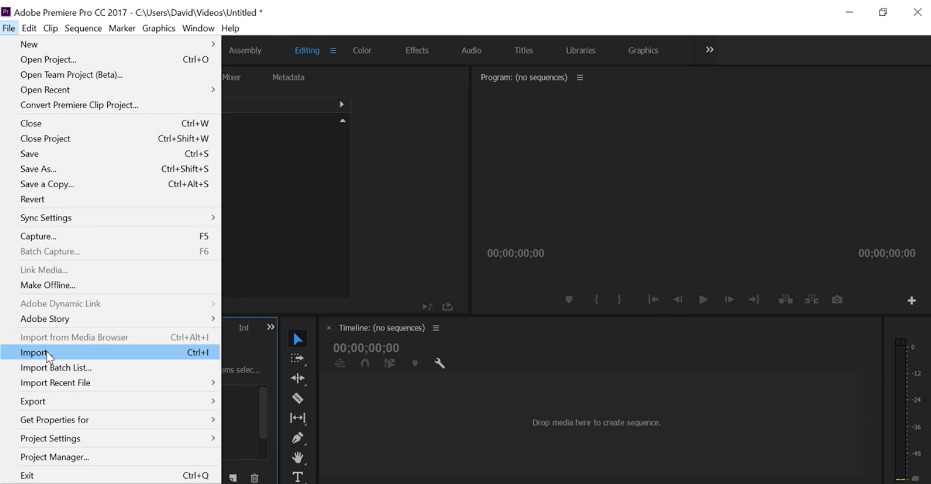
步驟二:接著,點選底部的「New Item」圖示,從中選擇「Sequence」以創建新的編輯環境。
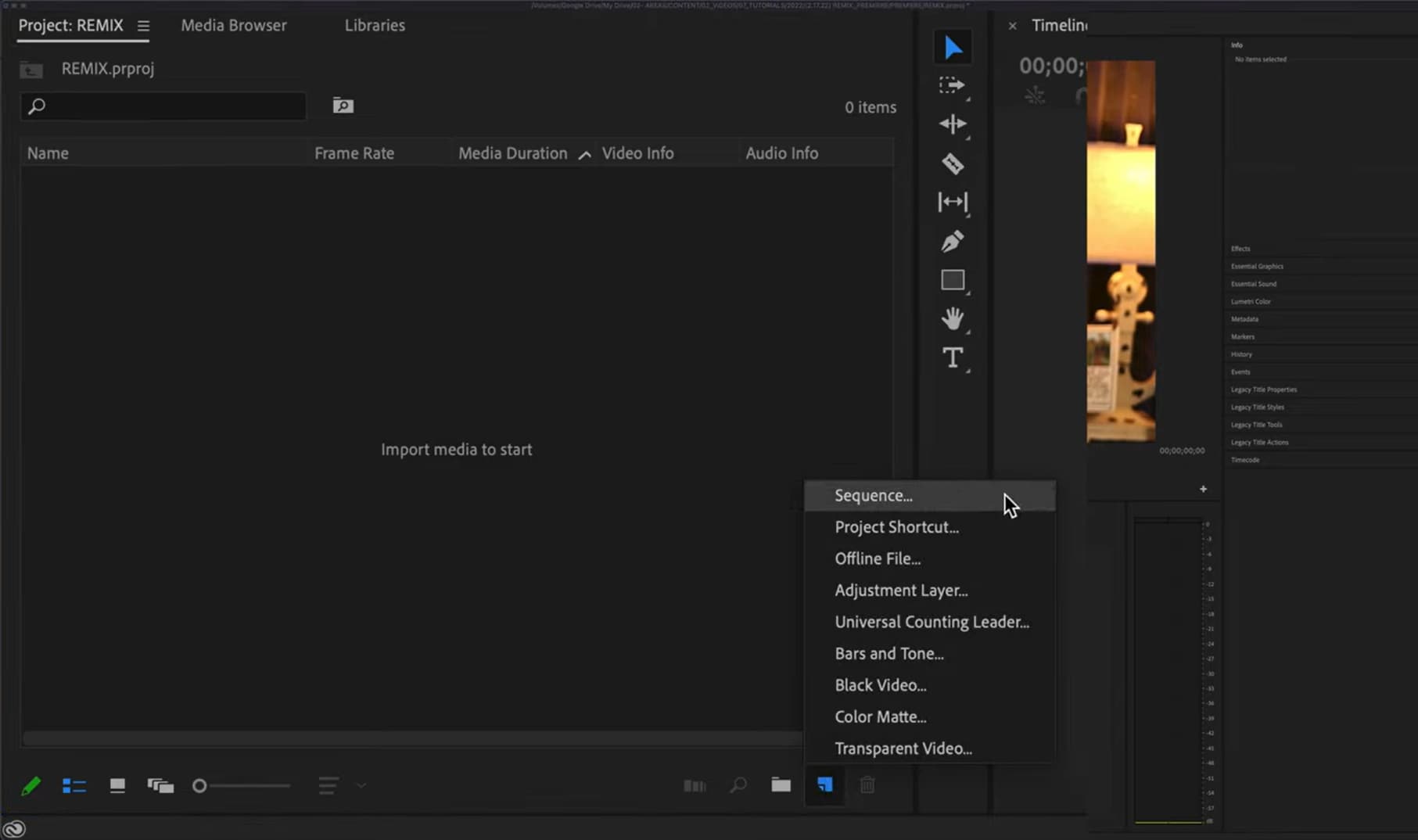
步驟三:在彈出的選項中,點選「Settings」,確保序列的影格速率、解析度等參數與您的影像序列相符,這是確保影片質量的關鍵步驟。
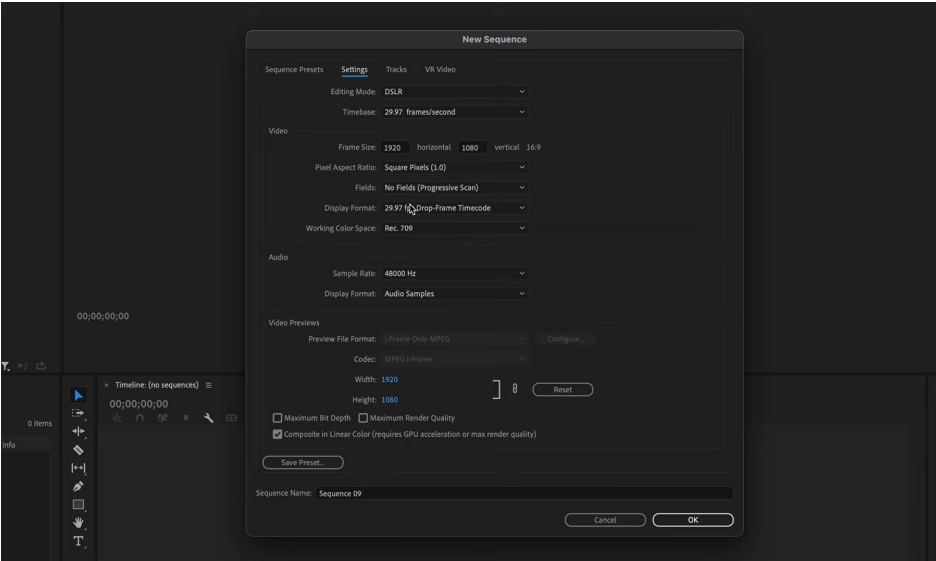
步驟四:現在,將您剛剛設定好的影像序列拖曳到時間軸上,準備進行編輯和後製。
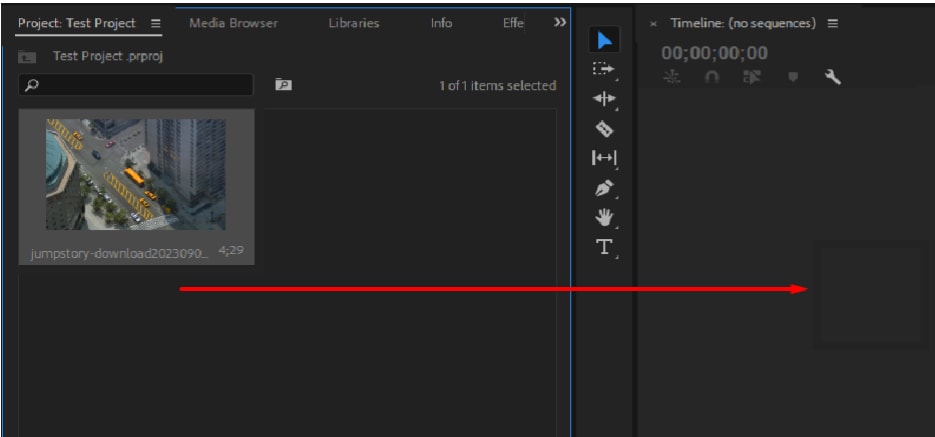
步驟五:完成編輯後,前往「File > Export > Media」,進入輸出設定介面。 Go to “File > Export > Media.”
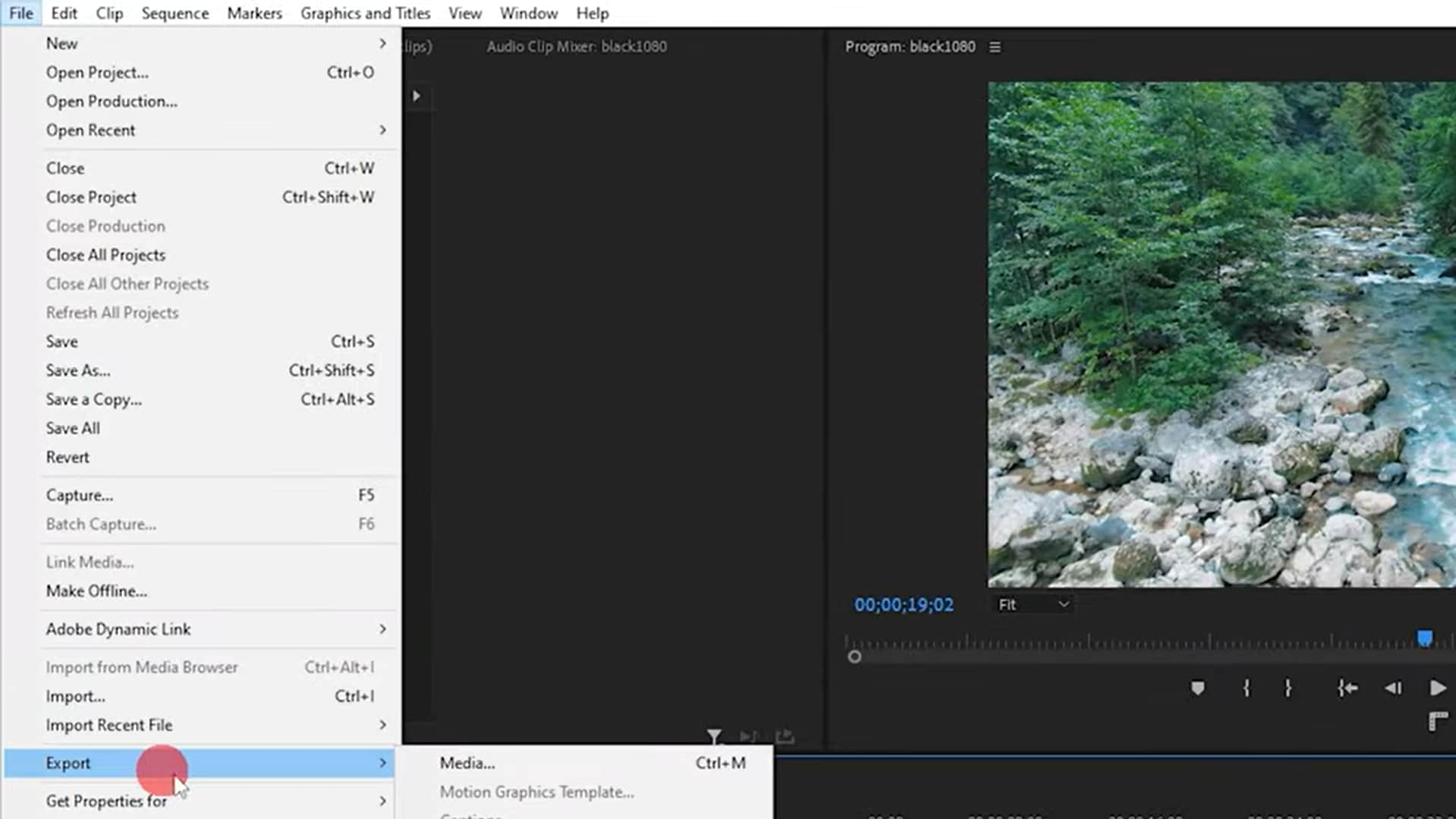
步驟六:在格式下拉選單中,選擇「H.264」,然後點選「Export」,將檔案儲存為 MP4 格式,以便於分享和播放。
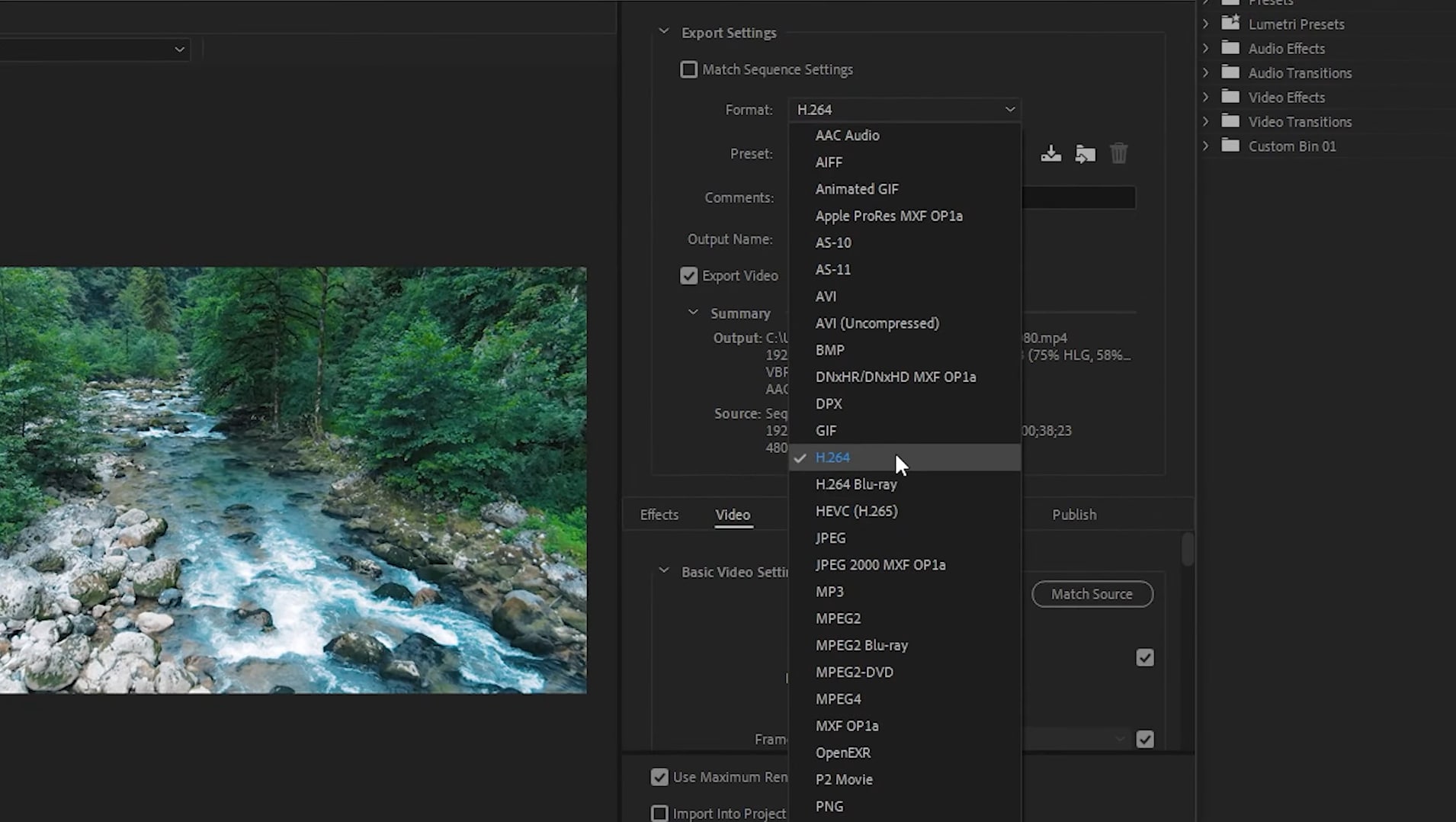
這些步驟將幫助您在 Adobe Premiere Pro 中輕鬆將影像序列轉換為 MP4 檔案。
方法三:用 Adobe Media Encoder 將 EXR、TIFF、PNG 轉換為 MP4
另一種將 JPG 序列高效轉換為 MP4 格式的方法是透過 Adobe Media Encoder 轉換。這款專業的媒體轉換和編碼工具與其他 Adobe Creative Cloud 應用程式擁有優異的相容性,無論是快速處理還是高效轉換影像序列,它都能輕鬆應對,讓您的創作過程更加流暢和便捷。
方法如下:
步驟一:首先,打開 Adobe Media Encoder,並在畫面左上角點選「+」號,以新增影像序列至編碼佇列中。
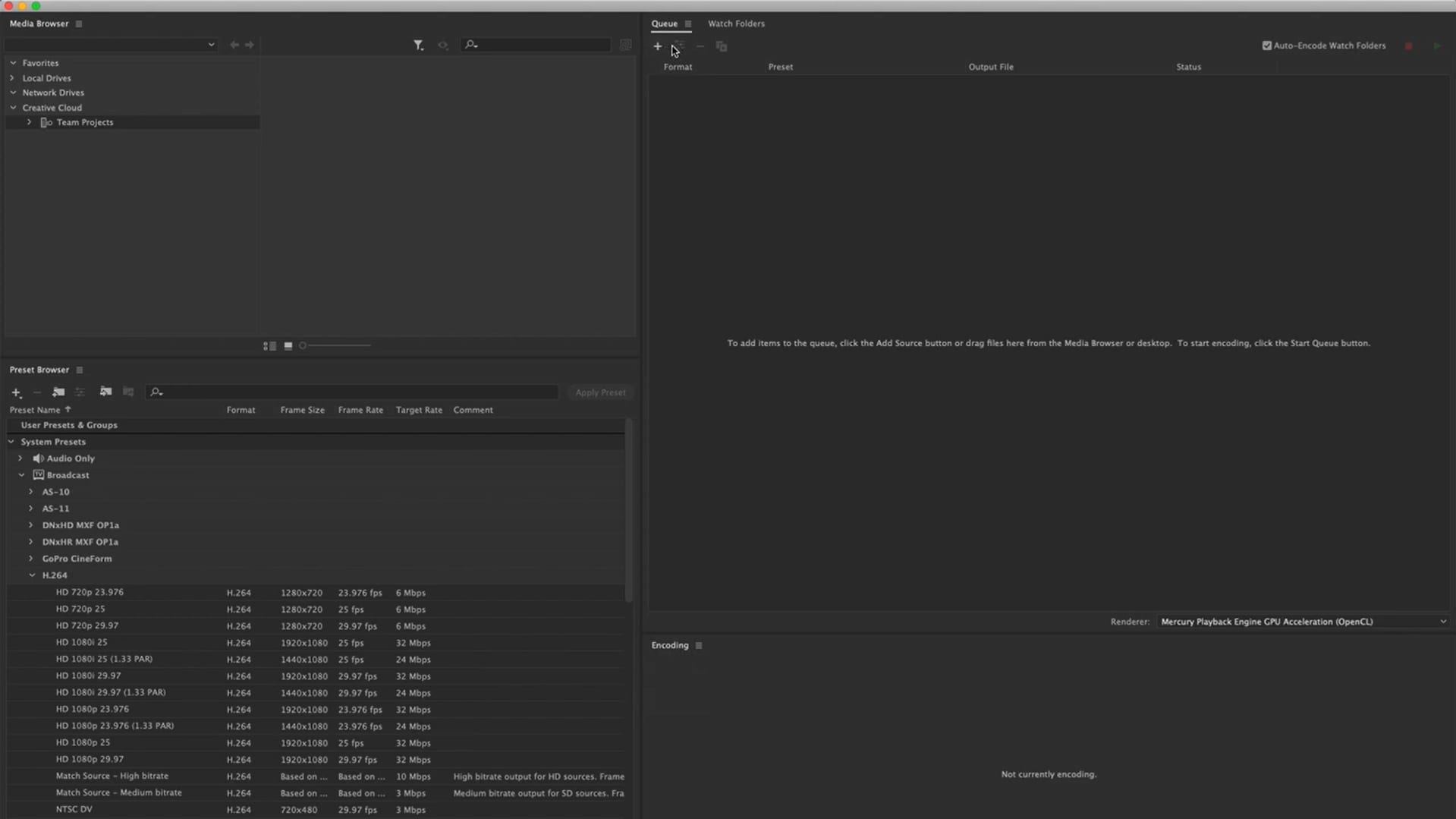
步驟二:接著,在您所添加的影像名稱按右鍵,選擇「Interpret Footage」。在彈出的選單中,將格式設定為 MP4,並依據需求調整影格速率。
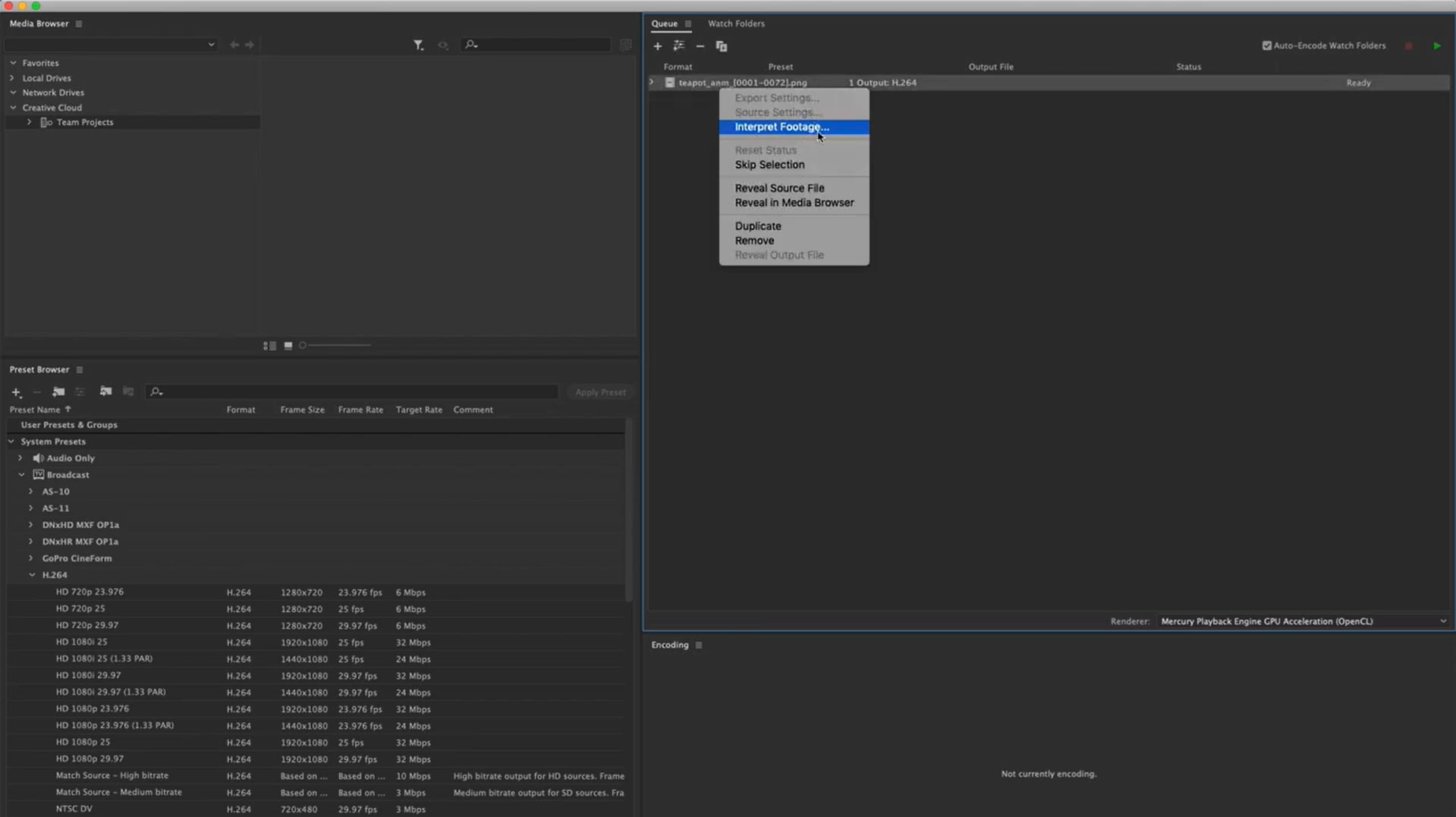
步驟三:最後,點選佇列右上角的綠色播放按鈕,立即開始編碼過程,將您的影像序列轉換為高品質的 MP4 檔案。
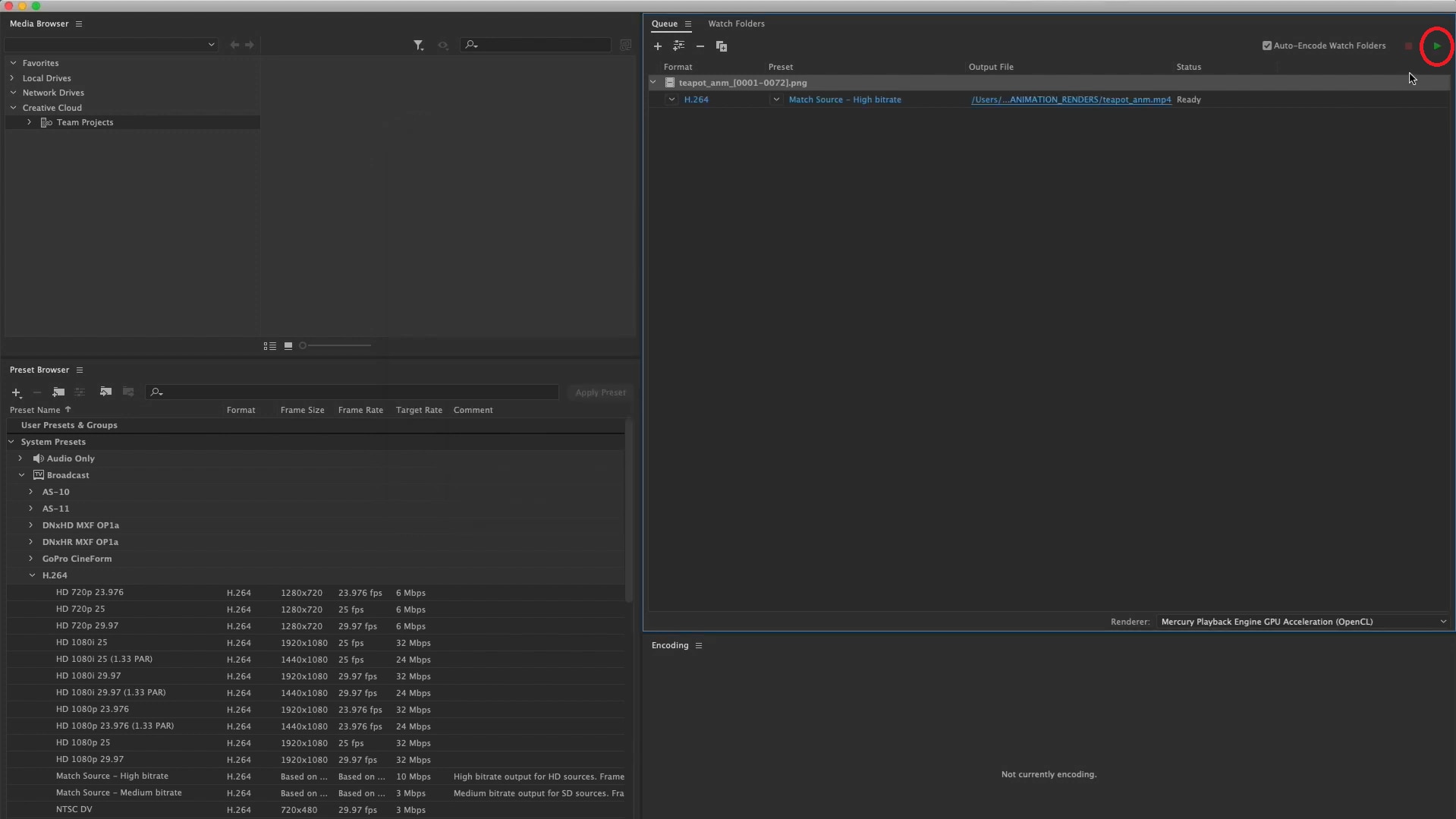
以上為使用 Adobe Premiere Pro 和 Media Encoder 將 PNG、Tiff、EXR 或 JPG 序列轉換為 MP4 的方法。
第三部分:無需專業軟體即可將 EXR、TIFF 或 PNG 影像序列轉為 MP4 影片
專業工具如 Adobe Premiere Pro 是將 JPG、PNG、TIFF 或 EXR 序列轉換成 MP4 的最佳選擇,不過這些工具需要付費,且使用前也需要有一些專業知識。
如果您想找免費且簡單易用的替代方案,我們建議您試試一些線上工具和免費軟體,輕鬆將 JPG 序列轉換為影片。
在本節中,我們將教您如何利用以下工具,將 EXR、PNG、JPG 或 TIFF 序列轉換成影片:
- FFmpeg(功能強大的免費命令列工具)
- Blender(免費開源的 3D 創作軟體,還具備影片編輯功能)
- 線上轉換器(適合小型影像序列,但處理大型檔案可能不太合適)
- Filmora(操作介面友善、功能多樣的軟體)
那麼,讓我們看看這些工具是如何使用的。
方法一:如何使用 FFmpeg 將影像序列(EXR、TIFF、PNG)轉換為 MP4
FFmpeg 是一款功能強大的開源命令列工具,專門用於處理各類影片與音訊轉換。正因如此,當您需要將 JPG 序列轉換為 MP4 格式時,FFmpeg 能夠發揮其優越效能。
以下是操作流程:
步驟一:首先,請從官方網站下載 FFmpeg 到您的電腦。
步驟二:接著,打開電腦上的命令提示字元,並輸入影像序列檔案的儲存位置。
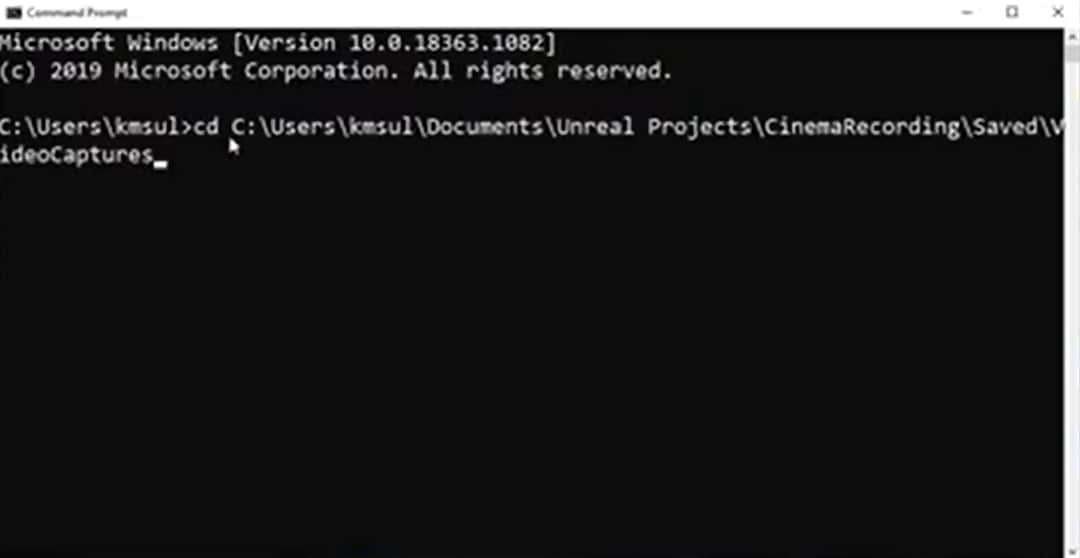
步驟三:接下來,輸入轉換命令,格式如下:
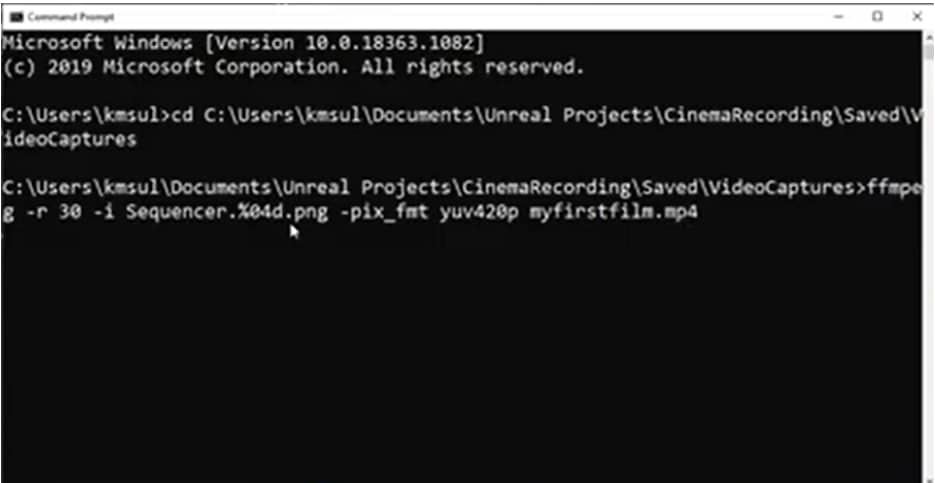
在此命令中:
- - ffmpeg:表示我們正在使用的工具。
- - -r:用來設定影格率,此處為 30 影格每秒。
- - -i:指定輸入檔案。
- - img%03d.jpg:是您影像檔案的命名規則,數字部分會自動匹配。
- - myfirstfilm.mp4:這是轉換後的輸出影片名稱。
步驟四:輸入所有相關資訊後,按下「Enter」。FFmpeg 將開始執行該命令,並將您的影像序列轉換為影片格式。
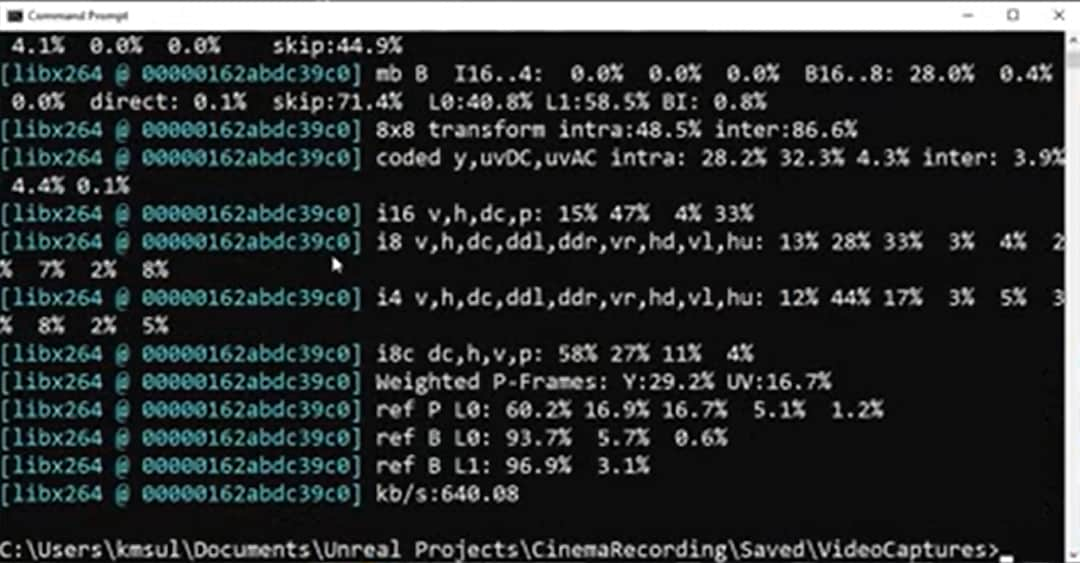
方法二:如何使用 Blender 將影像序列(EXR、TIFF、PNG)轉換為 MP4
另一個可將影像序列檔案轉換成影片的免費工具是 Blender。
以下是使用 Blender 將影像序列轉換為 MP4 格式的詳細步驟指南:
步驟一:首先,啟用 Blender,並開啟一個新工作區。接著,點選任意向下箭頭,選擇「Video Sequencer」。
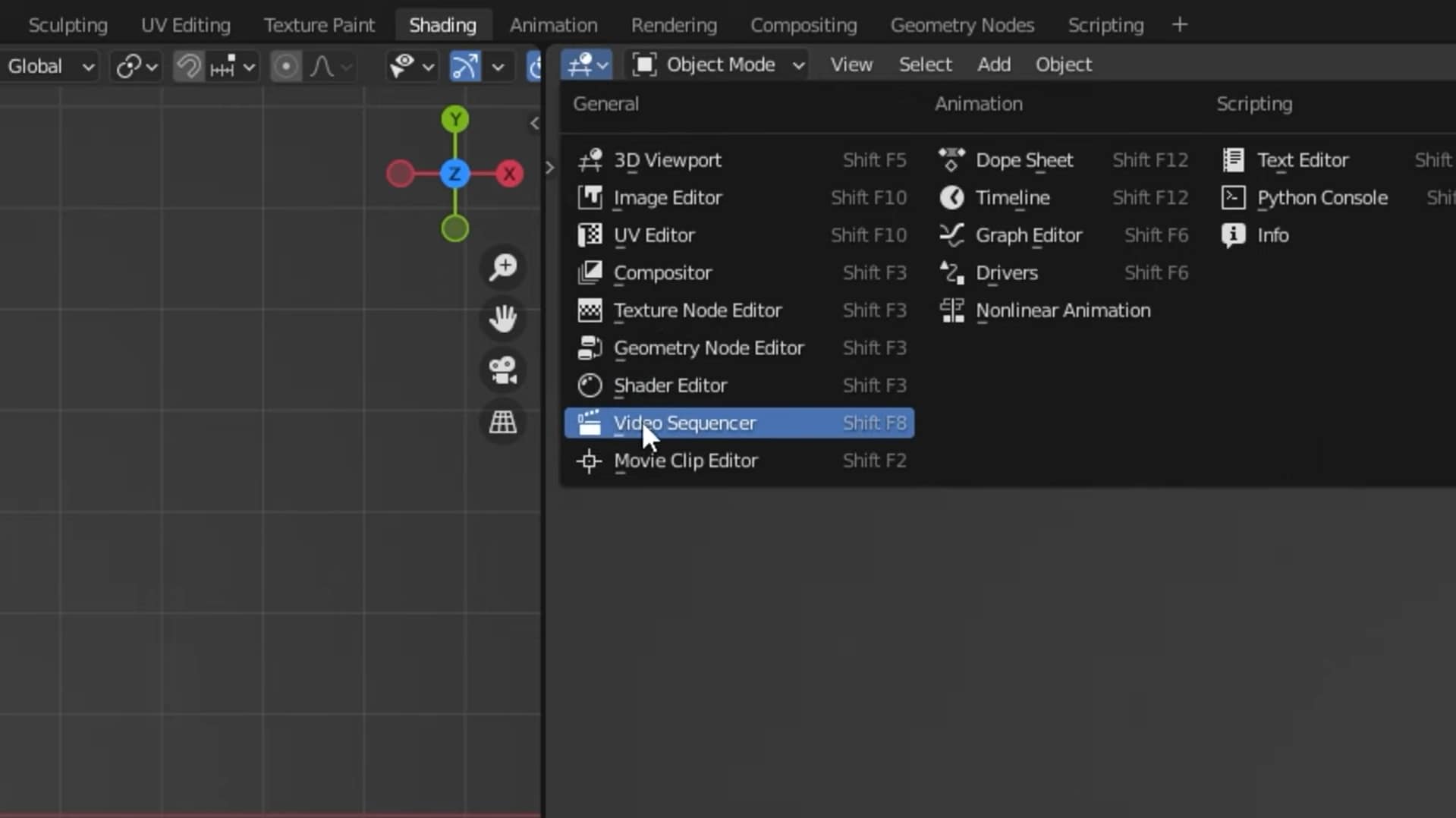
步驟二:在頂部選單中,選擇「Add > Image/Sequence」,並挑選您要轉換為影片的所有檔案,確保全部素材已準備就緒。
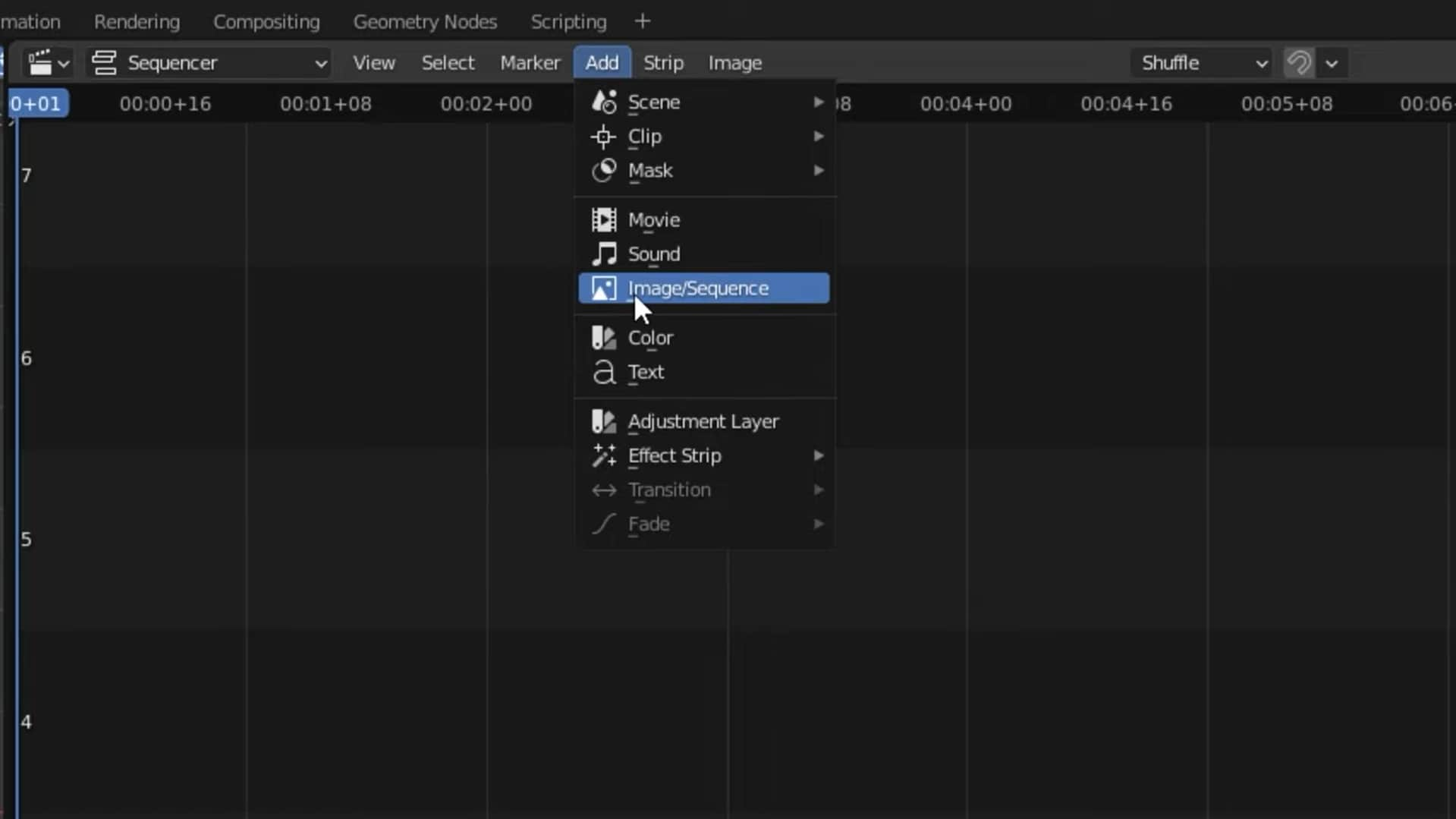
步驟三:然後,從右側的選項進入設定,調整解析度、影格速率、輸出格式及音訊格式等,以滿足您的需求和期望。
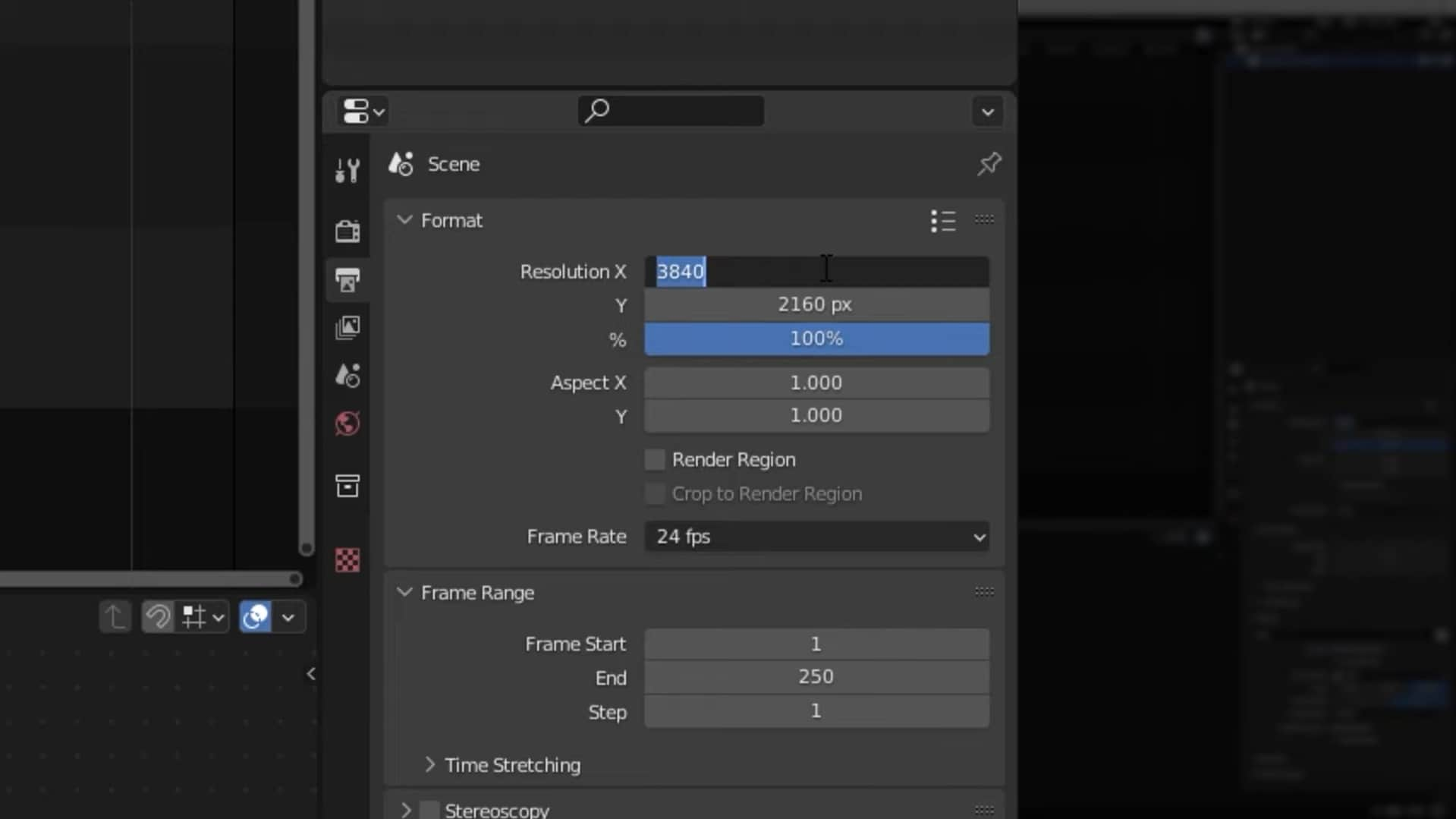
步驟四:完成所有設定後,前往「Render > Render Animation」,讓 Blender 的強大功能為您創造出專業品質的影片。
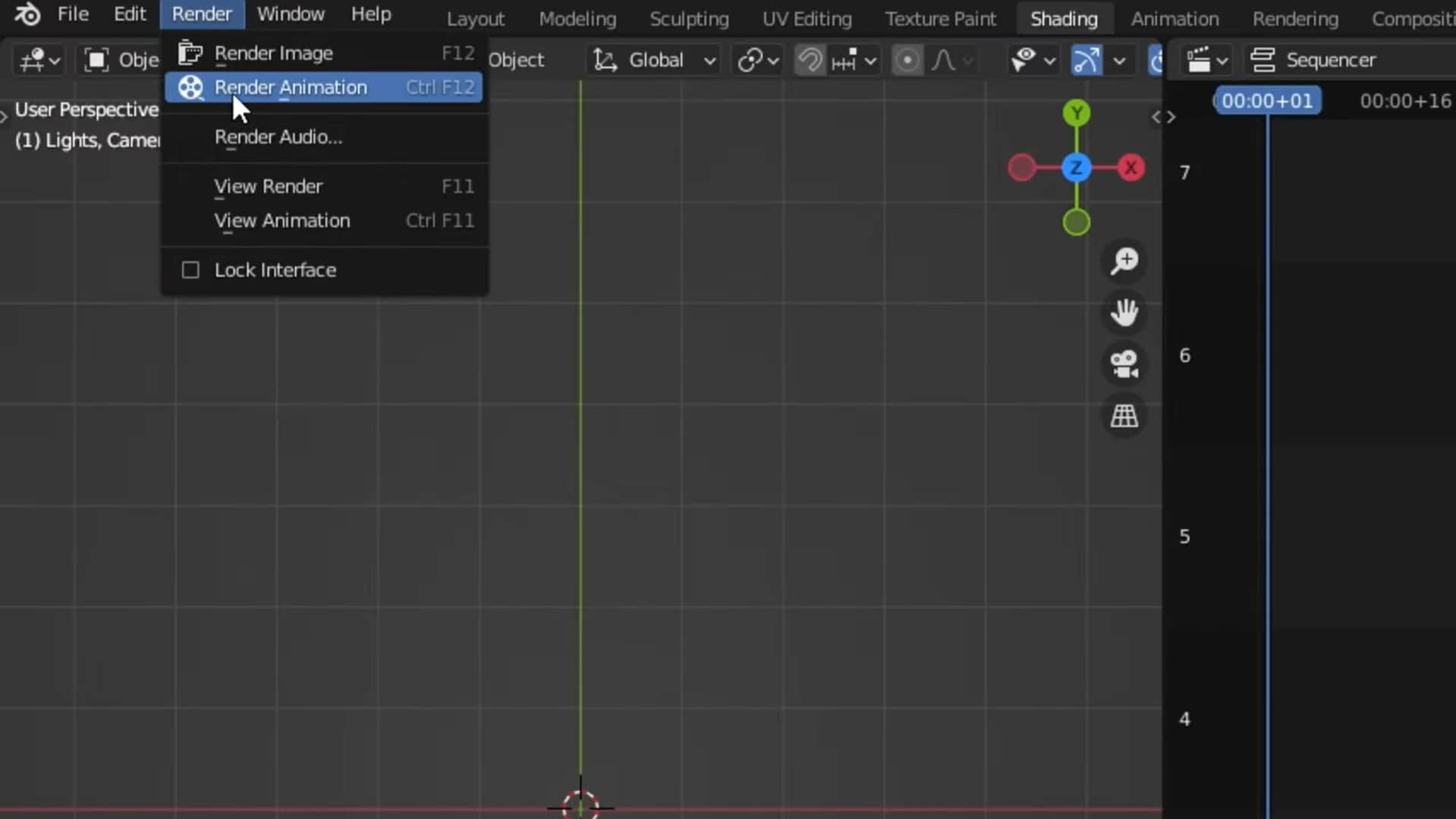
方法三:如何使用線上工具將影像序列(EXR、TIFF、PNG)轉換為 MP4
你知道嗎?除了免費工具外,還有許多線上平台可以將 JPG 或 PNG 影像序列轉換成影片。不僅如此,這些平台還提供方便的編輯功能,如添加音樂、調整畫面大小等。
以下是使用線上影像轉換器,如 Kapwing,將影像序列轉換為 MP4 的步驟:
步驟一:首先,前往任一線上影像轉換器網站,例如 Kapwing,然後點選「Create New」以開始新的專案。
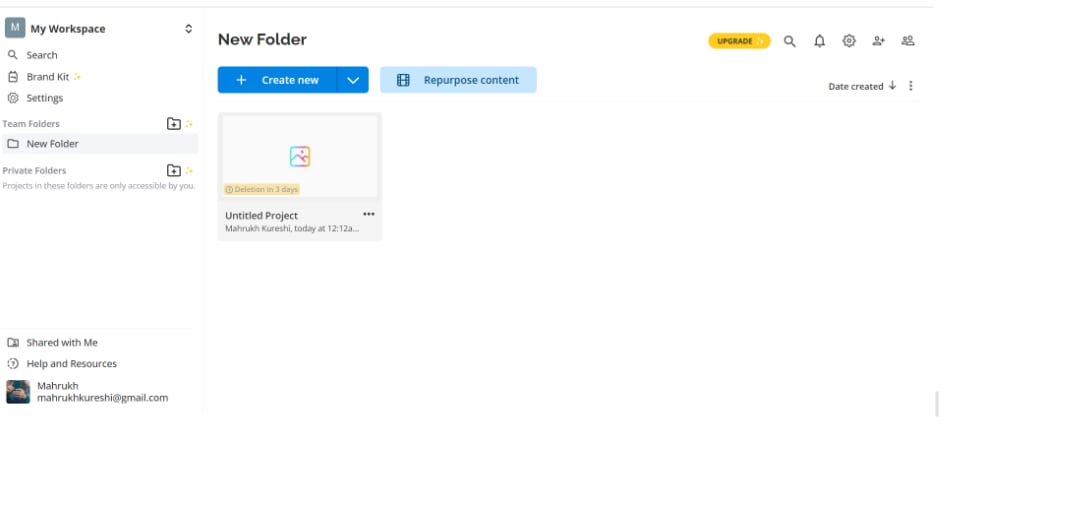
步驟二:接下來,選擇「Add Media」,將您的影像序列檔案匯入編輯器,確保所有檔案都能正確載入。
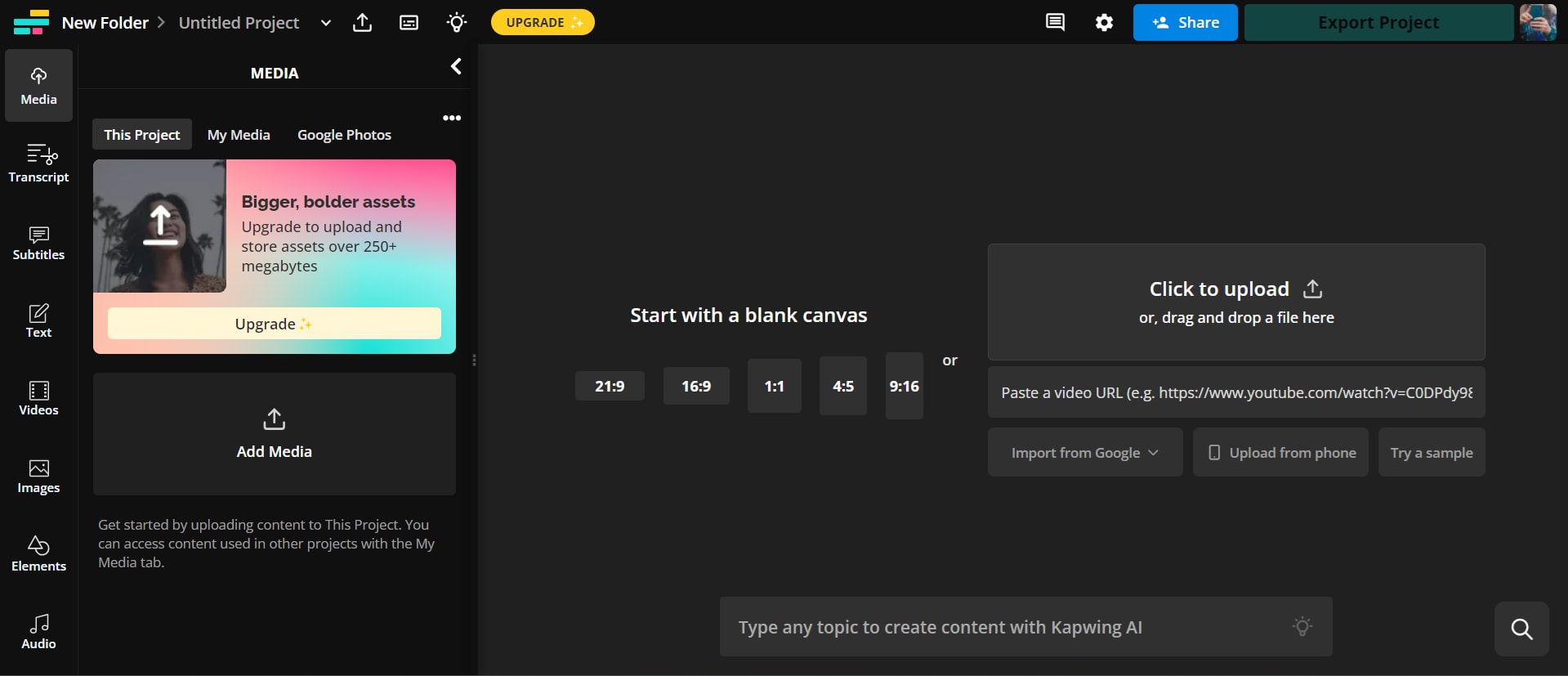
步驟三:匯入所有影像後,將它們拖曳到時間軸上,依照所需的順序進行排列,確保播放效果符合您的期望。
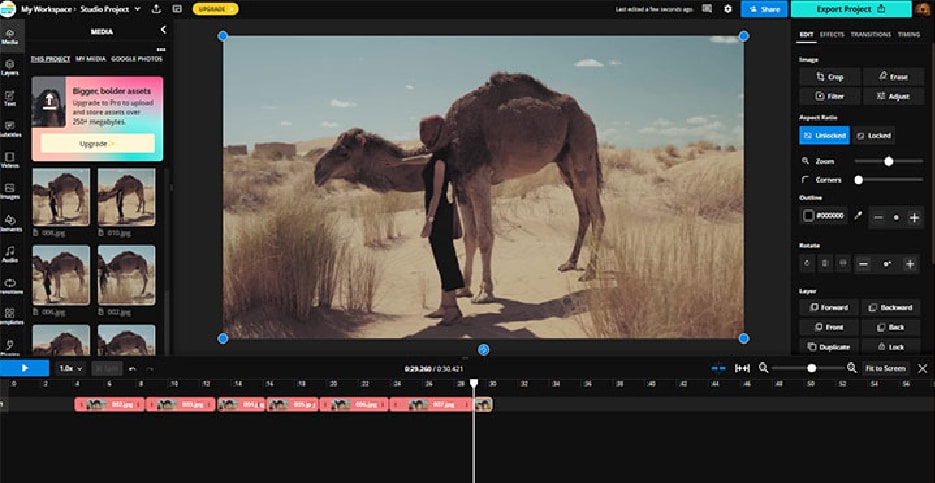
步驟四:一旦所有圖像檔案按正確順序排列,點選「Export Project」,並選擇「MP4」作為輸出格式,完成轉換。
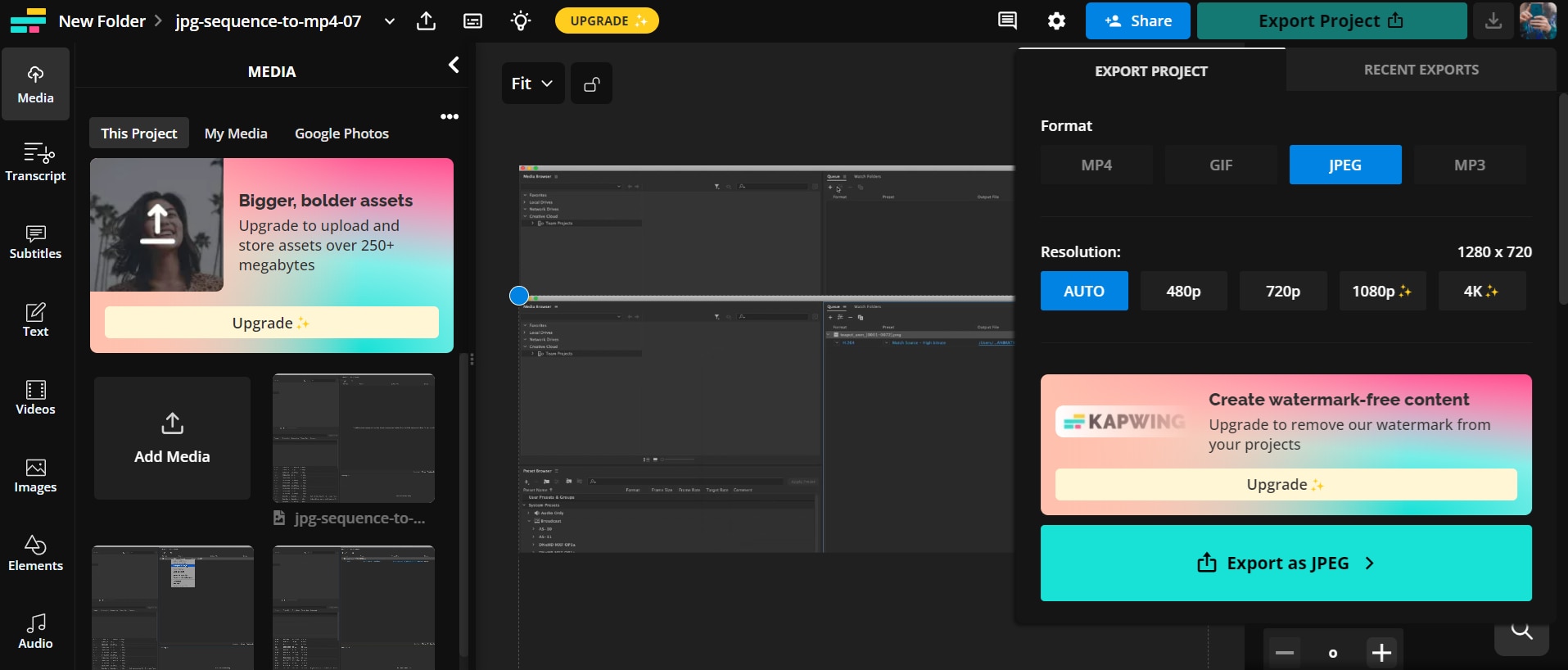
這些步驟展現了如何利用各種工具將影像序列轉換為 MP4 影片。無論您選擇專用的線上轉換器、編碼器,或是使用 Adobe Premiere Pro 等專業軟體,這些方法均能提供靈活性與效率,以滿足不同的需求與工作流程。選擇最適合您的工具,提升創作效率。
結語
如果你手上有一堆影像序列想轉換成 MP4,不用擔心,我們幫你準備好全面的解決方案!在這篇詳盡的指南中,我們將教你如何將 EXR、Tiff、PNG 或 JPG 序列輕鬆轉換為 MP4 格式。
從專業工具像是 Filmora 和 Media Encoder,到免費的 FFmpeg,我們都會一一介紹。不過,為了讓你的轉換過程更順暢且具個人風格,我們特別推薦 Wondershare Filmora。
將 JPG 影像序列轉換為 MP4 的常見問題
-
轉換影像序列為 MP4 的最佳軟體是什麼?
雖然市面上有多款工具各具特色,但若您尋找免費、簡單且可靠的選擇,我們強烈推薦使用 Filmora。這款軟體操作直觀,非常適合各種使用者需求。 -
我可以在轉換後為 MP4 影片添加音訊嗎?
當然可以!一旦將圖像序列轉換為 MP4,您可以在任何影片編輯器中打開該影片並自由添加音訊,讓您的作品更具吸引力。 -
我該如何確保最終 MP4 影片的品質?
選擇合適的轉換器至關重要。例如,Filmora 允許您調整影片質量選項,您可以選擇「高」以確保影片呈現優良品質,提升觀看體驗。 -
有沒有免費工具可以將圖像序列轉換為影片?
是的,市面上有數個免費工具可供選擇,包括 FFmpeg、Blender、Filmora 以及 Kapwing 等線上工具,這些都能有效地將影像序列轉換為影片。 -
在將圖像轉換為影片時,如何處理不同的影格率?
為確保播放流暢,建議您匹配影格率、使用影格內插技術。Wondershare Filmora 提供自訂影格率的功能,讓您輕鬆調整,確保影片播放的流暢度。