在電影製作中,角色之間的互動與畫面敘事密不可分,如何同時呈現多重視角,成為許多創作者關注的技巧。看似簡單的分割畫面,其實背後蘊含不少剪輯思維與手法。
本篇文章將以廣受歡迎的影片剪輯軟體 Wondershare Filmora 為範例,手把手教你如何快速製作分割畫面影片,掌握這項實用技巧,讓你的影片風格更具層次感與專業度!
目錄
第一部分:製作分割畫面互動影片前的必備條件
製作影片不必煩惱太多,時下流行的短影片簡單易上手,成為大勢所趨。互動影片的魅力就像玩遊戲般,一切都可以輕鬆有趣!
分割畫面影片廣泛運用於電影製作中,是呈現故事情節的視覺方式。這些影片通常以角色之間的即時互動為主軸。製作這樣的影片所需的基本內容如下:
1. 故事板
首先,請與您的朋友、家人,以及任何想參與影片創作的人一同籌畫故事情節。以下是操作步驟:
- 在製作劇本時,務必事先協調好,包括對話和動作的細節,這樣在拍攝時才能順利進行。
- 不斷地練習動作,讓表現看起來專業且自然。
- 你可以依據 Wondershare Filmora 上提供的分割畫面模板進行故事板的製作,或者你也可以打造出自己獨特的模板。

2. 鏡頭中的角色
在影片製作中,您與互動的朋友將在畫面上同框,無論他們身在何處,都能輕鬆錄製影片。這可是一人一格或兩人共享一格的分割畫面,一切都取決於您的故事和劇本。
3. 互動道具
在影片中,道具是展現互動的重要元素,應該可出現在兩個角色的家中。

4. 家庭幫手
在影片拍攝時,可以請家中的一位成員假裝成朋友或家人,將手從鏡頭外伸向另一個角色。
舉例來說,在進行擊掌動作時,可以插入任何與你同住的家人的手,表現為與你互動的角色。當所有都完成後,就可以開始拍攝影片場景了。

5. 多角度拍攝
為了讓你的影片看起來專業,每個人都需要從不同角度錄製鏡頭。在錄完後,每個人都將素材傳送給一位夥伴,在 Wondershare Filmora 上進行編輯。
拿到素材後,就可以開始在 Filmora 上進行編輯了!跟隨以下步驟,讓你的影片充滿創意與專業感!
第二部分:Filmora 教學 - 分割畫面影片的製作步驟
在 Wondershare Filmora 中製作分割畫面影片,其實一點也不困難,整個過程就像操作一款直覺的創作工具,快速又好上手!這套專業影片編輯軟體提供多種預設版型與彈性設定,讓你輕鬆實現多畫面呈現效果。
Filmora 不僅適合各種創意剪輯應用,更是啟發靈感的得力助手。分割畫面功能內建多款精緻模板,當然你也可以手動排版,打造專屬畫面風格。以下帶你一步步操作,輕鬆完成高質感的分割畫面影片!
方法一:套用分割畫面模板
步驟一:匯入影片素材
首先挑選出每位角色的精彩鏡頭。若你尚未安裝 Wondershare Filmora,建議先完成下載與安裝。完成後,依照下列步驟將素材匯入:
- 點選「匯入」按鈕(如下圖),從電腦中選擇影片素材,系統會自動載入至媒體庫。

步驟二:將分割畫面效果加入時間軸
在素材尚未加入時間軸前,請依照以下方式套用分割畫面效果:
- 切換至「模板」分頁,從下拉選單中選擇「分屏素材」。
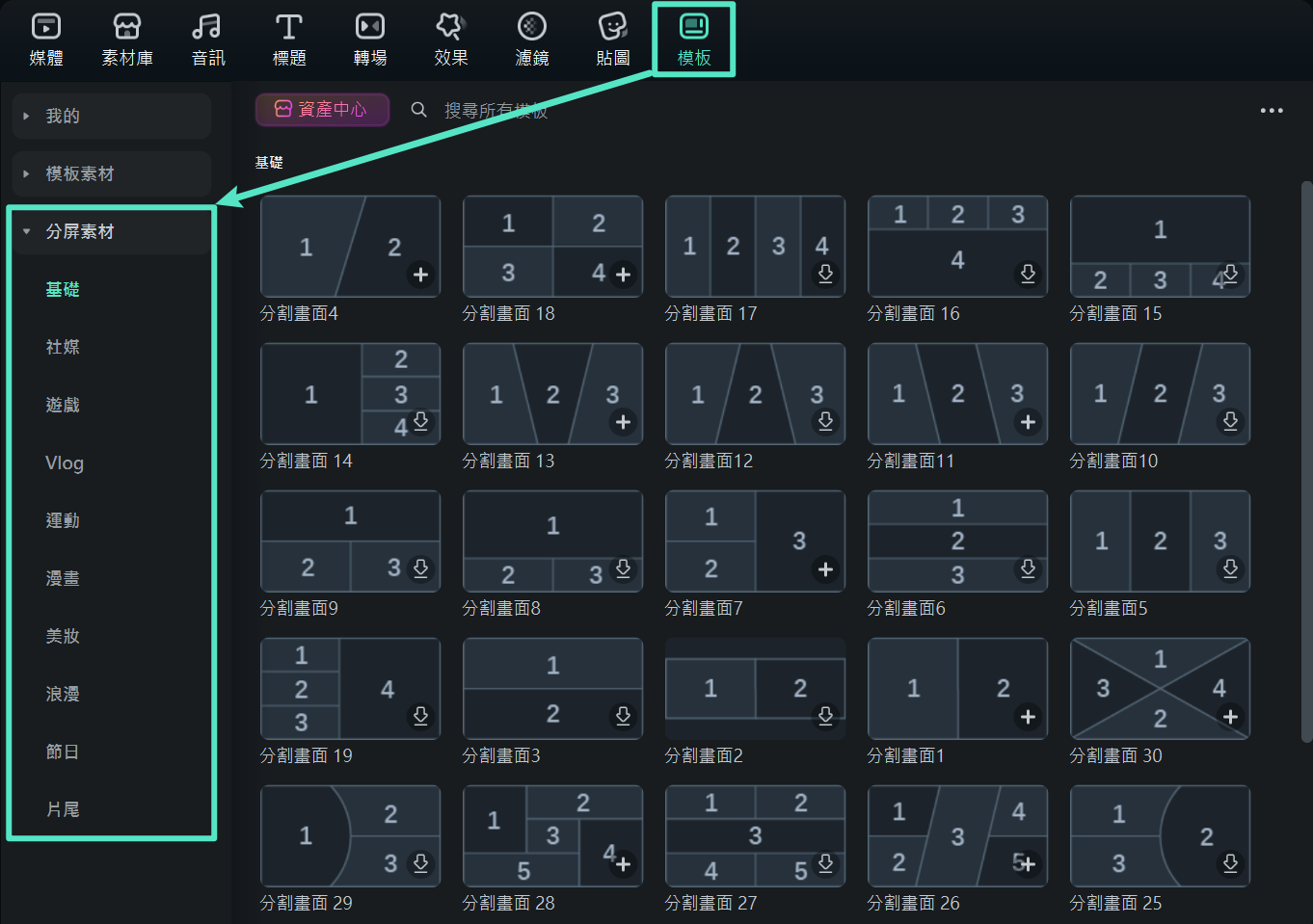
- 瀏覽各種分割畫面樣式,點選想使用的效果,並等待下載完成。
- 下載後,將選定的分屏效果拖曳至時間軸中即可開始編輯。
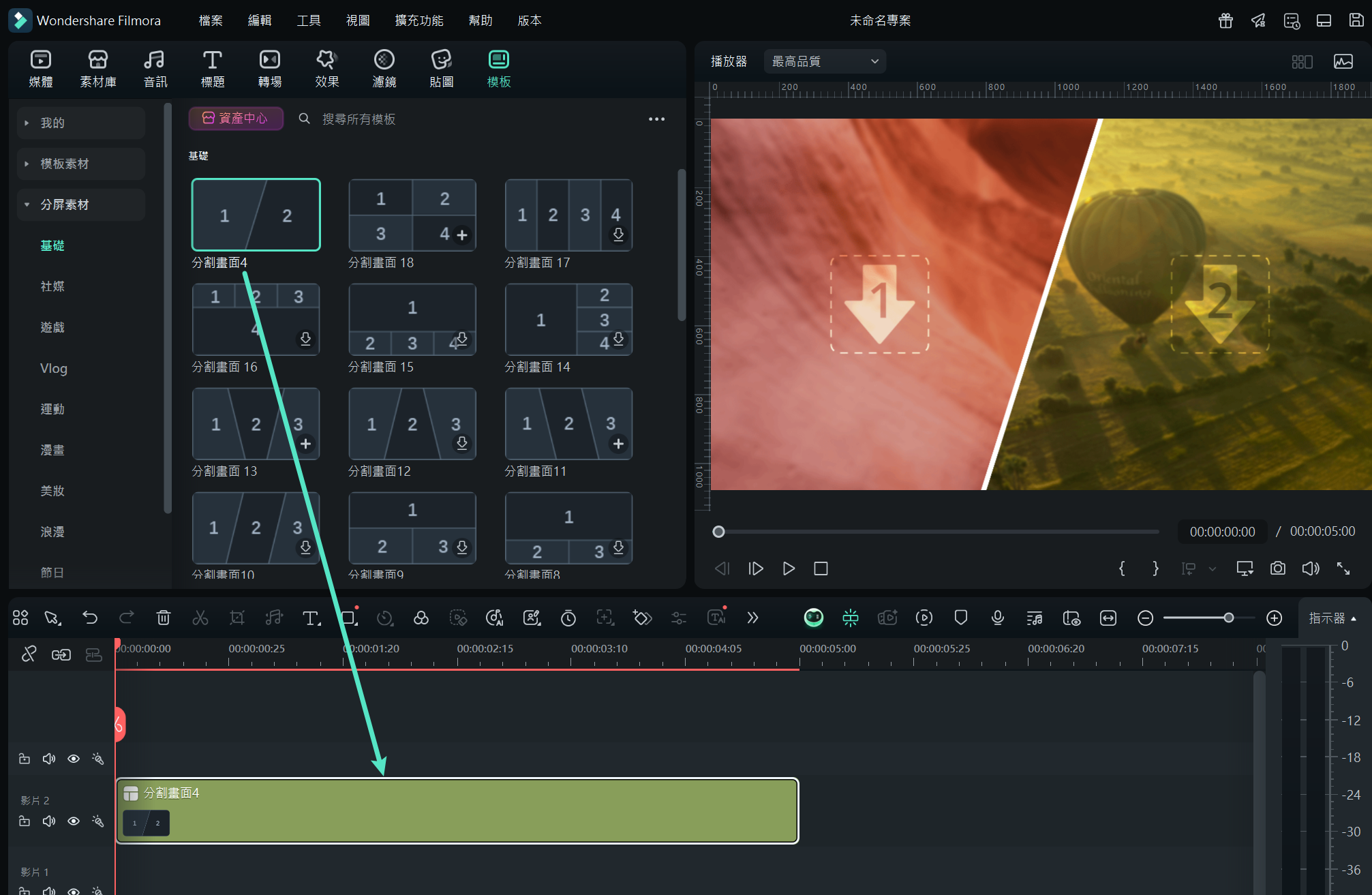
步驟三:將素材套入分割畫面
完成效果添加後,將各段素材依照故事結構拖曳至指定區塊,即可快速排出畫面配置。你也可以依喜好微調影片播放順序與位置。
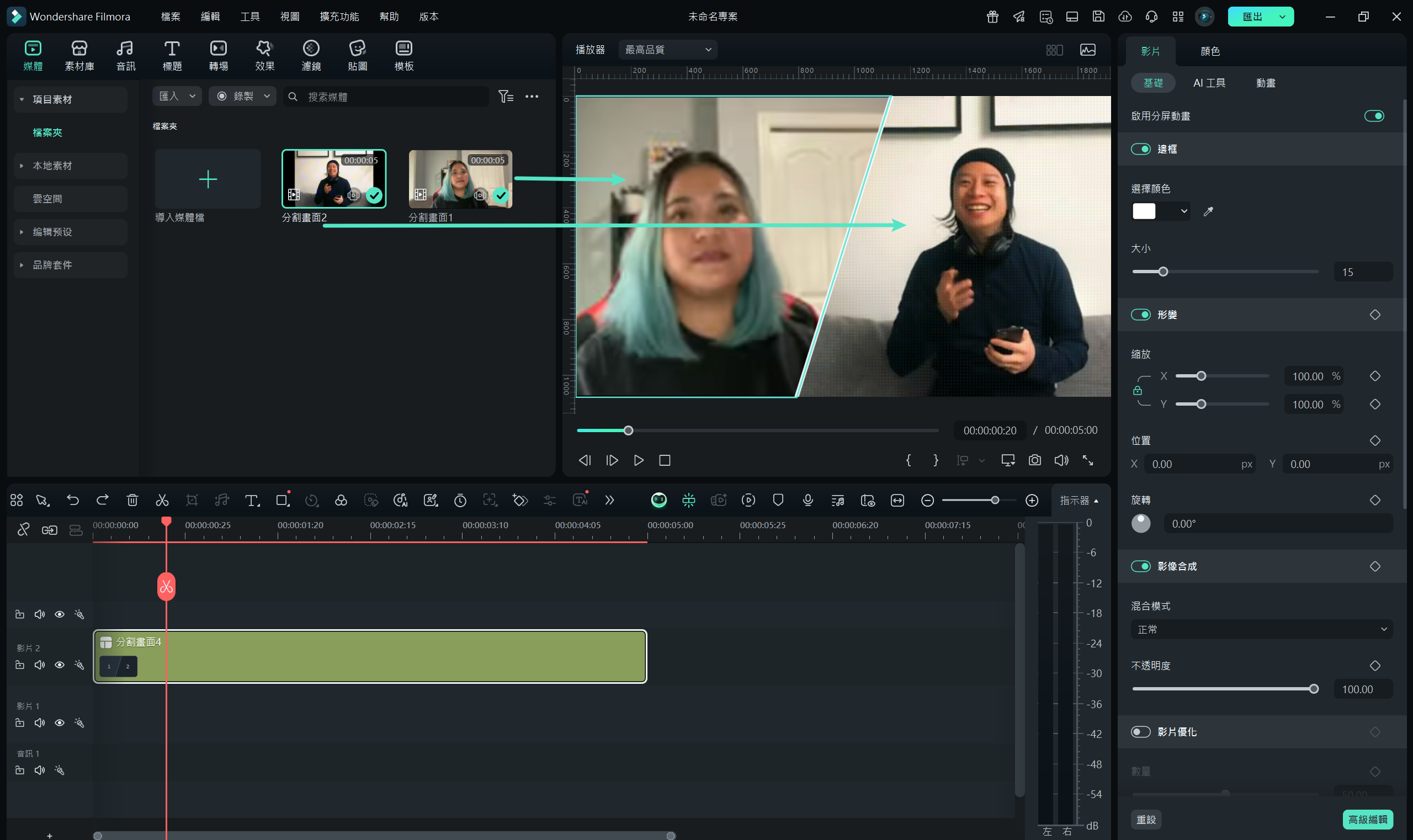
若你偏好自訂畫面配置,也能不使用預設模板,手動調整畫面比例與區塊分配,創造更具個人風格的分割畫面。詳細做法請見本文方法三: 手動建立分割畫面佈局。
方法二:AI 圖像轉影片打造異地互動特效
除了基本的分割畫面功能之外,Wondershare Filmora 也推出了強大的 AI 圖像轉影片 功能,讓你不需要拍攝影片,也能透過靜態圖片創作出有故事感的互動畫面。不論是使用 Filmora 電腦版或手機 App,都能輕鬆操作,適合各種創作者需求。
這項功能背後採用的是 Google 最新一代 Veo 3 視覺生成技術,能夠精準解析圖片內容,自動加入動態視覺與音效特效。Filmora 還內建許多 AI 模板,像是「AI 親吻」、「AI 擁抱」、「AI 戰鬥」等,只要匯入圖片,就能打造出彷彿真實拍攝的異地互動影片,特別適合用在短影音、社群貼文,吸睛又具創意。
步驟一:開啟 Filmora 圖像轉影片
啟動 Filmora 後,在主畫面找到「工具箱」區塊,點選裡面的「圖像轉影片」功能。
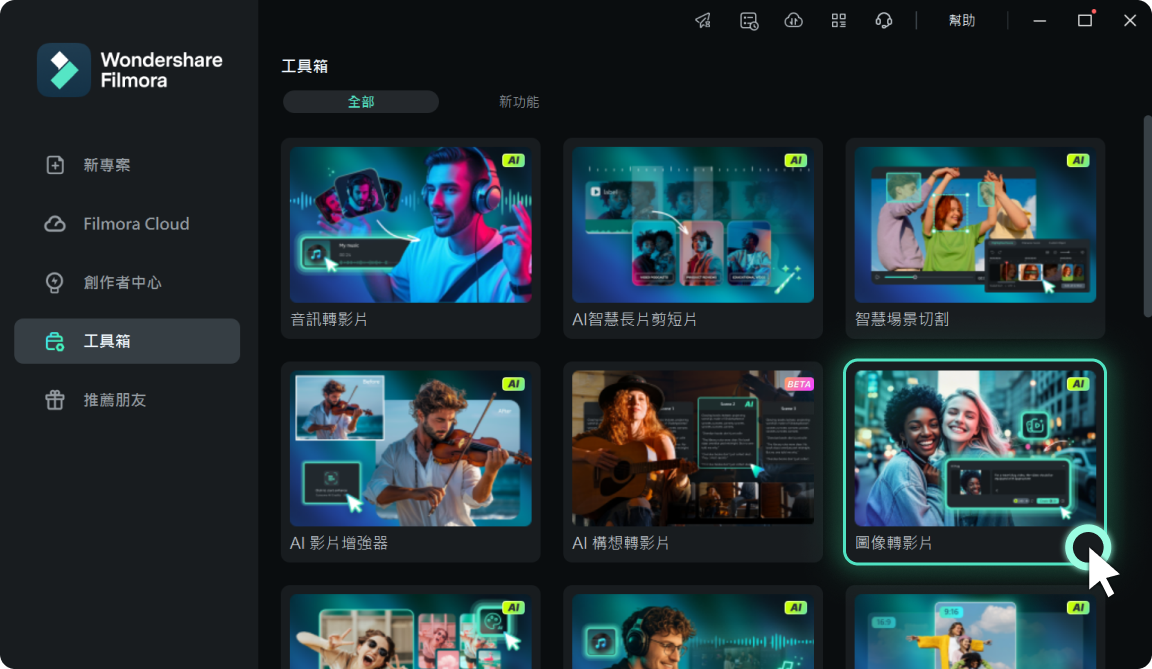
步驟二:選擇模板並上傳圖片
進入功能頁面後,可以瀏覽各種 AI 特效模板,例如「二重奏戲劇」、「擁抱您的摯愛」。選擇喜歡的模板後,點選「建立」,接著在右側播放器中預覽效果。之後上傳你的圖片,可以直接拖曳到畫面中,或點選瀏覽從電腦中選取檔案。
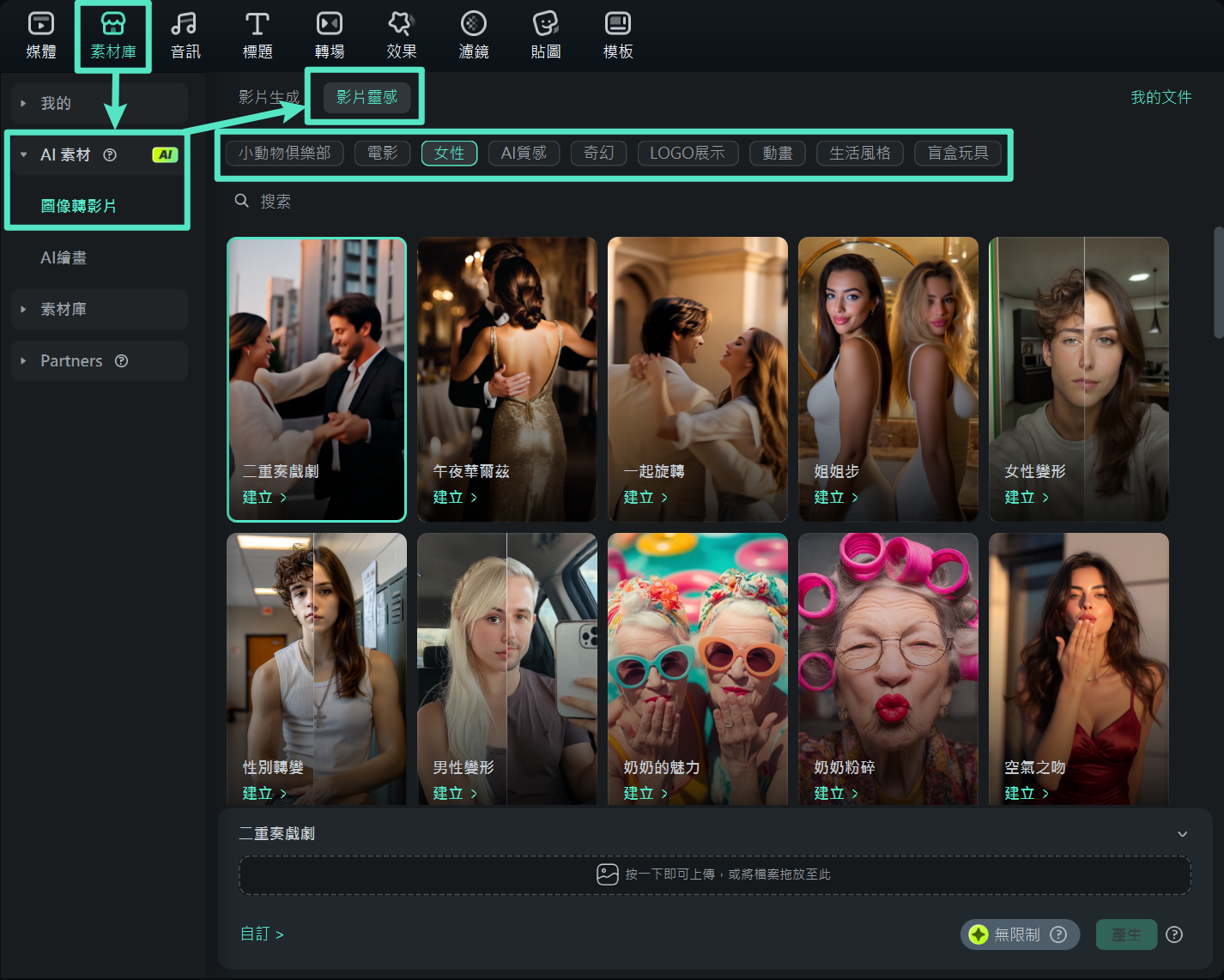
步驟三:自訂影像設定
上傳圖片後,可以選擇使用「拼接模式」(上傳兩張分別人物的圖片)。另外也可以調整影片比例(16:9 或 9:16)和解析度。確認好設定後,點選「提交」。
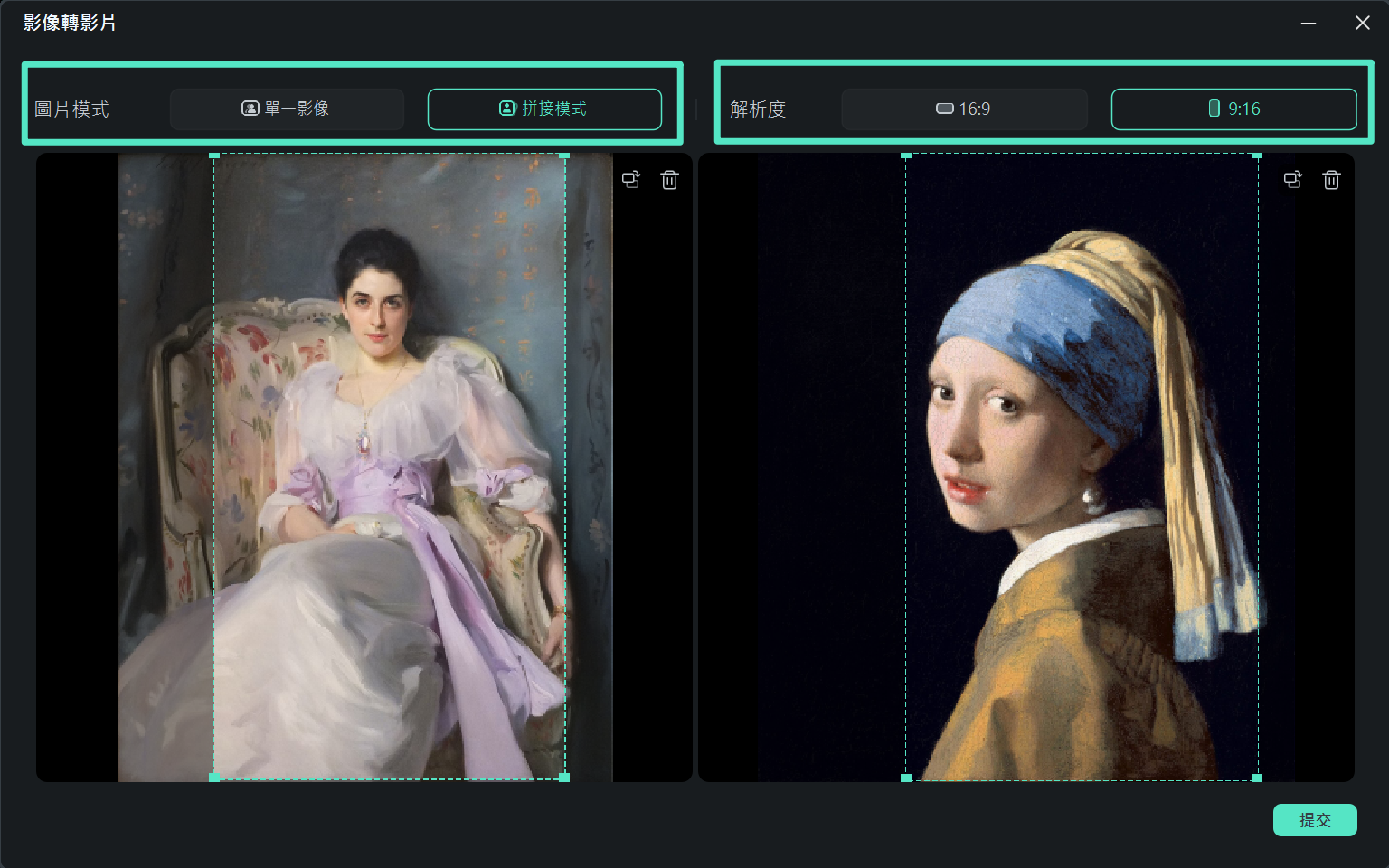
步驟四:生成影片
完成設定後,點選「產生」開始影片製作。AI 系統會自動套用特效並生成影片,透過這樣的流程,即使身處異地,也能用 AI 的力量呈現出深具情感與互動感的創作,讓每一張照片都能說故事,提升影片的吸引力與分享價值。
方法三:手動建立分割畫面佈局
想要親手打造專屬的分割畫面。使用自訂分割功能,不僅能自由設定畫面時長,也能微調影格速率,為影片注入更多個人風格。
步驟一:匯入素材
在 Wondershare Filmora 中建立時間軸是剪輯的起點,以下是操作方式:
- 開啟 Wondershare Filmora,新建專案後點選主介面上的「匯入」圖示,將所有預計使用的影片素材匯入至媒體庫中。

步驟二:將素材加入時間軸
匯入後,接著需將素材加入時間軸,進入實際編輯流程:
- 點選媒體區塊中的影片素材。
- 拖曳至下方時間軸,依需求放置於對應的軌道上。
請依此方式將所有素材逐一加入時間軸,建立完整的工作區。
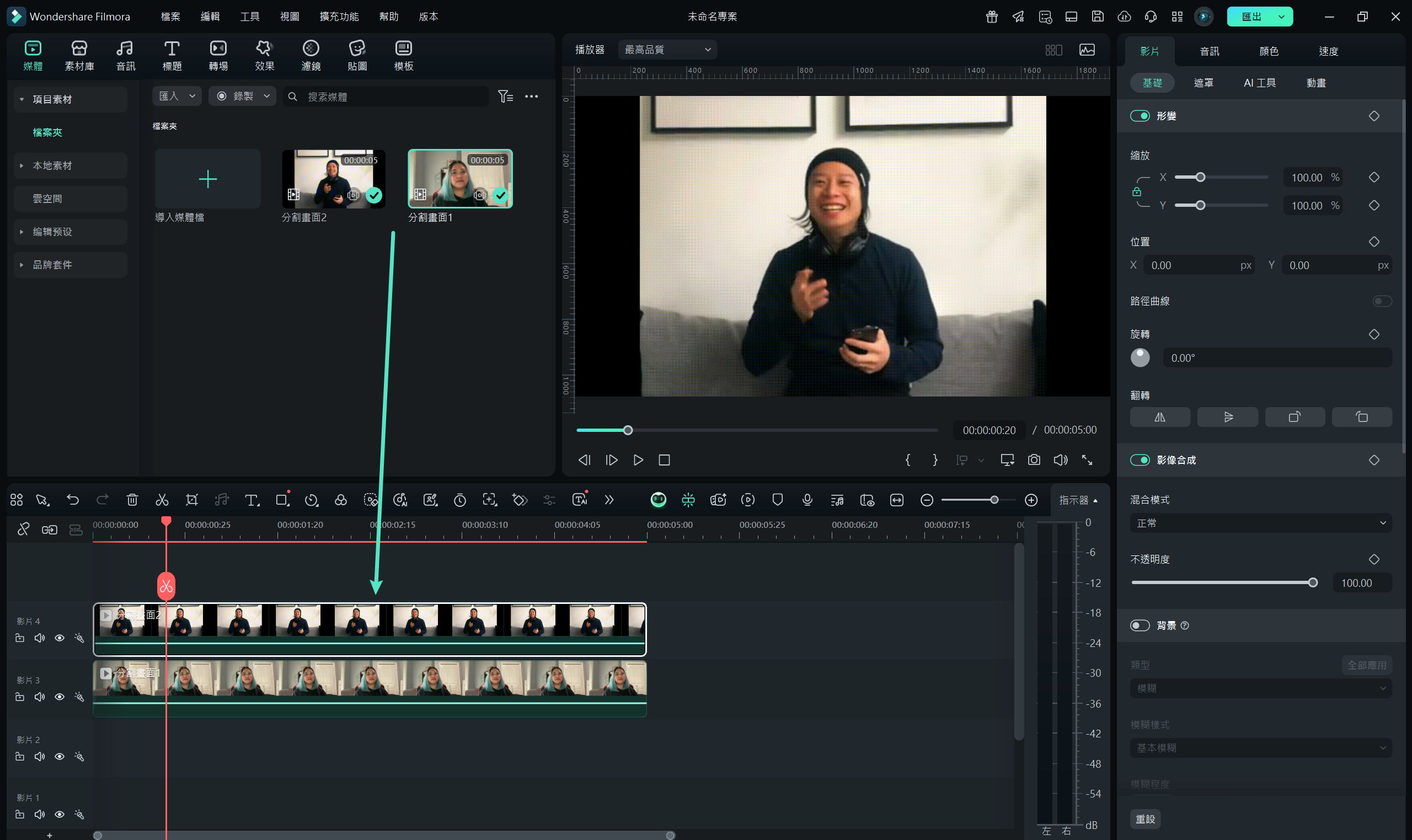
這樣就能清楚檢視各段素材,方便後續調整與編排。
步驟三:調整素材大小與位置
在完成基礎排版後,接下來要調整每段素材的尺寸與位置,以符合畫面分割配置:
- 在時間軸中選取要調整的影片素材。
- 進入影片屬性設定畫面,點選「形變」選項。
- 調整「縮放」與「位置」參數,讓畫面符合所需版面配置。
使用滑桿或直接輸入數值,即可快速完成比例與位置微調。
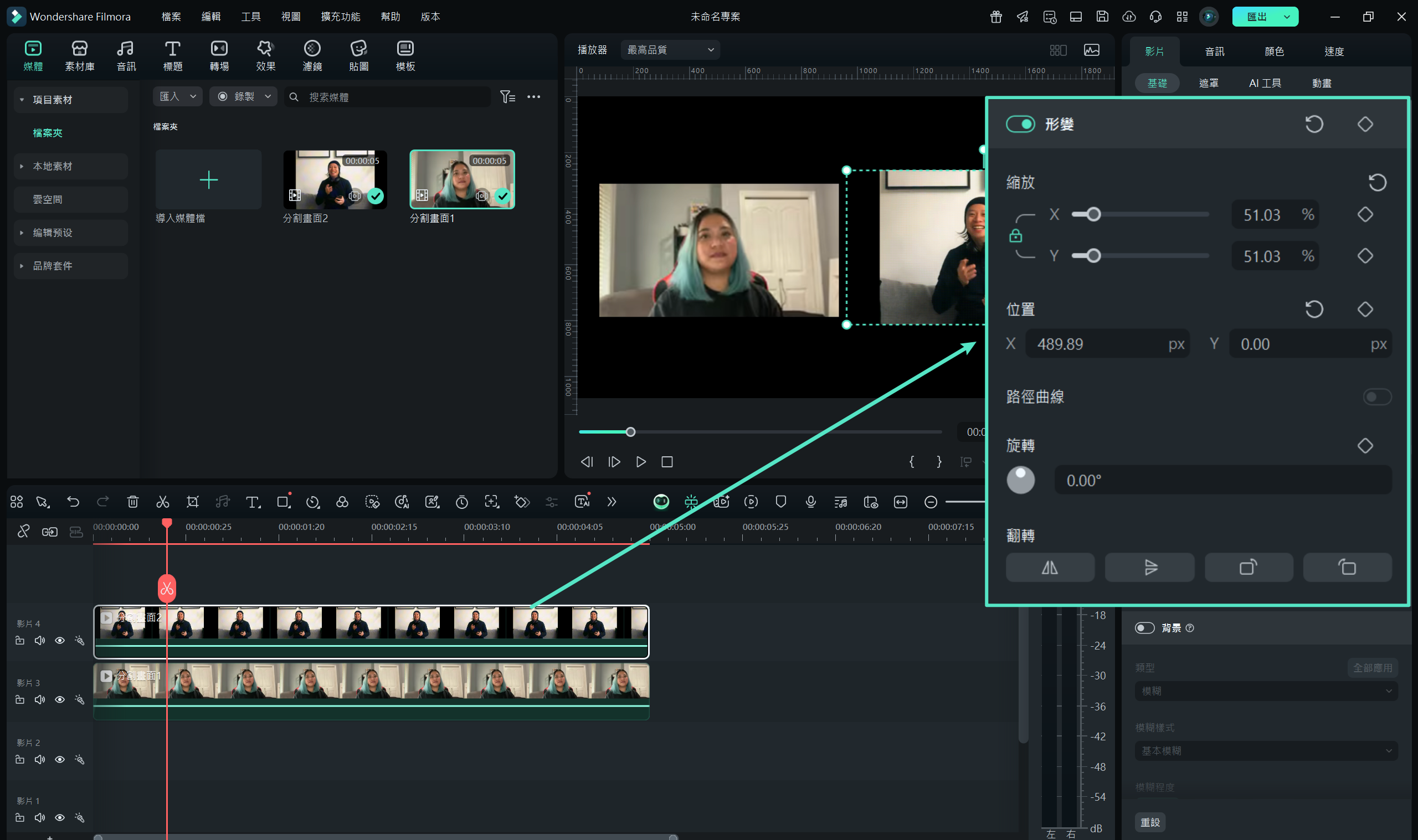
步驟四:調整素材時長
完成畫面配置後,下一步是讓素材在時間軸上保持節奏一致:
- 透過拖曳素材兩側邊緣調整長度,確保畫面切換順暢。
- 往右拖曳可延長播放時間,往左則可縮短。
步驟五:打造全螢幕特效
想強調某個角色或畫面時,可將該段素材設為全螢幕顯示:
- 在編排完成後,剪下特定素材段落。
- 選擇要放大顯示的畫面段落。
完成後可依需求微調時長、裁切範圍或位置,讓畫面呈現更具張力。這就是完整自訂分割畫面的流程,恭喜你邁向影片剪輯的進階之路!

結語
不論你是想呈現即時互動、遠距離同框,還是利用 AI 技術創造出如電影般的敘事效果,Wondershare Filmora 都能提供豐富而強大的工具,協助你輕鬆實現。從傳統的分割畫面到創新的 AI 圖像轉影片,無需專業背景,只要有創意、有想法,每個人都能打造出專屬風格的影片作品。
現在就開始動手吧!打開 Filmora,套用喜歡的模板或親手編排,讓每一個畫面不再只是記錄,而是說出屬於你的故事。創作不需要等待,現在就是最好的時機。







