當今自媒體影片蓬勃發展,但在眾多的影片中,如何吸引觀眾是最關鍵的問題。影片縮圖如同無聲的推銷員,濃縮影片精華,引人點擊。精心設計的特殊縮圖也可能被瘋狂傳播。
然而,影片縮圖有時可能不再符合內容需求,例如資訊過時、意外洩漏隱私或觸犯版權問題。這時就會產生疑問:該如何移除影片縮圖呢?
答案取決於影片所在的平台。YouTube 和 Vimeo 等平台提供內建方法來更改縮圖,但其他平台呢?
現在您不必再煩惱!本文將分享多種方法,使用影片縮圖移除工具,輕鬆移除不同平台上的縮圖。請繼續閱讀!
Part 1. Wondershare Filmora 簡介
有了先進的軟體,您不必再擔心過時的縮圖或版權問題,Wondershare Filmora 正是為此而生。
Filmora 是一款操作簡便的影片剪輯軟體,適合所有的創作者。它擁有直觀的介面和豐富的功能,輕鬆完成您的創意。從基本的剪輯和裁切到添加特效和轉場,Filmora 提供流暢的剪輯體驗。
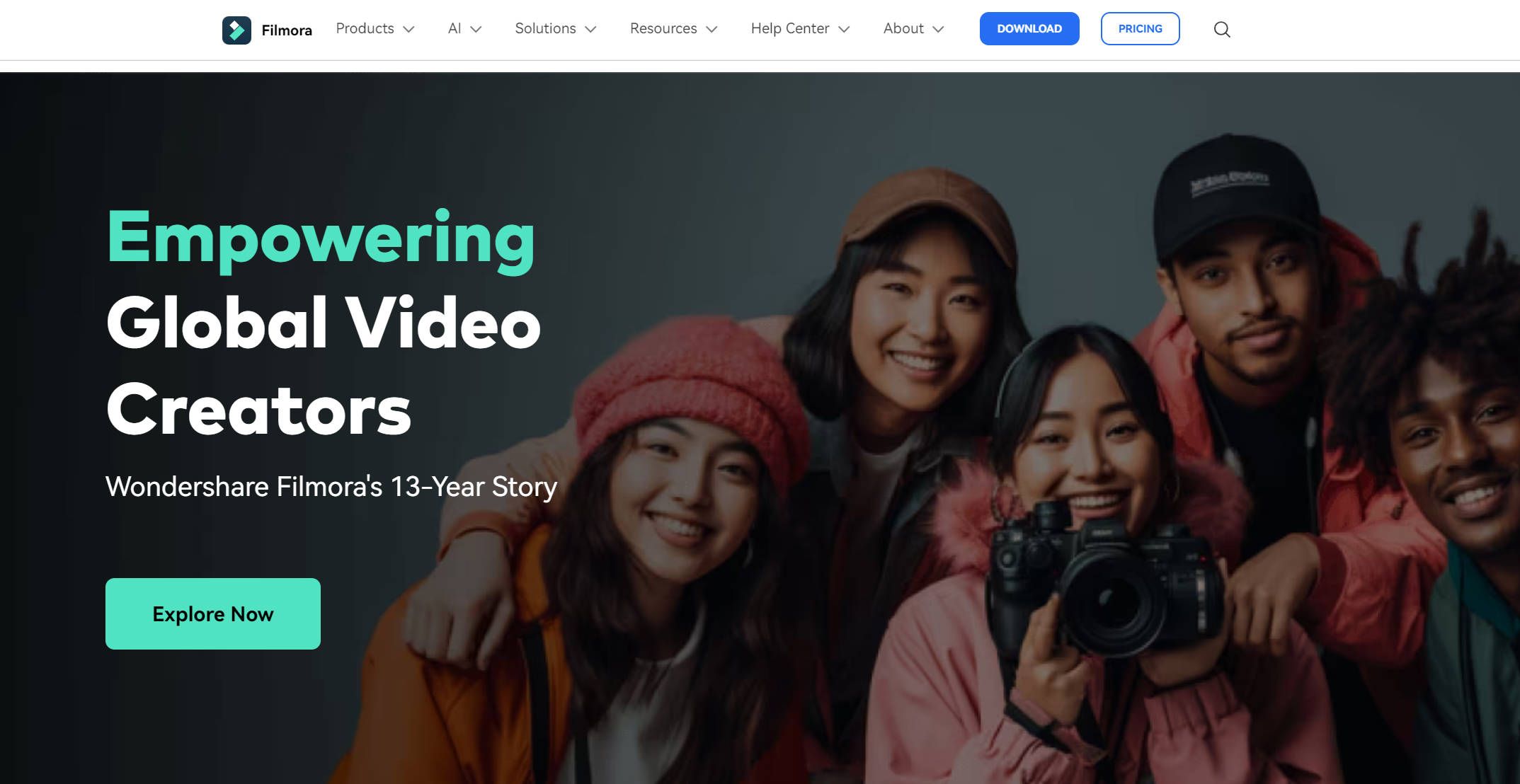
Filmora 不僅提供基本剪輯功能,還包含大量免版稅素材庫,例如模板、濾鏡、AI 工具和音樂,讓您的影片更出色。免費版本提供基本的剪輯功能,付費的 Filmora Pro 則解鎖更多進階功能,提升創意空間。
雖然 Filmora 無法直接從影片檔案中移除縮圖,但它提供多種創意工具來達成目的。Filmora 可以協助您將不需要的縮圖替換成其他片段,確保內容吸引觀眾。這款一體式的 AI 影片編輯工具,適用於 PC、Mac、Android 和 iOS 裝置。
Part 2. 使用 Filmora 移除影片縮圖的不同方法
以下是使用 Filmora 移除縮圖的 3 種最簡單方法:
方法 1:使用 Filmora AI 物件移除工具移除縮圖
Wondershare Filmora 最新版本 V13 中新增了一項令人興奮的功能:AI 物件移除工具。這款影片縮圖移除工具採用 AI 技術移除影片畫面中的縮圖。該工具能精準、快速地移除影片縮圖,因此值得推薦。
更棒的是,您不需要任何剪輯經驗,只需點擊幾下,就能輕鬆移除影片縮圖。這種方法能讓您的影片保有專業質感。AI 物件移除工具可以流暢地移除影片縮圖,使影片內容更加精緻,而且完全不影響影片品質。
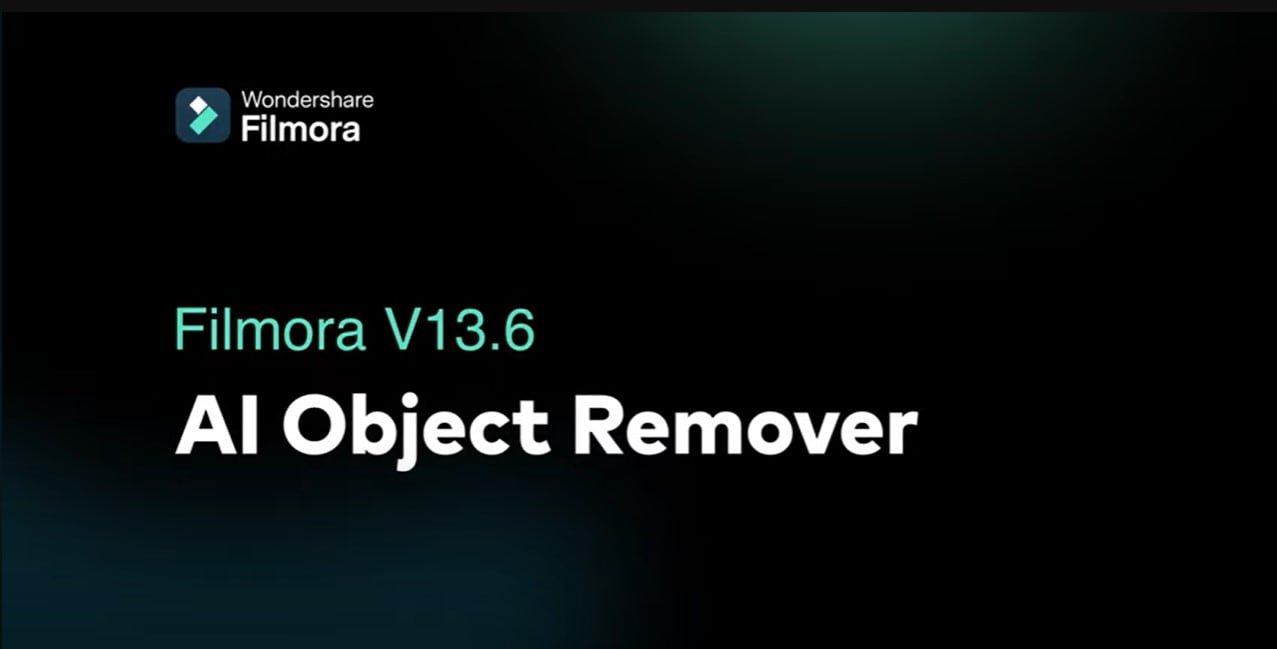
步驟:
步驟 1. 下載並安裝 Wondershare Filmora。
步驟 2. 點擊「建立新專案」繼續。然後,點擊「匯入」,並選擇想要移除縮圖的影片。
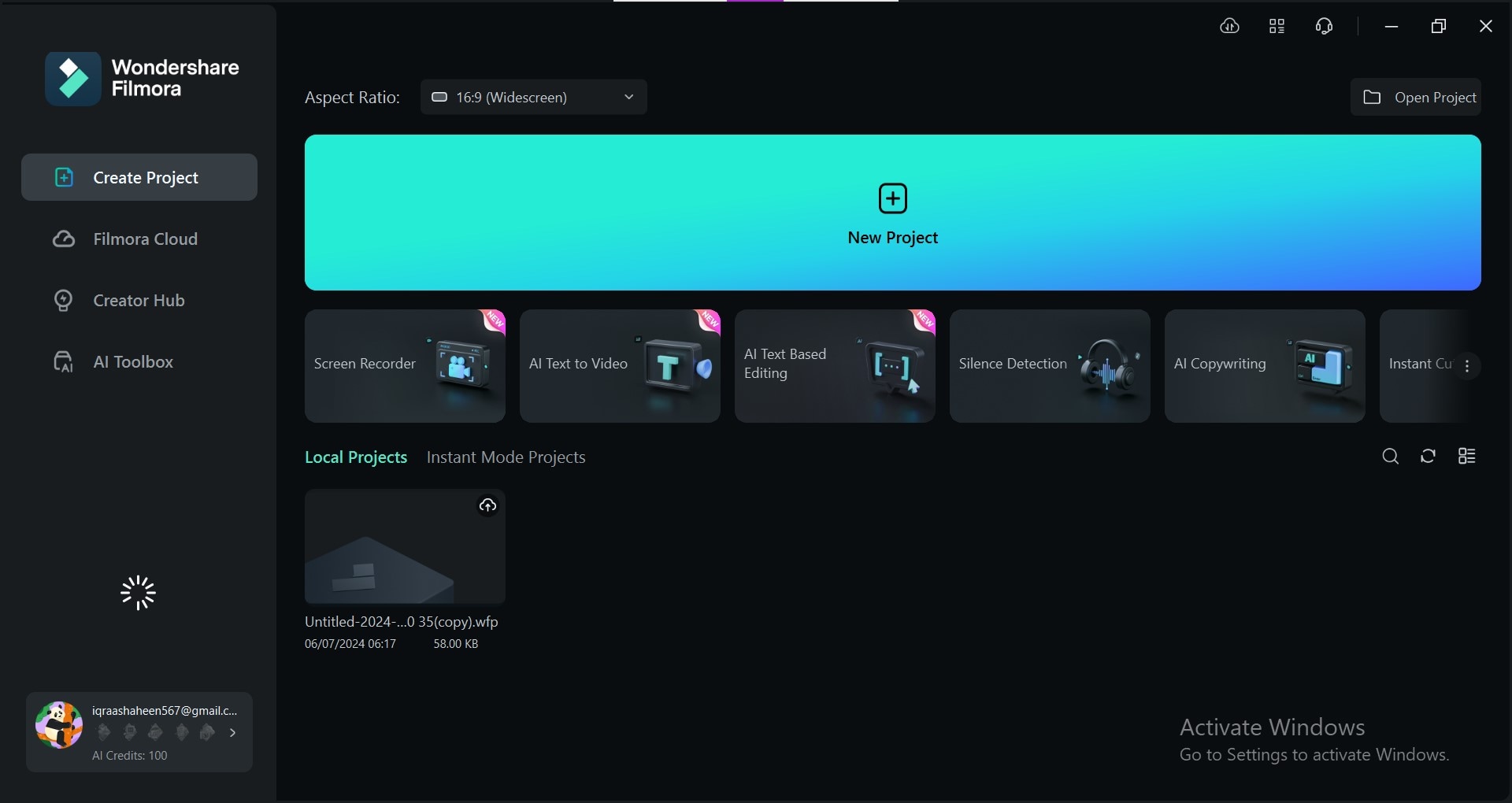
步驟 3. 將匯入的影片拖曳到下方的剪輯時間軸上。播放影片以確認縮圖位置。
步驟 4. 前往「特效」面板,然後點擊「AI 物件移除工具」特效。使用筆刷為縮圖上色。
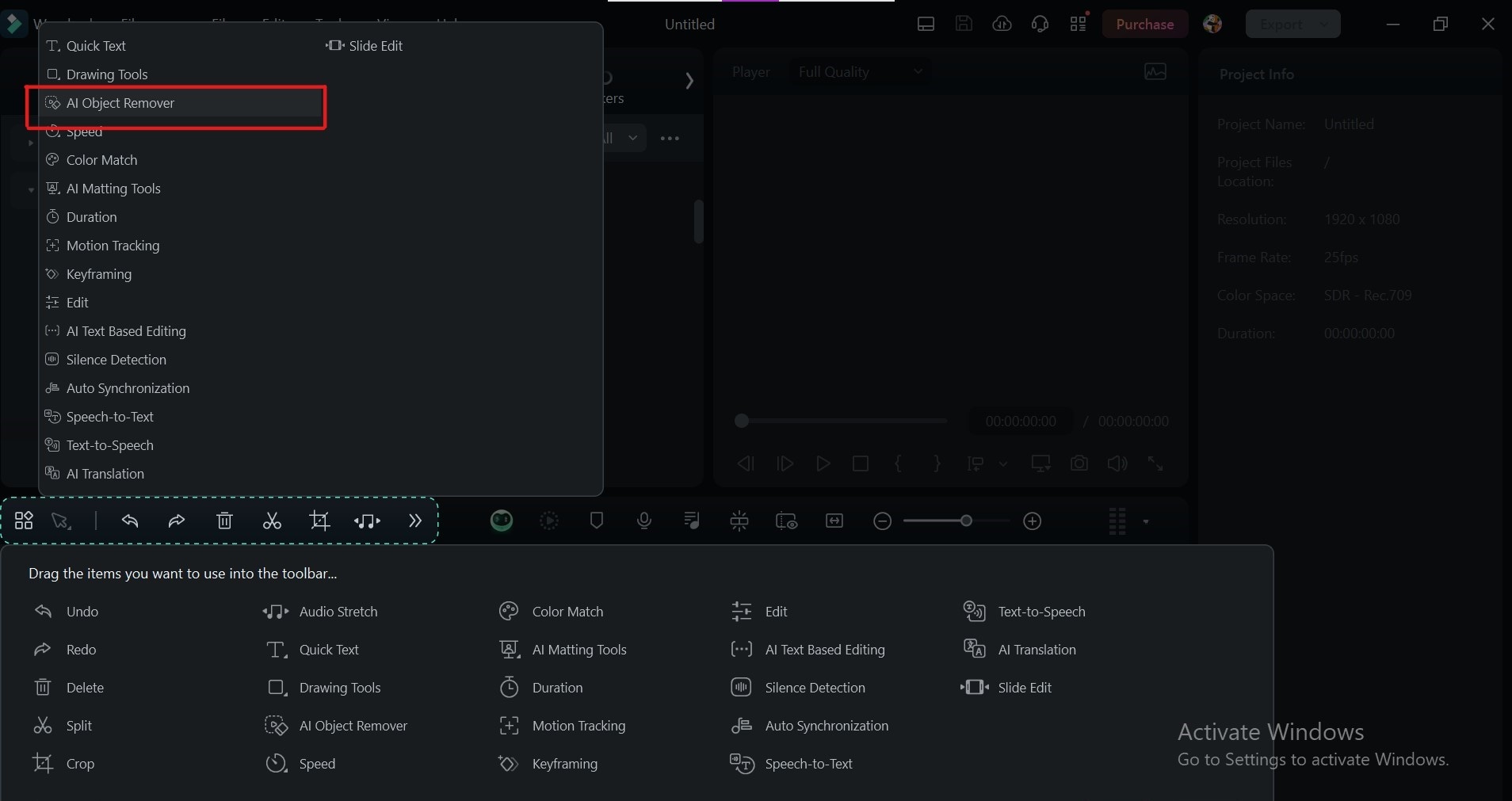
步驟 5. 再來點擊「移除」。播放影片,查看效果。
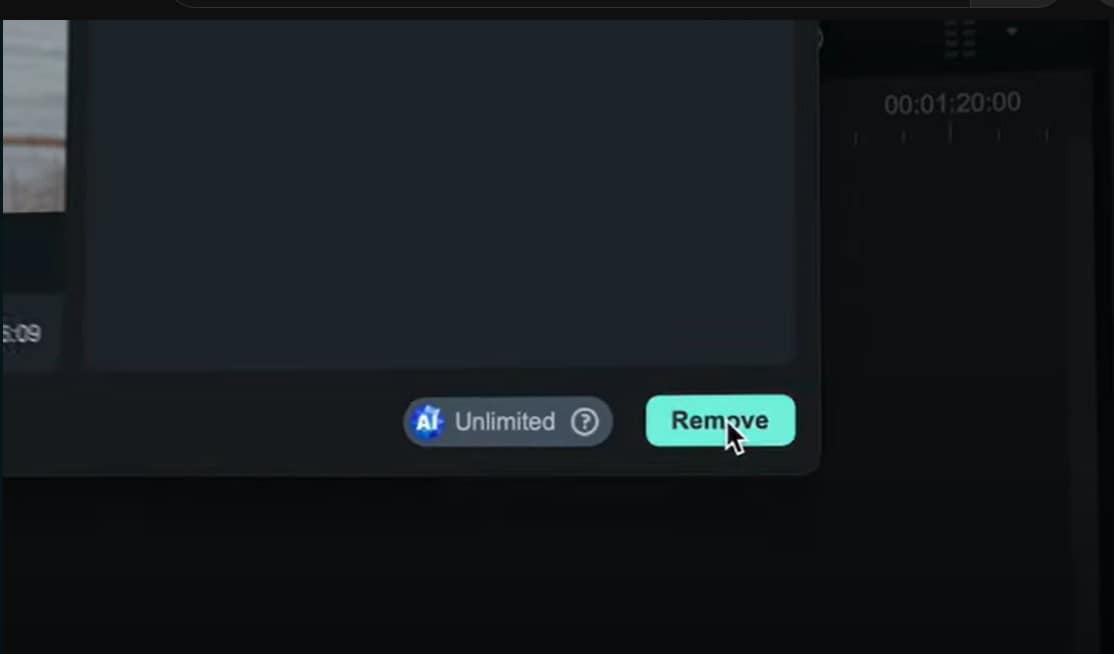
步驟 6. 完成後,點擊右上角的「匯出」儲存無縮圖的影片。
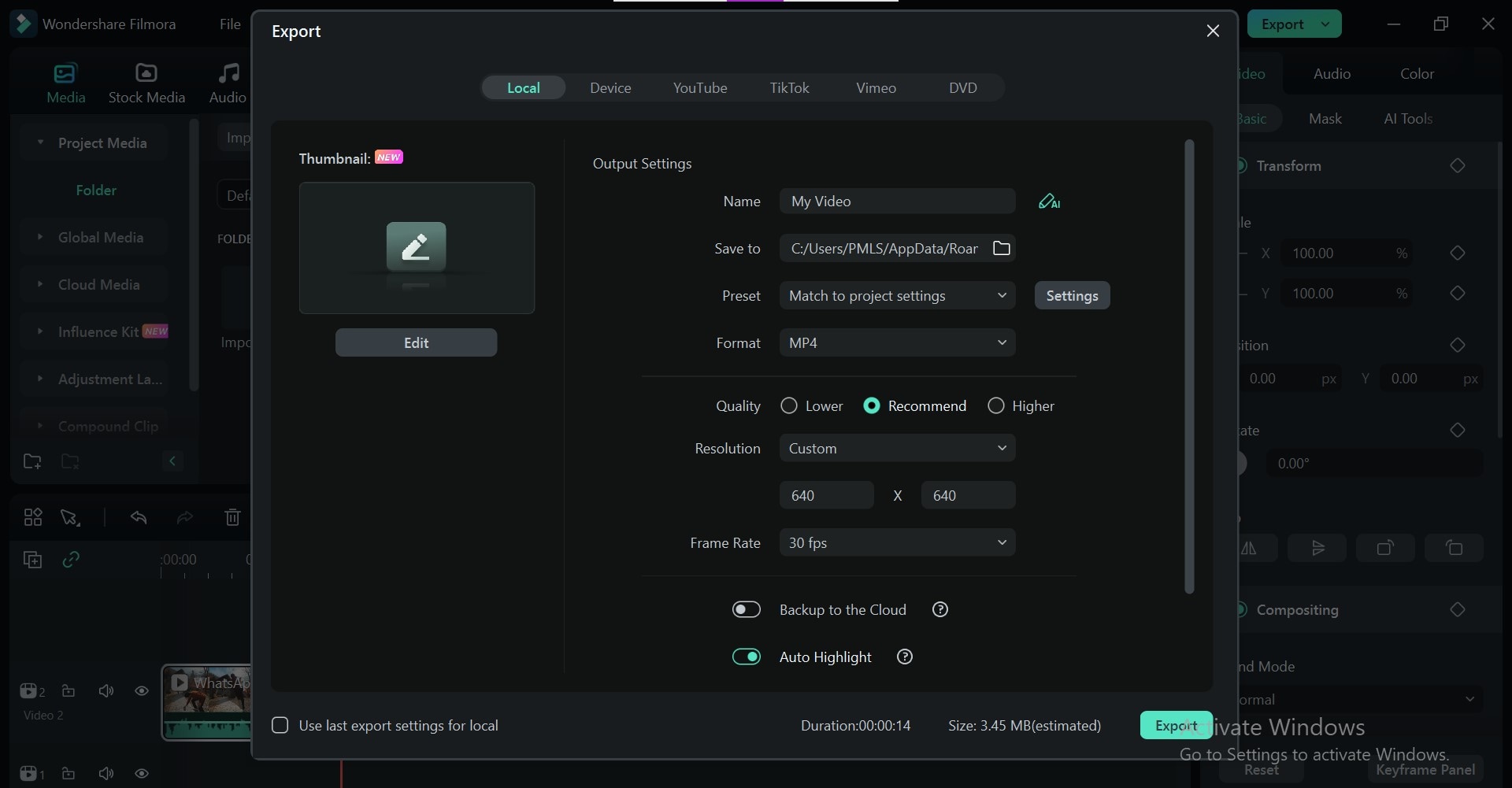
方法 2:裁切移除縮圖
當不需要的縮圖佔據影片畫面中的特定區域時,這個方法非常有效。它簡單易用,不需要任何剪輯技巧,您可以在 Filmora 免費版本中執行此操作。裁掉含有縮圖的片段,即可在一分鐘內移除影片縮圖。
步驟:
- 啟動 Filmora 並開啟「建立新專案」。然後,點擊「匯入」並選擇您的影片,將其匯入到 Filmora 專案媒體中。
- 將影片片段拖放到 Filmora 下方的時間軸上。找到「裁切」工具圖示,它通常看起來像一個帶有角的矩形。
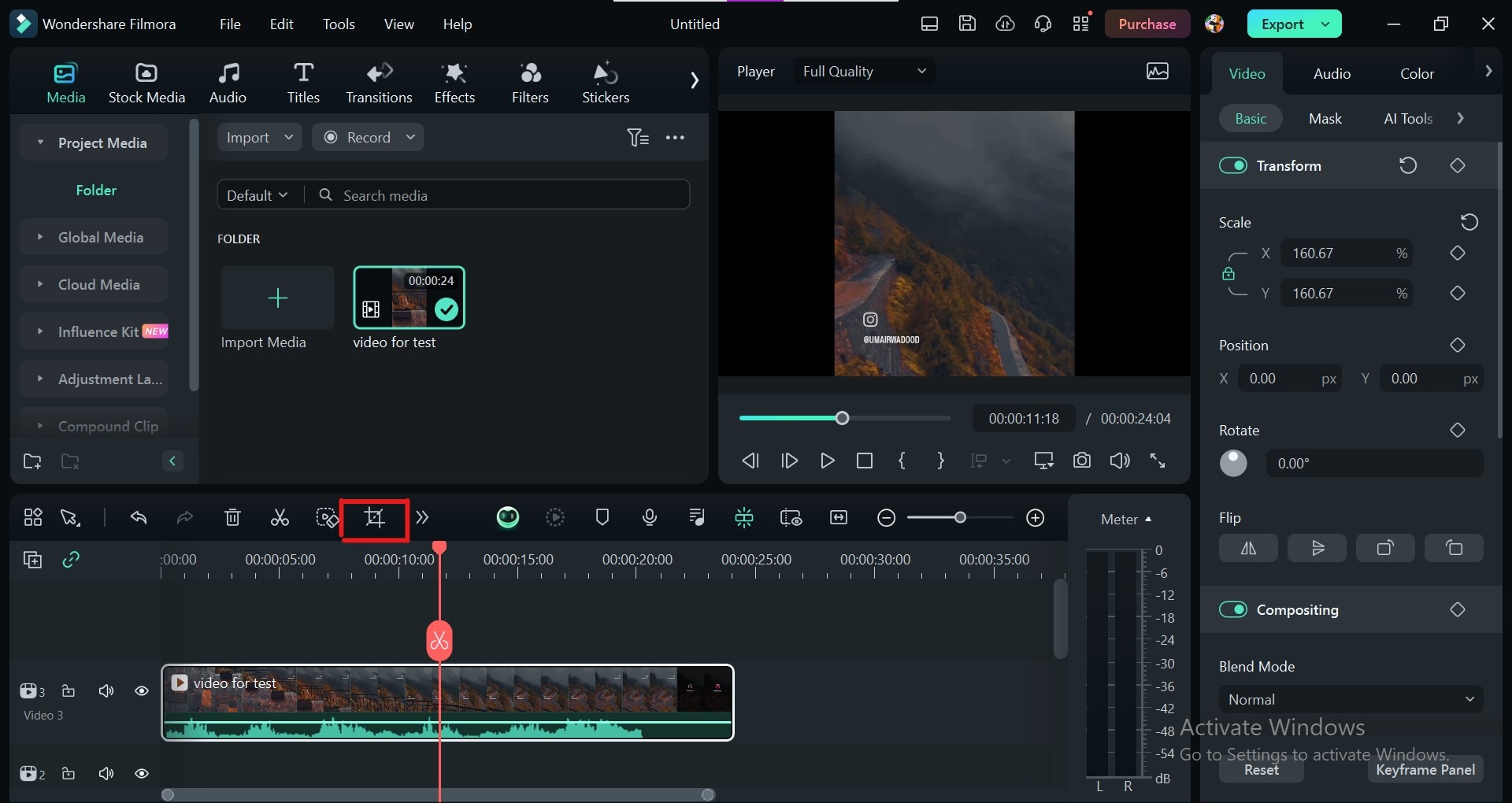
- 點擊「裁切」工具。影片片段預覽周圍將出現一個裁切框。拖曳裁切框的邊緣和角落,排除含有縮圖的區域。您也可以設定「裁切」中的數值,精確調整裁切範圍。
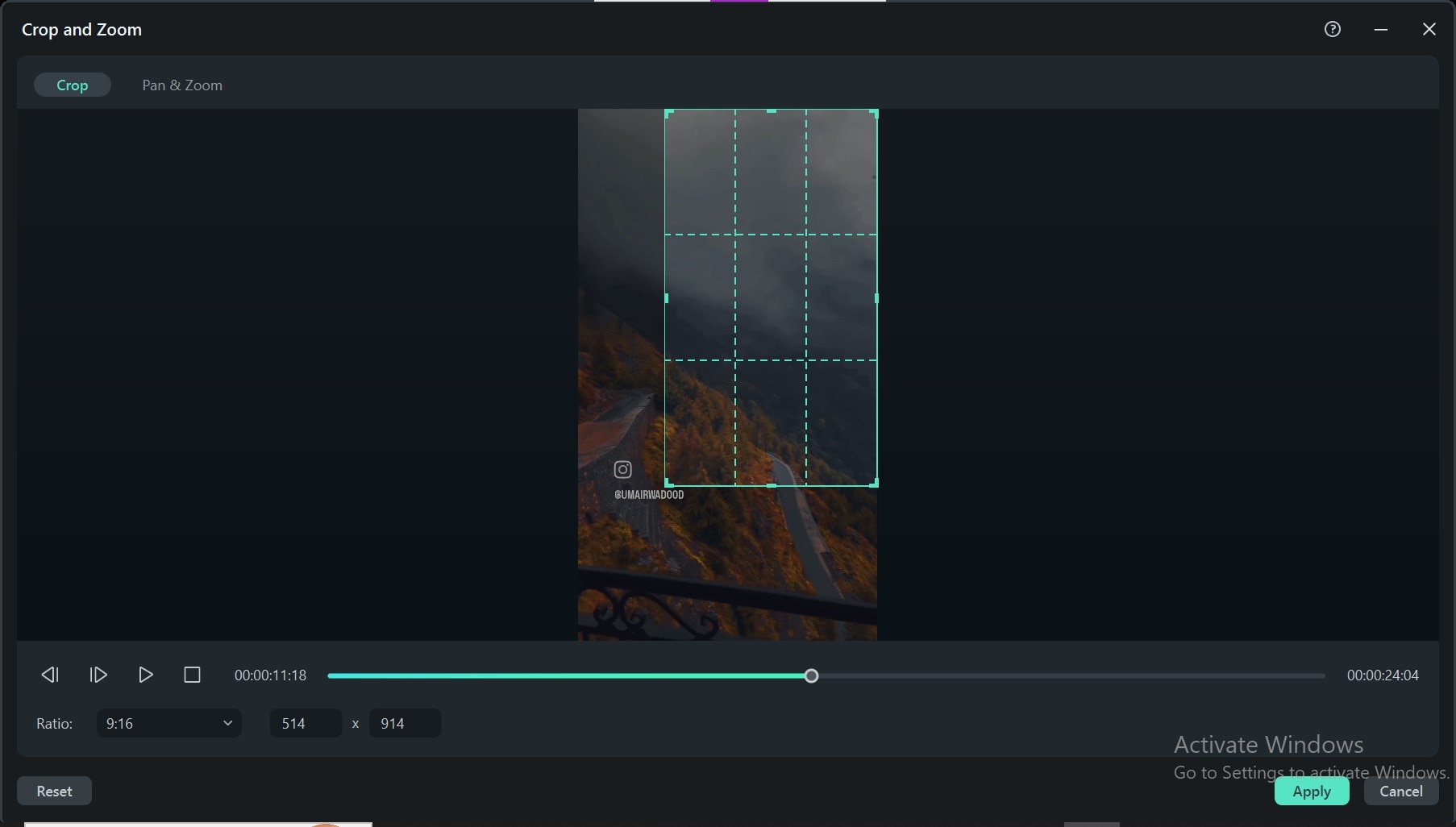
- 點擊「套用」以裁切縮圖。按下「播放」按鈕預覽裁切後的影片,檢查您是否正確刪除。
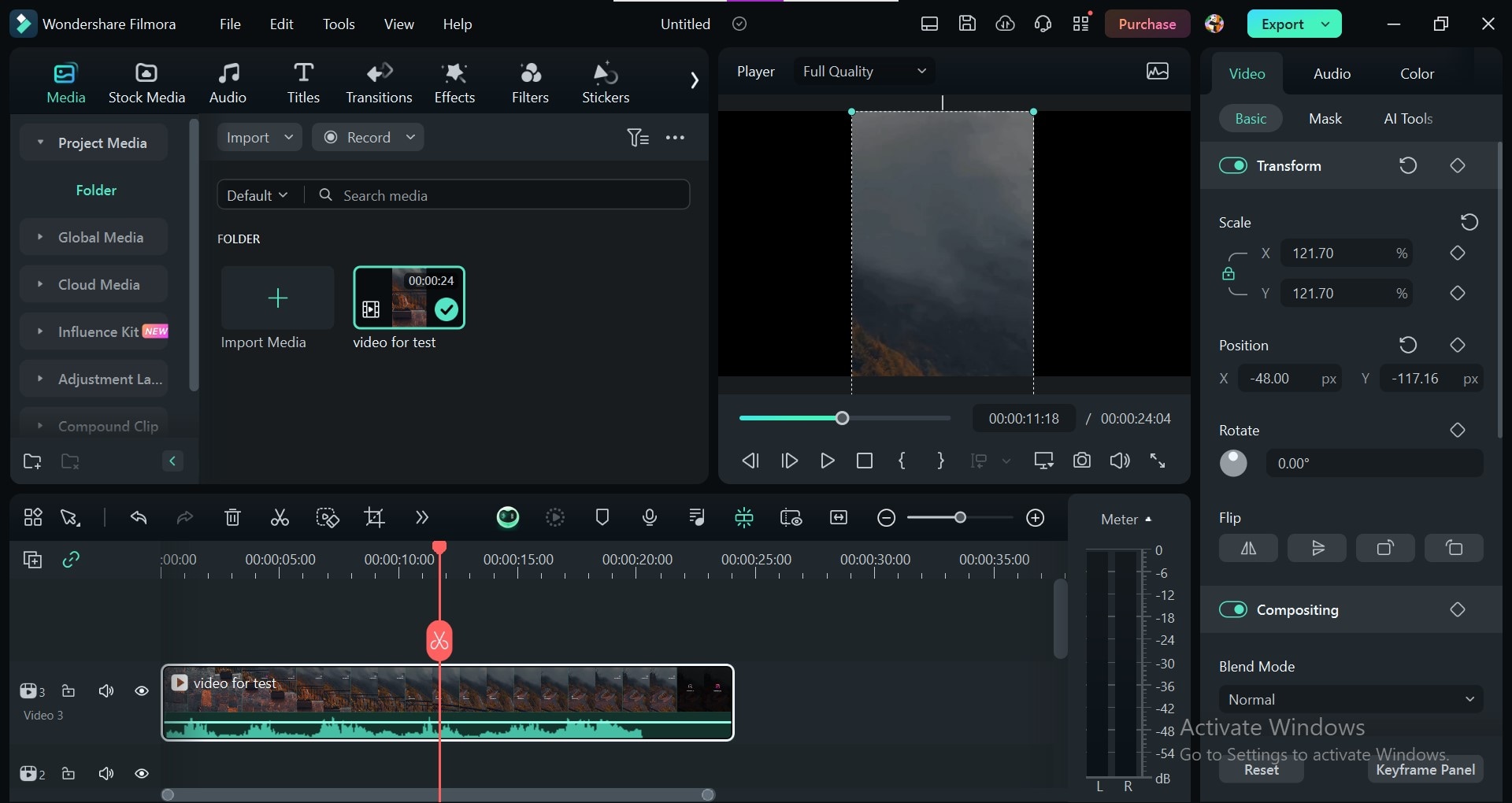
- 匯出已裁切編輯後的影片。
方法 3:以新圖片替換縮圖
使用新的圖片替換現有縮圖,是移除影片縮圖的另一種有效方法。這種方法將現有縮圖替換成完全不同的圖片,使用吸睛的縮圖,完美呈現影片內容。
步驟:
- 匯入您的影片和新縮圖的圖片。將影片拖放到Filmora 介面下方的時間軸上。
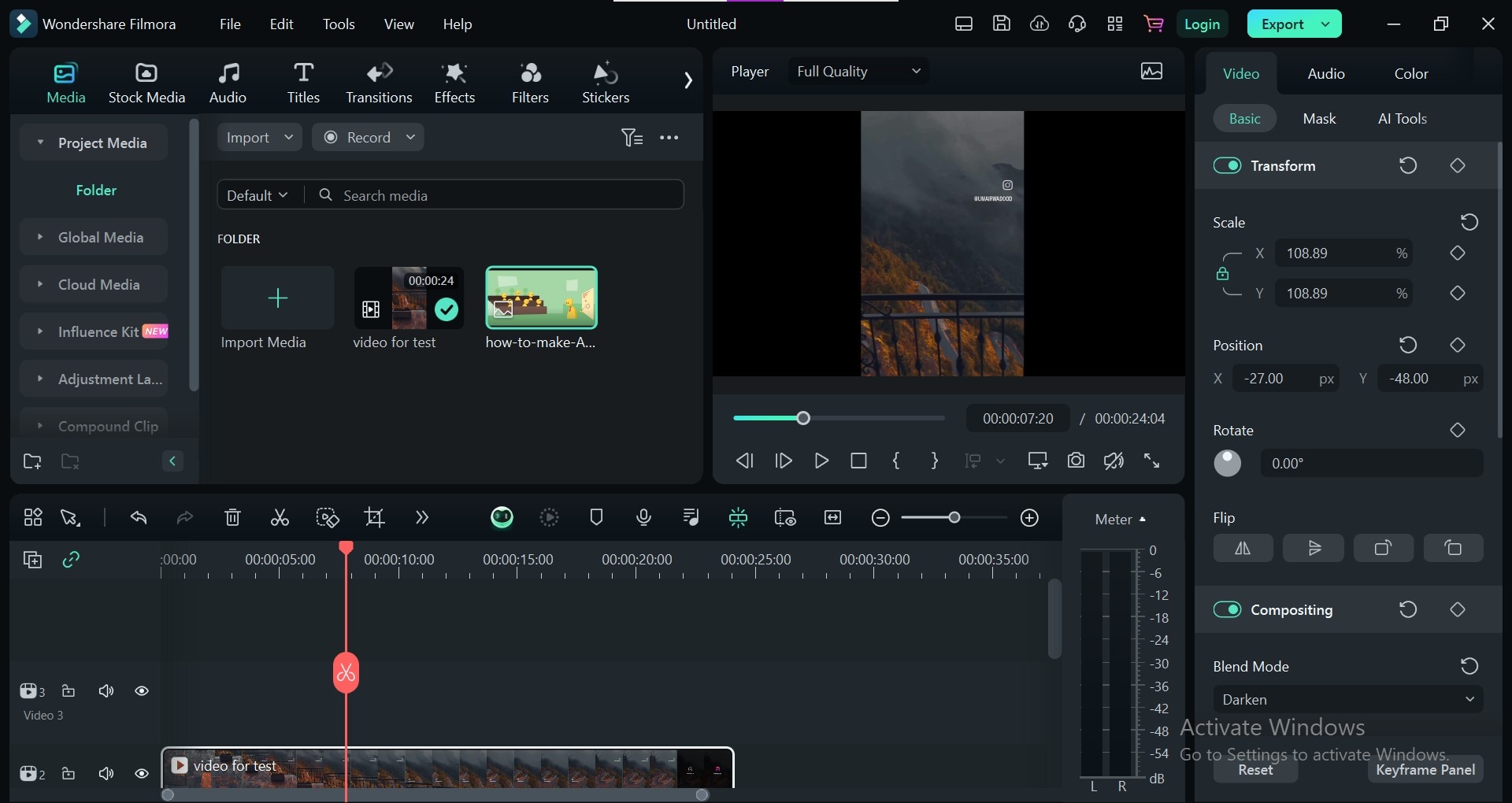
- 找到匯入的圖片,並將其拖曳到時間軸上影片上方的另一個軌道。圖片放在另一個軌道上,可以將圖片疊加在影片畫面中現有縮圖區域的上方。
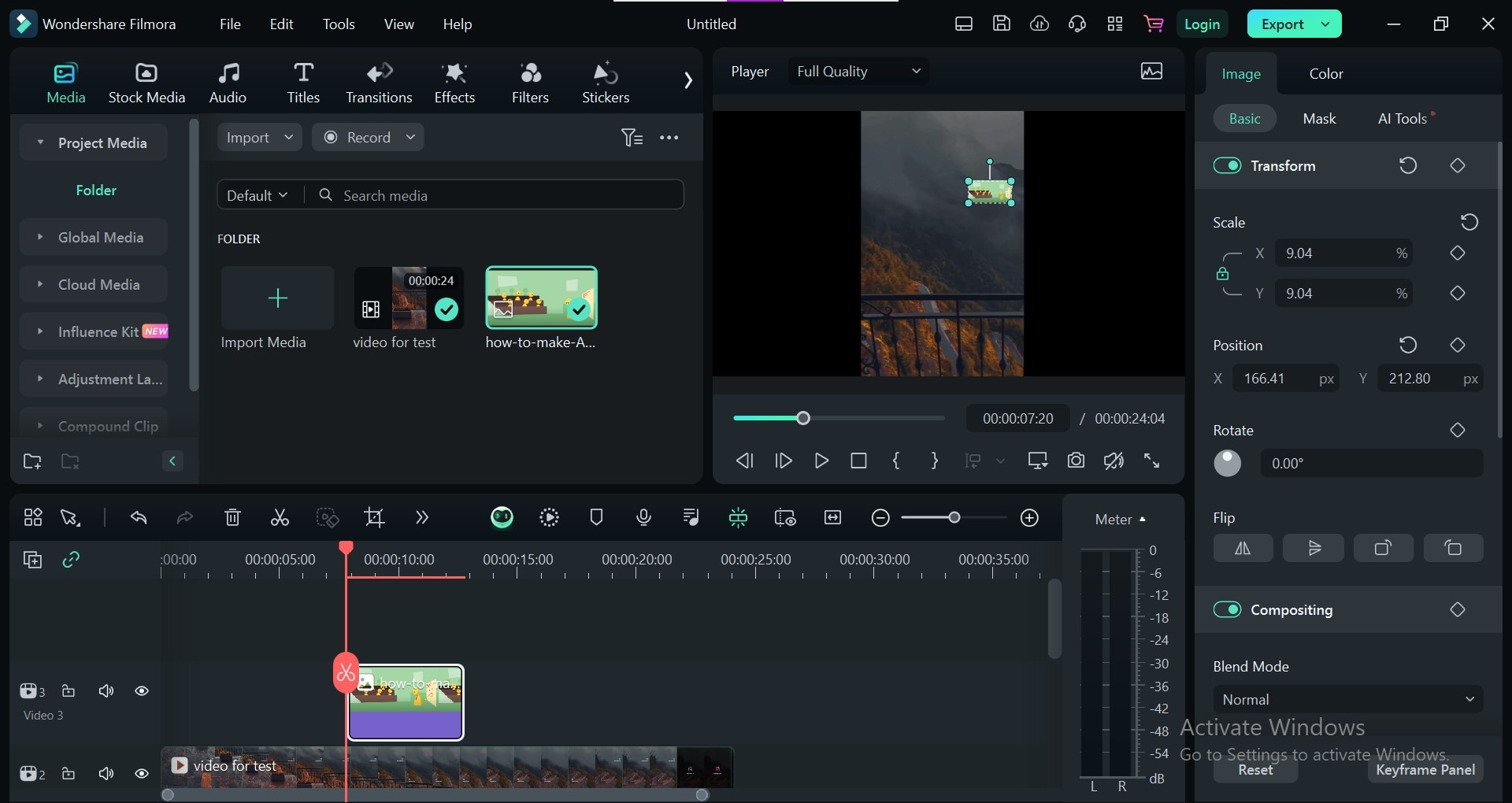
- 使用 Filmora 中的編輯工具(例如縮放和位置)將新圖片放置在現有縮圖上方。您可以根據圖片和影片內容調整新圖片圖層的混合模式,創造自然且協調的外觀。設訂圖片的大小和不透明度,避免遮蓋到影片中的重要元素。
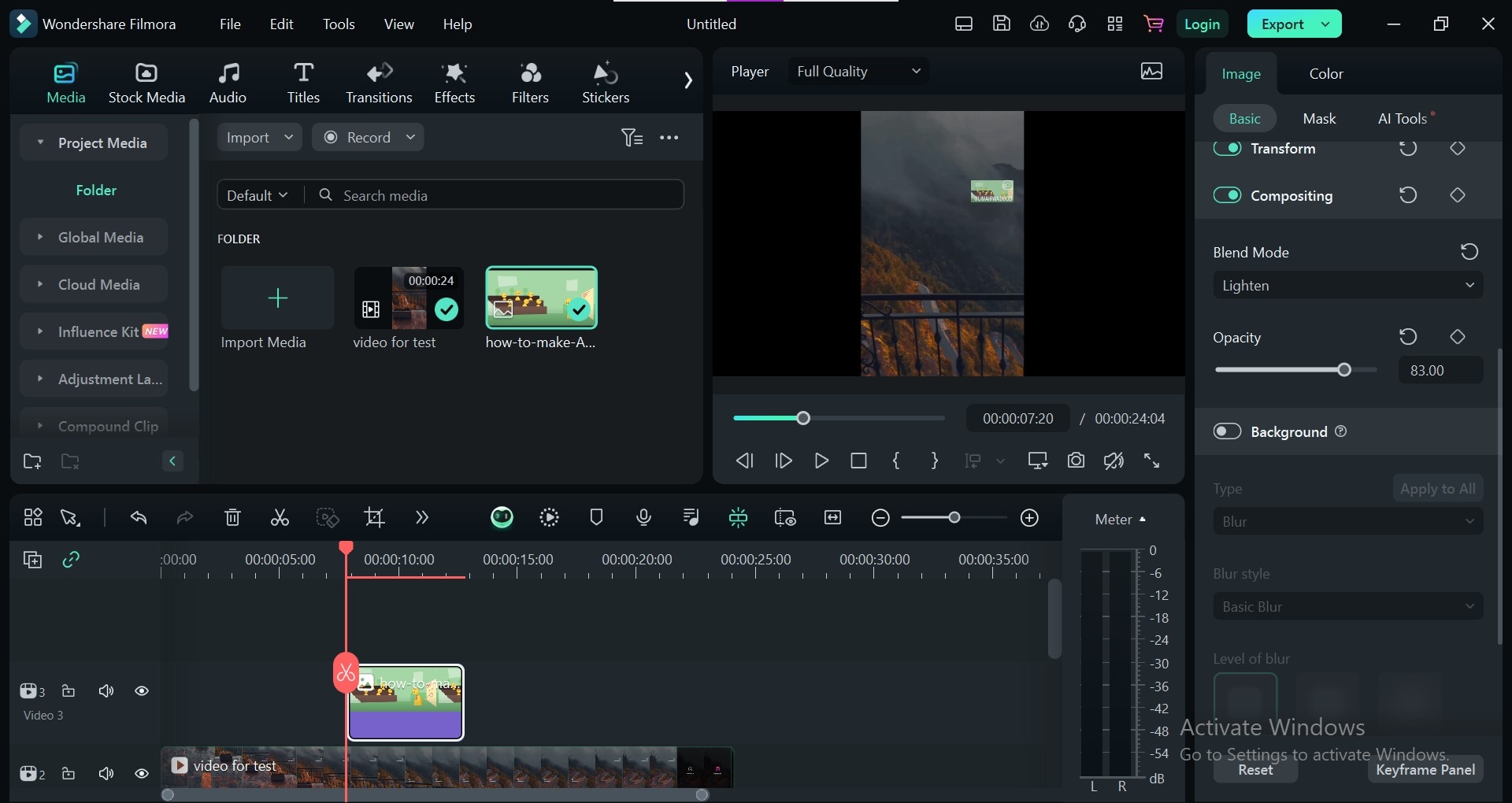
- 點擊「匯出」以儲存無縮圖的影片。
方法 4. 以貼圖替換縮圖
雖然無法直接移除,但以貼圖替換舊的縮圖也是一種有創意的方法。這種方法引入有趣、資訊豐富或新奇的元素,吸引觀眾目光。
Wondershare Filmora 擁有龐大的內建貼圖庫,包含熱門、社群媒體、讚、箭頭等多種類型貼圖。此外,Filmora 付費版本允許您匯入自己的自訂貼圖圖片。
逐步教學
以下是使用貼圖移除影片縮圖的方法:
步驟 1. 前往 Filmora 介面上方的「貼圖」分頁。下載您想用來替換縮圖的貼圖。
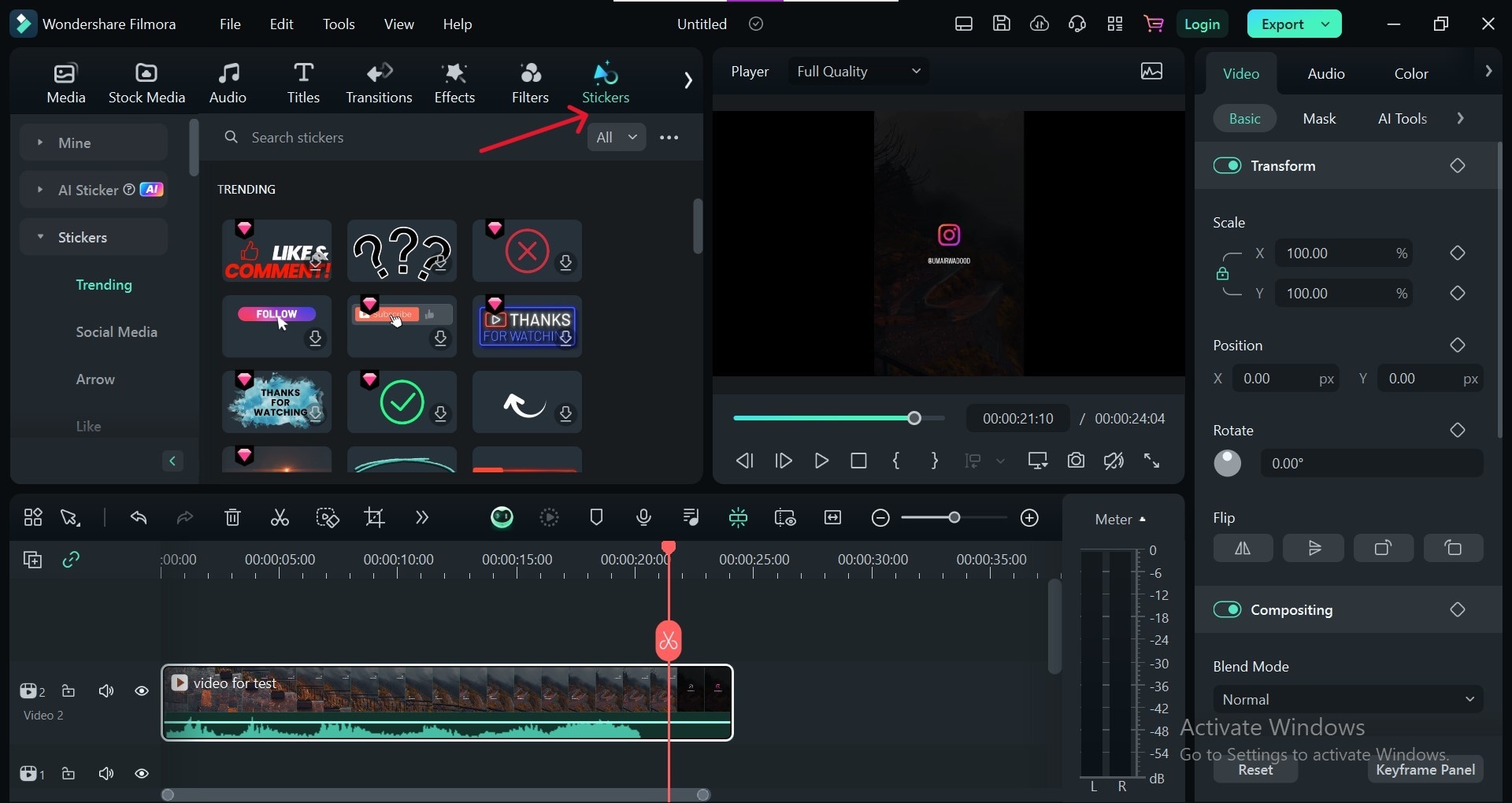
步驟 2. 將想要的貼圖拖放到Filmora 時間軸上。將貼圖精準放在現有的縮圖上方。調整混合模式,「正片疊底」或「覆蓋」等功能可以讓貼圖與影片畫面融合,創造更自然的外觀。
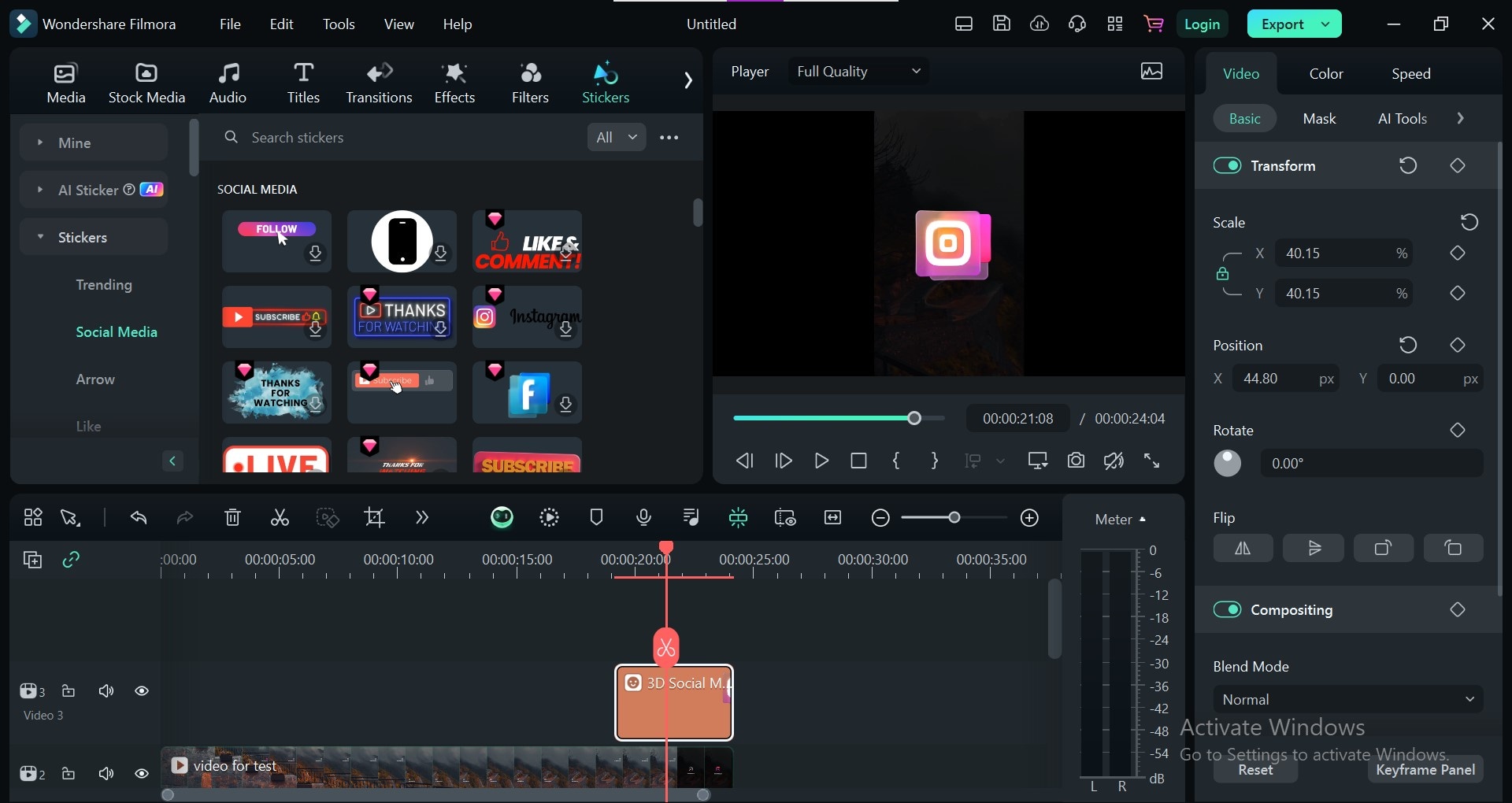
步驟 4. 點擊「匯出」,選擇影片格式,然後匯出以貼圖替換縮圖的影片。
Part 3. 各平台影片縮圖移除方法
除了 Wondershare Filmora 等影片剪輯軟體提供多種方法來移除不需要的縮圖外,您也可以直接使用線上影片縮圖移除工具移除縮圖。這些特定平台可以直接移除 YouTube 和 Vimeo 等影片中的縮圖。
在 YouTube 上使用線上影片縮圖移除工具移除縮圖
過程很簡單。您可以在 YouTube 介面中更改已上傳影片的縮圖,以下是操作方法:
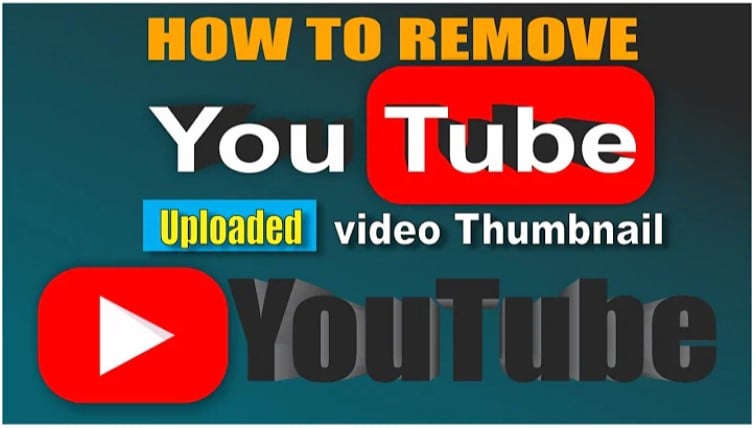
- 登入您的YouTube 帳號,然後前往「內容」區段。
- 找到並選擇您想編輯的影片。
- 點擊「編輯縮圖」按鈕。您將看到兩個選項:
- 上傳新圖片:選擇一張能代表影片內容的新圖片。
- 選擇螢幕截圖:選擇影片中的特定畫面作為縮圖。
- 點擊「儲存變更」以更新影片的預覽圖片。
在 Vimeo 線上影片縮圖移除工具中替換縮圖
Vimeo 也提供內建的線上影片縮圖移除工具。Vimeo 上的操作流程與 YouTube 略有不同,以下是操作方法:
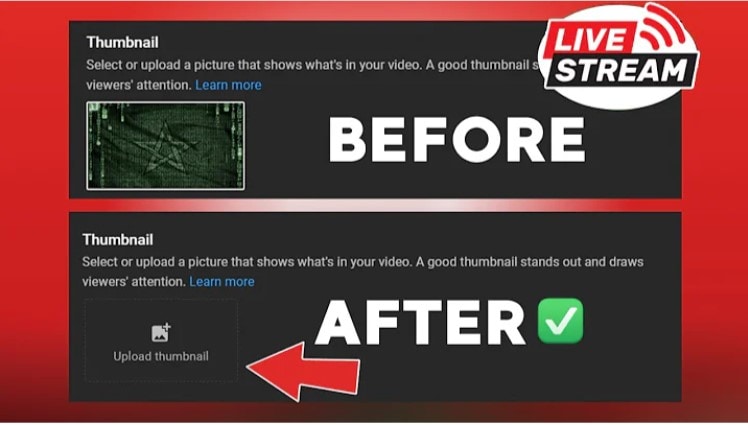
- 登入您的 Vimeo 帳號。
- 前往您想編輯影片的「設定」區段。
- 找到「縮圖」區段,然後點擊「替換縮圖」。
- 上傳新圖片或螢幕截圖作為新的影片縮圖。
- 儲存後,影片預覽圖片將更新。
結論
不需要的縮圖可能會讓影片創作者分心。本文介紹了多種移除影片縮圖的方法,也討論了 YouTube 和 Vimeo 等平台移除縮圖的解決辦法。
Wondershare Filmora 提供多種方法,包括裁切、AI 物件移除工具、模糊和替換縮圖。Filmora 的影片縮圖移除工具是最有效的方法,快速、精準且操作簡便。
如果您正在尋找一種可簡單移除影片縮圖並提升影片效果的方法,不妨試試 Wondershare Filmora,特別是 AI 物件移除功能。它能確保您的影片總是帶給觀眾良好的第一印象!


