Filmora 用戶指南
-
準備工作 - Win
-
帳戶(Win)
-
入門和基本設置(Win)
-
相容性和技術規格(Win)
-
性能設定(Win)
- 創意素材
-
-
建立專案 - Win
-
匯入和錄製 - Win
-
導入(Win)
-
錄製(Win)
-
-
影片編輯 - Win
-
基本影片編輯(Win)
-
進階影片編輯(Win)
-
AI 影片編輯(Win)
-
-
音訊編輯 - Win
-
文字編輯 - Win
-
基本文字編輯(Win)
-
進階文字編輯(Win)
-
AI 文本編輯(Win)
-
-
影片定制 - Win
-
視訊效果(Win)
-
音訊效果(Win)
-
轉場(Win)
-
貼圖(Win)
-
濾鏡(Win)
-
顏色編輯(Win)
-
動畫(Win)
-
模板(Win)
-
資產中心(win)
-
-
匯出&分享&雲端備份 - Win
-
匯出和分享(Win)
-
雲端備份(Win)
-
Filmora-FAQs
Filmora-舊版本
分割和修剪影片
如果要從影片中刪除不需要的部分,你可以分割和修剪片段。你可以將影片分成兩個單獨的片段,修剪掉影片片段的開頭和/或結尾。
注意:
修剪或分割媒體片段不會影響原始的源媒體。分割影片片段
分割所選的片段。將“滾動條”定位到你想要分割片段的位置,然後點擊此按鈕。
❶ 在時間線中用分割按鈕分割影片
點擊時間線中的影片,將播放頭拖動到你想要分割的位置,然後點擊播放頭上的分割按鈕以創建分割。
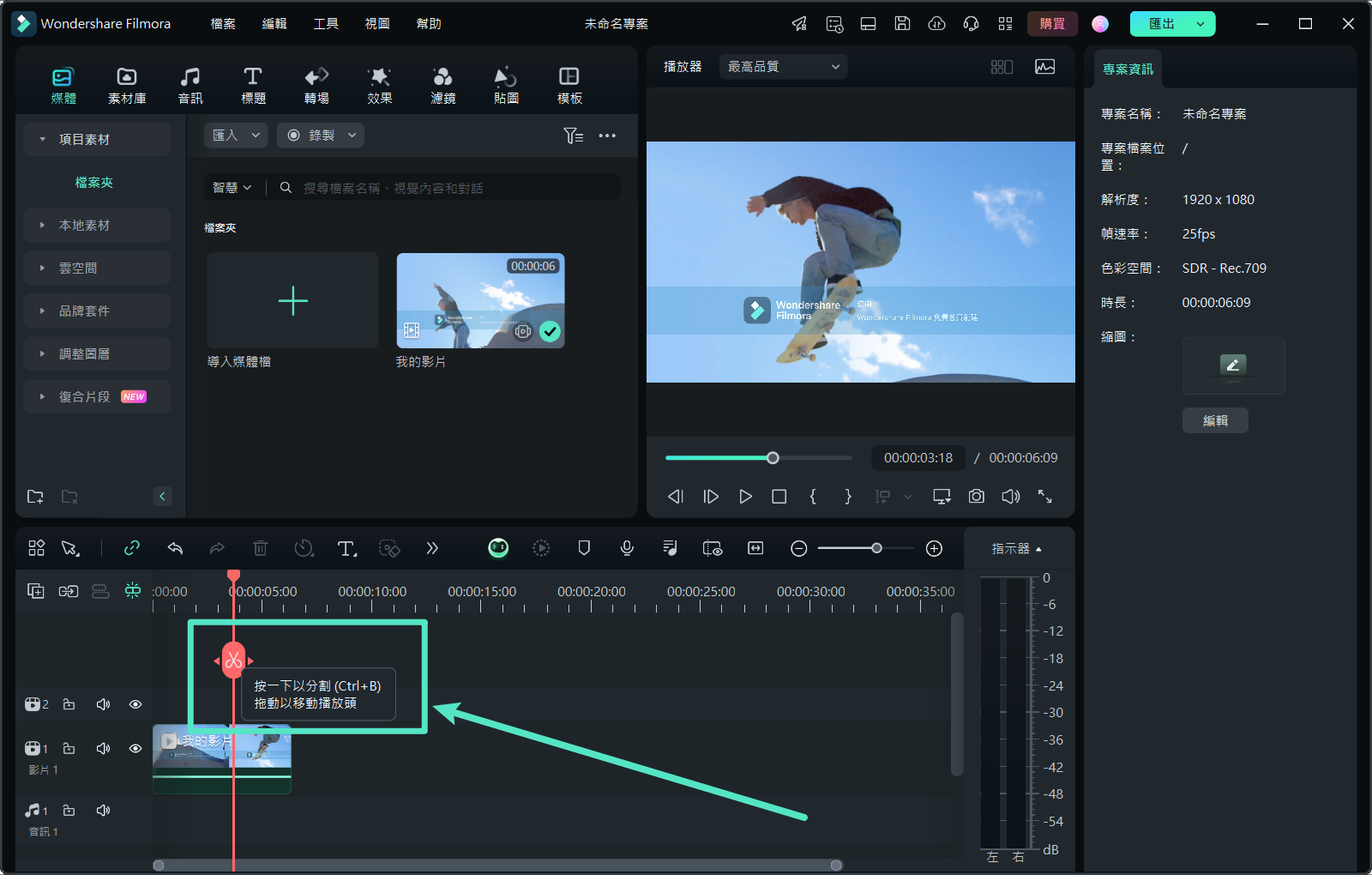
分割按鈕
注意:
如果你沒有選擇時間線中的特定軌道,你將分割播放頭下的所有片段。如果要分割單個軌道中的媒體,你需要首先選擇軌道,然後點擊“分割”按鈕。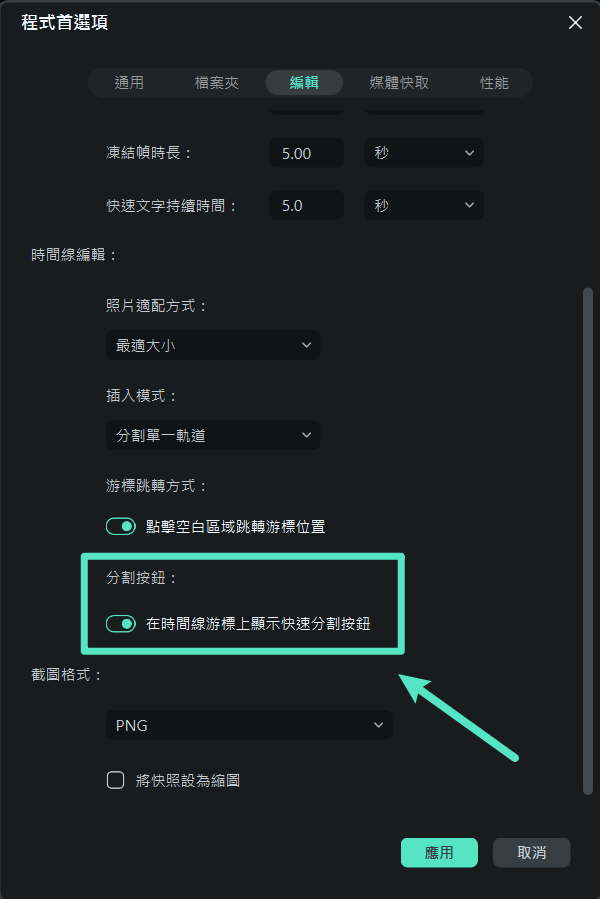
分割按鈕設置
注意:
如果你在時間線中沒有看到“分割”按鈕,你可以轉到 檔案 -> 程式首選項-> 編輯 以顯示該按鈕。❷ 用分割圖標將影片分割為幾個部分
- 點擊時間線中的影片,然後將播放頭移動到片段中你想要分割的位置。
- 點擊時間線上方的剪刀圖標,將其分為兩個片段。
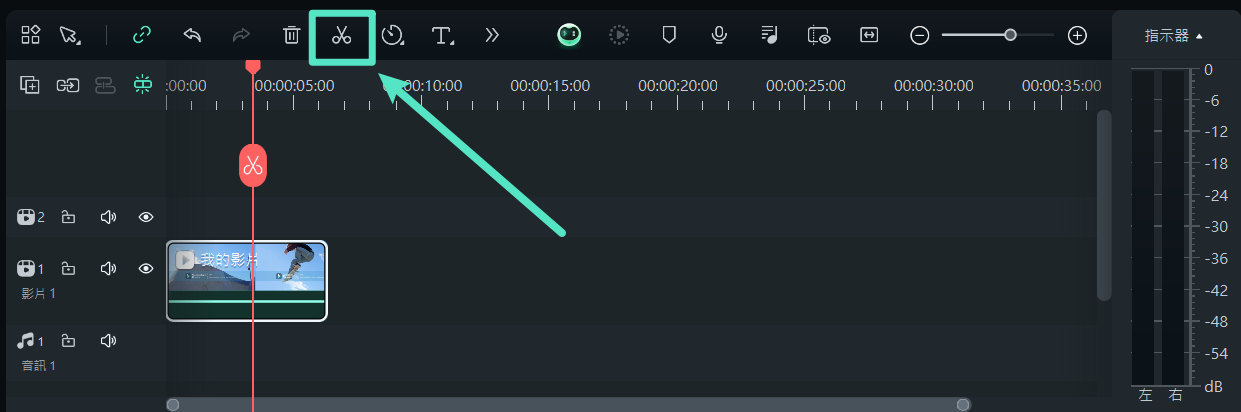
分割圖標
❸ 用分割選項分割影片
選擇影片並將播放頭放在你想要分割片段的位置,右鍵點擊並從上下文菜單中選擇“分割”。
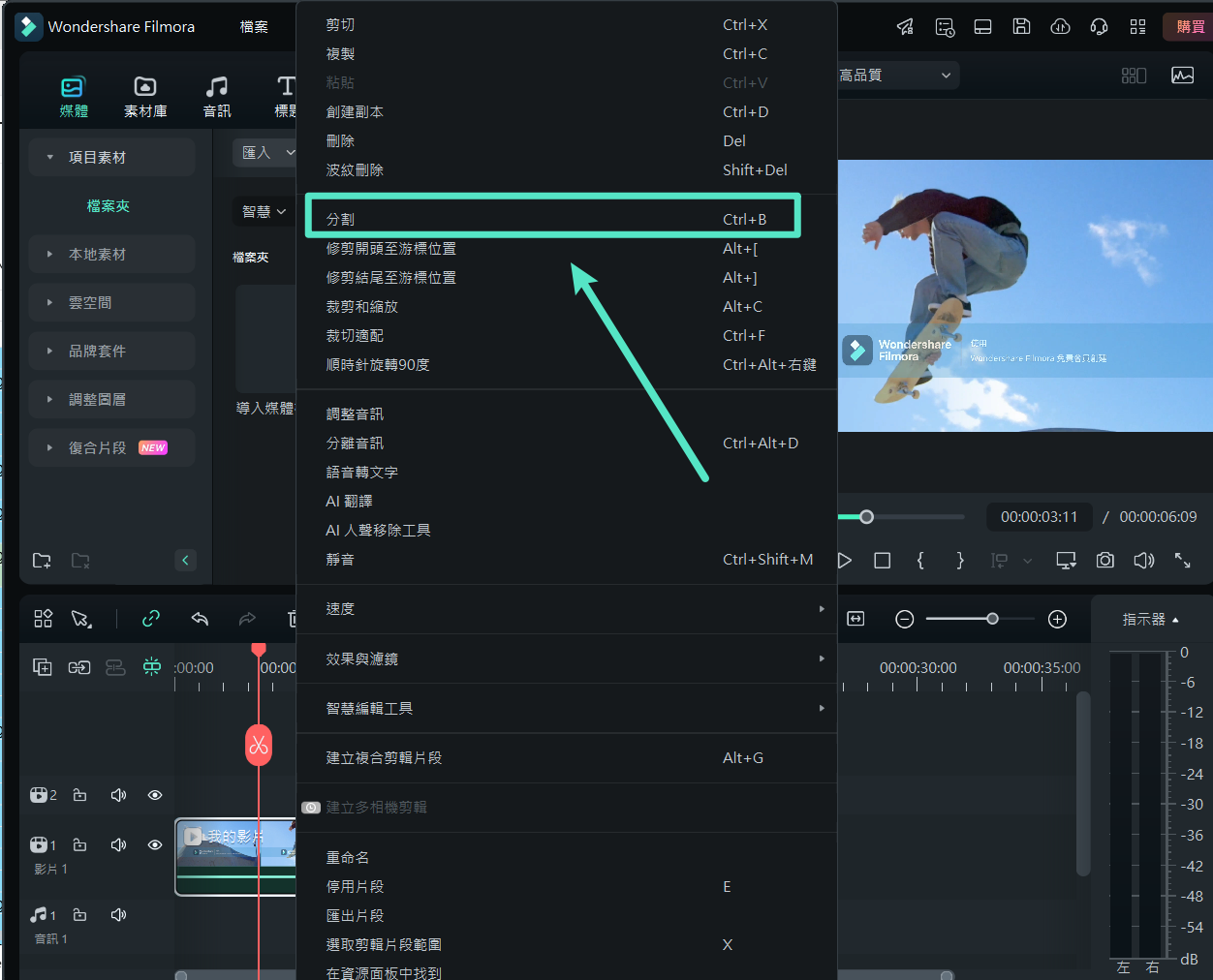
分割選項
注意:
你還可以基於場景分割較大的影片。對於更多細節,請查看“場景檢測”。❸ 快速分割模式
將你的影片導入時間線,選擇“快速分割模式”圖標,然後點擊時間線以拆分你的影片。
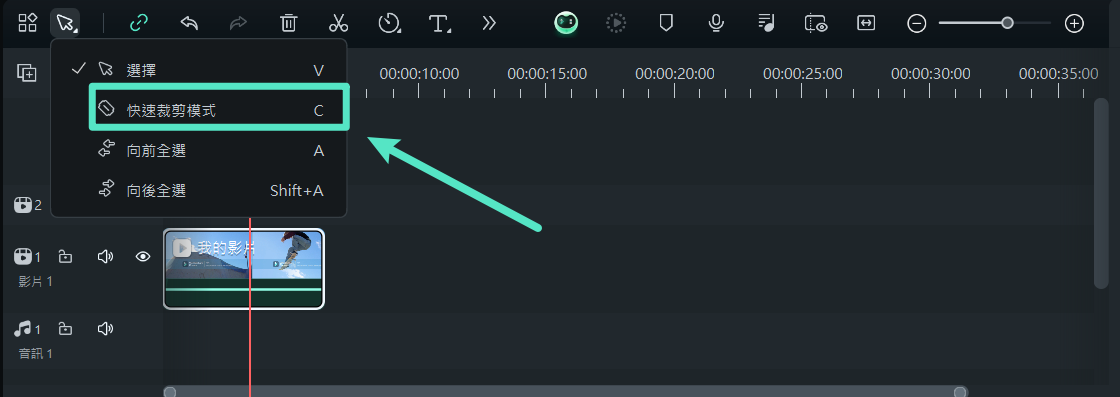
只需選擇你想要拆分的部分,然後點擊滑鼠即可輕鬆快速的分割較長片段。
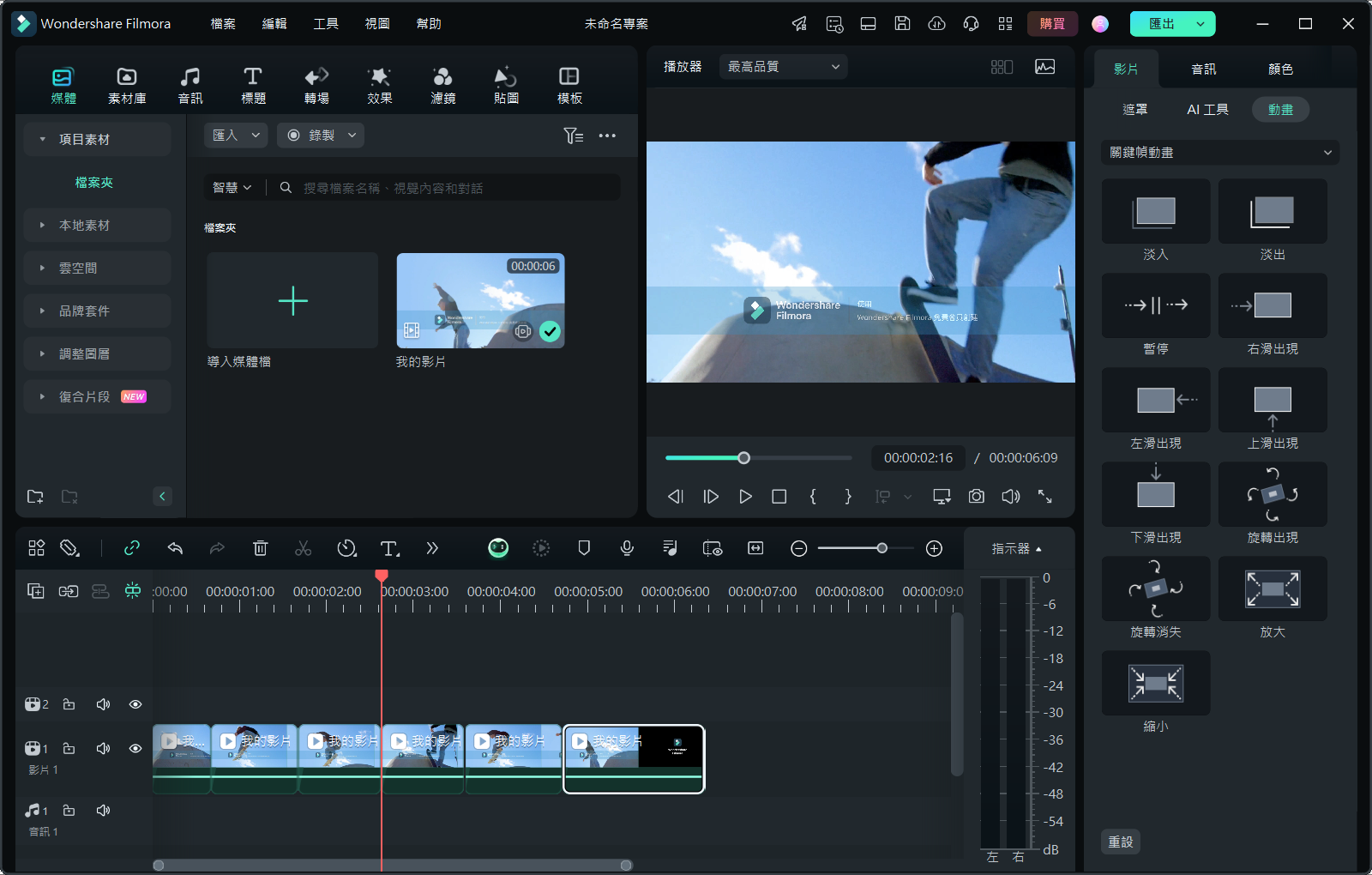
修剪影片
你可以使用修剪功能去除影片開頭或結尾不需要的片段。
❶ 在預覽視窗中用標記開始和標記結束修剪
在“預覽”視窗中,你可以使用 標記開始 和 標記結束 點將影片分為多個分段,無需首先將其導入時間線。
- 雙擊“媒體庫”中的影片,以在“預覽”視窗中查看。
- 使用播放器控件找到你希望修剪後的片段開始的位置,然後在獲得你想用作開始點的影片影格時點擊 標記開始 按鈕。
- 點擊 標記結束 按鈕以設置你希望成為結束影格的點。
- 將片段從“預覽”視窗拖動到時間線,你想要保留的影片分段將被加載到時間線中。
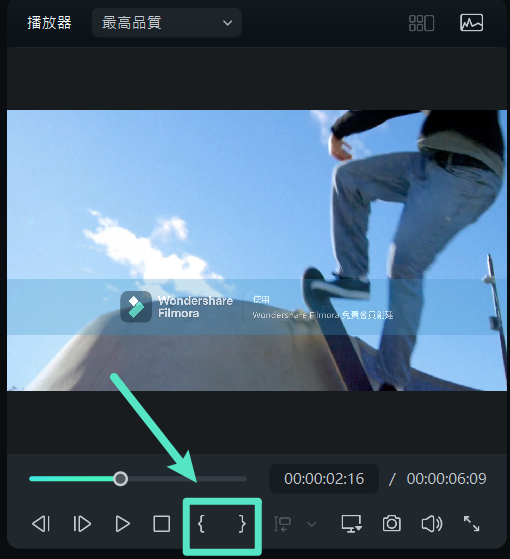
標記開始和結束
注意:
在標記開始和結束點之後,你始終能夠在將片段編輯到時間線之前改變你的想法。只需將“標記開始和結束”點拖動到“預覽”視窗中的新位置。❷ 修剪時間線中的影片
選擇時間線中你想要修剪的影片,將滑鼠懸停在影片的左側或右側邊緣,直到顯示修剪工具為止。
點擊片段的邊緣並向前或向後拖動,以修剪掉不需要的部分。

修剪時間線中的影片

