有時候,我們想要突顯特定時刻,有時候又想要展現出閃爍的效果。這兩種效果都可以在你的影片中輕鬆實現。首先,如果你只是想減慢時間流逝,讓影片更有層次感,你可以在 iPhone 上控制這兩種效果。不過,如果你想要更專業的編輯工具,例如 Filmora,它可以幫助你在 iPhone 上放慢縮時攝影的速度,實現更多豐富的效果。讓我們來探討一些最佳的縮時編輯工具,並學習如何在 iPhone 上製作出精彩的縮時影片。
什麼是縮時攝影
縮時拍攝是一種攝影技術,可在較長時間內以特定間隔捕捉一系列影像或影格,然後以更快的速度播放它們。這創造了一種令人著迷的視覺效果,時間似乎比現實生活中更快地移動。
在縮時影片中,一些時刻通常會緩慢發生或持續很長一段時間,例如雲的移動、植物的生長或建築物的建造,這些時刻被壓縮成一個短影片片段。縮時攝影是一種強大的講故事工具,如果您想學習如何放慢縮時影片的速度,因為有時它們可能比我們預期的要快。讓我們討論一下如何減慢縮時影片的速度。
方法一:利用 Filmora 調整縮時攝影速度
Filmora 是目前市場上最受好評的影片剪輯軟體之一,介面直覺且操作簡單,不論是新手或專業影片創作者,都能快速上手並製作高質感影片。使用 Filmora,你可以輕鬆進行剪輯、裁切、調整播放速度,甚至支援逆向播放功能。此外,內建的多樣化特效與轉場效果,搭配速度調整工具,讓你輕鬆打造震撼的慢動作或縮時攝影效果。
Filmora 亦提供專業級調色功能,能精準校正影片色彩並提升畫面質感,使作品更具視覺吸引力。軟體支援多種影片格式輸出,方便你將完成的影片分享到各大社群平台。此外,Filmora 內建豐富的免費音樂與音效庫,讓你的影片更具感染力與趣味性。接下來,我們將示範如何在 iPhone 上調整縮時攝影的速度。
- 啟動 Filmora 並點按「創建影片」創建一個新專案,選擇所需調整的縮時影片並「匯出」。
- 點選時間軸中的影片片段或下方「剪輯」按鈕。您應該會看到出現編輯選項。
- 尋找「速度」選項,單擊它可打開速度設定。
- 在速度設定中,您可以減慢或加快影片的速度。您可以依據自己的喜好更改速度。
- 調整速度後,在預覽視窗中播放影片,看看是否達到所需的速度。確定後,透過選擇「匯出」選項以匯出編輯的縮時影片。
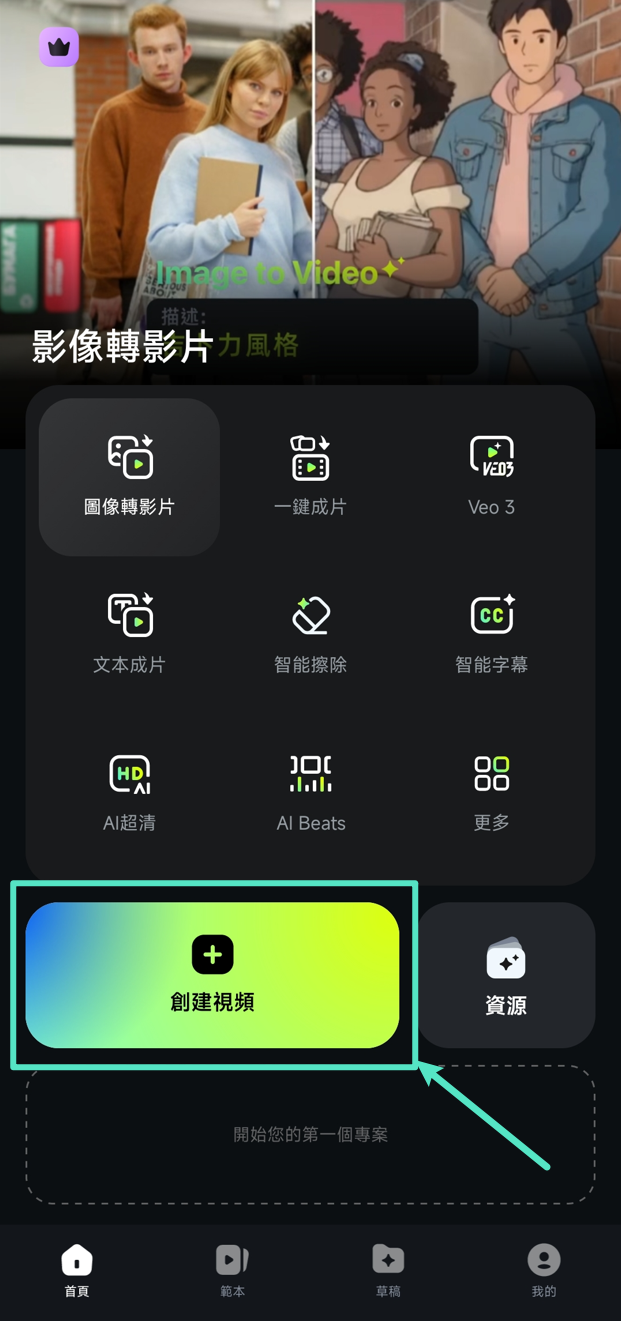
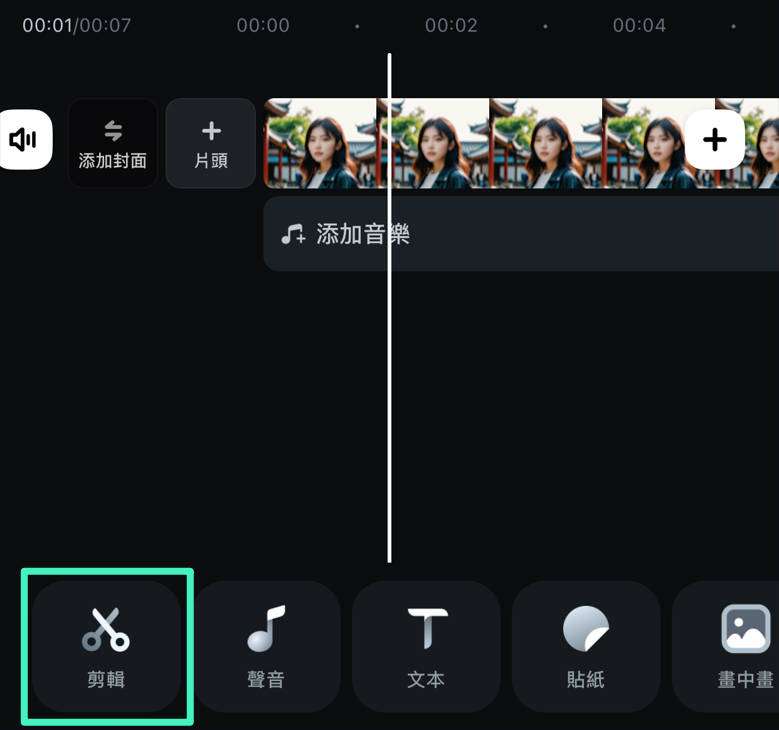
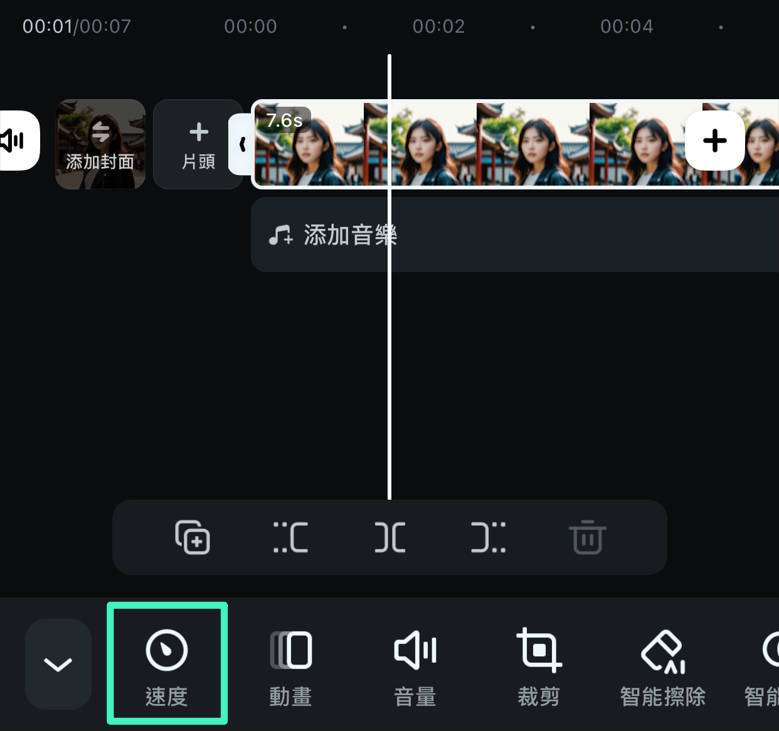
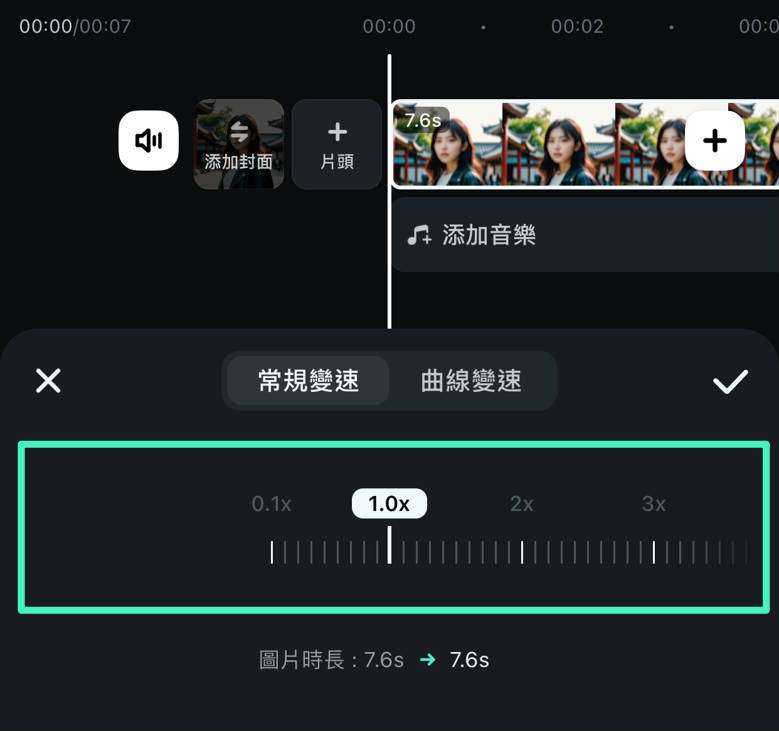
方法二:利用Imovie調整縮時攝影速度
- 在您的 iOS 裝置啟動 Imovie。
- 選擇您要編輯的縮時影片,將其匯入到專案中。
- 將匯入的影片拖曳到 iMovie 的時間軸上。
- 在時間軸上選擇您要調整速度的影片。
- 在 iMovie 中,速度調節通常由一個烏龜或兔子的圖示來表示。在影片上方尋找這個圖示。
- 點按速度調整圖示後,您將看到用於更改速度的滑桿或選項。
- 透過拖曳滑桿或輸入值,依據您的喜好調整影片的速度。
- 調整完速度後,點按播放按鈕,預覽新的影片速度效果。
- 完成慢速縮時影片後,您可以點按完成或匯出選項,將編輯後的影片儲存到您的 iOS 裝置中或分享到其他平台。
結語
了解如何在 iPhone 上放慢縮時影片的速度可以增強影片攝影的敘事能力,讓觀眾更深入地參與您的內容。 Filmora 和 iMovie 等影片編輯工具徹底改變了編輯過程,讓您可以直接在 iPhone 上減慢縮時影片的速度。







