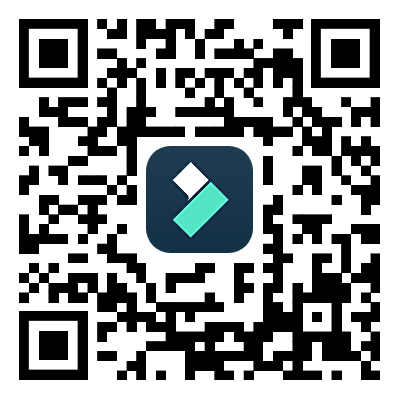您是否想將影片轉換為一系列精美的圖片?無論是製作 GIF 還是進行逐格影片編輯,這裡都是您的最佳選擇!
將影片轉換為影像序列聽起來或許令人望而卻步,但市面上有眾多先進工具和軟體,能讓您輕鬆實現,僅需幾個簡單的點選。
在本文中,我們將深入探討四種高效的方法,幫助您將影片轉換為影像序列。我們將一步步引導您,讓整個過程變得輕鬆愉快!那麼,讓我們立即開始吧!
目錄
第一部分:使用 Filmora 轉換影片為影像序列 [最佳方法]
若您尋找一個可靠且高效的工具來將 MP4 轉換為影像序列,Wondershare Filmora是您最佳的選擇。它能輕鬆提取多種格式的影像,包括 JPEG、PNG 等,讓您能進行深入分析或創作動畫,無所不能。
另外,Filmora 的易用性是其一大亮點。無論您是初學者還是專業人士,都能迅速上手,無需花費大量時間學習。其設計充分考慮到各類使用者的需求,讓每個人都能輕鬆駕馭。
此外,Filmora的功能遠不止於影像提取。它提供一系列強大的編輯工具,無論是基本的剪輯需求,還是進階的創作項目,皆能輕鬆應對,是一個全面的解決方案。
Filmora影片轉換為影像序列的獨特優勢
- 精確截圖功能: 利用Filmora的截圖功能,從影片中捕捉特定瞬間,實現高效而精準的靜態影像提取。
- 影像序列匯出: 在匯出選單中選擇影像序列選項,輕鬆將整部影片轉換為高品質靜態圖像,為您的專案增添價值。
- 多元格式支援: 提供多種影像格式的匯出選擇,如 PNG 或 JPEG,滿足不同專案需求,靈活應對各種挑戰。
- 智慧框架檢測: Filmora 具備自動檢測和整理畫面的能力,簡化將影片轉換為影像的流程,提升工作效率。
- 高品質輸出保障: 在影像提取過程中完美保持原始畫質,確保生成的影像適合專業用途,滿足業界標準。
Filmora 影片轉影像序列的操作步驟
首先,請在您的電腦或筆記型電腦上下載並安裝 Filmora 軟體。接著,依照以下步驟操作:
步驟一: 啟用 Filmora 軟體,點選「匯入」以載入影片,或直接將影片拖曳至介面。
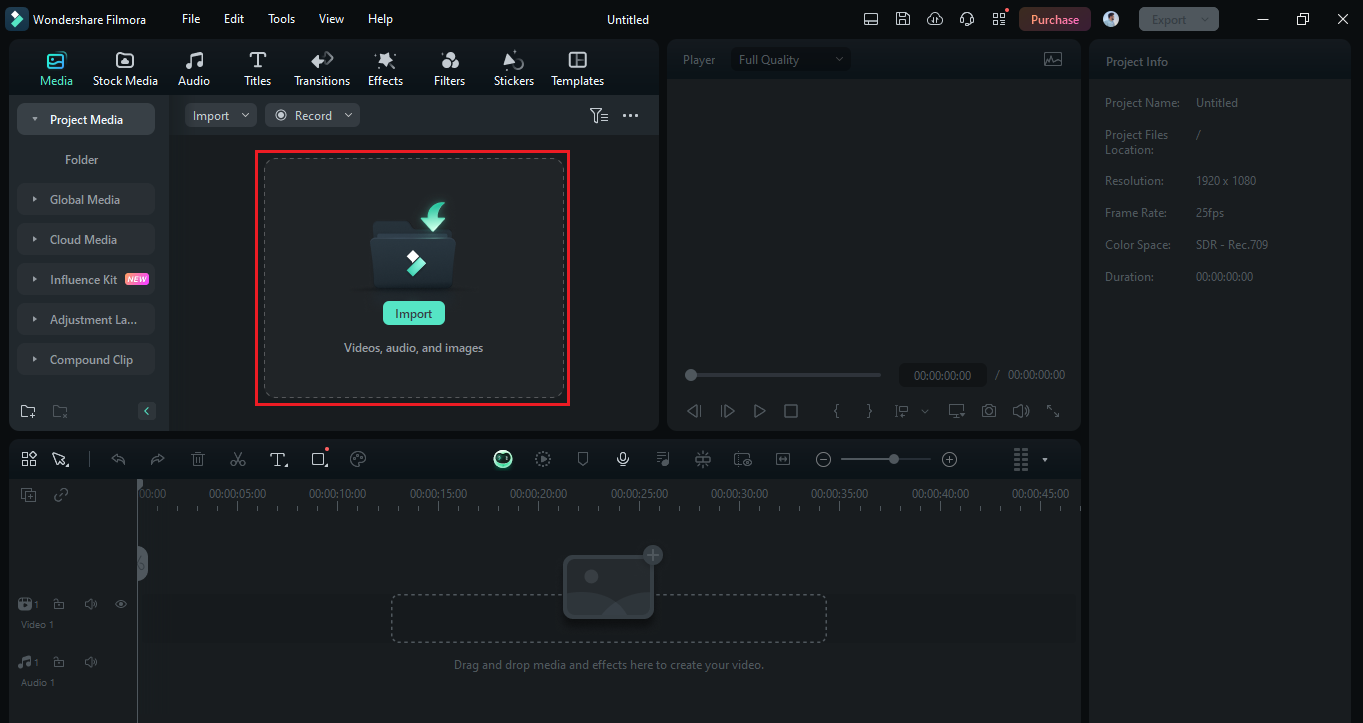
步驟二:影片匯入後,將其拖曳至時間軸,並選擇您所需的解析度。
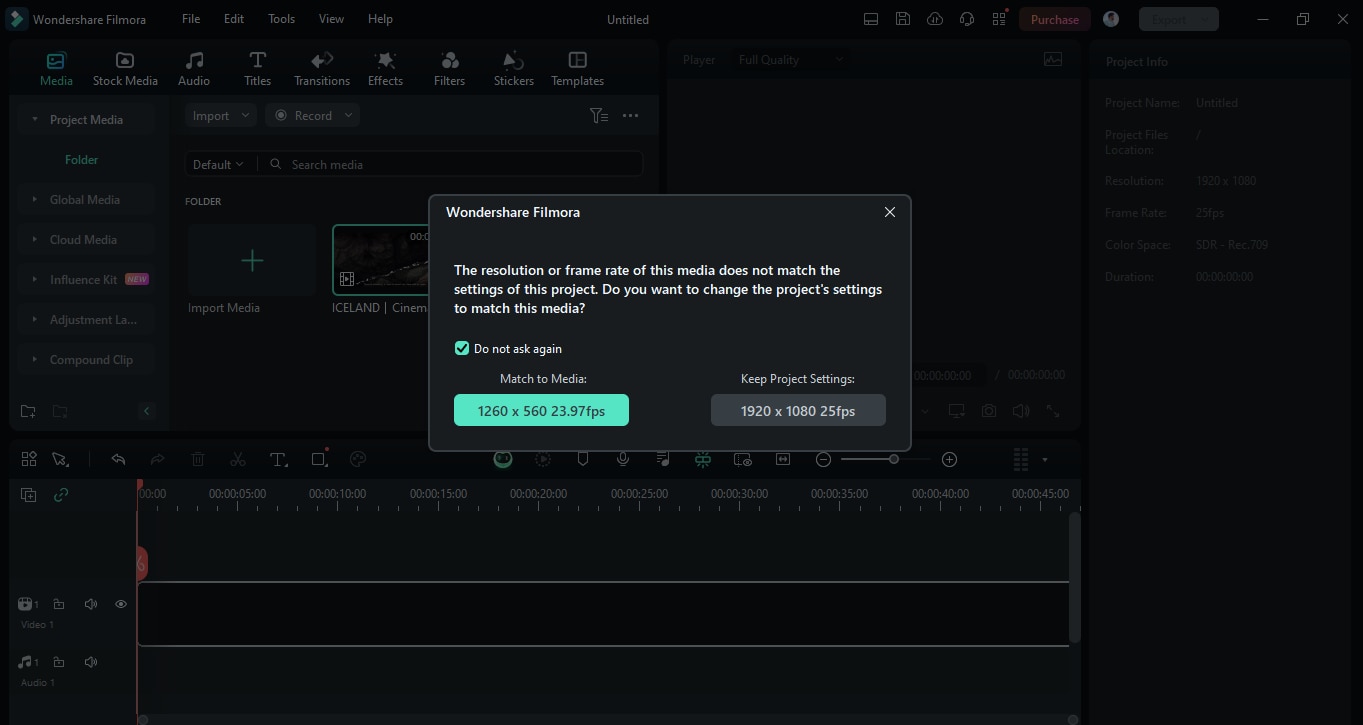
步驟三:點選右上角的「匯出」,然後選擇「匯出到本地」。此時,Filmora 介面將彈出設定視窗。
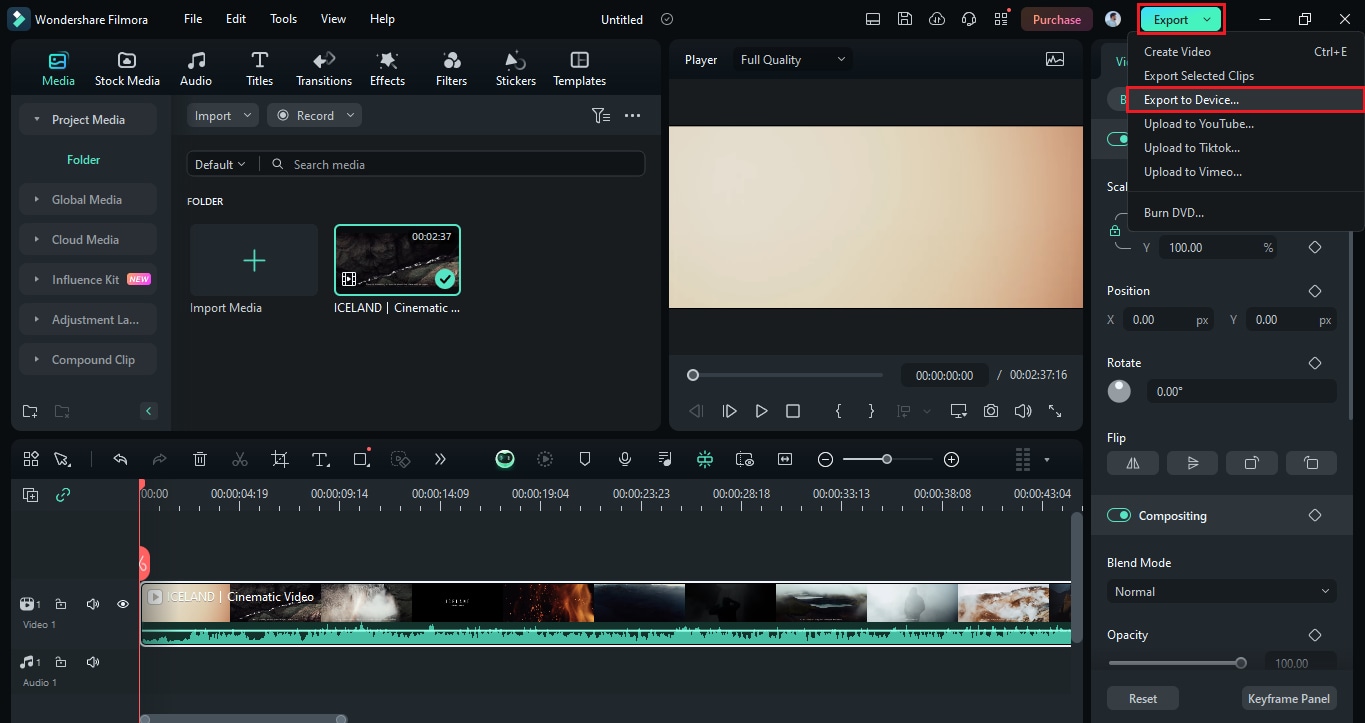
步驟四:將輸出格式設為「PNG 圖像序列」或「JPG 圖像序列」。
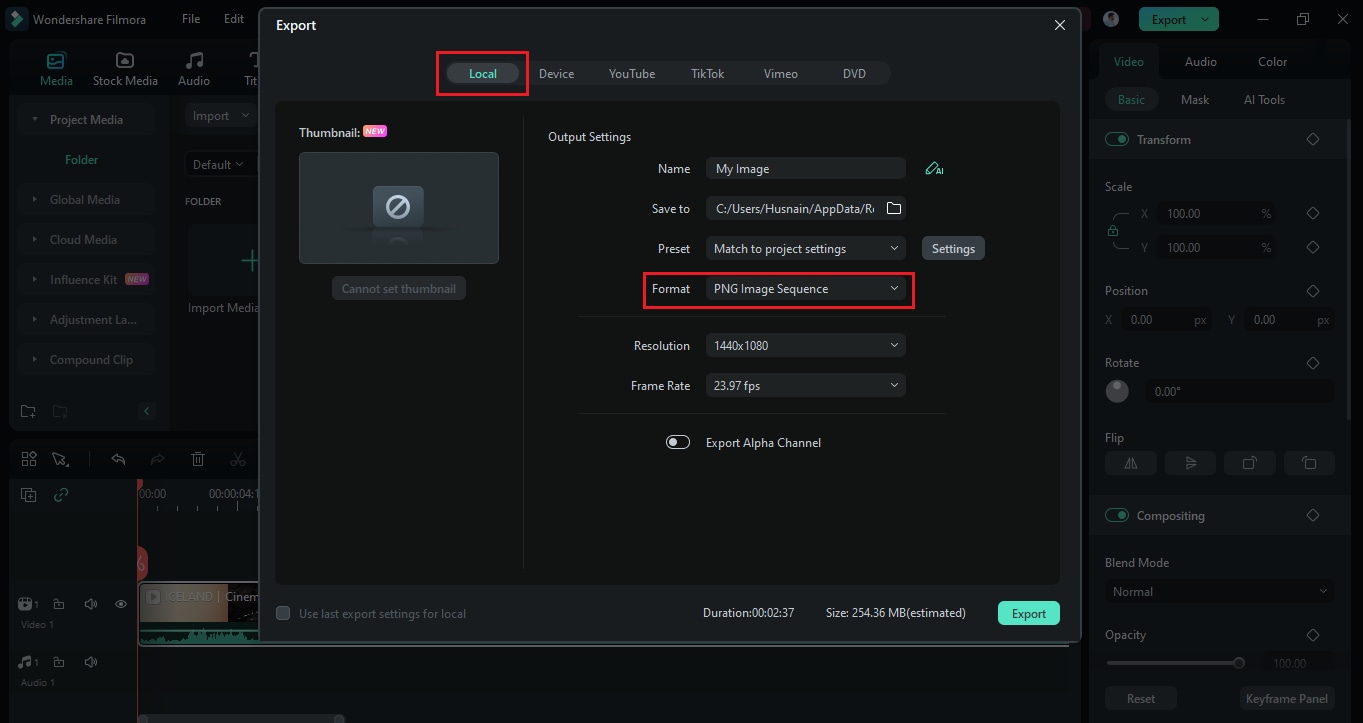
步驟五:設定完成後,按下「匯出」按鈕,Filmora 將開始將影片轉換為影像序列。
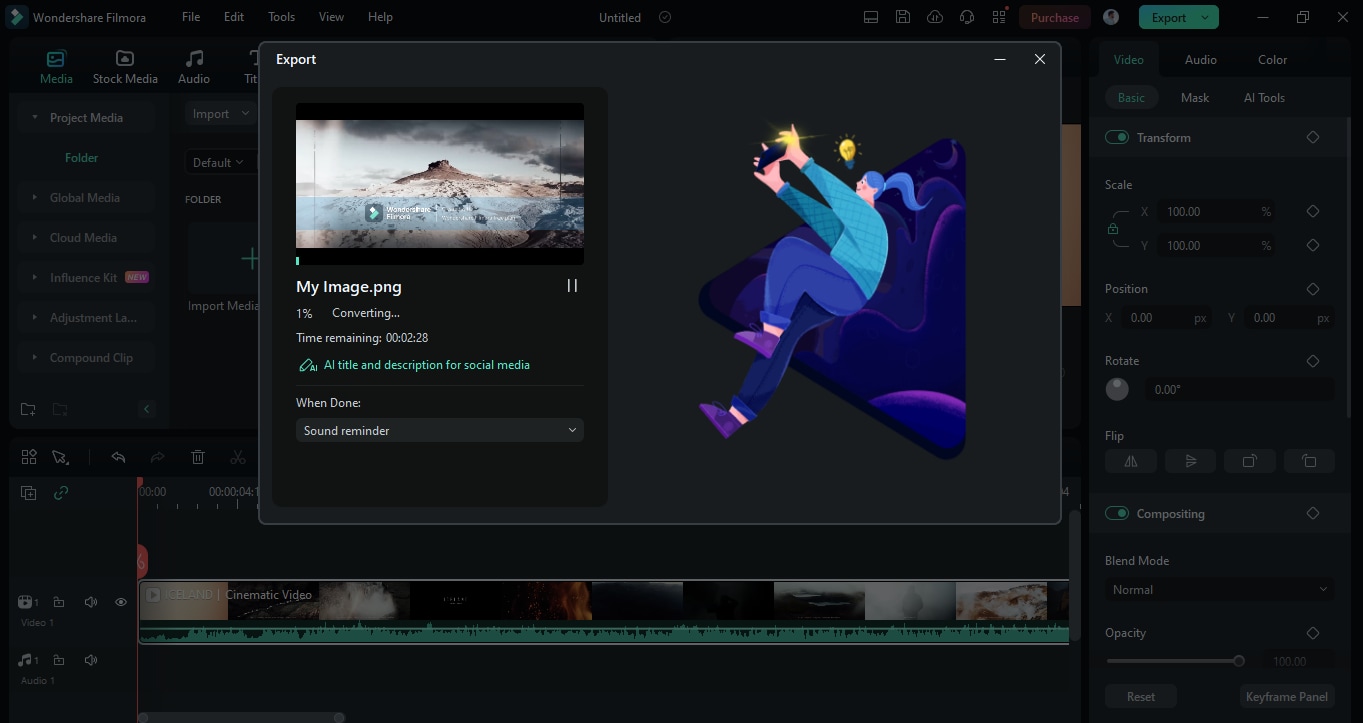
這便是使用 Filmora 將影片轉換為圖像序列的全過程。轉換時,請務必留意以下注意事項。
影片轉影像序列關鍵技巧
- 選擇合適的影像格式至關重要:PNG 格式提供無損畫質,適合對畫質要求極高的場合;而 JPEG 則更適合需要控制檔案大小的情境。
- 依據需求設定影格率,常見選擇包括 24fps 和 30fps,以達到理想的播放效果。
- 務必確認儲存空間足夠,以容納提取的影像,避免因空間不足而導致工作中斷。
- 對於大型影片,建議選擇本地軟體解決方案,以確保效率與穩定性,避免線上工具可能帶來的限制。
接下來,讓我們深入探討如何使用其他將影片轉換為影像序列的方法,提升您的創作流程!
第二部分:不依賴專業軟體的影片轉影像序列方法
有時,我們可能不需要使用複雜的專業工具來處理簡單任務。在這種情況下,有一些簡易且高效的替代方案可供考慮。本節將探討三種專業軟體的替代選擇,幫助您將影片轉換為影像序列。
以下是這些優質替代方案:
接下來,讓我們深入了解這些卓越的選擇吧!
方法一:如何用 VLC 將影片轉為影像序列
VLC 媒體播放器是全球最受歡迎的選擇之一,廣泛適用於各種操作系統,包括 Windows、Mac、Linux,甚至是 Android 和 iOS。
然而,VLC 的功能遠超出簡單的影片播放。它是一款多功能的強大工具,能夠協助您轉換音訊與影片檔案、下載串流影片,甚至從影片中提取高品質圖像。
此外,VLC 還提供多樣的編輯選項,讓您可以自由調整輸出圖像的格式、色深及顏色模式等。它幾乎支援所有影片格式,使得將任何影片轉換為圖像序列變得輕而易舉。
使用 VLC 將影片轉換為圖像序列的步驟
請依照以下指示,輕鬆將影片轉換為圖像序列:
步驟一: 啟用 VLC,然後開啟您要轉換的影片。接著,從上方功能表選擇「Tools」,然後點選「Preferences」。
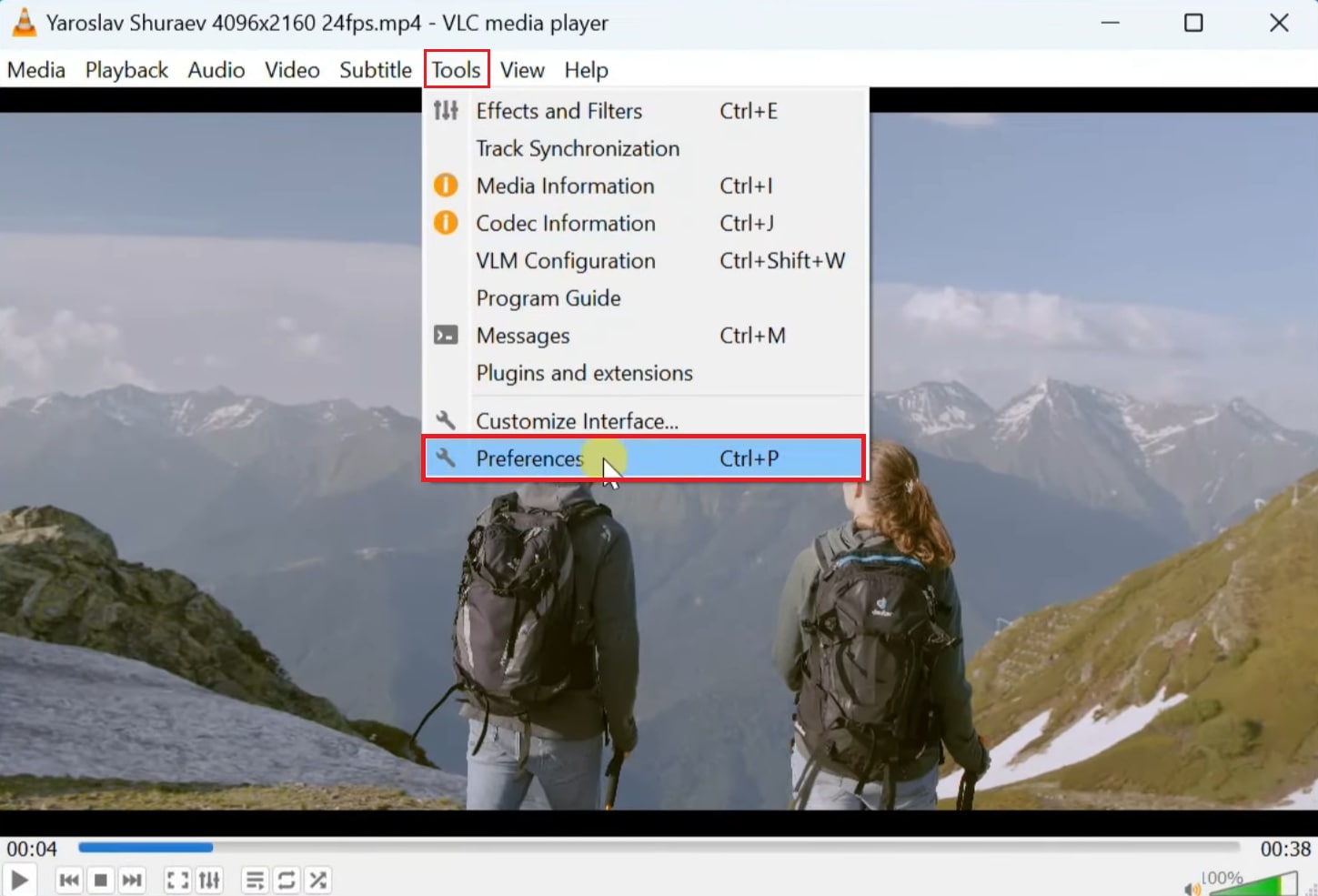
步驟二:在首選項介面中,選擇「All」,向下捲動至「Video」部分,找到「Filters」,然後選擇「Scene Filters」。
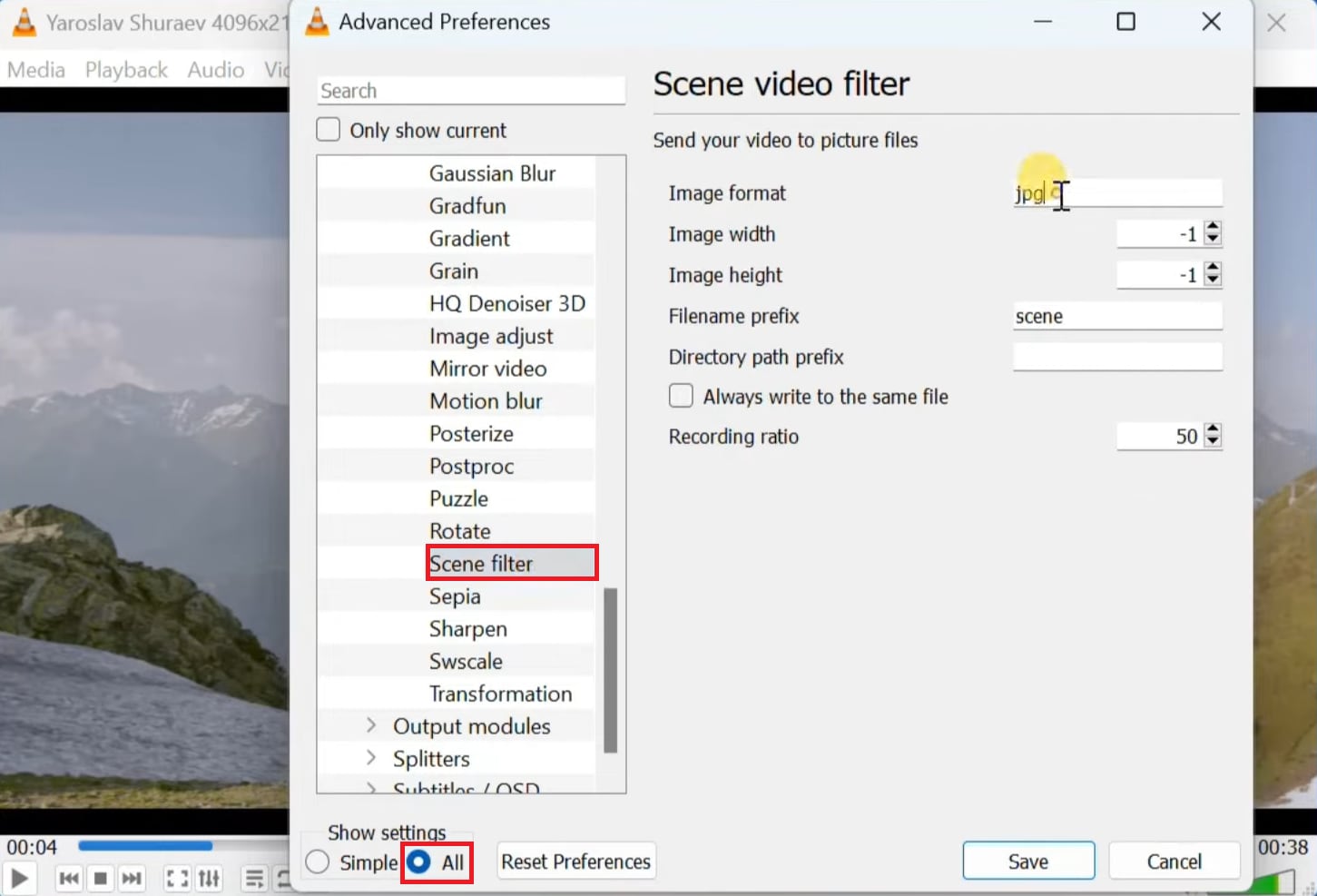
步驟三:將圖像格式設為「PNG」或您所需的其他格式,並可依需要調整其他設定。
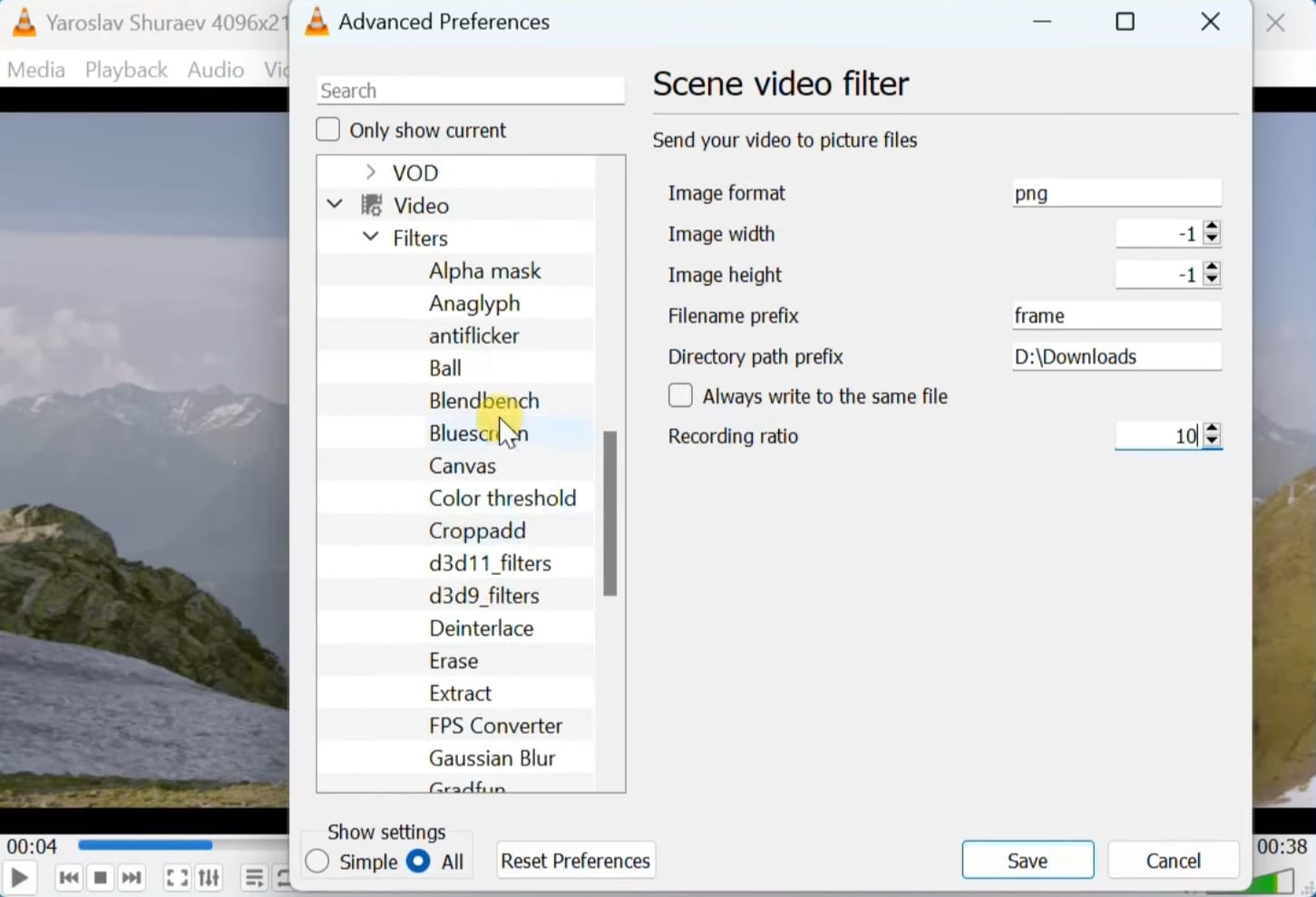
步驟四:再次點選「Filter」,確保選擇「Scene video filter」,然後按下「Save」以储存設定。
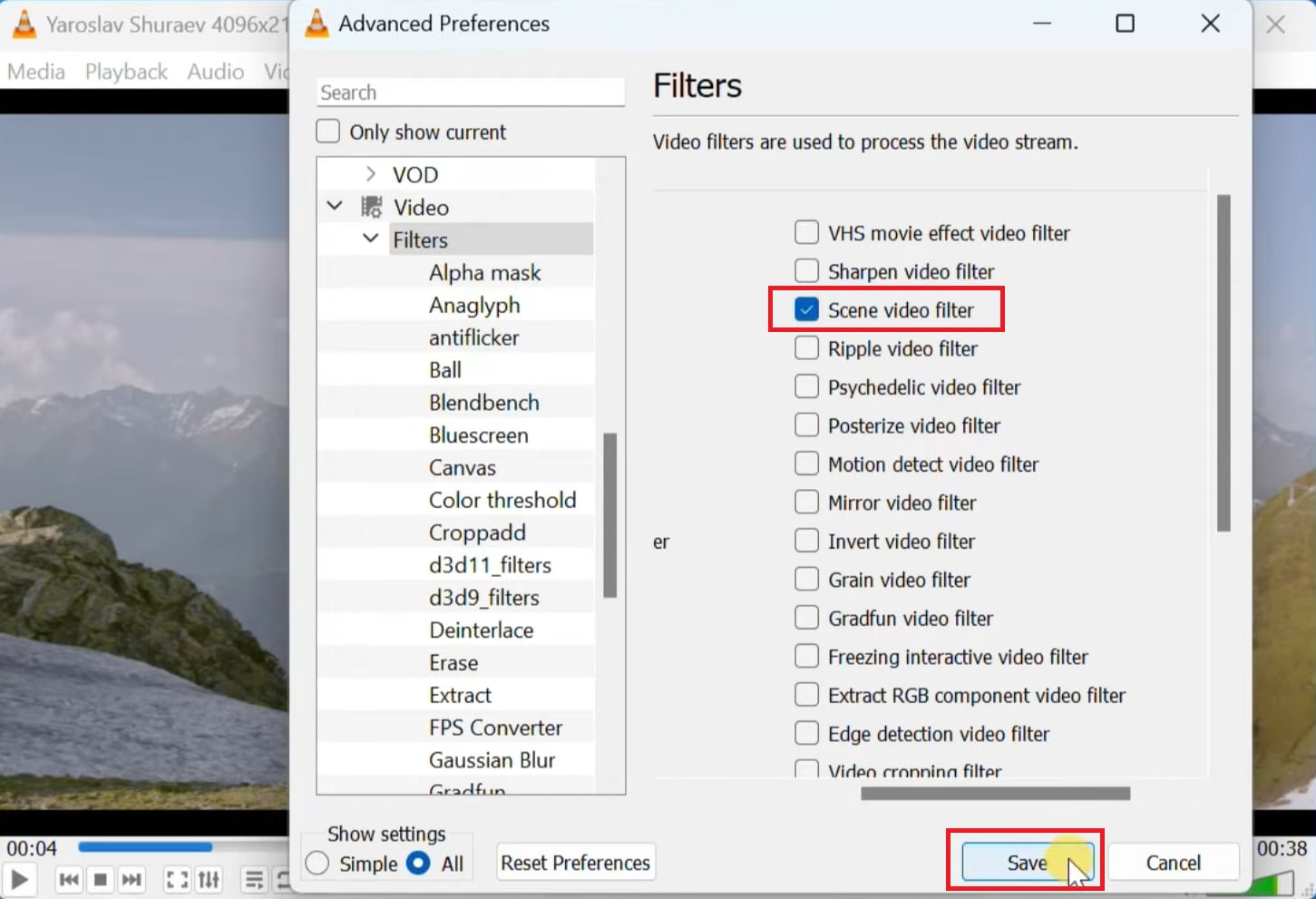
步驟五:關閉 VLC 媒體播放器後重新開啟,並選擇要轉換的影片。VLC 將自動開始儲存影格,完成後,您可在指定的資料夾中檢視轉換出的影像序列。
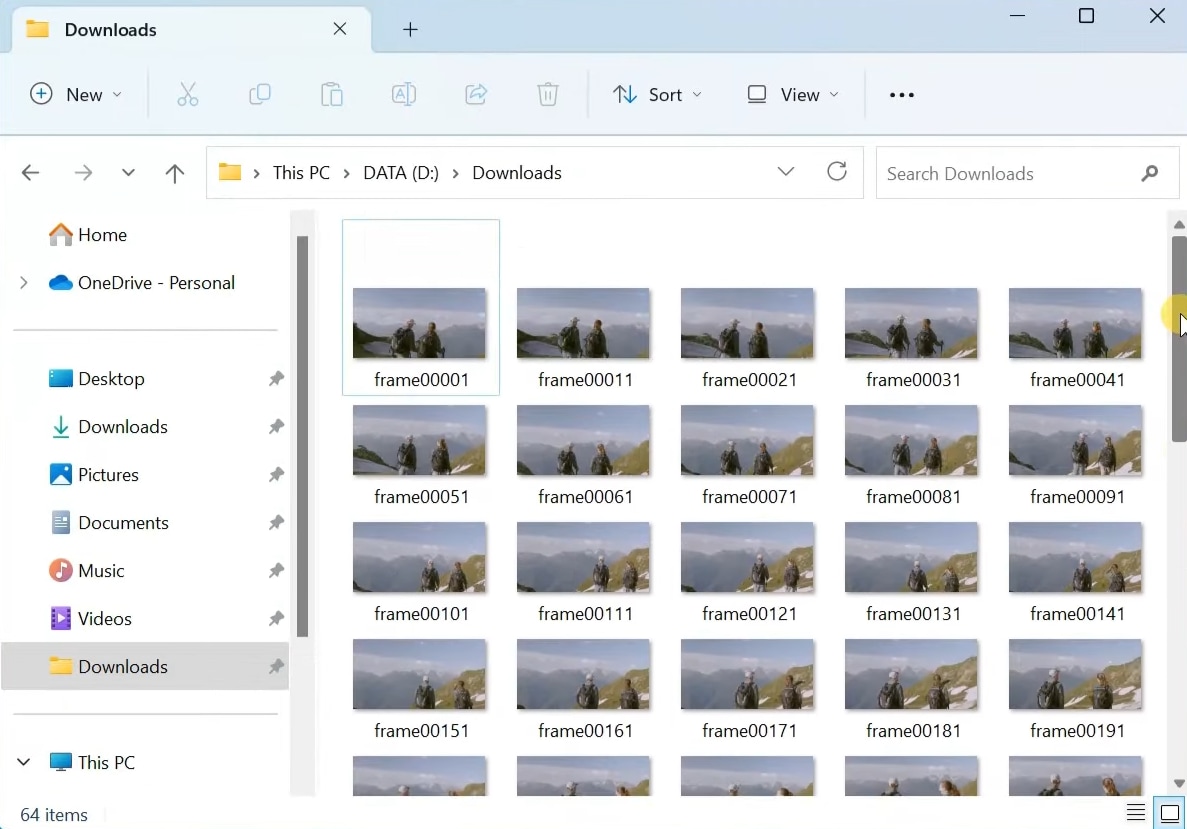
這便是如何利用 VLC 媒體播放器從影片中提取影像的完整過程。如果您對 VLC 不感興趣,還可考慮其他方法。
方法二:如何用 FFmpeg 將影片轉為影像序列
使用 FFmpeg 進行影片轉換為影像序列是一種極具效率的選擇。這款免費的命令列工具,不僅能轉換音訊和影片檔案,還具備強大的功能。
透過 FFmpeg,您能輕鬆變更影片格式、添加炫麗效果、進行影片編輯、甚至擷取特定影像影格,將創意完全發揮。
然而,需注意的是,FFmpeg 的操作需要一定的命令列基礎,對於不熟悉的使用者來說,可能會顯得有些挑戰。
使用 FFmpeg 將影片轉換為影像序列的步驟
以下是如何利用 FFmpeg 將影片轉換為影像序列的詳細步驟:
步驟一: 透過瀏覽器訪問 FFmpeg 官方網站,將軟體下載至您的電腦。
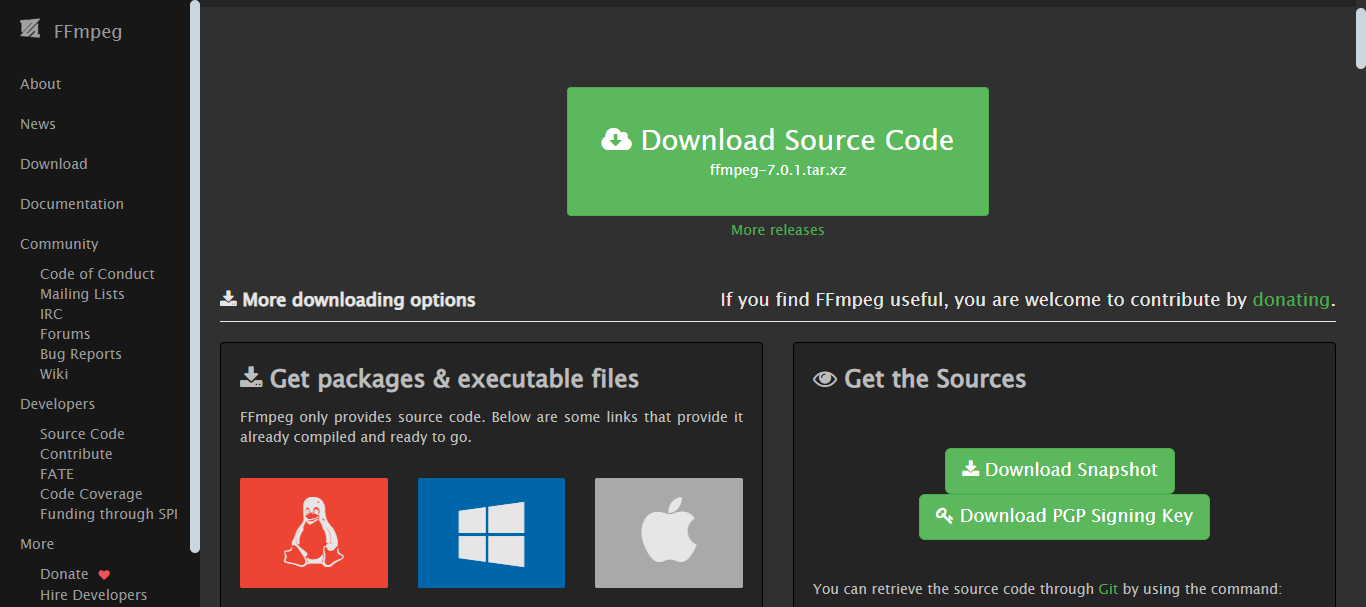
步驟二:按下「Windows 鍵 + X」,選擇命令提示符,或點選「Start」按鈕搜尋並開啟它。接著,輸入以下命令:
ffmpeg -i input.mp4 -pix_fmt rgba output_%04d.png
- 請將「input.mp4」替換為您的影片檔案名稱
- 「output」替換為您想要的輸出檔名
- 這裡的「.png」是將 MP4 轉換為 PNG 影像序列的格式,您可以依需求替換為其他格式。
- 「-pix_fmt rgba」用於設定色彩空間,而「%04d」則是命名約定,方便管理生成的影像序列。
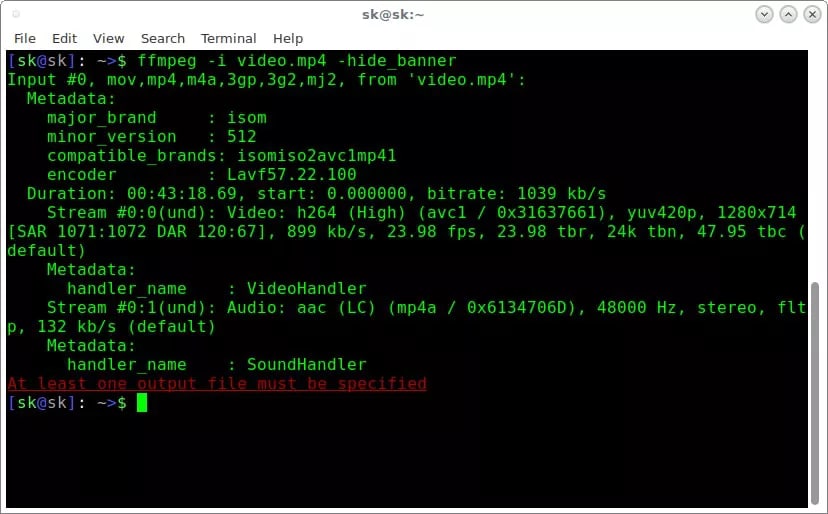
步驟三:確認所有輸入無誤後,按下「Enter」鍵以執行命令。
對於不熟悉技術操作的使用者,這種方法可能會有些挑戰性。如果您希望更簡單的方式,可以考慮使用線上轉換工具或 VLC 來將影片轉換為影像序列。接下來,讓我們逐步了解如何使用線上轉換器。
方法三:如何使用線上轉換器將影片轉為影像序列
對於不想使用專業軟體的使用者,線上轉換器提供了一個便捷的替代方案。這類工具能迅速且輕鬆地將影片轉換為影像序列,但選擇一個值得信賴的工具卻不易。別擔心,我們推薦的熱門工具「Ezgif」將是你的最佳選擇。
只需簡單上傳你的影片,Ezgif 便能將其轉換為影像序列。這種方法特別適合那些希望避免下載或安裝任何額外軟體的使用者,是一個理想的解決方案。
使用線上轉換器將影片匯出為影像序列的步驟
你可以依循以下步驟線上將影片匯出為影像序列:
步驟一: 透過瀏覽器造訪 Ezgif 官方網站,選擇並上傳您想要轉換的影片,您也可以將檔案拖放至該處進行上傳。
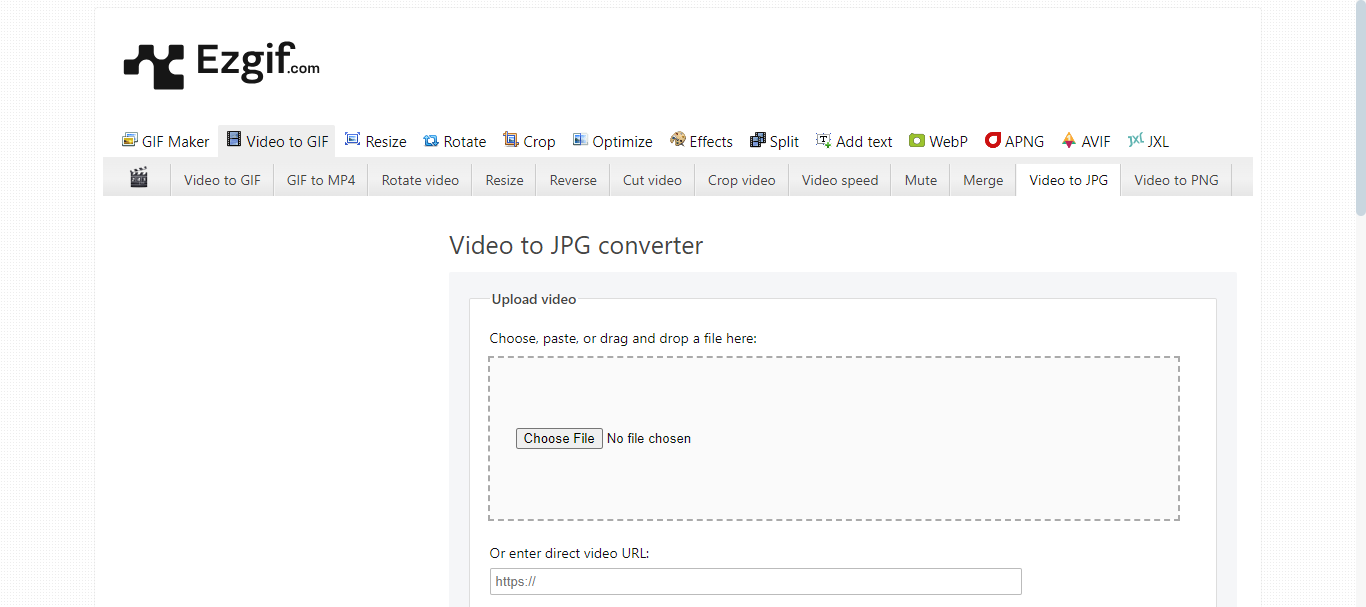
步驟二:依據您的需求,自訂輸出選項,然後點選「Convert to JPG」按鈕。
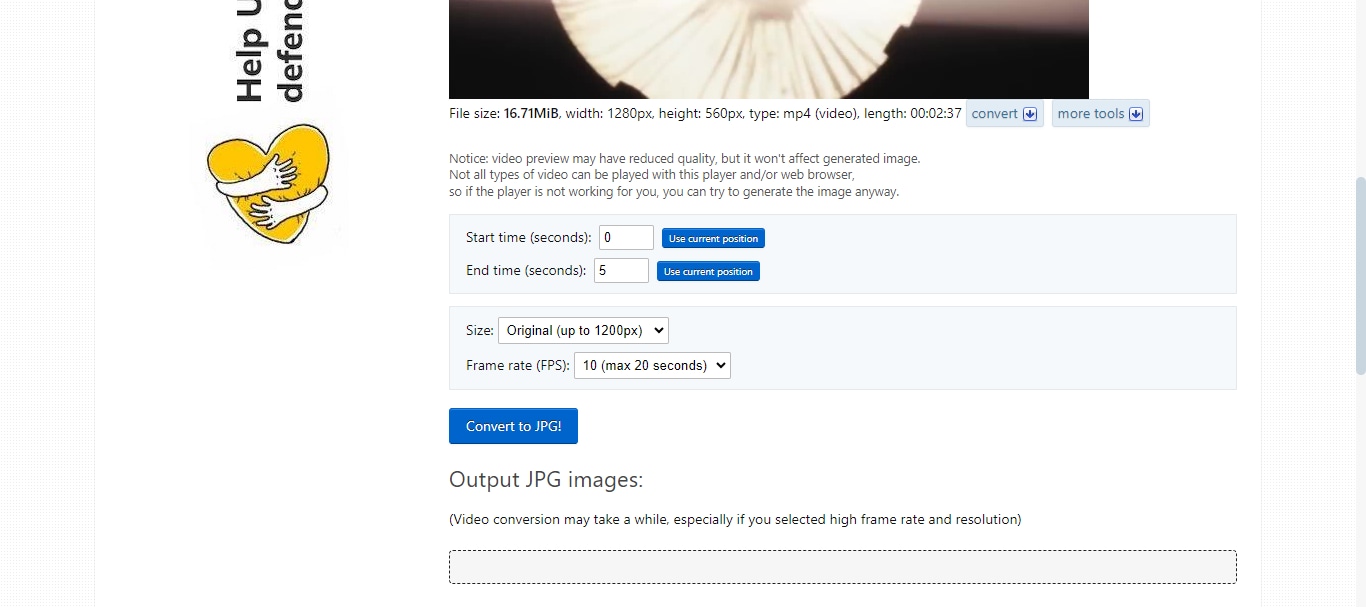
步驟三:在頁面下方,您將看到輸出的 JPG 影像。按下「Download frames as ZIP」按鈕,包含影格的 ZIP 檔案將自動下載到您的電腦。
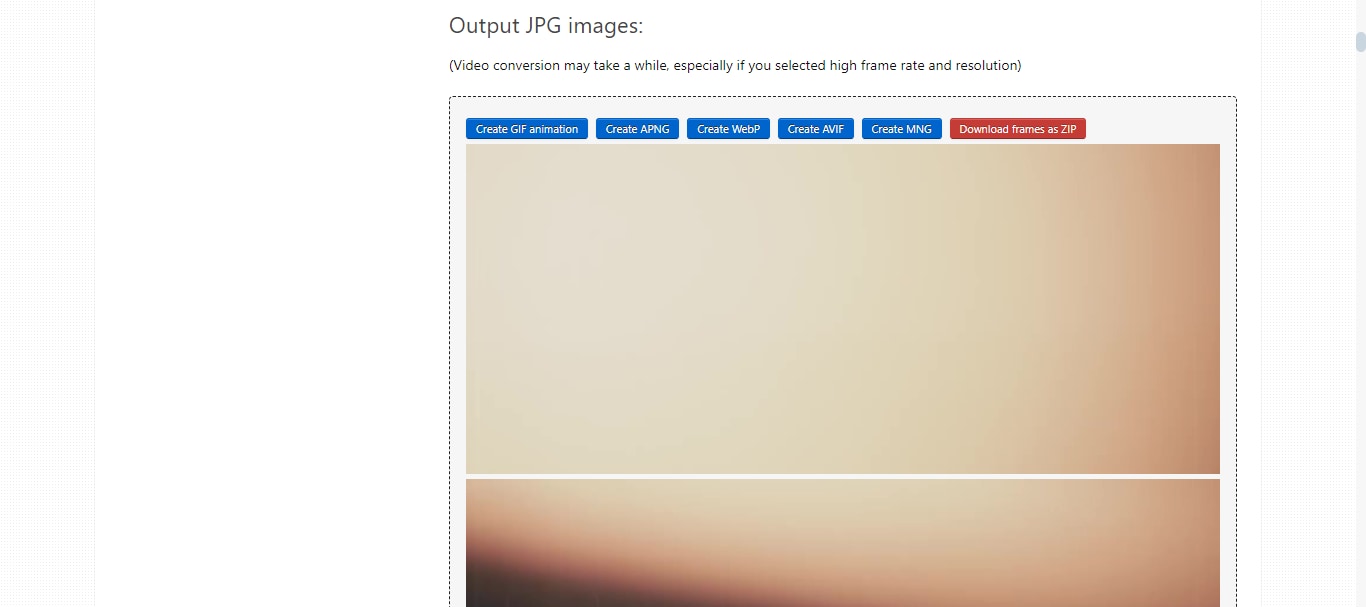
這是一個將影片轉換為影像序列的快速解決方案。不過,請注意,大檔案無法進行線上轉換,並且下載連結有時可能隱藏錯誤或病毒。因此,選擇使用 Filmora 和 VLC 等更安全的選擇將是明智之舉。
接下來,讓我們進一步探討一些需要影像序列的實際用例。
第三部分:轉換影片為影像序列的具體用例
將影片轉換為影像序列具有多重應用價值。以下是幾個典型的用途:
- 動畫與視覺特效: 動畫師與視覺特效專家經常透過影像序列進行逐格編輯,以實現精細的動畫效果。
- 攝影與藝術創作: 藝術家及攝影師可藉此技術捕捉關鍵畫面,為創作或靈感提供寶貴素材。
- 教育與教學資源: 影像序列能幫助教師清晰地展示教學步驟,增強學習效果。
- 行銷與社群媒體內容: 行銷專業人士可以提取影片中的關鍵瞬間,創造引人注目的行銷內容,提升社群媒體互動。
- 品質檢查: 影片及影片專業人士可逐格檢視,以確保作品的高品質標準。
結語
將影片轉換為影像序列是一項極具實用性的技能。本指南深入探討了四種高效方法及其詳細操作流程。
然而,最佳解決方案需依據您的具體需求、技術能力和可用軟體而定。像 FFmpeg 和 VLC 等免費工具,對於基本轉換而言,非常高效且易於使用。
另一方面,專業的 影片編輯軟體-例如 Filmora,則提供更為強大的控制能力,助您實現高品質且精確的轉換。選擇最符合您需求的工具,將讓您輕鬆將影片轉換為影像序列,展現出非凡的創意潛力。
將影片轉換為影像序列的常見問題
-
哪款軟體在轉換影片為影像序列時能提供最佳的質量與速度平衡?
Filmora 無疑是將影片轉換為影像序列的首選軟體之一。其簡潔的介面與卓越的速度,搭配高品質的輸出,廣受新手與專業使用者的推崇,提供了質量與效率的完美平衡。 -
是否有專門設計用於將高解析度影片轉換為影像序列的工具?
Filmora 與 VLC 是處理高解析度影片的極佳選擇。這兩款免費工具能有效保持影像序列的高品質,讓您無需擔心畫質損失。 -
Q. 如何確保影像序列保留原影片的音訊?
為了保留原影片的音訊,您可以選擇 VLC 或 FFmpeg 來單獨提取音訊,然後在像 Filmora 這樣的影片編輯軟體中,輕鬆將音訊與影像序列同步,確保視聽效果完美一致。 -
Q. 在選擇轉換影片為影像序列的軟體時,應注意哪些關鍵特徵?
選擇軟體時,您應關注易用性、轉換速度、輸出質量、批次處理功能及質量控制設定。此外,軟體應支援多種影片格式,以滿足不同需求。 -
Q. 我可以使用免費工具以批次模式轉換影片為影像序列嗎?
當然可以!像 FFmpeg 和 Blender 等工具支援批次處理,能高效地將多個影片轉換為影像序列,這些免費工具為您提供強大的批次轉換功能,讓工作更加便捷。