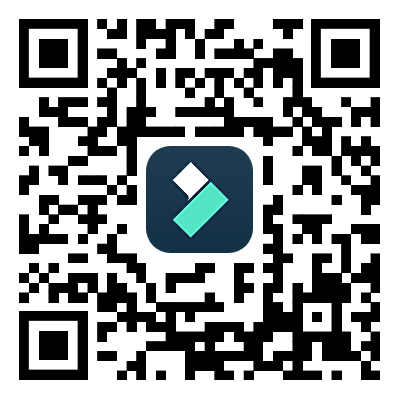在分享或上傳大型影片檔案時,常會遇到各種困難。儘管像 YouTube 這樣的平台允許上傳最高達 256GB 的影片,處理這類大檔案仍需耗費大量時間,並且可能會發生上傳錯誤。如果您的網路速度較慢或是連線不穩,影片上傳過程可能會中斷,甚至失敗。此外,像 YouTube 和 Facebook 這類社群媒體平台會自動壓縮上傳的影片,這樣可能會導致影片品質降低,讓畫面變得模糊不清。
那麼,該如何解決這些問題呢?其實,答案就是:壓縮影片檔案大小。接下來,您可能會問:「如何無損壓縮 MP4 檔案的大小呢?」
在本文中,我們將介紹如何利用 Filmora 的 AI 壓縮功能,並搭配線上的 MP4 壓縮工具,幫助您在畫質不失真的情況下,輕鬆縮小 MP4 檔案,製作出更小巧卻依然高品質的影片。

第一部分:無損壓縮 MP4 檔案的方法
如果您希望在壓縮 MP4 檔案時不損失畫質,像 Wondershare Filmora 這款專業影片編輯軟體將會是您的得力助手。除了能進行精緻的影片編輯,提升觀賞體驗外,Filmora 還能讓您依據需求調整最佳的影片壓縮設定,確保影片在如 YouTube 等平台上上傳後仍能保持最佳效果,避免影片因為上傳過程中的壓縮而品質下降。
您可以依據影片需求選擇不同的解析度和壓縮品質選項。無論您是經驗豐富的專業編輯師,還是剛接觸影片剪輯的初學者,Filmora 都能輕鬆地幫助您壓縮 MP4 檔案,而不會損失影片中的細節和畫質。
以下是使用 Filmora 自動壓縮功能,輕鬆壓縮 MP4 檔案的步驟,讓您不必擔心畫質損失:
步驟一: 下載並安裝 Filmora 至您的電腦,啟用軟體後,創建新帳號或登入現有的 Wondershare 帳戶。接著創建新專案,將影片檔案匯入並拖曳至時間軸。
步驟二: 完成影片編輯後,點選軟體右上角的「匯出」按鈕。
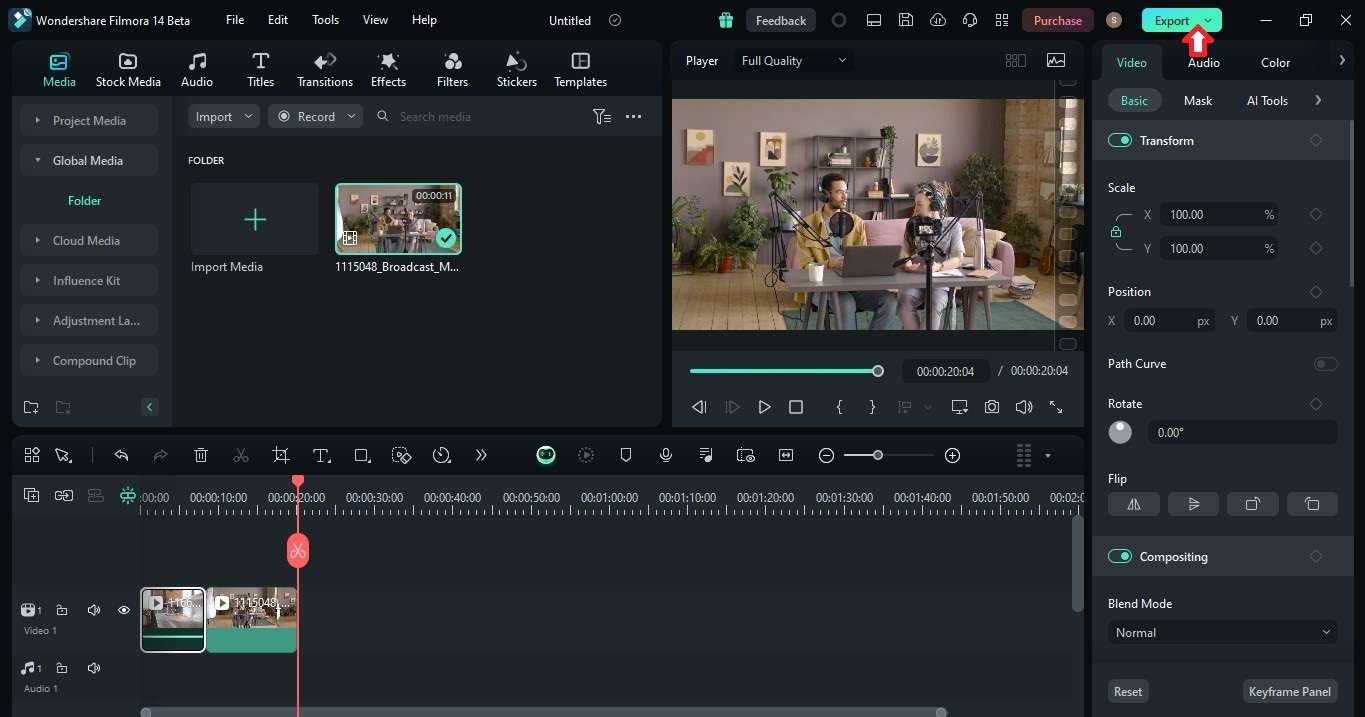
步驟三: 在彈出的「匯出」視窗中,啟用「進階壓縮」功能。Filmora 提供兩種壓縮選項,能夠幫助您在不影響影片品質的情況下,縮小 MP4 檔案大小:
- By Quality
您可以從下拉選單中選擇「依品質」,調整壓縮的等級,從而達到最佳的檔案大小與畫質平衡。
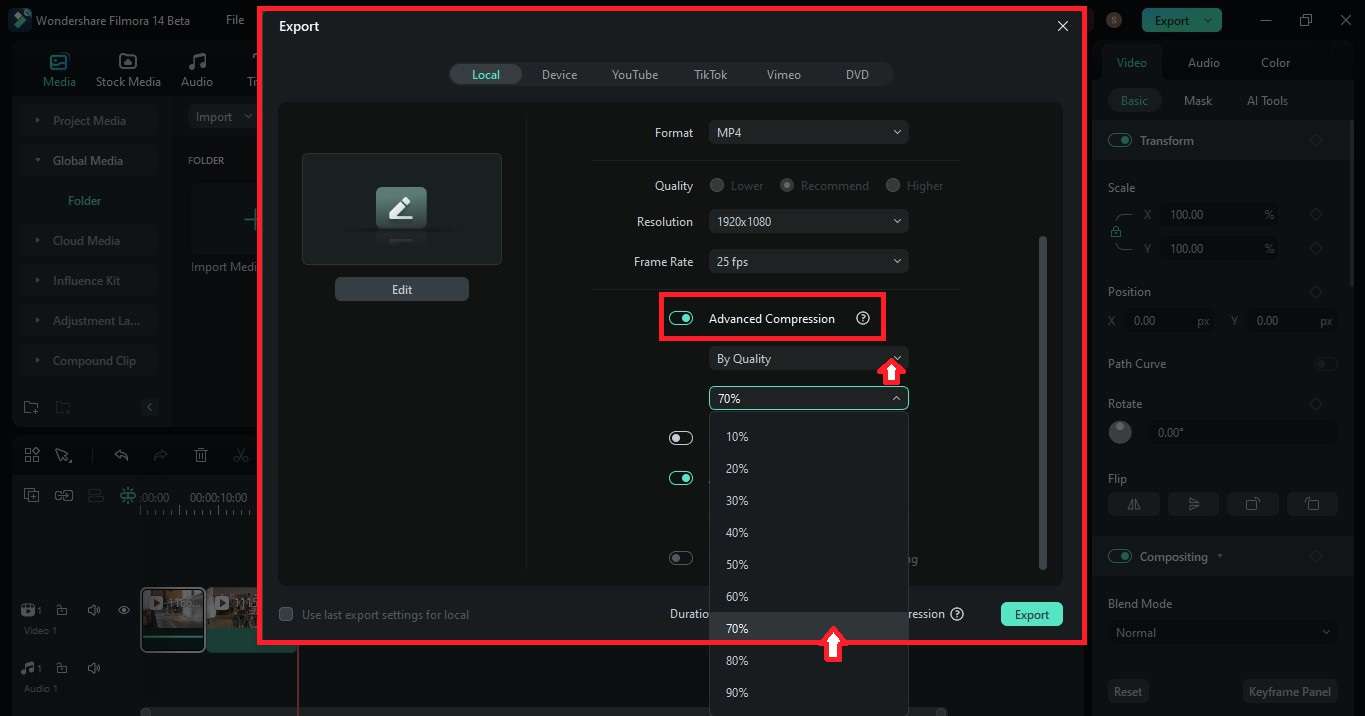
- 依據 YouTube 上傳設定
若您打算將影片上傳至 YouTube,選擇「YouTube 上傳」,即可自動將影片壓縮至 YouTube 推薦的位元速率,確保上傳後的畫質最佳。
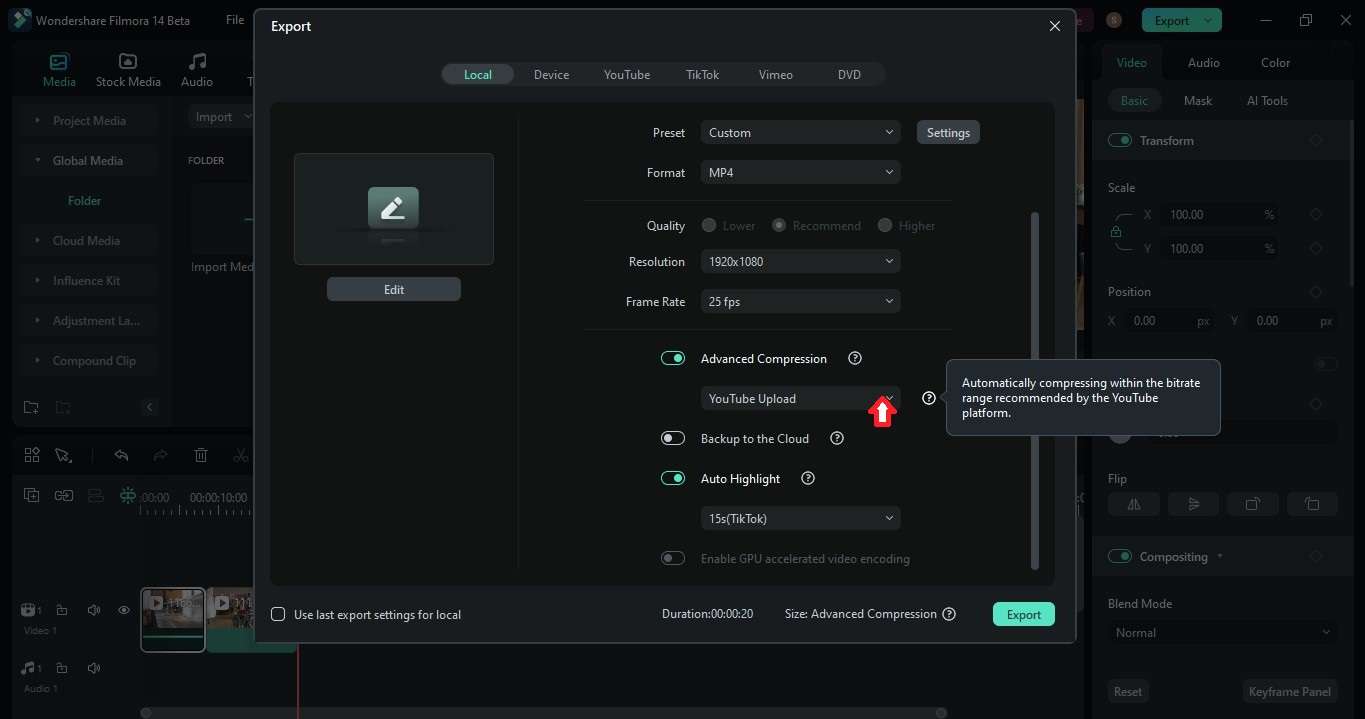
步驟四:在彈出視窗中點選「匯出」,將壓縮後的影片儲存到您的電腦。
第二部分:如何壓縮 4K 影片,還能保持無損高畫質
許多人喜愛拍攝令人驚豔的 4K 影片,但有個缺點就是檔案非常大!以下是一些聰明的方法,可以在不損失品質的情況下壓縮 MP4,並更容易分享它們。
選擇稍低的解析度
雖然我們的眼睛非常靈敏,但在較小的螢幕上,可能無法察覺 4K 與 1080p 解析度的差異。以 Facebook 為例,1080p 到 720p 的影片解析度是可以接受的,這樣不僅能顯著減少檔案大小,對大部分觀眾來說,畫質的差異也不會太明顯。
選擇最佳位元速率
位元速率是每秒影片中所包含的細節量。提高位元速率會改善影片品質,但也會增加檔案大小。那麼,如何透過調整位元速率來縮小 MP4 檔案大小呢?可以稍微減少位元速率,但要小心不要過度壓縮。
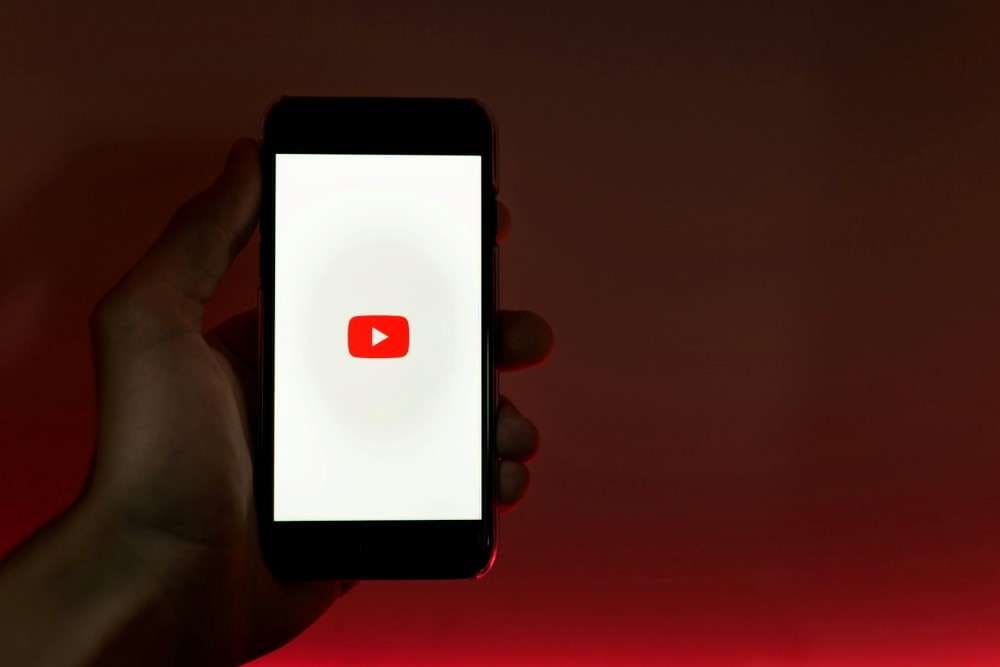
這裡有一個有用的範例:YouTube 建議 1080p 影片在 20 至 60 影格每秒(FPS)的情況下,上傳 HDR 編碼設定為 10 Mbps(每秒 10 百萬位元)。這樣的設定在品質與檔案大小之間取得了良好的平衡。
探索不同的編碼格式
編碼器就像是影片壓縮的語言。一些較新的編碼格式,如 H.265(也稱為 HEVC),比舊版的 H.264(AVC)更有效率,這意味著它們可以在較小的檔案大小下達到相似的品質。如果您的影片編輯軟體支援,考慮使用 H.265 進行匯出,以達到更好的壓縮效果。
調整影格速率
影格速率決定了畫面上的動作呈現多麼平滑。雖然較高的影格速率會創造更平滑的動作,但同時也會增加檔案大小。對於大多數線上影片來說,30 影格每秒(FPS)已經足夠。例如,YouTube 建議標準畫質(SD)和高清(HD)影片使用 24、25 或 30 FPS。
結語
如果您希望在不損失品質的情況下壓縮影片檔案大小,可以使用 Filmora 的 MP4 影片壓縮工具。它操作簡單,即使是初學者也能輕鬆上手,並且 Filmora 可以在不損失畫質的情況下,依據 YouTube 的建議設定壓縮 MP4 檔案。
大型 MP4 檔案分享與儲存起來非常麻煩,但透過本指南中的技巧,您已經學會了多種方法,可以無損壓縮 MP4 檔案。現在,您知道如何在品質和檔案大小之間找到完美的平衡。請依據本文章中的技巧進行嘗試,找到最適合您的方法。
MP4 檔案壓縮常見問題
-
為什麼 MP4 會失去品質?
MP4 影片會失去品質,因為它使用了一種稱為「有損壓縮」的壓縮方式。這意味著一些影片資訊會被丟棄,以縮小檔案大小。雖然現代的編碼格式能有效減少這種損失,但每次壓縮(重新儲存)MP4 時,品質可能會略微下降。 -
MP4 檔案可以壓縮嗎?
是的,您可以使用 MP4 影片壓縮工具在不損失品質的情況下壓縮 MP4 檔案。線上的影片壓縮工具方便使用,但可能有檔案大小限制和處理時間的限制。像 Filmora 這類離線軟體則提供更多對壓縮過程的控制。 -
什麼是 MP4 壓縮工具?
MP4 壓縮工具是一種用來縮小 MP4(MPEG-4 動態影像專家組:4)影片檔案大小的工具。它使用先進的演算法來壓縮影片資料,同時最大限度減少品質損失。您可以選擇壓縮的程度,並優先考慮品質或檔案大小。這使得影片更容易儲存、分享並上傳至有檔案大小限制的平台。 -
如何上傳 YouTube 影片而不損失品質?
如果您的影片檔案超過了 YouTube 建議的上傳大小,您可以考慮使用 YouTube 影片壓縮工具。Filmora 是最好的壓縮應用程式之一,它可以在不損失品質的情況下壓縮影片。其自動壓縮工具會依據 YouTube 的建議設定自動調整影片品質,減少上傳過程中的進一步壓縮。