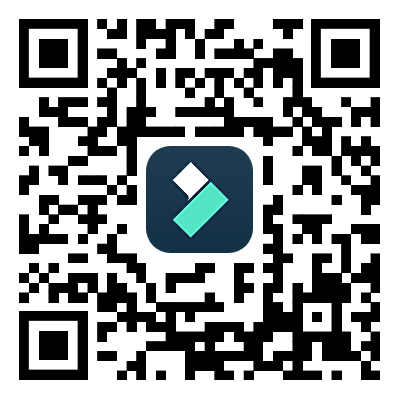每位社群媒體影片創作者都熱愛在 Instagram Reels 上分享創意,因為這裡的影片深受歡迎。要吸引觀眾並與他們互動,Instagram Reels 絕對是你必訪的平台。在這裡,你可以影片時長限制為90秒,但如果你的影片內容稍長怎麼辦?別擔心,有個簡單的技巧可以幫助你——影片加速!快來了解如何用這個小訣竅,讓你的影片更吸睛、更引人入勝!

想要提高 Instagram Reels 影片的速度有兩種方法。如果是直接在 Instagram 應用程式上錄製的影片,可以直接調整影片速度。而如果是預先錄製好的影片,則需要使用第三方編輯工具進行調整。接下來,我們將分別介紹這兩種情況下如何加快 Instagram Reels 影片的速度。
在本文中
第一部分:學會使用 Instagram Reels 的基礎知識
- Instagram Reels 是什麼?
Instagram Reels 是短時、垂式的影片,在 Instagram 應用程式的專屬 Reels 選項卡中展示。它類似於 TikTok 影片,但在 Instagram 平台上,每個 Reels 影片的最長持續時間為 90 秒。
Instagram 在「探索」上展示熱門的 Reels,讓創作者有更多曝光機會。由於短影片和應用程式的流行,Instagram Reels 成為了 Instagram 上最受歡迎的功能之一。
Reels 可以是帶有流行音樂背景的娛樂影片,也可以是有趣或扣人心弦的慢動作影片。品牌可以透過 Reels 推廣產品和服務。在使用 Instagram 應用程式錄製 Reels 時,您可以添加令人驚艷的 AR 效果,並且可以更改影片的速度,使影片更具吸引力和創意。
- 為何要製作 Instagram Reels?
Instagram Reels 已經改變了社群媒體的遊戲規則,成為普通影片創作者、社群媒體影響者以及品牌和企業的首要目標。以下是製作 Instagram Reels 的原因:
影響力 - 製作 Instagram Reels 的主要原因之一是接觸目標受眾並吸引更多追蹤者。如果您的影片受歡迎,您的 Reels 將出現在「探索」中,觀看次數和追蹤者將呈指數級增長。Instagram Reels 比常規貼文更能吸引追蹤者的關注。
參與度 - 現今世界已經轉向影片,人們更喜歡看短影片而非靜態照片。開始製作 Instagram Reels 將大幅提高您的追蹤者參與度。隨著參與度增加,您的 Reels 將獲得更多曝光,因為人們會分享喜歡的內容。當然,內容的質量至關重要,才能引起關注。

展現個性 - Instagram Reels 是在社群媒體上展示個性的最佳方式。個性是吸引粉絲的關鍵。您可以製作不同類型的影片,展示您的才華和獨特個性,引起他人的注意。
品牌推廣 - 品牌和企業利用 Instagram Reels 推廣產品和服務,分享了觀眾無法忽視的創意內容。如今,甚至社群媒體影響者也透過 Instagram Reels 推廣品牌。這是讓目標受眾了解產品和服務、建立強大品牌形象的有效方法。
想要深入了解有關 Instagram Reels 的更多資訊嗎?不妨閱讀這篇文章吧!
第二部分:Instagram Reels 影片加速技巧一覽
如果您喜歡在 Instagram Reels 上直接拍攝影片,您可以在 Instagram 應用程式中找到專門的選項來更改影片速度。使用這個選項,您甚至可以在開始錄製之前設定影片的速度。
但是,如果您已經錄製了 Instagram Reels 的影片,那麼您可以跳過到下一部分,了解如何加速現有的 Reels 影片的最佳方法。在這裡,將詳細介紹如何直接在 Instagram 應用程式中加速 Instagram Reels 影片,而無需使用任何第三方應用程式。
Reels 影片快轉逐步指南
以下是在 Instagram 應用程式上 Reels 影片加速的簡單步驟:
步驟一:開啟 Instagram 應用程式,點擊底部的相機圖示以開始拍攝影片。
步驟二:在底部滑動,選擇 Reels 。
步驟三:在左側面板上找到「速度」選項,點擊進入。

步驟四:選擇高於 1X 的速度預設以加快影片速度。例如,選擇 2X 以使影片速度加倍。
步驟五:點擊底部的「錄製」圖示開始錄製 Reels 影片。
步驟六:完成錄製後,點擊「停止」圖示。

步驟七:點擊預覽選項檢視錄製的影片,然後點擊下一步。
步驟八:您可以編寫標題、新增封面、添加位置資訊或標記其他使用者。最後,點擊「分享」按鈕將影片發佈到 Reels。

第三部分:加速現有影片,輕鬆製作 Instagram Reels
當您需要改變已經錄製的 Instagram Reels 影片的速度時,您可以使用一些優秀的第三方影片編輯工具,根據您使用的裝置而定。以下是我們精心挑選的一些最佳應用程式,可用於電腦、智慧型手機和線上使用者的 Instagram Reels 影片加速:
- 在電腦(Windows 或 macOS)上加速 Instagram Reels 影片
專業的影片創作者通常更喜歡使用電腦來進行影片精細編輯,因為專用的影片編輯軟體提供了比手機應用程式或線上編輯器更多的編輯選項和功能。如果您已經拍攝好影片並將其傳輸到電腦,您可以輕鬆地使用專業的影片編輯軟體來改變影片的速度。其中,Wondershare Filmora 是一款優秀的影片編輯器,可根據您的需求精確地調整影片的速度。
Filmora 提供多種選項來更改影片的速度。您可以從速度預設中選擇一個以快速變更速度,也可以使用「常規變速」選項自訂影片的速度。此外,Filmora 還支援曲線變速,讓您可以在影片不同部分應用不同的速度設定。儘管 Filmora 是專業的影片編輯軟體,但它的操作介面非常直觀和易於使用,使您能夠輕鬆掌握影片編輯技巧。
使用 Filmora 進行影片加速編輯的逐步指南
使用「常規變速」選項始終是方便地加快影片速度的最佳方法,而不是從有限的速度預設中進行選擇。這是因為速度預設可能無法完全符合您的需求。常規變速選項的優勢在於,您可以將任何所需的速度設定為最高達 100 倍。
以下是使用 Filmora 常規變速對已錄製的 Reels 影片進行加速的步驟:
步驟一:根據您的作業系統(macOS 或 Windows),在電腦上下載並安裝 Wondershare Filmora。安裝完成後,打開 Filmora 並點擊「新專案」按鈕。

步驟二:在 Filmora 中,轉到「檔案」選單,選擇「導入媒體」,然後選擇匯入您的目標影片檔案,然後將該影片拖放到時間軸中。在時間軸頂部找到速度(計時器)圖示,點擊它以調整影片的速度。

步驟三:在顯示的選單中,選擇「常規變速」選項,這將打開「常規變速」選項卡。

步驟四:使用速度滑塊將影片速度向右移動,以加快影片的播放速度。 調整速度滑塊,直到您達到想要的播放速度,然後點擊「確定」按鈕應用更改。完成影片的編輯和速度調整後,點擊 Filmora 介面上的「導出」按鈕將編輯後的影片匯出到您的電腦中。完成匯出後,您可以將編輯後的影片上傳到 Instagram Reels。

有關更多詳細資訊,您可以觀看此影片,其中完整說明了使用 Filmora 如何更改影片速度。
- 在線上加速 Instagram Reels 影片
如果您不想使用專業的影片編輯軟體,那可以使用線上影片編輯器來加速您錄製的影片。有許多線上影片編輯器可讓您可以輕鬆加速 Instagram Reels 影片的播放速度。而 Clideo 是其中最簡單易用的線上影片編輯器之一,讓您可以立即加快影片速度。使用 Clideo,您只需擁有裝置上的網路連線和支援的網路瀏覽器,即可輕鬆進行影片速度調整。
使用 Clideo 進行影片加速編輯的逐步指南
步驟一:開啟您裝置上的網頁瀏覽器,然後造訪 Clideo 的官方網站。
步驟二:點選檔案,從您的裝置中選擇您想要加速的影片。
步驟三:等待影片上傳到 Clideo 平台後,在螢幕右側您將看到不同的速度預設。
步驟四:您可以從速度預設中進行選擇,或者使用滑桿根據需要手動更改影片的速度。

步驟五:播放影片,確認速度設定是否符合您的期望。一切正常後,點擊「匯出Export」按鈕將影片存儲到您的裝置中。
- 在 iPhone 上加速 Instagram Reels 影片
如果您已經在 iPhone 上為 Instagram Reels 錄製了影片,想要在上傳前更改影片速度,您可以使用 VN Video 應用程式 (VlogNow)。在此之前,Instagram 曾提供 Hyperlapse 來改變影片速度,但該應用程式現已從 App Store 下架。VN Video 是一款完整的影片編輯應用程序,讓您可以立即更改影片速度。這款應用程式非常受歡迎,並且平均評分很高,證明了它的實用性和可靠性。
使用 VN 進行影片加速編輯的逐步指南
步驟一:從 App Store 安裝 VN Video 應用程式。安裝完成後,啟動應用程式。
步驟二:點擊應用程式底部的加號圖示,然後選擇「新專案New Project」以開始新的影片編輯專案。
步驟三:從您的裝置儲存中選擇您預先錄製的影片,然後點擊螢幕底部的「下一步」箭頭圖示。
步驟四:接著,點擊底部的“速度”圖標,然後選擇頂部的「常規regular」選項卡。

步驟五:使用速度滑桿根據您的需求調整影片的播放速度。您可以拖動滑桿以加快或減慢影片速度。調整完速度後,點擊底部的勾選圖示以確認設定。

步驟六:最後,點擊「匯出」圖示,將編輯完成的影片儲存到您的裝置中。
- 在 Android 上加速 Instagram Reels 影片
Filmora是更改 Instagram Reels 影片速度最簡單的影片編輯應用程式之一。Wondershare Filmora 是一款功能齊全的影片編輯器,在社群媒體影片創作者中非常受歡迎。它提供了許多流行的影片效果和貼紙,可以使短片更加引人入勝。您可以輕鬆地加快或減慢影片的速度,以創造出不同的影片效果。此外,Filmora 還提供了豐富的基本和一些高級影片編輯選項,讓您能夠進一步精煉和優化您的 Instagram Reels 影片。
使用 Filmora App 進行影片加速編輯的逐步指南
步驟一:從 Google Play Store 安裝 Filmora 應用程式到您的 Android 手機。安裝完成後,啟動 Filmora 應用程式,然後點擊「新專案」選項。從您的裝置庫中選擇您預先錄製的影片。
步驟二:影片導入後,點擊螢幕底部的「修剪」圖示。
步驟三:接著,點擊底部的「速度」圖示。使用速度滑桿,將其向右移動以加快影片速度。您可以根據需要調整滑桿位置,以達到理想的影片速度效果。

步驟四:最後,點擊右上角的「匯出」按鈕,將編輯完成的影片儲存到您的手機上。
常見問題:
- 為什麼我的 Instagram 影片速度很慢?
如果您的 Instagram 影片速度很慢,可能有幾個原因解釋這種情況:首先,請確認您的影片是否以慢動作模式拍攝或上傳到 Instagram。其次,您的網路速度可能不足以正常加載 Instagram 影片。另外,如果您的裝置可用空間不足,Instagram 快取和儲存可能已滿,導致影片加載速度變慢。如果您的裝置 RAM 被多個應用程式佔用,可能會導致 Instagram 反應速度變慢。最後,使用舊版本的 Instagram 應用程式可能導致應用程式效能下降或速度變慢。請確保您的 Instagram 應用程式是最新版本。
- Instagram Reels 和 Instagram Stories 有什麼區別?
Reels 是永久保留的短影片,而 Stories 則在 24 小時後自動刪除。您可以在 Instagram Story 上傳 15 秒的影片,而在 Instagram Reel 上傳 90 秒的影片。Instagram Reels 專注於創意內容和娛樂,而 Stories 則更多關注即時活動和日常分享。您可以直接在 Instagram 更改 Reels 的影片速度,但在 Stories 中沒有此選項。Stories 無法保存,但您可以保存 Reels 到您的個人儲存空間中。
結論
當您想要加快 Instagram Reels 上預先錄製的影片速度時,您有幾種不同的方法可供選擇。如果您準備透過 Instagram Reels 拍攝影片,您可以直接在 Instagram 應用程式中設定影片的速度。另外,如果您希望更改已經錄製好的影片速度,您可以使用 iPhone 上的 VN 或者在 Android 手機上使用 Filmorago。而如果您想要在電腦上進行影片速度的自訂編輯,Wondershare Filmora 將是您最佳的影片編輯工具選擇。