有時候,為了吸引觀看者的注意力或分別隱藏一些敏感或令人反感的細節,模糊整個影片或影片的特定部分就變得很重要。儘管你可以下載並使用任何高效的應用程式序來完成工作,但如果你可以 在線模糊影片,而且還是免費的,為什麼還要費心費力呢?對嗎?
說到這裡,在以下部分中,你將了解網路上一些可用的門戶網站,這些網站可讓你 在線模糊影片背景。此外,你還可以利用其中一些網路應用程式的選項來 免費在線模糊影片部分。
目錄
第一部分:模糊影片的最佳線上工具推薦
下面列出了一些最佳網站及其基本詳細訊息:
1. PickFrom
請造訪: https://pickfrom.net/blur-video
PickFrom 是幾乎所有類型的後期製作任務的一站式解決方案。例如,你可以對影片或其中的一部分進行模糊處理、將影片轉換為音訊、為片段添加濾鏡等等。
你必須了解 PickFrom 模糊工具
- 不需要註冊
- 免費版在匯出時添加了浮水印
- 提供三種定價方案,即初始版、高級版和企業版
如果要使用 PickFrom 在線模糊影片 :
- 使用你喜歡的網路瀏覽器造訪官方網站,然後點選 點選以添加檔案 按鈕
- 從你的電腦找到並上傳源影片,然後從右側窗格中選中 模糊影片部分 方塊。
- 將選擇方塊拖到你不想被模糊的主題上,然後依據需要調整選擇方塊的大小
- 從右側窗格中關閉 模糊內部 開關,然後從左下角的 另存為 選單中選擇一種格式。
- 點選 開始,然後點選 下載 或 複製連結 ,以分別將修改後的影片下載到你的電腦或在線分享。

限制
- 對於初始版和高級版訂閱方案,可接受的最大影片大小分別為 2GB 和 5GB。
- 使你能夠模糊整個影片或其中的一部分
- 在撰寫本文時,「模糊影片背景」功能還不夠智慧,無法區分背景和主體(人)
2. WoFox
請造訪: https://www.wofox.com/video-editing-tools/blur-an-object-in-video
WoFox 是另一個網站,它提供了用於設計、後期製作以及音訊和影片處理的幾乎所有重要工具。例如,你可以使用網頁應用程式建立動畫設計、GIF 模板、訊息圖表圖像等等。
你必須知道 使用 WoFox 來模糊影片
- 不需要註冊或信用卡詳情
- 即使是免費造訪,也不會對匯出的影片添加任何浮水印
- 提供三種訂閱方案,即免費、商業方案、團隊方案和虛擬助理方案
如果要 使用 WoFox 免費在線模糊影片的部分 :
- 啟動你最喜歡的網頁瀏覽器,然後使用上面給出的連結造訪該網站;
- 點選 上傳 並上傳源影片,然後定位和縮放選擇方塊,以覆蓋影片中需要模糊的部分。
- 你可以選擇點選左側導覽窗格中的 + 按鈕,以添加更多選擇方塊來覆蓋多個影片部分。點選該頁面右上角的 下載 以下載修改後的片段。

使用 WoFox在線模糊影片的限制
- 在編寫本文時,WoFox 無法區分正常背景和人。
- 免費版最多只能製作 30 秒的影片
- 免費版只能以 360p 解析度匯出影片
3. Flixier
請造訪: https://flixier.com/tools/blur-or-pixelate-video
這個在線門戶提供了許多工具,可以讓你的源影片看起來更吸引人和更專業。使用 Flixier,你可以製作創新的廣告、幻燈片、片頭/片尾、歌詞影片,甚至生日片段。至於社群媒體部分,你可以為 YouTube、Twitch、Instagram 和 Facebook 製作影片。
關於 Flixier 你必須知道的事情
- 在你開始使用 Flixier 之前需要註冊
- 如果免費造訪,會對匯出的影片添加浮水印
- 提供三種定價方案,即創作者版、商業版和企業版
如果要使用 Flixier 在線模糊影片:
- 使用你的網頁瀏覽器造訪上面給出的 URL,然後點選 開始;
- 註冊一個新帳號,或者如果你已經有一個帳號,請點選該頁面左側部分右上角的 登入 ;
- 右鍵點選左側 個人庫 窗格內的任意位置,然後點選 匯入;
- 選擇你喜歡的方式,將源影片上傳到 Flixier,完成後點選 匯入全部 ;
- 關閉 選擇一個佈局 方塊,將影片從 個人庫 窗格拖到底部的時間軸;
- 將 Skimmer (播放指示器)定位在你要開始模糊影片的影格上,然後點選以從左側的工具箱中選擇 幾何形狀 ;
- 點選 形狀 窗格中 正方形 形狀旁邊的 展開 箭頭,然後從選單中點選 正方形遮罩 ;
- 在預覽視窗中定位和縮放正方形遮罩,然後從右側窗格中 遮罩 部分下的可用選項中選擇你喜歡的特效;
- 在時間軸中拖動遮罩層的兩側,以指定遮罩在影片中應用多長時間;
- 點選右上角的 匯出 ,自訂輸出設定,如果需要,選擇目標平台;
- 點選右側窗格下方區域的 匯出影片 ,等待影片渲染完成,然後再開始下載。

使用 Flixier 的限制
- 免費帳號最多只能有 2GB 的儲存空間
- 免費帳號每月只能匯出 10 分鐘影片
- 使用免費帳號匯出的影片的最大解析度為 720p
4. Kapwing
請造訪: https://www.kapwing.com/studio
Kapwing 是一個值得信賴的網站,幾乎所有喜歡線上資源勝過電腦應用程式的人都知道。該網站允許你編輯影片、為社群媒體平台製作模因、為片段添加音訊和字幕、調整它們的大小等等。
關於 Kapwing 你必須知道的事情
- 使用 Kapwing 在線模糊影片背景不需要註冊
- 免費版在匯出時不會對影片添加浮水印。
- 提供三種訂閱方案,即免費版、專業版和團隊版
如果要使用 Kapwing 在線模糊影片背景 :
- 啟動網頁瀏覽器並造訪上面給出的連結
- 點選 上傳檔案,然後上傳源影片(如果片段被發佈在線上,則貼上其 URL)
- 從右側窗格的 圖層 部分點選 複製 ,然後點選以選擇複製圖層
- 從右側窗格頂部點選 剪裁 ,然後剪裁需要模糊的影片部分
- 點選 完成剪裁,然後從右側窗格頂部點選 調整
- 使用 模糊 滑塊調整模糊特效的強度
- 點選 完成調整並使用 圖層部分下的 前進、 前、 後退 或 後 按鈕,以使復製圖層可見。
- 點選該頁面右上角的 匯出影片 ,等待修改後的影片被渲染。
- 點選 下載 或 複制連結 ,以分別將影片保存到你的電腦或在線共享。

限制
- 你必須先註冊並登入免費帳號,然後才能匯出沒有浮水印的影片。
- 使用免費帳號最多只能上傳 250MB 的檔案
- 使用免費帳號匯出的每個影片最長為 7 分鐘,而可以匯出的影片的總時長最多為 3 小時。
5. Hippo Video
請造訪: https://www.hippovideo.io/users/sign_in
除了擁有用於編輯片段的各種工具,包括 在線模糊影片,Hippo Video 還可以錄製你的電腦螢幕和音訊,甚至拍攝網路攝影機素材。從上傳的圖像製作吸引人的幻燈片是網頁應用程式提供的另一項功能。
你必須知道
- 在你開始使用 Hippo Video 之前必須先註冊
- 免費版/試用版不會對匯出的影片添加浮水印
- 提供四種訂閱方案,即免費版、個人版、課堂版和學校版
如果要使用 Hippo Video 免費 在線模糊影片背景 :
- 使用你最喜歡的網頁瀏覽器造訪上面給出的 URL
- 點選 登入你的帳號 方塊下方區域的 註冊 (或者如果你已有 Hippo Video 帳號,請直接登入)
- 選擇你喜歡方法建立帳號,然後登入
- 點選 開始 ,然後使用下一頁上的正確訊息填寫下幾頁上的欄位。
- 完成帳號建立過程之後,在出現的頁面上點選 匯入影片 。
- 在 匯入影片 方塊中,選擇你喜歡的方法來查找和上傳源影片,即從你的本地電腦或 G-Drive 上傳。
- 點選右下角的 繼續 ,然後在下一頁上添加與影片相關的必要詳細訊息(可選)
- 點選右下角的 匯入 以匯入影片,然後點選下一頁預覽視窗右上角的 編輯影片 。
- 從出現的列表中點選 快速編輯 ,然後點選預覽視窗底部的 模糊 工具。
- 點選 添加新模糊 ,在預覽視窗中定位和縮放選擇方塊,以覆蓋需要模糊的區域。
- 拖動進度條中的 模糊 標記以定義特效持續時間,然後使用 強度 滑塊管理模糊特效的強度,然後點選 保存
- 返回上一頁,點選預覽視窗下方區域的 匯出 。
- 選擇你喜歡的平台,將修改後的影片匯出並發佈到該平台。

限制
- 使用免費帳號時影片解析度保持為 480p
- 使用免費版本,你每月只能獲得 1GB 的空間
6. YouTube Studio
造訪: https://studio.youtube.com/
作為觀看次數最多的串流體門戶網站之一,它提供免費上傳,甚至允許你透過創作獲利,YouTube 有一個名為 YouTube Studio 的單獨部分,在這裡你可以在發布前編輯片段。
你必須知道
- 使用 YouTube Studio.需要 Gmail 帳號。
- 所有影片都可以免費上傳,沒有浮水印,也沒有任何到期日
- 不會強制執行訂閱方案。
如果要使用 YouTube Studio 在線模糊影片 :
- 使用你喜歡的網頁瀏覽器造訪上面給出的 URL(推薦使用 Google Chrome)
- 如果尚未登入,請在系統提示時使用你的 Gmail 帳號登入
- 在 頻道儀表板 部分中點選 上傳影片 ,然後在 上傳影片 方塊中,點選 選擇標題,然後從你的電腦中選擇並上傳源影片
- 當影片上傳時,使用出現的方塊中的選項指定其它發布首選項
- 當你完成時,點選右下角的 下一步 。
- 在 影片元素 方塊中,添加你喜歡的元素,點選「下一步」,查看 檢查 方塊中的詳細訊息,點選「下一步」,在 可見性 方塊中選擇你的可見性首選項,然後點選。
- 返回主頁,點選左側導覽窗格中的 內容 ,將滑鼠懸停在你上傳的影片的縮圖上,然後點選右側顯示的 詳細訊息 圖示。
- 點選左側 你的影片 窗格中的 編輯器 ,然後點選右側視窗中的 開始 ,然後點選右側 影片編輯器 視窗下方區域中的 模擬影片的部分 。
- 從出現的列表中點選 自訂模糊 ,然後在播放器中定位和縮放選擇方塊,以覆蓋需要模糊的對象,然後拖動時間軸中的「模糊」滑塊,以指定特效的持續時間。
- 你可以選擇點選 影片編輯器 視窗左上區域的 模糊 ,以添加另一個模糊特效實例來模糊影片的另一個片段,然後點選右上角的 保存 。
- 在 保存更改 確認方塊中再次點選 保存 以保存更改
- 等待 Google 審核修改,然後就可以觀看影片
- 完成後,如前所述返回 內容 部分
- 將滑鼠懸停在縮圖上,這次點選右側的 選項 圖示
- 點選列表中的 下載 ,以將具有模糊效果的影片下載到你的電腦

限制
- 必須先驗證你的 YouTube 帳號,然後你才能發布長影片。帳號驗證是免費的。
- 不允許在 YouTube 上發布任何受版權保護的內容
- 不允許在 YouTube 上發布色情或不道德的內容
第二部分:如何使用 Wondershare Filmora 模糊影片(PC & App)
Wondershare Filmora 是一款功能全面的影片後製軟體,支援電腦與手機雙平台操作,內建多種影片剪輯工具與特效,讓你輕鬆完成專業級的影片編輯。它常被視為 Adobe Premiere Pro、Final Cut Pro X 等專業軟體的強力替代方案。
Filmora 提供多種模糊選項,包括背景模糊、物件追蹤模糊與人臉模糊等。以下是操作步驟說明:
1. 模糊影片中固定區域(PC & App)
步驟一:匯入影片素材並加入時間軸
在電腦或手機中開啟 Filmora,點選「新專案」開始編輯。

接著前往媒體區域,「匯入」影片素材,然後將影片從媒體庫拖曳到底部的時間軸上。

步驟二:套用馬賽克特效
開啟上方功能選單中的「效果」,於左側選擇「影片效果 > 基礎」,找到「馬賽克」特效(也可直接搜尋「馬賽克」快速定位),再將特效拖曳到時間軸中影片軌道上方。
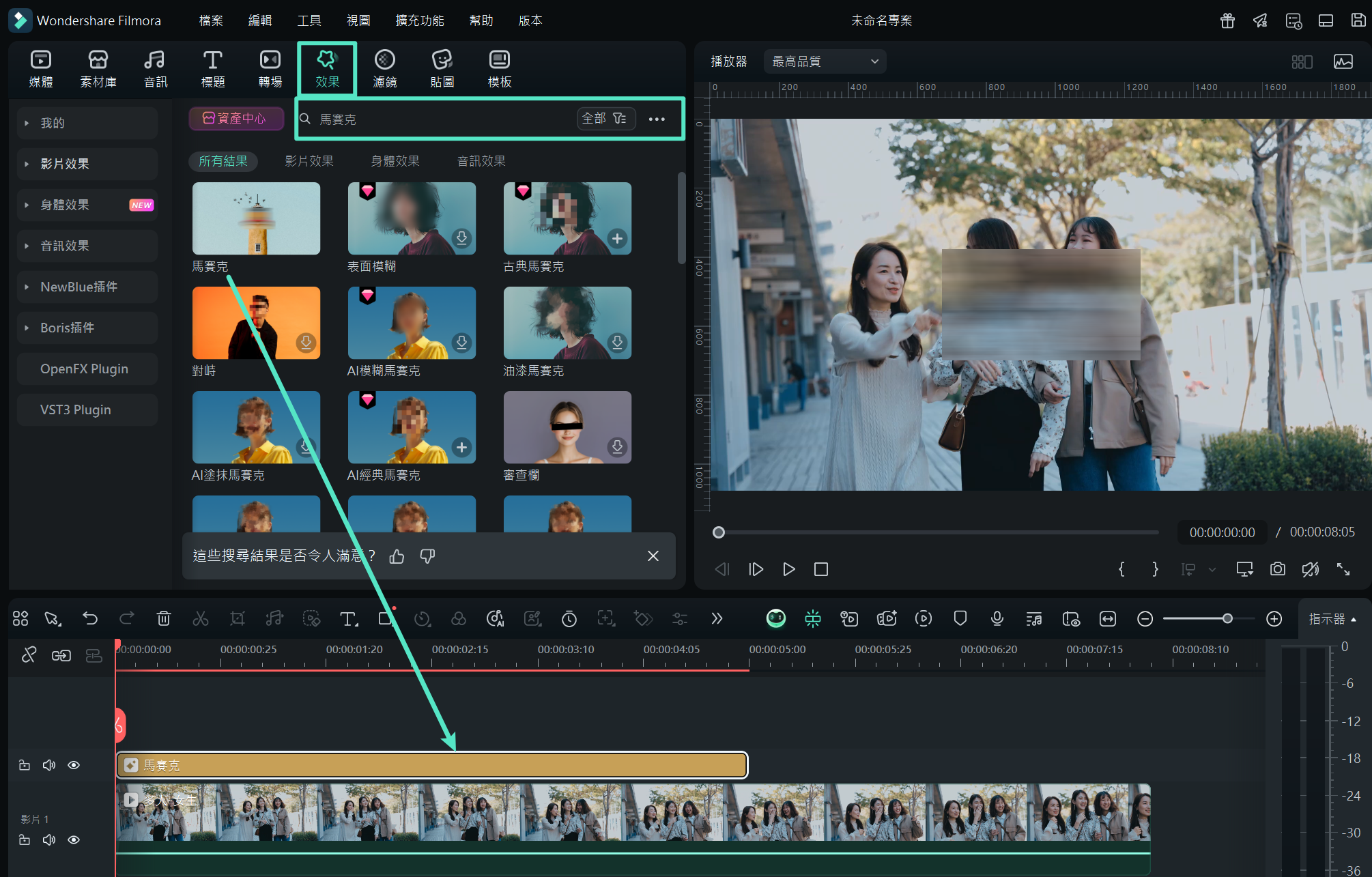
步驟三:自訂模糊區域
連點時間軸中的「馬賽克」片段後,可在預覽畫面中調整模糊框的大小與位置,覆蓋想要隱藏的畫面區域。
你也能透過右側設定面板微調「模糊量」與「不透明度」,打造最理想的模糊效果。若需控制模糊出現的時間長度,可直接在時間軸中拖曳特效的邊界進行調整。
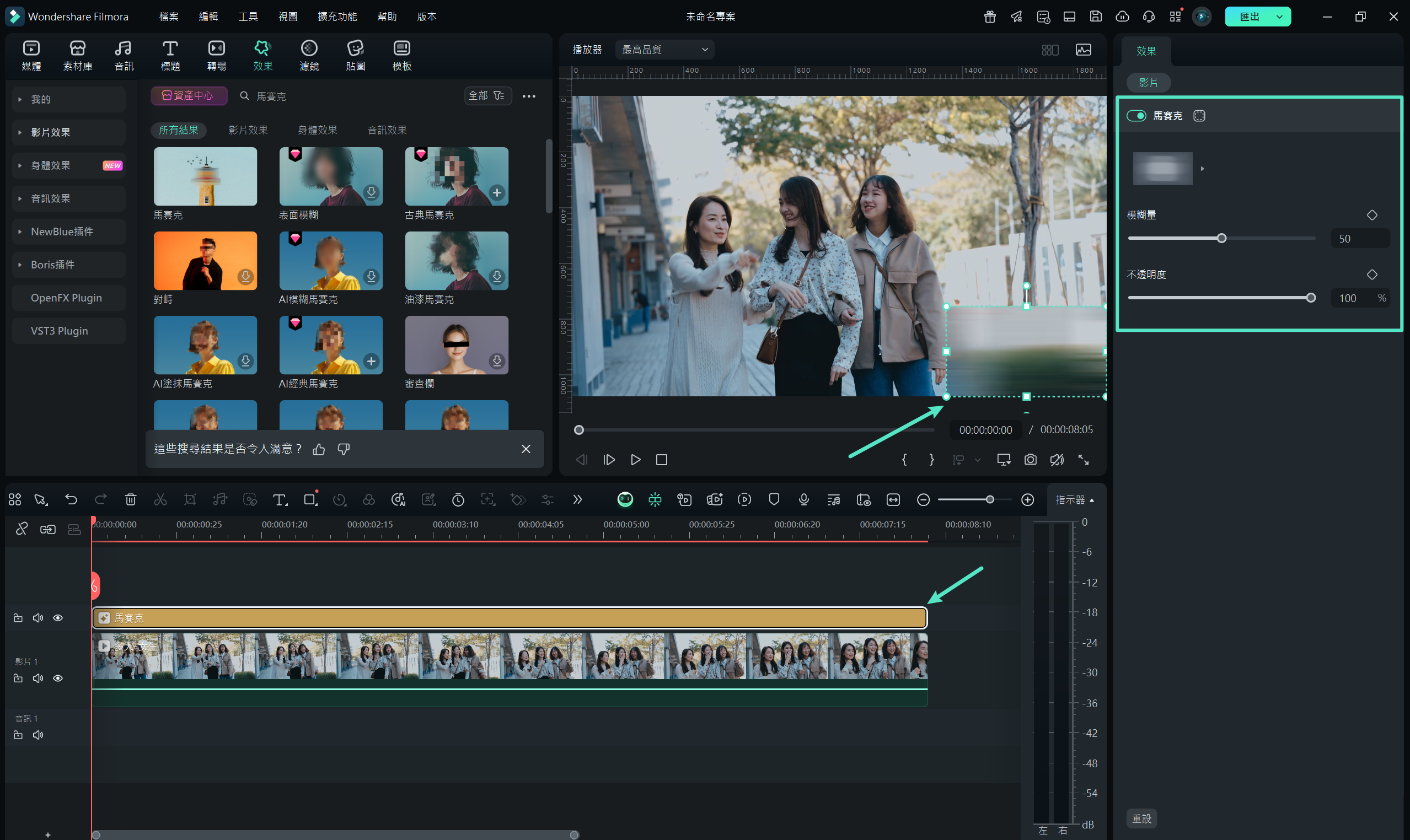
2. 模糊影片中的動態物件(PC & App)
步驟一:啟用運動追蹤功能
選取時間軸中的影片片段,切換至「AI 工具」標籤,並開啟「運動追蹤」功能。
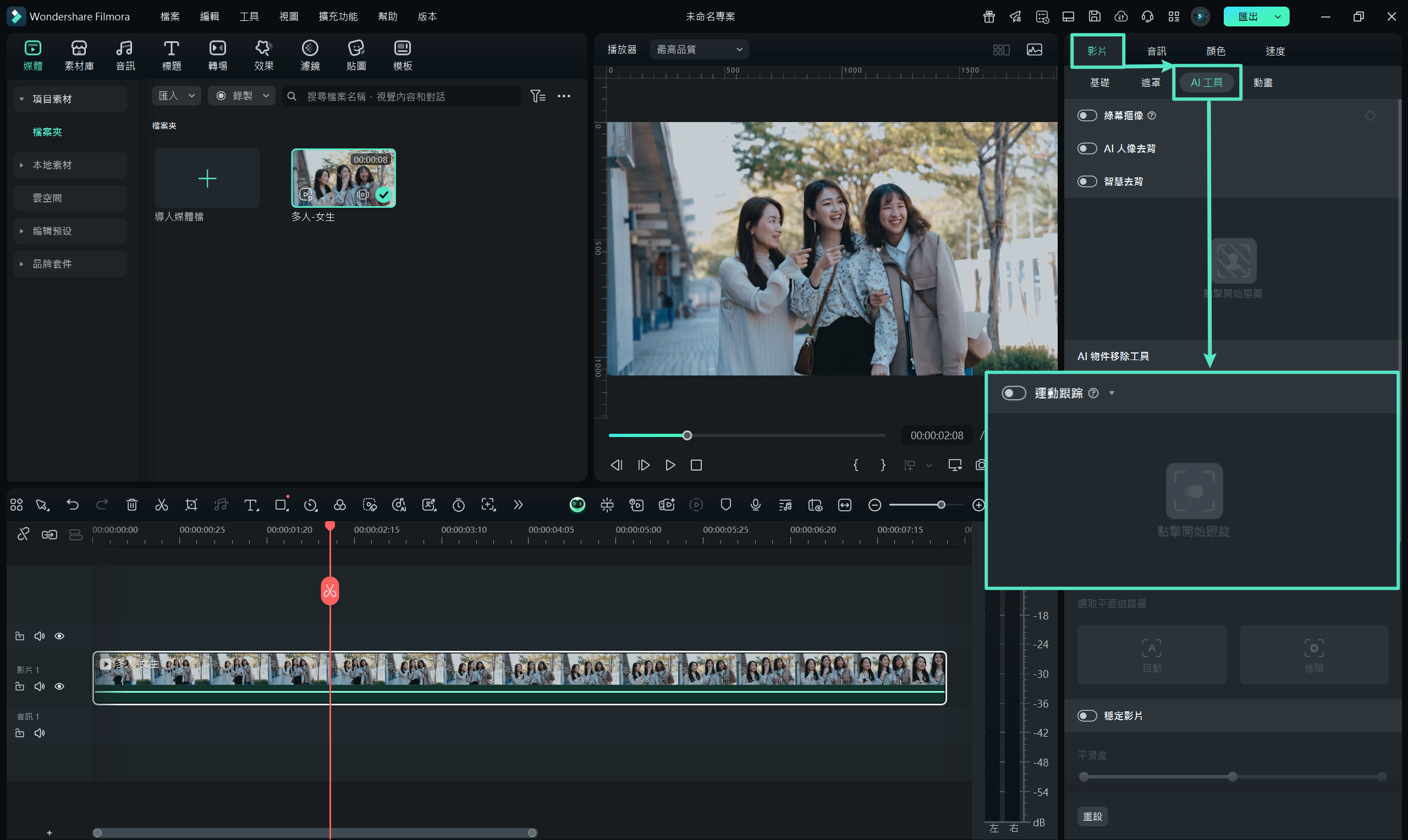
將追蹤框放置於欲追蹤的畫面物件上,接著點選「開始運動追蹤」,Filmora 將自動進行 AI 分析與追蹤計算。
步驟二:新增馬賽克並設定跟隨追蹤
回到時間軸,選取已啟用運動追蹤的影片片段,於「運動追蹤」下拉選單中選擇「鏈結元素」,並將馬賽克特效設定為追蹤目標。如此一來,馬賽克將自動跟隨物件移動。
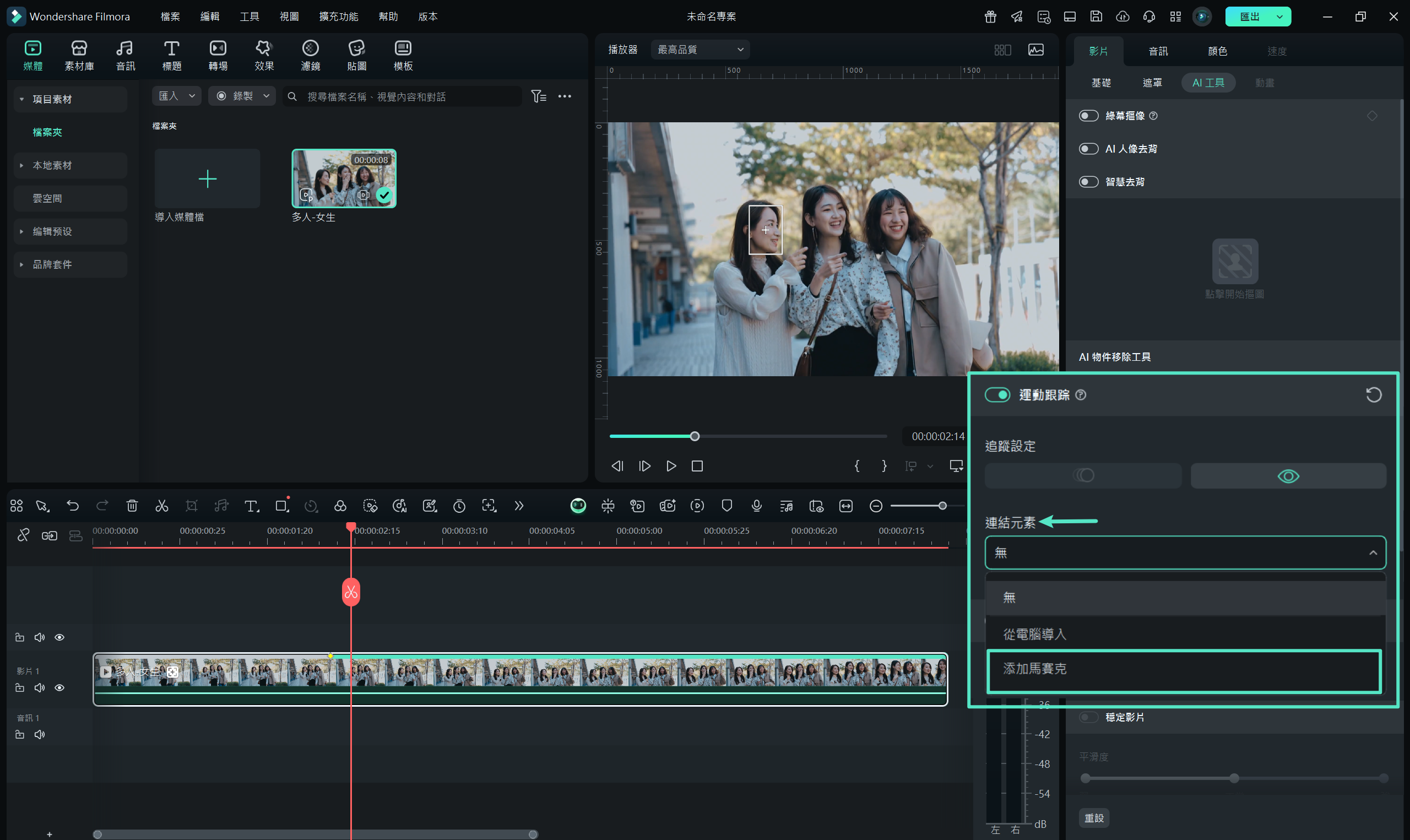
步驟三:預覽與微調效果
播放影片預覽追蹤效果,若馬賽克未完全對準,可在播放器畫面中手動微調位置與大小。必要時,也能重新選擇或修改追蹤的元素設定。
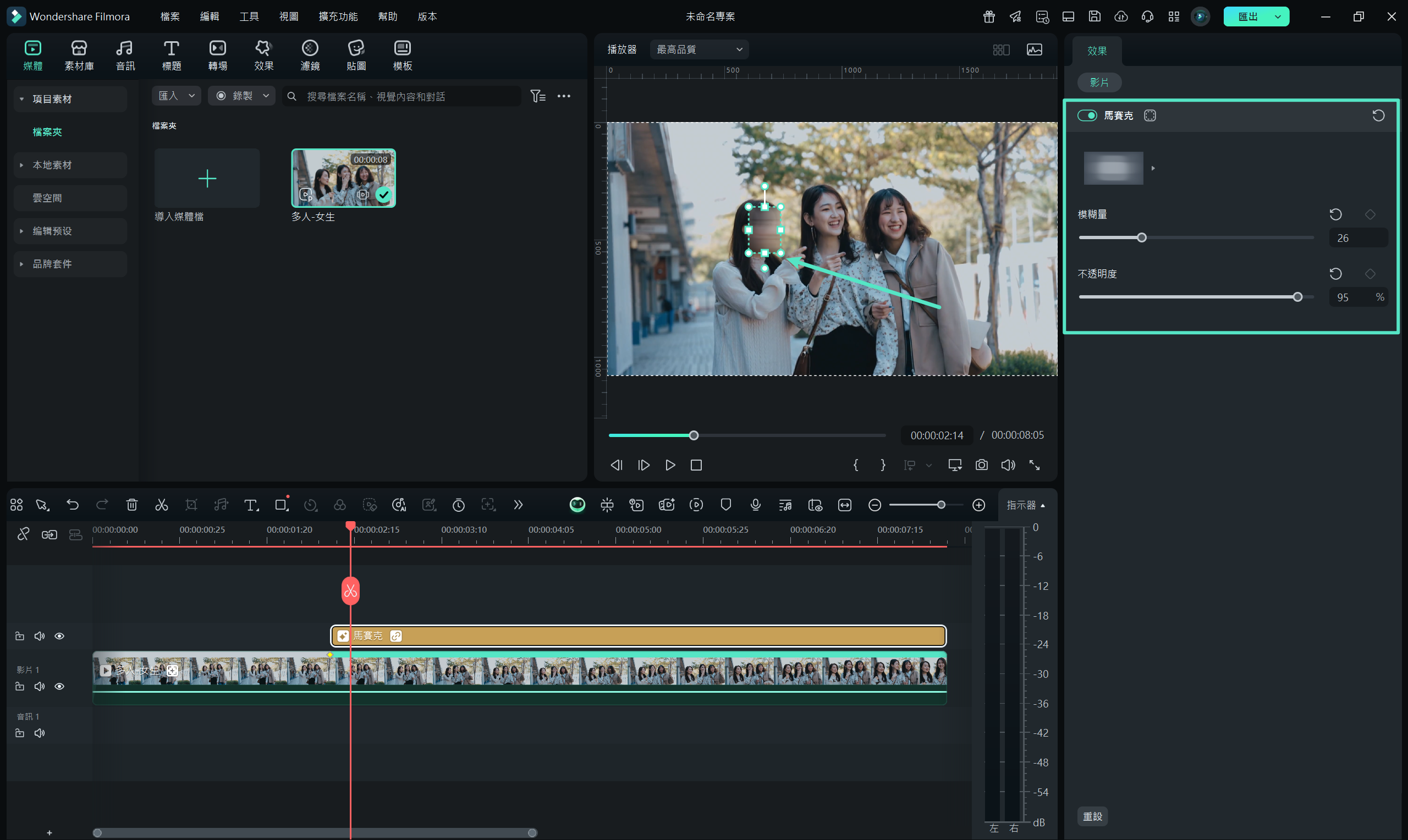
3. 使用 AI 臉部馬賽克快速模糊人臉(支援多人偵測與追蹤)
步驟一:開啟 AI 臉部馬賽克工具
開啟 Filmora 後,於右側選擇「工具箱」,點選「AI 臉部馬賽克」以進入臉部識別與模糊處理介面。
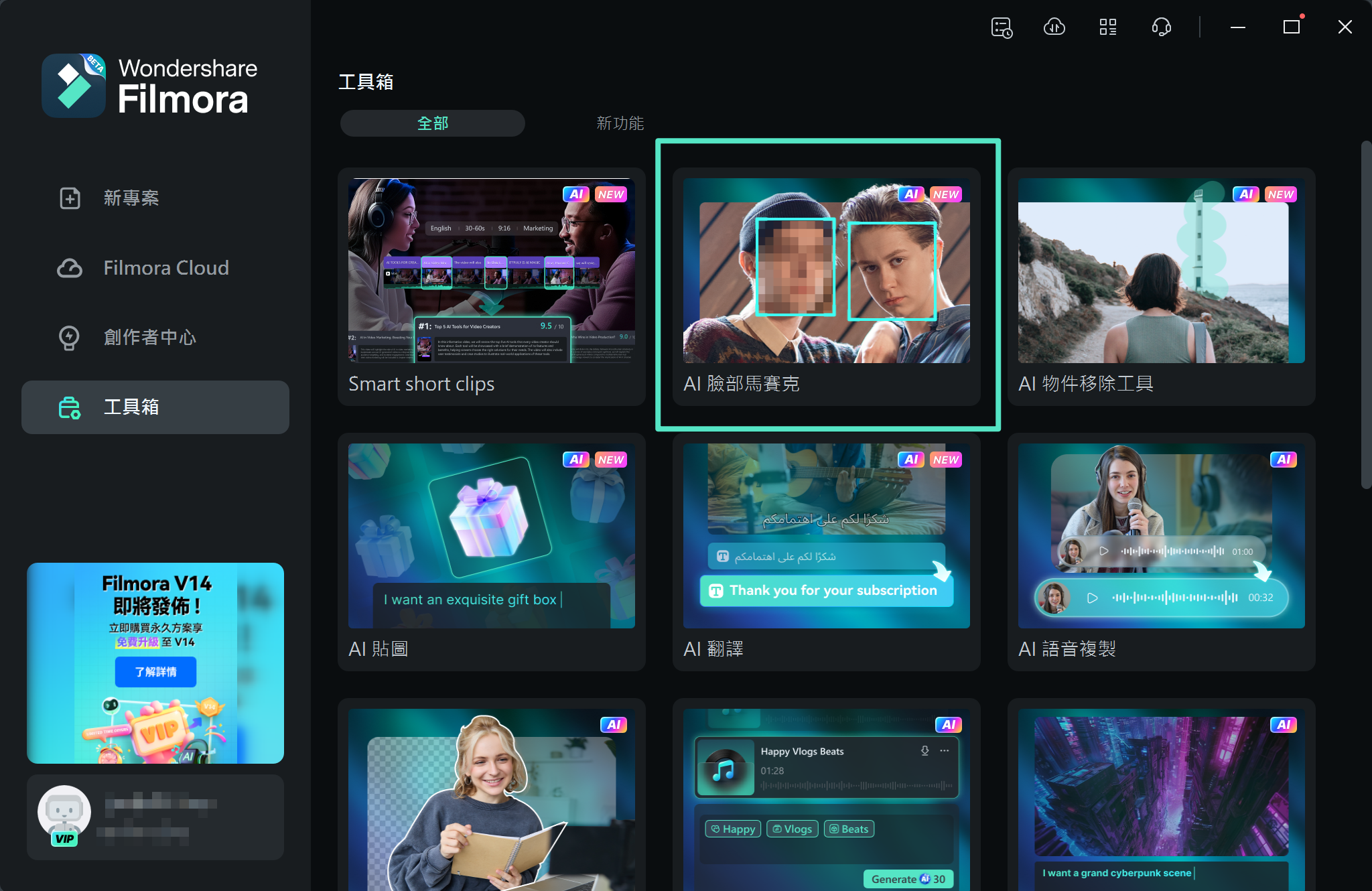
步驟二:匯入影片或照片素材
選擇要處理的影片或圖片檔案並匯入後,Filmora 會自動啟動 AI 分析程式,快速辨識畫面中的臉部位置。
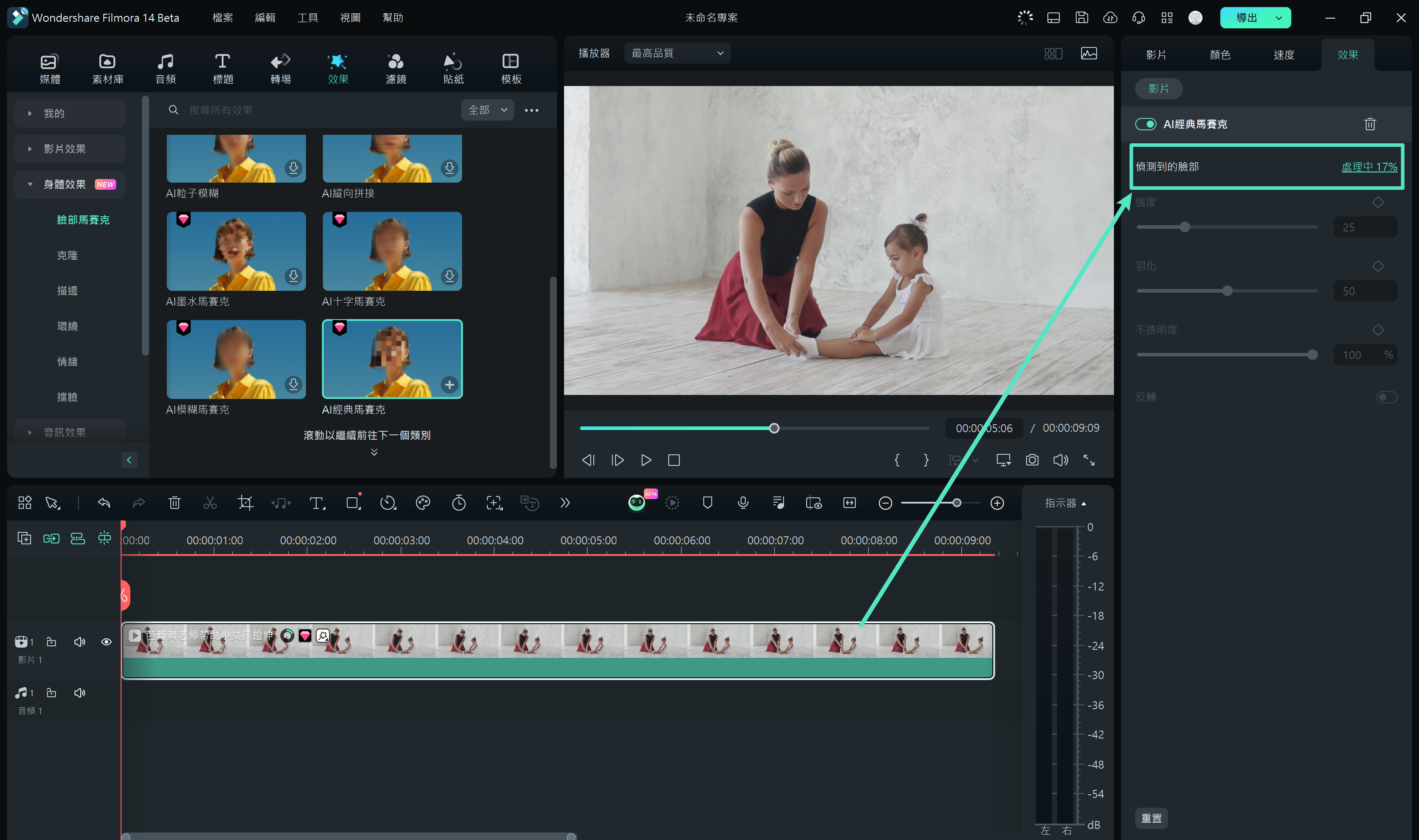
步驟三:自動套用臉部馬賽克
AI 分析完成後,系統會自動在辨識到的人臉上套用馬賽克效果,有效保護個人隱私。若想反轉效果,也可啟用「反轉」模式,將模糊效果套用於臉部以外的區域。
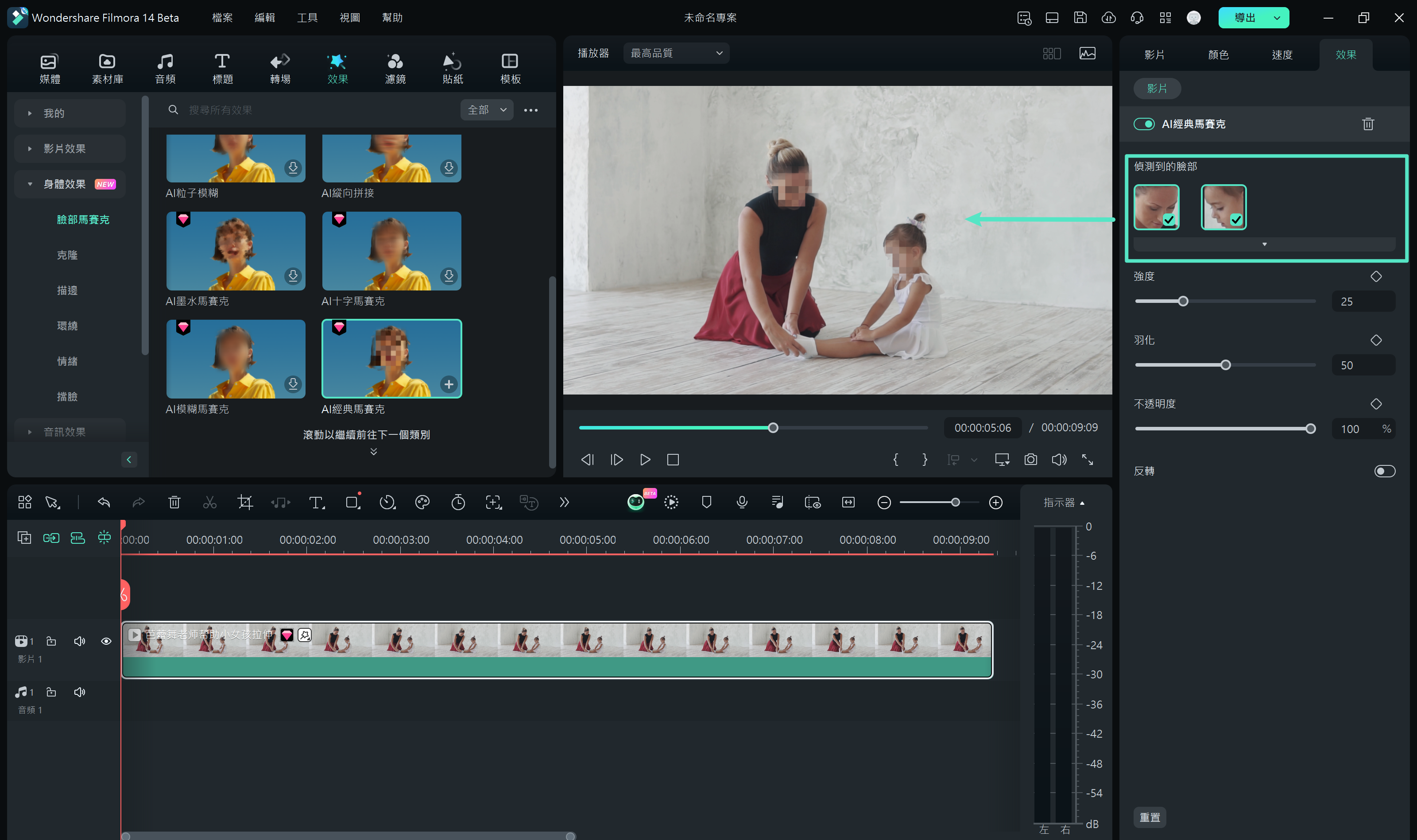
步驟四:選擇要模糊的臉孔
若畫面中有多位人物,可於分析結果中手動勾選需處理的臉孔,取消勾選不需模糊的人臉,確保畫面自然不失真。
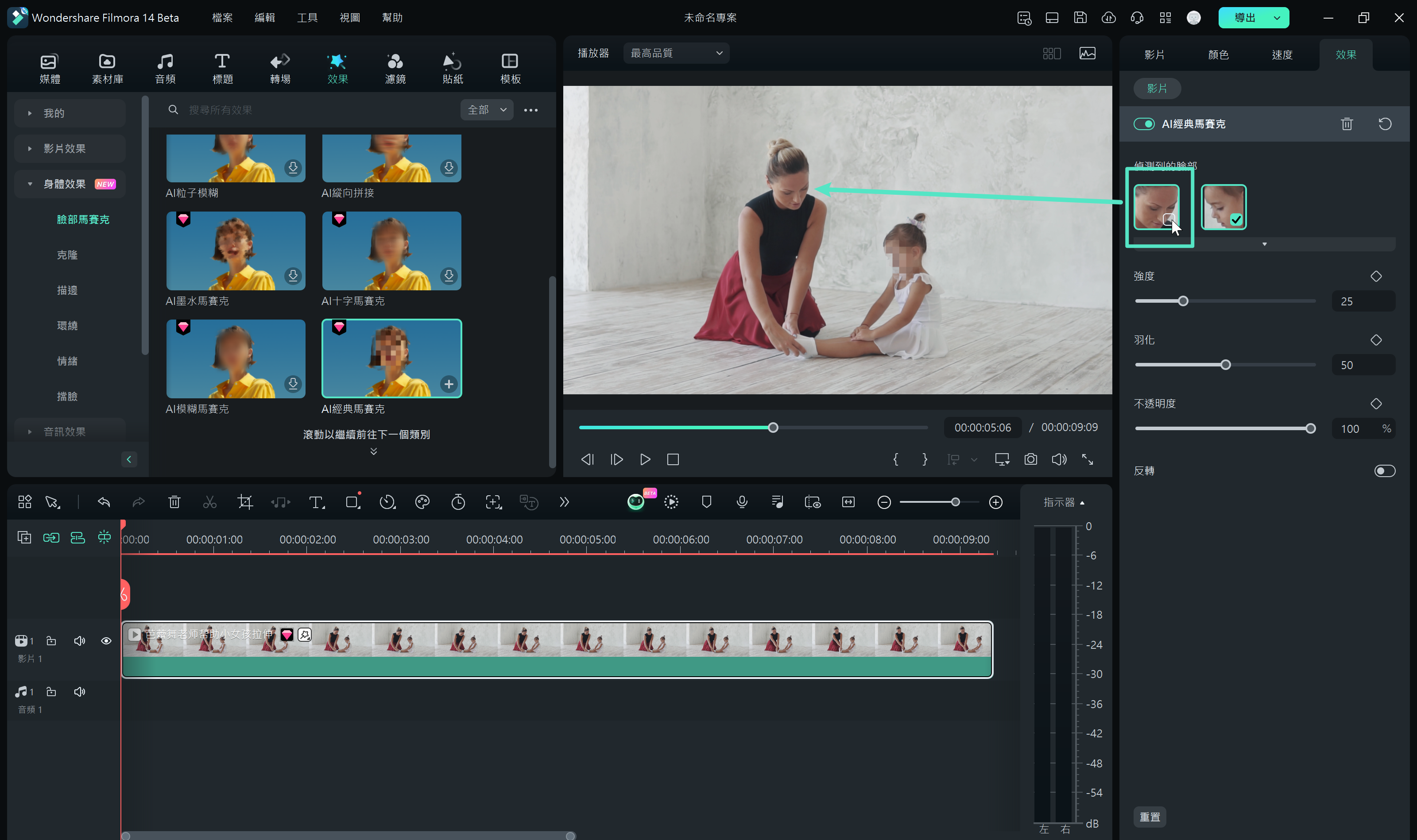
步驟五:自訂模糊強度與樣式
可依需求微調「模糊強度」、「羽化程度」與「不透明度」,靈活掌控隱私保護的呈現效果。無論是完全遮蔽或柔化處理,都能自由設定,兼顧專業與美感。
4. 將直向影片添加模糊背景轉換為橫向影片(PC & App)
步驟一:匯入直向影片並加入時間軸
將直向影片匯入 Filmora,並拖曳至時間軸。當系統出現提示視窗時,請選擇「保留功能設定」,以維持橫向比例進行編輯,這一步相當關鍵。
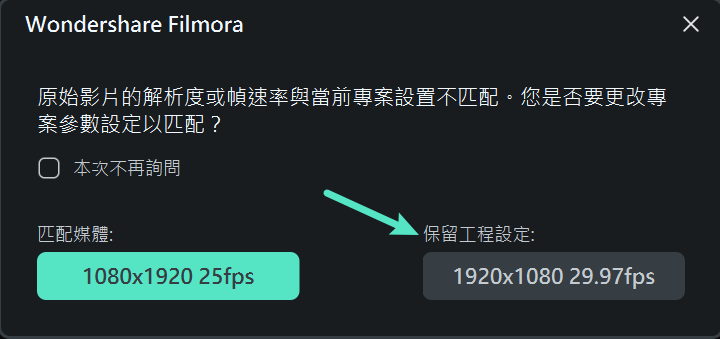
步驟二:套用背景模糊
選取時間軸上的影片片段,於右側控制面板中點選「影片 > 基礎」,找到「背景」區塊後,啟用「模糊類型」並調整「模糊程度」,即可在橫向畫面中自動填補直向影片的邊緣空白。
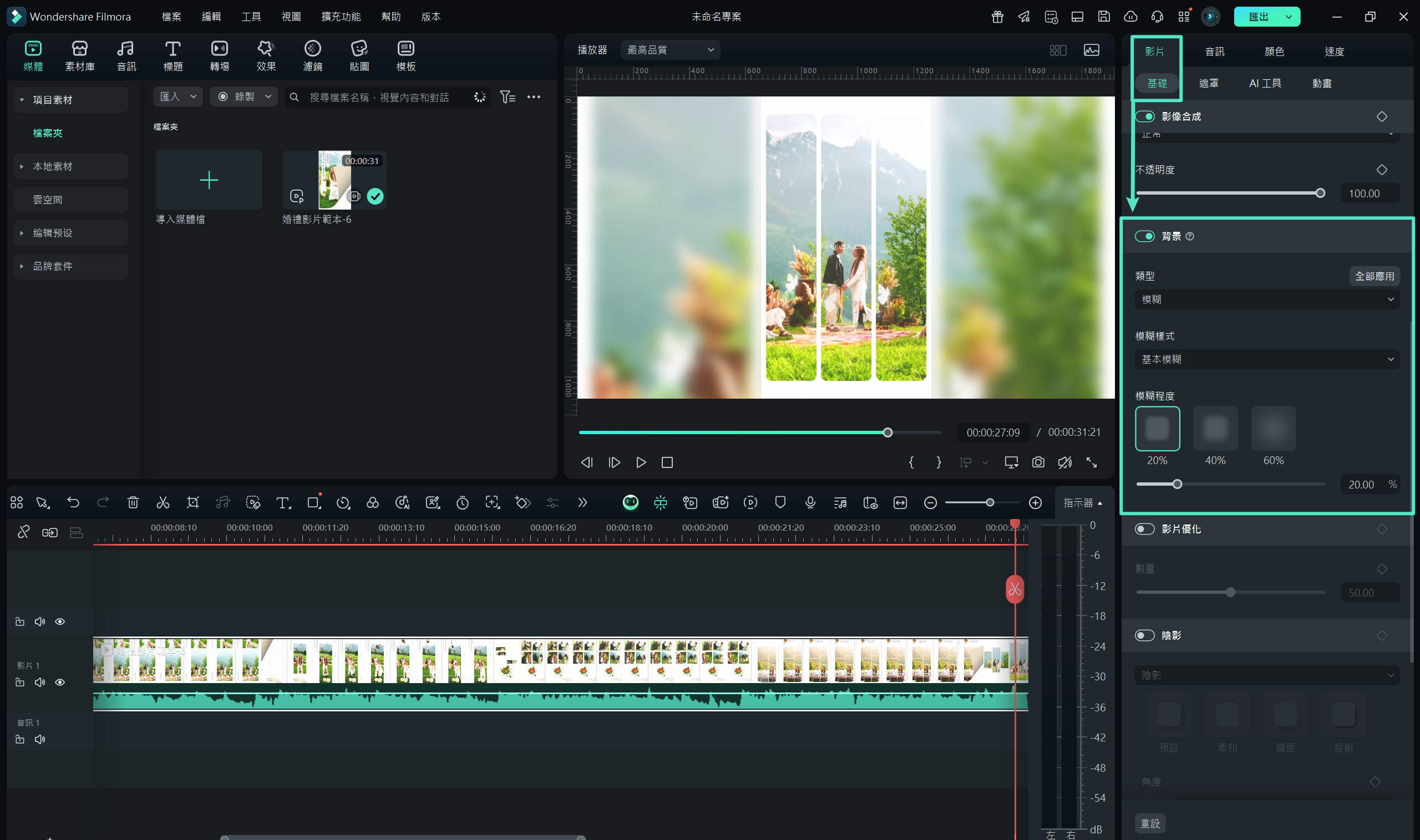
步驟三:預覽與匯出橫向影片
播放預覽確認模糊背景效果,滿意後即可匯出影片。若想進一步了解詳細設定,可參考如何在 Filmora 中模糊直向影片背景的完整教學。
結語
如果你想完全控制後期製作過程,你可能需要一款像 Wondershare Filmora 這樣高效的工具。另一方面,如果你不是專業剪輯師,或不太喜歡編輯,而是更喜歡擺弄供個人使用的工具,那麼選一個不錯的網站來 在線模糊影片 就是你的最佳選擇。







