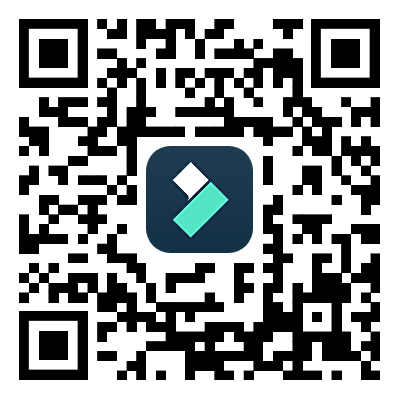在製作和分享視覺內容時,擁有多樣的工具是至關重要的。無論您是專業攝影師還是業餘愛好者,透過合併照片和影片,您的作品都能煥然一新,為觀眾帶來全新的視覺饗宴。
這篇文章將介紹一系列適用於桌面、手機和線上平台的頂尖影音合成工具。從簡單易用的免費選項到功能豐富的高級應用程式,每個人都能找到心儀的工具。無論您想要製作短片、時間軸影片還是全景圖,這些工具都將幫助您將視覺敘事提升到一個全新的層次。
在本文中
Windows/Mac 最佳影像合併 App 推薦
對於那些在 Windows 或 Mac 電腦上尋找功能強大的影片和照片合併工具的人來說,可選擇的選項有很多。在這裡,我們將重點介紹三款受歡迎的工具,它們提供了廣泛的功能和特性。無論您是專業攝影師,還是只是想找一個有趣且簡單的方法來合併媒體,這些工具都能滿足您的需求。
1. 使用 Wondershare Filmora 合併影片和圖片

G2 評分: 4.4 分(滿分 5 分)
作業系統: Windows / Mac
定價:
- NT$1258 /年 - 年繳方案
- NT$1904 - 永久型方案
Wondershare Filmora 是一款備受歡迎的 Windows 和 Mac 影片編輯軟體,提供豐富的功能,讓你能輕鬆合併影片和圖片。使用 Filmora,你可以方便地導入照片和影片,然後將它們拖放到時間軸上,創建一個完整的影片。
Filmora 提供了多種自訂選項,例如調整影片速度、新增轉場效果及覆疊文字和圖形。它的使用者介面友善,使任何人都能輕鬆上手和操作。
若要使用 Wondershare Filmora 來合併影片和圖片,請按照以下步驟進行操作:
步驟一:開啟軟體,選擇「新專案」,然後進入「檔案」 > 「導入媒體檔」,新增要合併的影片和圖片檔案。

步驟二:將影片素材拖曳到時間軸,然後將照片放在影片上方的軌道。

步驟三:按下「播放」按鈕預覽影片。

步驟四:根據您的喜好編輯照片。

步驟五:若結果感到滿意,即可導出合併後的影片。

請參閱下面的影片,了解如何使用 Filmora 將圖片添加到影片中的更多資訊。
2. 使用 Windows Movie Maker 合併影片與照片

G2 評分:4.0 分(滿分 5 分)
作業系統: Windows
定價:
- 免費
Windows Movie Maker 是一款適用於 Windows 使用者的免費影片剪輯軟體,提供基本的影片編輯功能,包括合併影片和圖片。
若您想合併影片和圖片,可以將媒體檔案匯入軟體,然後將它們拖放到時間軸中。您可以將照片覆疊在影片上,調整照片和影片的播放時間,並添加過渡效果。軟體還允許您添加文字、特效和音樂來編輯影片和圖片。其簡單直覺的介面,使任何人都能輕鬆上手。
若要合併影片和圖片,您可以依照以下步驟操作:
步驟一:在您的電腦上下載並安裝軟體。
步驟二:安裝過程中,請確保勾選「Photo Gallery and Movie Maker」選項。

步驟三:安裝完成後,將要合併的影片和圖片檔案匯入軟體。

步驟四:根據您希望它們在合併影片中出現的順序排列影片和圖片。

步驟五:排列好影片和圖片後,請前往「File」>「Save movie」>「Recommended for this project」以儲存合併後的影片。

3. iMovie 教學:如何將照片與影片合併在一起

G2 評分: 4.3 分(滿分 5 分)
作業系統:Mac
定價:
- 免費
iMovie 是專為 Mac 使用者設計的免費影片編輯軟體。這款軟體提供了豐富的功能,讓你能輕鬆創建和編輯影片,包括合併影片和圖片等。此外,iMovie 還提供多樣的自訂選項,例如調整影片速度、添加過渡效果,以及在影片上疊加文字和圖形等。
值得一提的是,iMovie 與其他 Apple 裝置(如 iPhone、iPad 和 Apple TV)可以無縫協作,這使得它成為了一款功能強大的多媒體編輯工具。
若要使用 iMovie 合併影片和圖片,請依照下列步驟操作:
步驟一:開啟軟體後,點擊「Create New」按鈕,開始新專案。

步驟二:從下拉式選單中選擇「Movie」作為您的專案類型。

步驟三:使用「Import Media」按鈕將您要合併的影片和照片導入軟體中。

步驟四:利用拖曳功能,按照您希望它們在影片中顯示的順序來排列影片和照片。

步驟五:排列好影片和照片後,根據個人喜好進行編輯。最後,將完成的影片儲存到您的裝置中。

iPhone/Android 最佳影像合成 App 推薦
對於想要在 iPhone 或 Android 裝置上輕鬆合併影片和照片的人來說,市面上有多款應用程式可供選擇。在這篇介紹中,我們將重點介紹三款受歡迎的行動應用,它們提供了廣泛的特性和功能,讓您輕鬆達成合併影片和照片的目標。無論您是希望找到易用的應用,還是想要更多高級選項,這些應用程式都能滿足您的需求。
4. 使用 Filmora 手機版合併影片與照片

App Store 評分: 4.7 分(滿分 5 分)
Google Play Store 評分:4.7 分(滿分 5 分)
作業系統:Android / iOS
價格:
- 免費下載,並提供應用程式內購買
Filmora 是一款強大的行動影片編輯應用程式,適用於iPhone和Android裝置,讓您輕鬆合併影片和照片。透過此應用程式,您可以輕鬆地將照片和影片匯入,然後輕輕一拖,將它們排列在時間軸上,打造出引人入勝的影片作品。
Filmora 提供多種自訂選項,包括調整影片速度、新增流暢過渡效果,以及添加文字和圖形。其簡潔直觀的使用者介面設計,使得即使是沒有影片編輯經驗的使用者,也能輕鬆上手。當您完成編輯後,只需輕輕一點,即可將成品影片快速分享到各種社群媒體平台,讓您的創作瞬間風靡全球。
使用Filmora 行動版合併影片和圖片的步驟十分簡單:
步驟一:下載並打開應用程式,點擊「新專案」以導入您的影片。

步驟二:選擇要合併的影片和圖片,並將它們匯入時間軸。

步驟三:使用時間軸右側的「+」來添加更多影片到合併中。

步驟四:利用時間軸下方的編輯工具來進行剪輯。

步驟五:當您對您的作品感到滿意時,請將其導出並分享到您想要的平台。

5. BeeCut 影片與照片合併工具

App Store 評分: 3.0 分(滿分 5 分)
Google Play Store 評分: 2.4 分(滿分 5 分)
作業系統: Android / iOS
價格:
- 免費下載,並提供應用程式內購買
BeeCut 是一款精彩的免費應用程式,專為影片和圖片合併而設計。它擁有友善的使用者介面,適合初學者進行影片編輯。
使用 BeeCut,您能輕鬆編輯和結合各種影片和圖像格式,包括 MOV、MP4、JPG、PNG 等。此外,這款應用還提供了豐富的編輯工具,如裁剪、剪輯和添加轉場效果等。完成編輯後,您可以將影片以 1080p、720p 或 480p 解析度匯出,並輕鬆分享到您喜愛的社群媒體平台上。
使用 BeeCut 合併影片和圖片的方法如下:
步驟一:在手機上安裝 BeeCut 應用程式,然後點擊「+」圖示,將您的影片和照片匯入。

步驟二:選擇您要使用的所有照片,然後點擊右上角的「Next step」,選擇影片的長寬比。

步驟三:使用提供的工具進行編輯和剪輯。完成後,點擊右上角的「Export」按鈕即可。

6. VN 影片與照片合併工具

App Store 評分: 4.7 分(滿分 5 分)
Google Play Store 評分: 4.7 分(滿分 5 分)
作業系統: Android / iOS
價格:
- 免費下載,並提供應用程式內購買
VN是一款免費且極為使用者友善的影片編輯應用程式,且不會在您編輯的影片上留下任何浮水印。其介面設計極為直觀,讓任何人都能輕鬆編輯影片,即使沒有先備的相關知識也能上手。VN提供了所有創建專業和高品質影片所需的功能,滿足了專業和業餘影片編輯者的各種需求。
使用 VN 影片剪輯器合併影片和圖片的方法如下:
步驟一:打開應用程式,然後點擊底部的「+」圖示。

步驟二:從您的手機圖庫中挑選想要的影片和照片,接著點擊「Next」。

步驟三:使用編輯工具將所需元素新增至您的影片,然後將其儲存到您的裝置中。

2 款最佳線上影音合成工具
如果你正在尋找一個方便靈活的解決方案:在線上合併影片和照片,那你太幸運了!在這裡,我們將介紹兩個非常適合初學者和專家的線上工具。這些工具都是基於瀏覽器的,這意味著你可以在任何地方、使用任何有網路連線的裝置上使用它們。所以,準備好提升你的媒體水準,輕鬆製作出令人驚艷的視覺效果!
7. 使用 Medio.io 線上合併影片與照片

G2 評分: 4.5 分(滿分 5 分)
價格:
- 免費
- Basic - 47.40 美元/月
- Pro - 79.99 美元/年
Media.io 是一款線上工具,讓您輕鬆合併影片與照片,轉換影音格式等功能。其介面友善、易上手,適用於所有主要瀏覽器。此外,它提供了廣泛的輸出選項,讓您按照自己的喜好導出合併後的影片。對於尋找易用且功能豐富的線上工具的使用者來說,Media.io 絕對是一個理想的選擇。
使用 Media.io 影片剪輯器合併影片和圖片的方法如下:
步驟一:打開 Media.io 影片編輯器,然後點擊「Upload」按鈕,將所有想要使用的影片和照片匯入到媒體庫中。

步驟二:使用拖放操作,將照片放置在時間軸上方的影片中。

步驟三:點擊「Export」按鈕,將合併後的影片與照片下載到您的裝置中。

8. 使用 Movie Maker Online 線上合併影片與照片

G2 評分: 3.0 分(滿分 5 分)
價格:
- 免費
Movie Maker Online是一款方便易用的線上工具,讓您輕鬆地合併影片和照片。只需將媒體檔案匯入,然後將它們拖放到時間軸中,您就能輕鬆地建立出結構清晰、充滿吸引力的影片。此外,它還提供了多種自訂選項,如影片速度調整、添加過渡效果,以及在影片上覆疊文字和圖形,讓您的影片更具個性化。
使用 Movie Maker Online 影片剪輯器合併影片和圖片的方法如下:
步驟一:將要合併的檔案直接拖曳至網頁上。

步驟二:透過簡單的拖放檔案方式,按照你想要的順序排列這些檔案。

步驟三:啟用「Hold position」功能,輕鬆地將檔案放置在你想要的位置上。

步驟四:當你對合併後的影片感到滿意時,就可以輕鬆下載完成的作品了。

結論
桌面、手機與線上平台提供了多樣的選擇,可供合併影片和照片使用。無論您是尋找專業的影片編輯軟體,如 Filmora,還是簡易行動應用程式進行快速編輯,每個人都能找到適合的工具。不論您的需求為何,總有一款工具能幫助您以照片和影片打造令人驚嘆、有凝聚力的作品。