Sep 10, 2025• 經過驗證的解決方案
您可以使用 Premiere,將多個影片合併為單個剪輯片段。您可以同步單獨錄製的音訊和影片。在「項目」面板或「時間軸」中,您還可以分組合併影片和音訊,這項功能非常實用。您知道如何使用 Premiere 合併剪輯片段嗎?在本教學中,我們將為您介紹如何使用 Adobe Premiere Pro 組合影片剪輯片段和音訊剪輯片段,請閱讀下文瞭解詳細資訊,如果您有任何建議,請在評論區留言告知。
您可能還喜歡:如何使用 Adobe Premiere Pro 剪輯影片 >>
如何使用 Adobe Premiere Pro 組合剪輯片段
使用 Premiere Pro 組合剪輯片段時,必須謹記一些基礎步驟。組合影片剪輯片段被稱為建立嵌套序列;整個處理流程功能十分強大。
- 首先,您需要將待組合的兩個或多個剪輯片段拖放到時間軸上。

- 右擊選中任何剪輯片段,並從系統顯示的下拉選單中選擇「嵌套」。

- 整個背景色變為綠色時,就表明兩個影片已經合併完成。
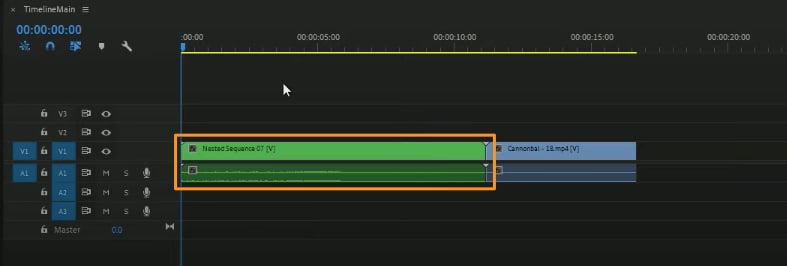
嵌套序列有一個顯著優點,那就是可以重新編輯,並且可以在其他所有序列中自動更新。
如何使用 Adobe Premiere Pro CC 合併音訊和影片
Premiere Pro CC 是該軟體目前推出的最新版本,多維度全面領先此前推出的 CS6 版本。最新更新版本新增了多項功能,如變形裁切、色彩工作區、多項目工作流、GPU 優化播放、Creative Cloud 庫等。最新版本的所有新增功能都有助於提升使用者體驗。
Adobe Premiere Pro CC 對同步影片和音訊剪輯片段發出的指令被稱為「合併剪輯片段」。進行合併操作之前的原始剪輯片段叫做剪輯片段組件;使用「合併剪輯片段」功能後,由多個剪輯片段組成的最終成果叫做單個合併剪輯片段。
- 只能合併一個影片剪輯片段,最多不超過 16 個音軌。
- 因此,請先選擇影片剪輯片段,然後按住 Shift 或 Control 鍵並點擊(針對 Mac Os,請使用 ctrl 命令),選擇需要合併的音訊剪輯片段。
- 如需使用「合併剪輯片段」命令,您只需:選擇「剪輯片段」 > 「合併剪輯片段」

- 系統將開啟「合併剪輯片段」對話框;選擇您所需的設定並點擊「確定」。
- 您也可以使用該方法合併純音訊剪輯片段,但最多只能新增一個影片剪輯片段。
您也可以在項目面板中進行相同操作,例如,如果要在時間軸上合併剪輯片段,就可以將所需的剪輯片段拖放到時間軸面板上。但依然要使用「合併剪輯片段」命令。
輕鬆組合剪輯片段的替代性方法
Wondershare Filmora 配備了部分最進階的影片編輯工具,在其協助下,要組合影片並非難事。Filmora 的介面設計非常人性化,具備多種出色功能。使用者需要學習如何使用 Premiere Pro 來編輯影片,Filmora 則有別於此,這是一個簡單直觀的平台,非常適合新手使用者編輯影片。
Wondershare Filmora 提供多種多樣的功能組合,助力完成影片編輯。在不同的編輯工具上操作時,使用者也可以在平台上組合影片剪輯片段,合併不同的音訊。如需瞭解詳細程式,請繼續閱讀下方提供的步驟。

Windows 和 Mac 平台上的最佳影片製作工具
- 簡單易用,讓你的剪輯效率加倍
- 10+ 億免版稅媒體素材
- 200+ 預設與即時模式創作華麗影片
- 强大的NewBlue、Boris FX 插件和無數特效
使用 Wondershare Filmora 組合影片剪輯片段的步驟
如需在 Filmora 上組合影片剪輯片段,您需要準備多個影片剪輯片段,然後遵循下文所示的步驟。
第 1 步:在您的設備上啟動 Wondershare Filmora,並建立「新項目」。新項目建立完成後,可以從最上方選單中選擇「檔案」選項,新增不同的影片剪輯片段,然後繼續選擇「匯入媒體檔案」選項。
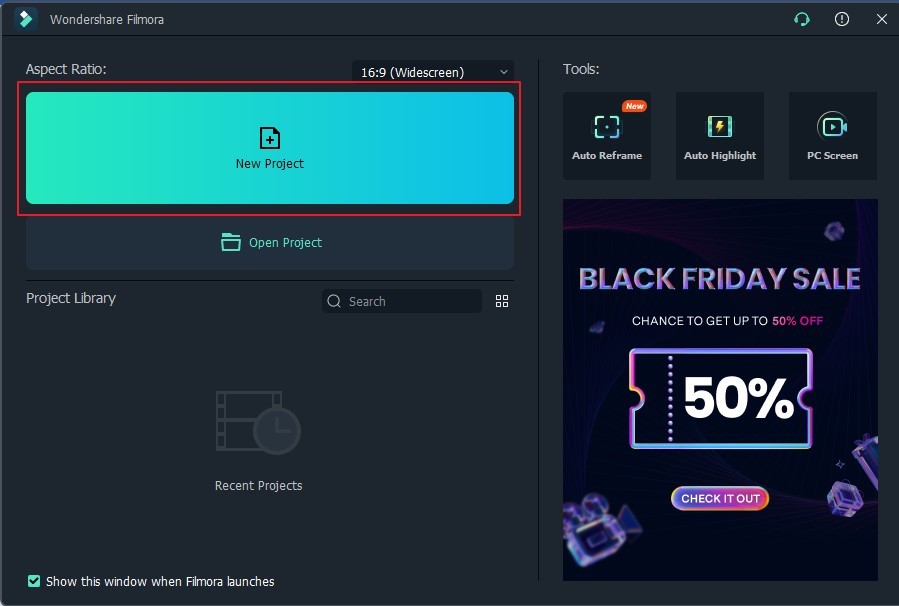
第 2 步:新增之後,您需要在時間軸上拖放影片。
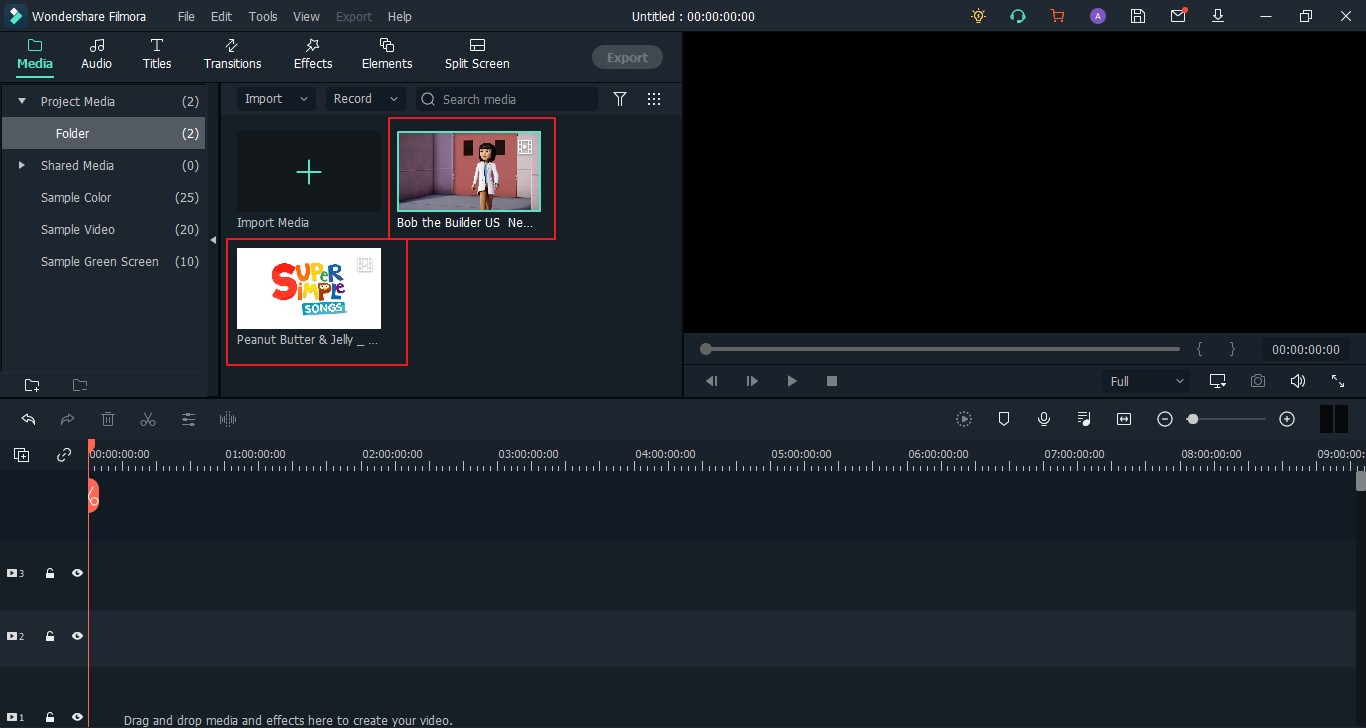
第 3 步:如需組合影片剪輯片段,按序列順序新增影片是在 Filmora 上執行這項操作的唯一方式。按您所需的組合順序在時間軸上新增影片。新增完成後,點擊「匯出」,就可以儲存組合影片。
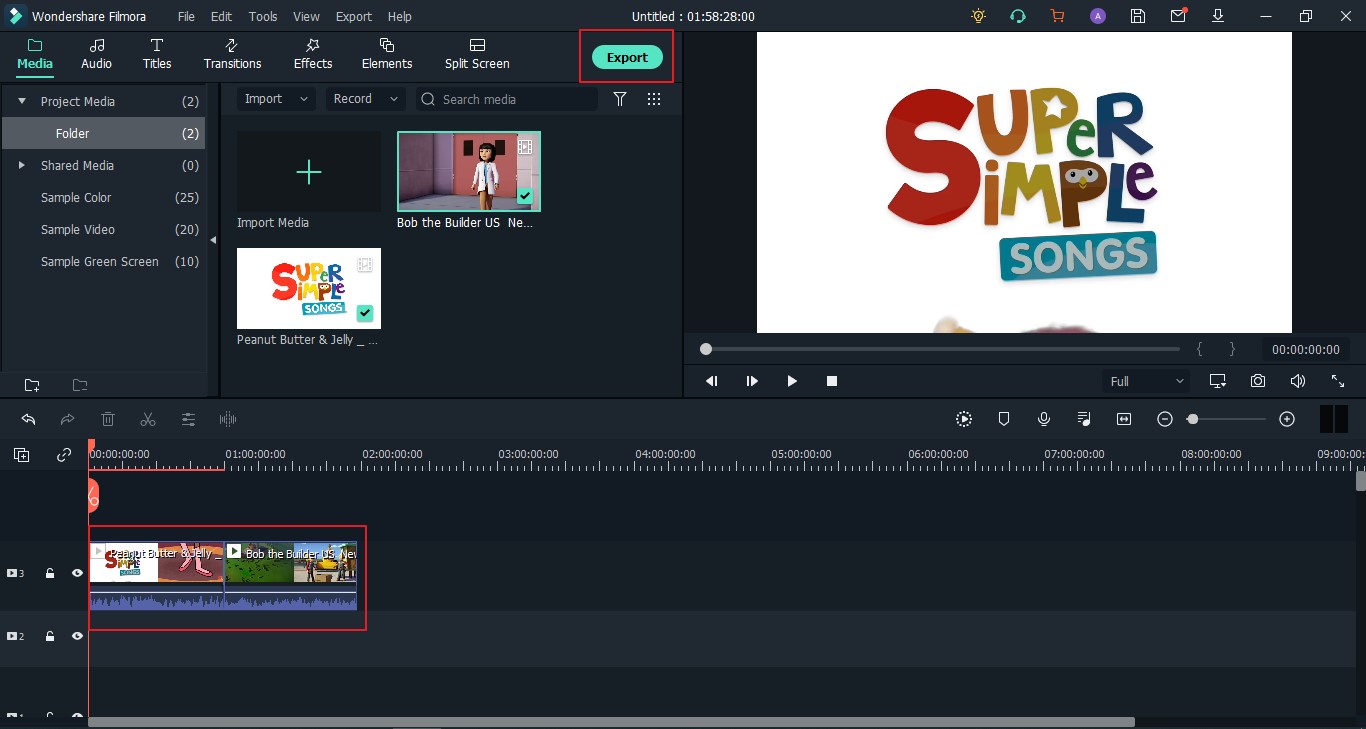
結語
除了透過「合併剪輯片段」功能同步音訊和影片這樣的基礎功能之外,您始終可以使用「嵌套序列」功能,將圖片與影片剪輯片段相組合。
而問題在於,Adobe Premiere 更適用於專業使用者,較為耗時和複雜。如果您正在使用設計更簡單,但效果卻不遜色的替代軟體,那麼 Wondershare Filmora 會是一個方便且高效的選項。使用 Filmora,您可以在不損失品質的基礎上快速合併檔案。合併剪輯片段有兩種方式。第一種方式是在時間軸上合併,斷開音訊和影片的連結;另一種方式是在媒體庫上合併影片/音訊。合併非常簡單!立即下載,免費試用。
合併剪輯片段很簡單:
- 只需將剪輯片段拖放到時間軸上。
- 右擊影片剪輯片段,選擇斷開連結。
- 刪除以前的音訊,並新增待合併的新音訊。
如需將影片和音訊合併到一起,只需在媒體庫上同時選擇影片和音訊。右擊並選擇合併影片/音訊。方法直截了當。合併後的影片和音訊將顯示為新的影片剪輯片段。只需拖動到時間軸進行編輯即可。
想從影片中擷取高清畫面截圖?本指南教你如何一鍵提取高質量影格,讓你輕鬆保存影片精華畫面,無需繁瑣操作!
by Arvin Alejandro Sep 10, 2025 20:03 PM
用最好的 FLAC 播放器在 Android 裝置上播放 FLAC 音檔檔案
by Arvin Alejandro Sep 10, 2025 20:03 PM
使用 Filmora 將照片轉換成精彩影片,操作簡單,適合初學者創作吸睛內容,學會如何把圖片變成影片,打造屬於你的視覺故事!
by Arvin Alejandro Sep 10, 2025 20:07 PM

 安全下載
安全下載
Arvin Alejandro
staff Editor
一般評價4.5(105已參與)