Oct 24, 2025• 經過驗證的解決方案
使用 PhotoShop 裁剪圖片,透過在圖片周圍拖動矩形框,並點擊「裁剪」,即可準確獲取所需的圖片區域。與 PhotoShop 不同,Adobe Premiere Pro 透過內建的「剪輯效果」,以更為複雜的方式裁剪影片,這可能為某些使用者帶來一些困惑。但是,如果您掌握在 Premiere Pro 中剪輯影片的技能,您會發現使用 Adobe Premiere 剪輯影片非常容易。
我們將在本文為您展示如何使用 Premiere Pro 剪輯影片,您只需拖動矩形框即可剪輯影片,是一種更簡單的方法。
第 1 部分:如何透過 7 個步驟,使用 Adobe Premiere Pro 剪輯影片
您想刪除黑色邊框、旋轉影片?還是只想透過剪輯,保留所需的影片內容?使用專業版 Adobe Premiere Pro,即可根據需要,任意剪輯影片。以下是在 Premiere 上應用此剪輯效果的詳細步驟:
使用 Adobe Premiere Pro 剪輯影片的影片教學
第 1 步:匯入影片檔案
首先,您需要將所需的影片檔案匯入軟體平台;使用者可以嘗試拖放工具,輕鬆完成此操作。
第 2 步:查看影片效果
在軟體項目視窗中搜尋「效果」分頁。只需點擊下方的「影片效果」選項,然後移動至「轉換」,即可完成此操作。
第 3 步:定位「剪輯」效果
最後,繼續完成「剪輯」。點擊該剪輯選項,然後將其拖放至時間軸。此操作將直接開啟螢幕上的效果控制選項。

下文將介紹另一種查找剪輯工具的方法。您也可以點擊效果分頁,選擇影片效果資料夾。前往轉換。將剪輯工具拖放至影片。
第 4 步:使用箭頭游標滑動影片剪輯
前往軟體螢幕的左側,找到「效果控制」視窗。使用箭頭游標滑動,然後將其放置在需要剪輯的位置。
第 5 步:裁剪影片的所有四個側面
如需裁剪影片的所有四個側面,則必須在每個位置上執行相同的操作。請注意,您需要適當地關閉短片,然後開始剪輯,這一點很重要。
第 6 步:拖動指針,剪輯影片
左側、頂部、右側和底部表示影片的四個方向。確定要剪裁的方向之後,將指針向右拖動。百分比將會增加,裁剪面積也會擴大。操作完成後,可以預覽剪輯後的影片。

第 7 步:縮放或更改剪輯的影片(可選項)
如果要縮放或更改剪輯影片的位置,請前往「效果」項下的「移動」,並在「效果控制」面板中拖動值來調整剪輯的位置。

使用 Adobe Premiere 剪輯影片的技巧
使用 Premiere Pro 剪輯影片需遵循以下專業建議:
- 使用者總喜歡在擷取影片或將其匯出至硬碟之前預覽已編輯的影片。請確保您的裁剪界限合理,不會破壞影片的實際內容。
- 影片的外觀比例應該與所需的輸出格式相同,因此,切勿忘記檢查已完成剪輯的影片外觀比例。
- 另外,請記住,剪輯影片的品質主要取決於所選的輸出檔案格式。例如,如果您正在處理的影片尺寸較小,卻想以尺寸較大的格式儲存最終檔案,則影片品質將受到很大的影響。在此類情況下,您應嘗試使用較小的輸出尺寸。
第 2 部分:更簡單的影片剪輯方法
您也許想瞭解,是否有一種更簡單的影片剪輯方法,就像使用許多照片編輯工具一樣,只需繪製和拖動矩形框,即可得到所需的圖片。建議您試試 Wondershare Filmora 軟體,只需點擊幾下,即可完成影片剪輯。
以下簡單步驟可幫助您輕鬆完成剪輯任務。如需瞭解更多關於 Filmora 的資訊,請瀏覽 Wondershare 影片社群。
第 1 步:匯入影片
首先,使用者需要在軟體時間軸上裁剪媒體檔案。在 Wondershare Filmora 終端上藉助匯入工具來完成此操作;匯入工具支援使用者直接從電腦內的任一資料夾中進行選擇。另一個人性化的拖放工具選項支援將檔案拖放至 Wondershare 相簿。

第 2 步:剪輯
在 Wondershare 平台上新增影片軌道後,只需右鍵點擊該影片軌道,下拉功能表即會顯示「剪輯和縮放」選項。點擊此選項,即可立即開啟編輯視窗,您可以在該視窗中剪輯影片。

現在,您將在 Filmora 編輯視窗最下方看到三個選項:手動選擇剪輯區域、將剪輯區域的外觀比例設定為 4:3、使用 16:9 的外觀比例。
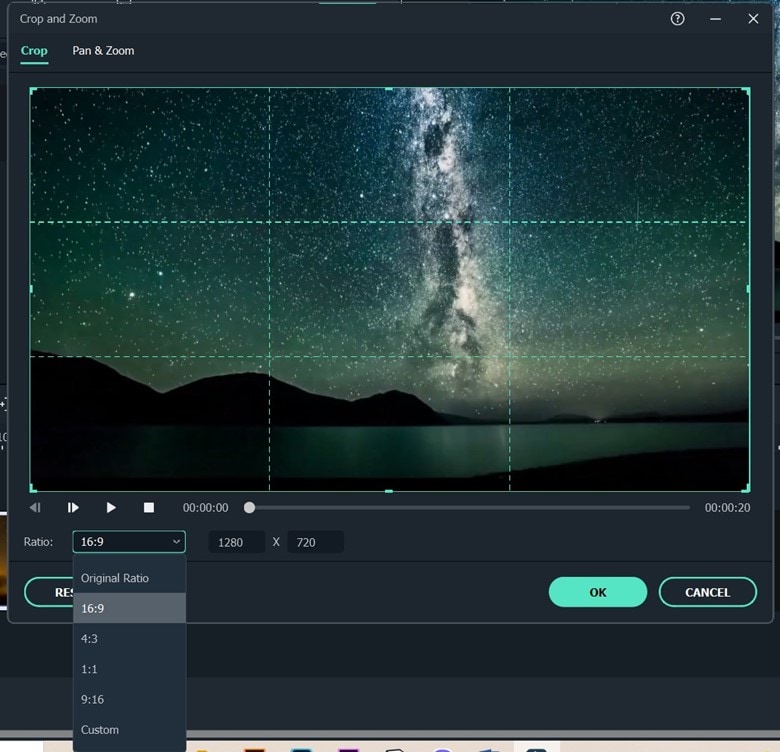
第 3 步:匯出結果
如果已編輯的影片一切正常,則只需點擊「建立」按鈕,即可儲存已完成剪輯的影片。Wondershare 工具提供大量的格式選項,因此,您可以輕鬆將影片匯出為多種主流格式。如果您想在 iPad 或 iPhone 等裝置上播放此影片,也可以選擇裝置類型。您還可以直接將影片上傳至 YouTube 等社群媒體網站。

結語
以上是使用 Premiere Pro 剪輯影片的步驟。只需按照步驟操作,即可掌握影片剪輯方法。如果您仍然想尋找另一種影片剪輯方法,請前往使用第二種方法。請在下方留言,分享您的影片剪輯故事。
想從影片中擷取高清畫面截圖?本指南教你如何一鍵提取高質量影格,讓你輕鬆保存影片精華畫面,無需繁瑣操作!
by Arvin Alejandro Oct 24, 2025 11:16 AM
用最好的 FLAC 播放器在 Android 裝置上播放 FLAC 音檔檔案
by Arvin Alejandro Oct 24, 2025 11:18 AM
使用 Filmora 將照片轉換成精彩影片,操作簡單,適合初學者創作吸睛內容,學會如何把圖片變成影片,打造屬於你的視覺故事!
by Arvin Alejandro Oct 24, 2025 11:18 AM





Arvin Alejandro
staff Editor
一般評價4.5(105已參與)