在 iPhone 錄製影片時,調整影片速度是一項常見的編輯需求。當您選擇慢動作模式錄製影片時,影片會以正常速度進行拍攝,而播放時才會呈現慢動作效果。您還可以進一步編輯影片,讓慢動作效果在特定時間點開始與結束。然而,您可能會發現,編輯後的慢動作影片播放速度過慢,觀賞起來不夠流暢,或是某些有趣的瞬間如果以正常速度播放會顯得更加生動。這些情況正是您需要調整影片速度的原因。
如果您也遇到這些問題,但不清楚該如何將 iPhone 慢動作影片轉正常,那麼這篇文章將提供您解答。本文將介紹如何使用不同的工具,包括 Wondershare Filmora、iMovie 以及 iPhone 內建的照片 App,將您的 iPhone慢動作影片恢復為正常播放速度。繼續閱讀,了解更多操作細節。

目錄
第一部分:如何用影片剪輯 App 把慢動作影片恢復正常
Wondershare Filmora iPhone 版 是一款廣受歡迎的影片剪輯 App,特別適合那些想了解如何將 iPhone 慢動作影片恢復正常的使用者。其設計直覺且簡單易用,讓您能輕鬆將慢動作片段轉流暢的正常速度影片,並且在不犧牲影片品質的情況下進行編輯,兼具易用性與強大功能。您只需幾個步驟,便能在慢動作與正常速度之間自由切換,同時保留影片的影格率與細節,無需擔心畫面卡頓或畫質下降的問題。
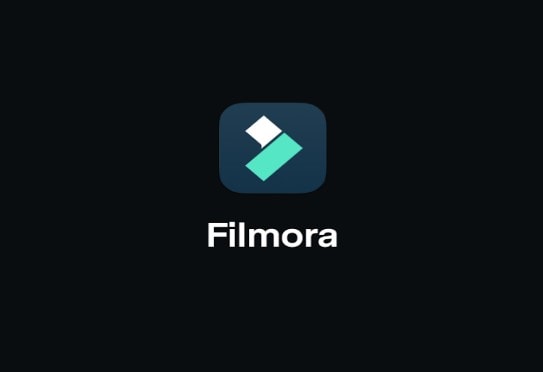
Filmora 已經針對行動裝置進行最佳化,這意味著您可以直接在 iPhone 還原慢動作影片,無需將檔案傳輸到電腦。這款應用程式提供了豐富的剪輯工具—從轉場動畫、濾鏡到配音與音樂,您可以精細調整每一個影片細節。這種靈活性、卓越品質與先進功能的結合,使 Filmora 成為將慢動作片段轉換為引人入勝、精緻影片的理想選擇。
Filmora 也因其強大的 AI 功能而聞名,這些功能使您能夠使用 iPhone 輕鬆將慢動作影片轉換為正常速度,且過程更快速高效。這不僅是一種提升影片品質的方式,還能幫助您創作出具吸引力的影片,進而提升您的影片編輯技巧,吸引更多觀眾。以下是這些功能的一些亮點:
- Filmora 提供 AI 轉場動畫,使場景切換更為順暢,為您的影片增添專業的視覺效果。
- 它具備綠幕工具,能輕鬆自訂背景,打造動態且身臨其境的影片效果。
- AI 音樂產生器可協助您創作專屬配樂,為影片的視覺效果增添獨特的音效。
- Filmora 提供語音轉文字功能,能迅速且準確地為影片加上字幕,讓內容更具可讀性並吸引觀眾。
- 此外,它還提供 AI 特效,為影片增添專業級視覺效果,輕鬆提升影片的創意與整體質感。
以下是將 iPhone 慢動作影片轉換為正常速度的詳細步驟指南。
步驟一:下載並安裝 Wondershare Filmora,啟用應用程式開始使用。
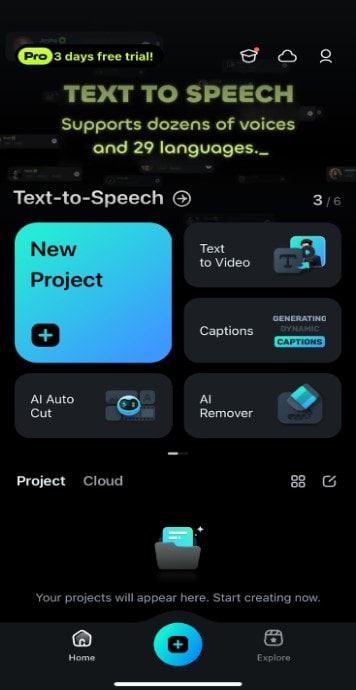
步驟二:點按 創建影片,接著在媒體庫中選擇 匯入 ,並選取您想要轉換為正常速度的慢動作影片。
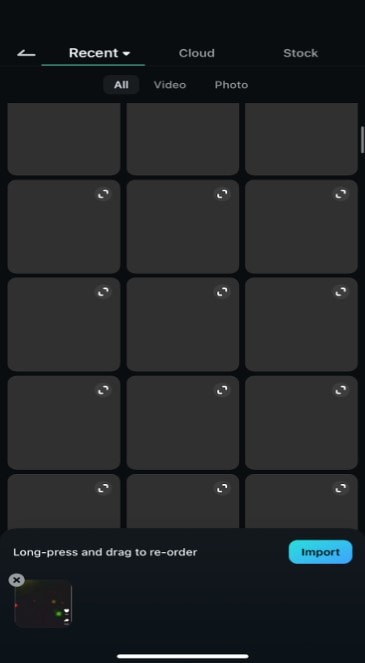
步驟三:將選定的慢動作影片拖入編輯時間軸中,並選擇該影片片段進行編輯。
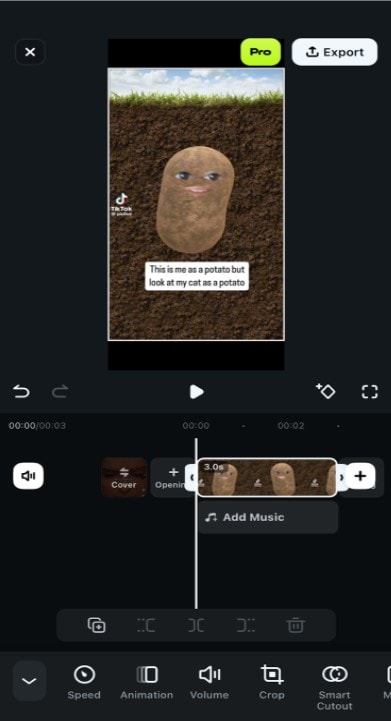
步驟四:點按 變速 設定選項,調整影片播放速度,依據需求設定為正常速度。
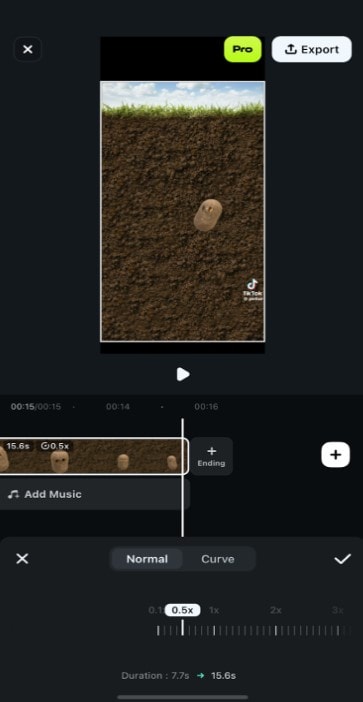
步驟五:完成速度調整後,預覽影片效果,確保影片已經以正常速度播放。若滿意影片結果,點按 匯出 以儲存您的作品。
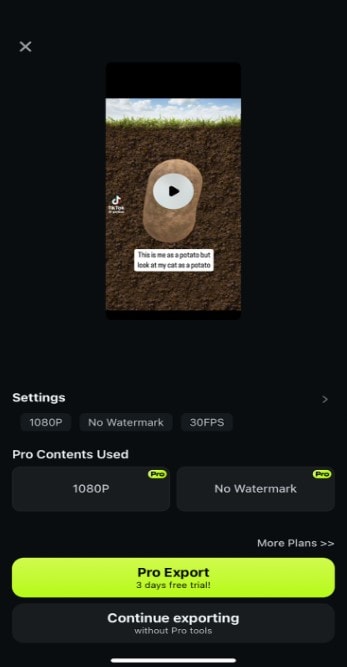
第二部分:使用 iPhone 內建的照片 App 將慢動作還原
「照片」 App 提供了一個簡便且快速的方法來調整影片播放速度,非常適合初學者使用,讓您能輕鬆編輯影片。然而,使用此方法時有些限制需要注意。最顯著的缺點是,如果影片來自外部來源(例如網路下載),則無法恢復慢動作效果。換句話說,這個方法僅適用於您在 iPhone 上錄影的慢動作影片。
儘管如此,透過「照片」App 來還原慢動作效果的過程非常簡單,幾秒鐘內即可完成。以下是 iphone 慢動作錄影變正常的方法:
步驟一:打開 iPhone 上的「照片」App。
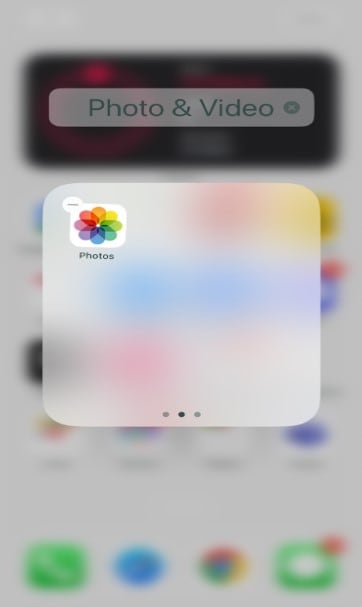
步驟二:選擇您想要修正的影片,並點按右上角的 編輯 按鈕。

步驟三:在螢幕底部的影格檢視器中,調整顯示慢動作效果的黑色垂直長條,將兩條顯眼的線條重疊,這樣即可取消慢動作效果。
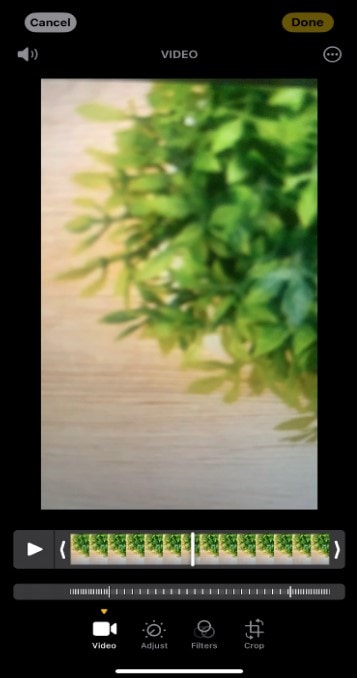
步驟四:完成調整後,點按右下角的 完成 按鈕來储存您的編輯。
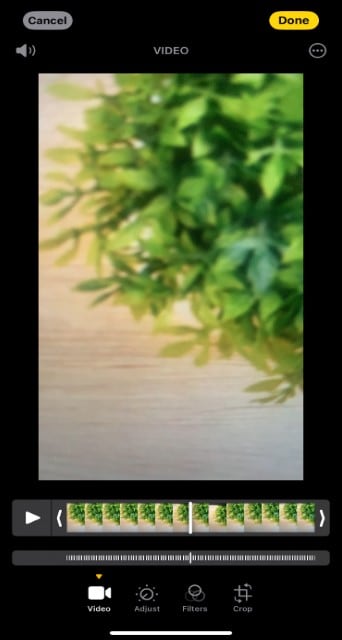
第三部分:如何使用 iMovie 將慢動作影片變正常
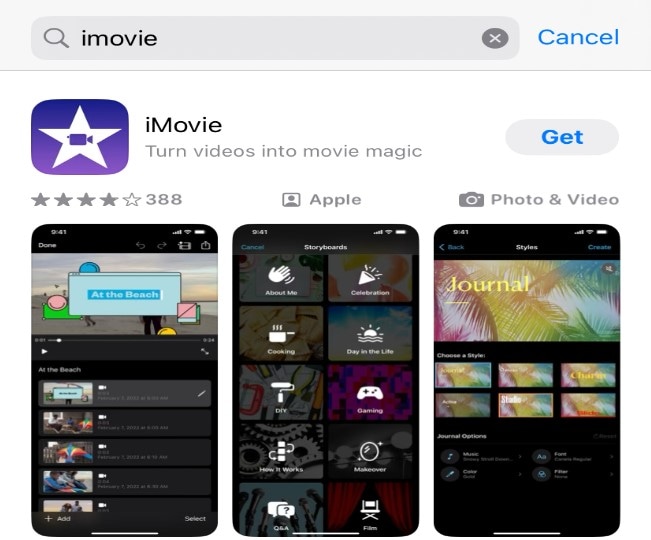
iMovie 應用程式是其中一個最簡單且直觀的方法,可以用來 將 iPhone 慢動作影片轉正常速度。它提供了許多便捷功能,使您能輕鬆完成此操作,幾乎不需要任何技術知識。以下是 iMovie 的一些主要功能:
- 支援自訂動畫和特效,讓您能創作出更具創意的影片內容。
- 直觀的拖放介面,您可以輕鬆將照片和影片拖動至畫面中的任意位置。
- 內建的速度調整功能,讓您可以輕鬆將影片的慢動作效果恢復為正常速度,或調整影片的時間軸。
若您想使用 iMovie 將慢動作影片恢復為正常速度,請依照以下步驟操作:
步驟一:打開 iMovie 應用程式,並允許該應用程式請求的所有權限。
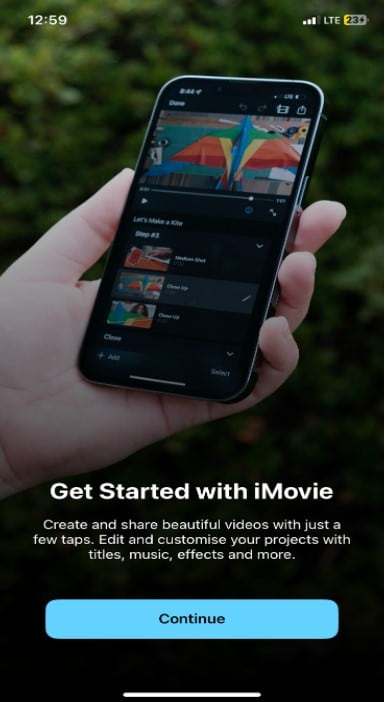
步驟二:在 開始新計畫案 的選單中,選擇 計畫案,以開始建立您的影片專案。
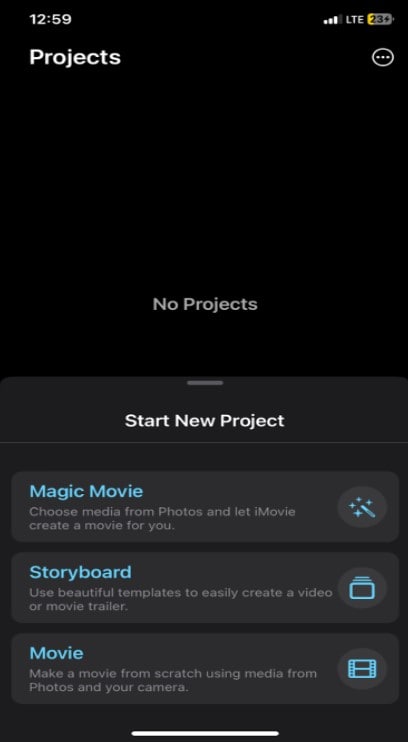
步驟三:如果您希望將多段慢動作影片合併為一個檔案,請先將各段影片加入專案中,然後點按 影片。
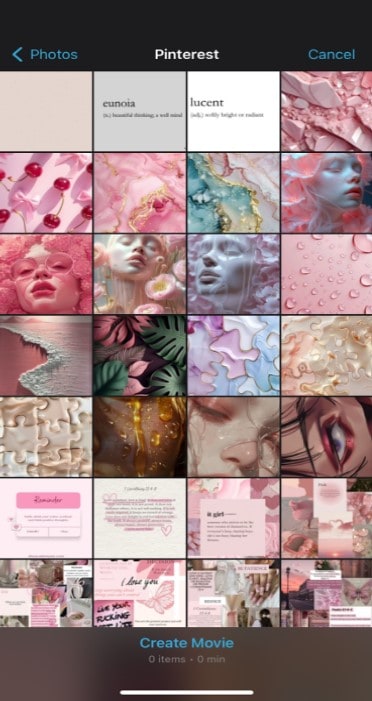
步驟四:在螢幕的左下角,點按 速度 圖示,打開影片播放速度選項。
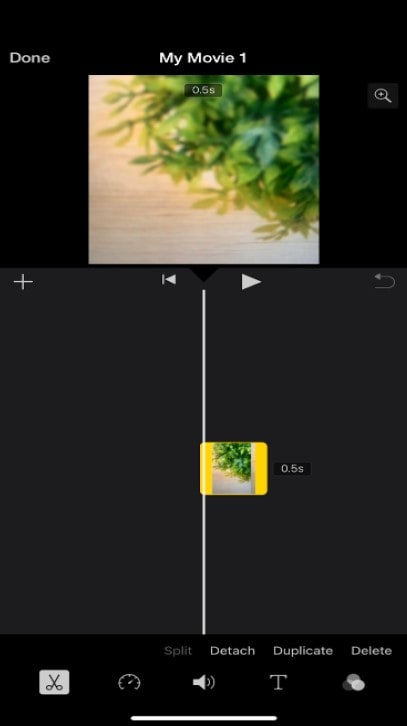
步驟五:使用速度控制條調整影片播放速度,將慢動作效果恢復為正常速度。
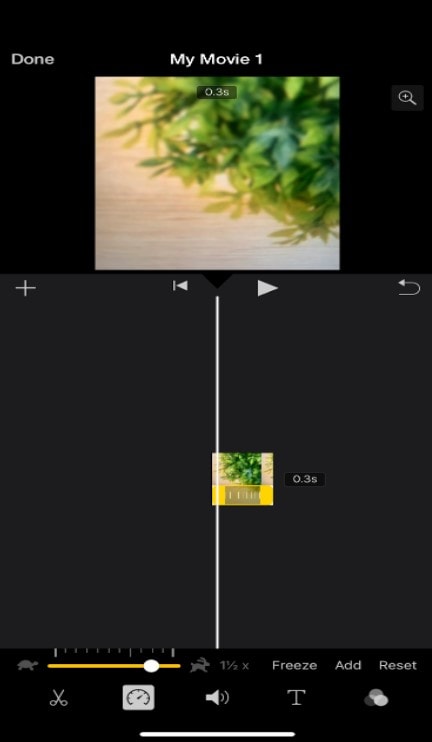
步驟六:完成調整後,點按螢幕左上角的 完成 按鈕,储存您的影片編輯。
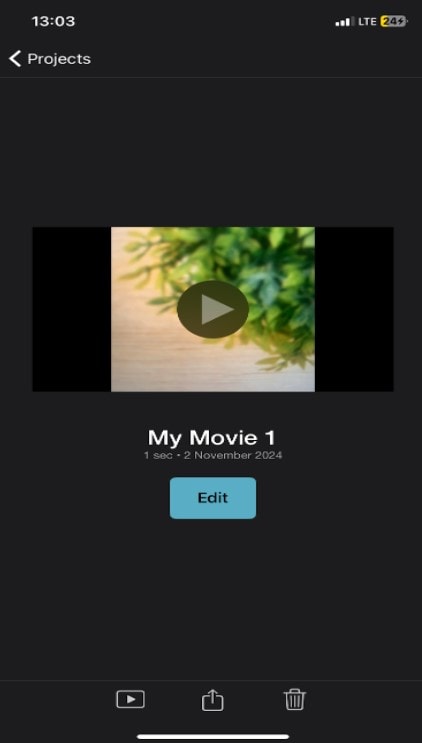
第四部分:改善慢動作還原後畫質的技巧與方法
將慢動作影片轉換為正常速度的影片,是編輯高品質內容的第一步。除了基本的速度調整外,還有其他進階技巧能夠進一步提升影片的質感。以下是幾個能有效改善影片品質的編輯方法:
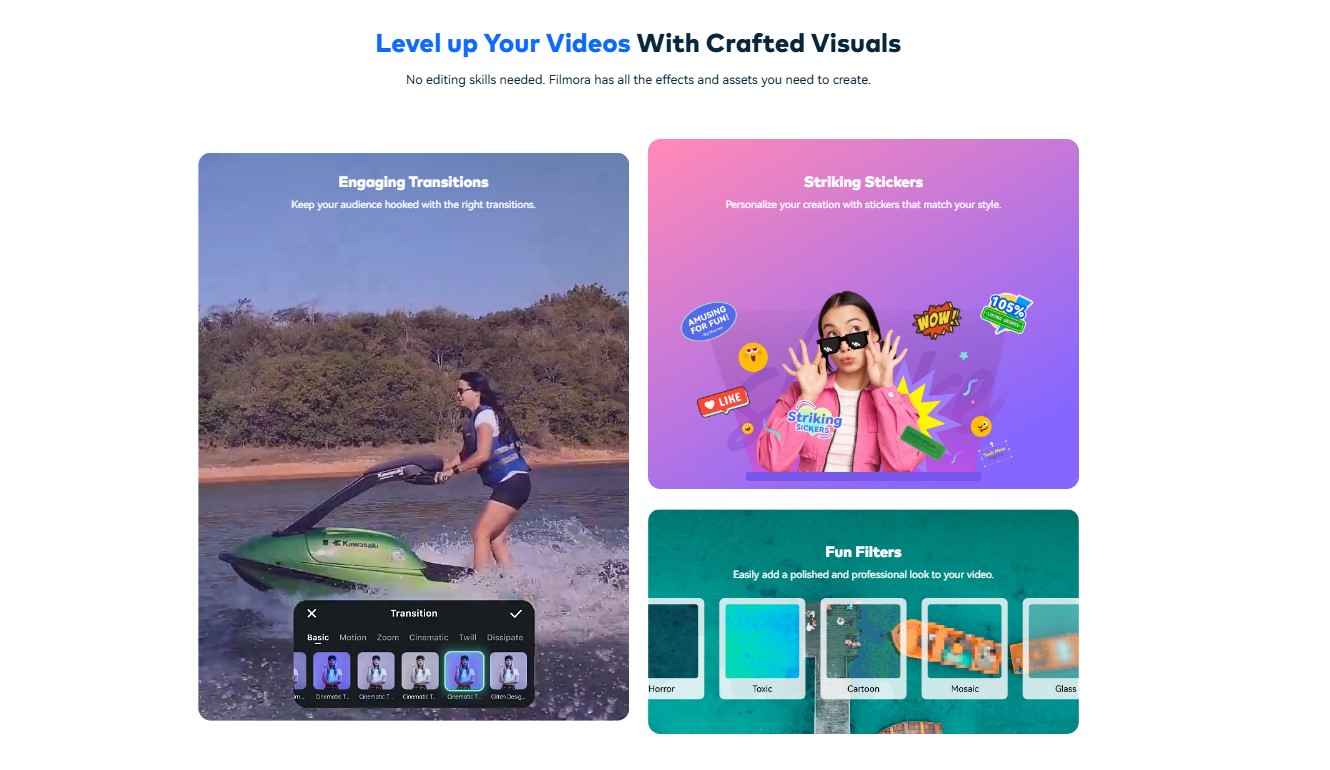
- 音效增強:為影片加入適當的音效能有效提升影片的吸引力,並讓觀眾更沉浸於影片情境中,從而增強影片的整體質感。
- 動態字幕:加上動畫文字、字幕與特效,可以使影片更具吸引力,並讓內容更加生動、具互動感,幫助吸引觀眾的注意。
- 背景音樂:許多影片編輯者會加入背景音樂來提升觀看體驗,無論是為了打造音樂影片,還是為了讓觀眾在觀看影片時保持興趣。
使用像 Filmora 這樣的專業影片編輯工具,可以有效運用這些技巧來提升影片的視覺與聽覺效果,從而創作出更具吸引力的內容。我們推薦使用 Filmora,這不僅可將慢動作影片恢復正常,還能幫助您創作出更加精緻的影片,吸引觀眾全程關注。
結語
本文中介紹的 影片變速 App,各自擁有不同的特色與適用情境:如照片應用程式適合初學者,尤其是處理短片的簡單編輯需求;而 iMovie 也適合新手使用,具備易於上手的操作介面,使即便對影片編輯不熟悉的人也能輕鬆調整播放速度。
然而,若您需要更高級的編輯功能,我們推薦使用 Wondershare Filmora。這款軟體不僅能有效將 IPhone 慢動作影片恢復正常,更是一款集多樣功能於一身的專業剪輯工具,特別適合那些希望創作高品質內容並吸引大量觀眾的專業剪輯師和內容創作者。其豐富的編輯功能和高度靈活性,使其成為達成視覺與創意目標的最佳選擇。






