您有下載影片後,卻發現角落有煩人的Logo?影片上的浮水印是在保護內容版權,但可能會讓觀眾分心,也可能使影片看起來不專業。
浮水印的形式有很多種,好消息是,有幾種方法可以將它們從影片中移除。我們將向您介紹一個簡單的技巧:模糊處理。就像戴上模糊面罩來遮蓋浮水印一樣。
Wondershare Filmora 是一款操作簡單的影片剪輯軟體,它提供了幾種簡單的方法來模糊影片上的浮水印。
本文將向您介紹如何模糊影片上的浮水印。包括 Filmora 的 AI 物件移除工具、模糊選項和裁剪工具。

Part 1. 了解不同類型的浮水印
浮水印有多種類型,每種類型都有特定的目的。先了解您想要處理的浮水印類型,再選最適合的方式來模糊影片浮水印。以下是您在影片中最常遇到的類型:
● 簡單文字或Logo:
這是最容易處理的浮水印。它們通常只是文字,例如網站地址、品牌名稱或版權符號。它們在影片中固定的位置,而且尺寸不會太大或太醒目。因此,將它們模糊處理是一個好辦法。
● 動態浮水印
與靜態浮水印不同,這些浮水印較難處理。它們會在影片中改變位置或外觀,這使得模糊處理更具挑戰性。這些浮水印,需要更進階的移除方法。
● 圖案浮水印
浮水印會以重複圖案或紋理的形式嵌入影片。在影片上模糊這些浮水印相當複雜,與簡單文字或Logo的處理方法不同。
Part 2. 針對不同浮水印的模糊技巧
了解 Filmora 提供的不同模糊技巧。請記住,最佳方法是取決於浮水印類型和您想要的結果。
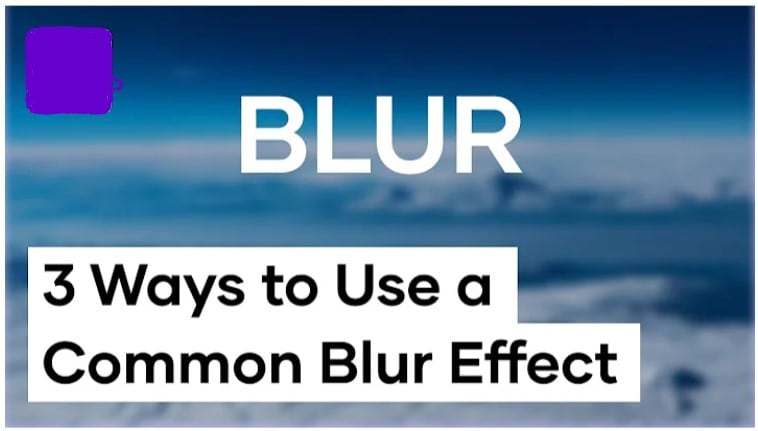
● 高斯模糊
這是最常見且最有效的影片浮水印模糊技巧。它可以柔化浮水印的像素,使其變得模糊,降低可見度,而不會影響影片品質。
● 動態模糊
此方式適用於動態浮水印或背景中有動態的影像。它會自動追中定向模糊效果,模仿物件快速移動時的自然模糊,巧妙地將浮水印隱藏起來。
● 選擇性模糊
選擇性模糊是一種具有針對性的處理技巧,適用於位於細節區域的浮水印。可鎖定浮水印進行模糊處理,同時保持其他部分清晰。
Part 3. 使用 Wondershare Filmora 來模糊影片上的浮水印:4 種方法
Wondershare Filmora 是一款功能齊全的影片剪輯軟體,具有全方位的剪輯能力。您可以使用以下簡單技巧快,迅速模糊影片上的浮水印:
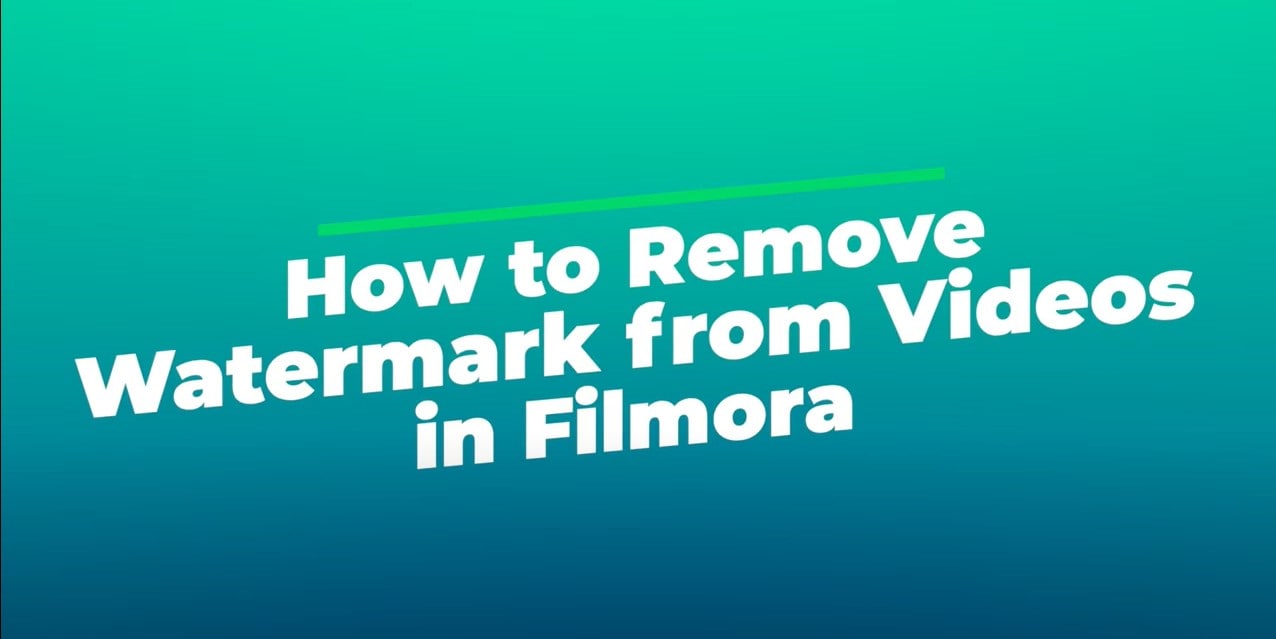
方法 1:使用 AI 物件移除工具來移除浮水印(快速簡便)
AI 物件移除工具是 Wondershare Filmora 最新版本(V 13.6 及以上)中的一項新功能。它使用 AI 來偵測和移除浮水印,能夠快速準確地移除浮水印。透過 AI 技術,您不用再費力手動移除浮水印,且影片品質不會受到影響。
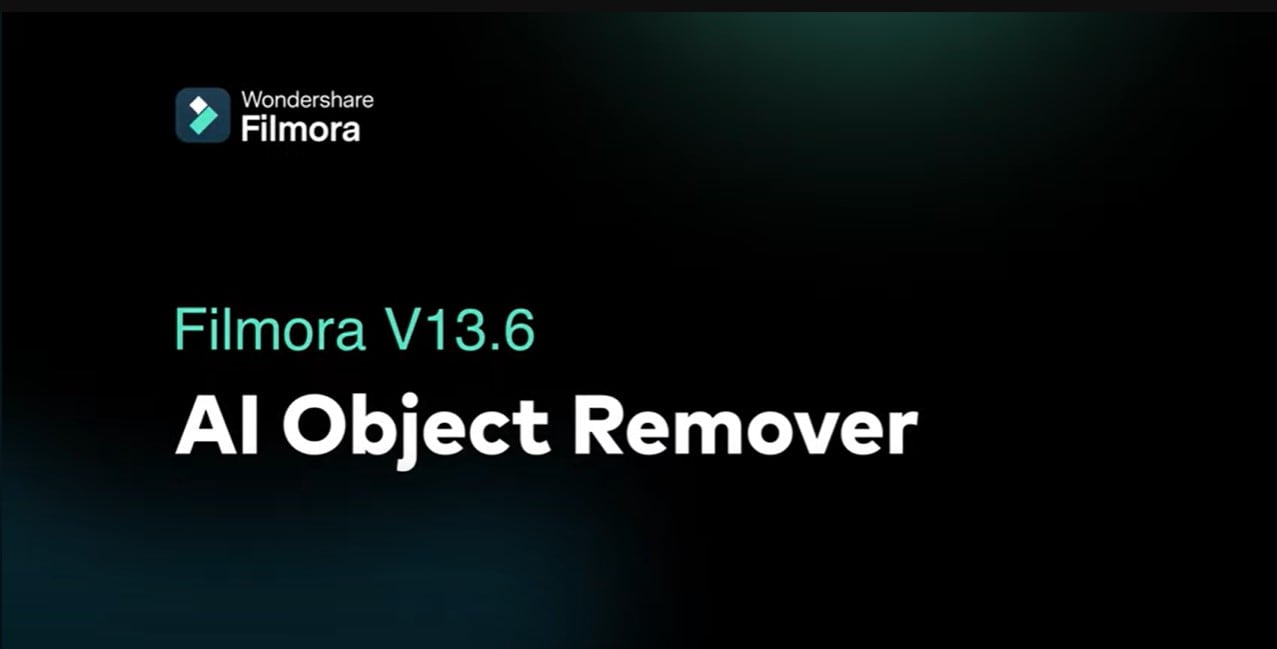
如何使用 Filmora AI 物件移除工具來模糊影片上的浮水印
- 步驟 1. 下載並安裝 Wondershare Filmora。
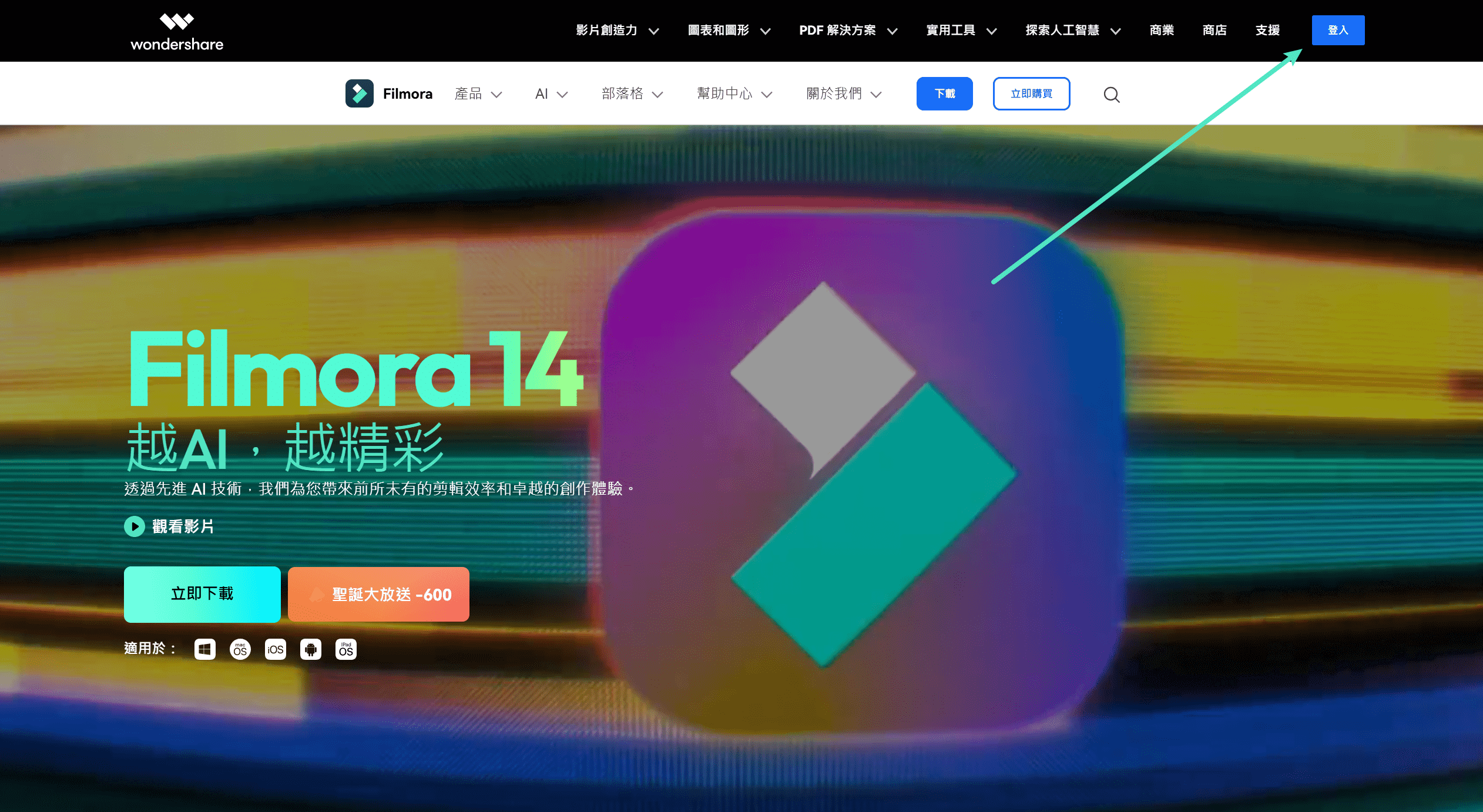
- 步驟 2. 點擊“建立新專案”繼續。然後,點擊 > 匯入並選擇要移除浮水印的影片。
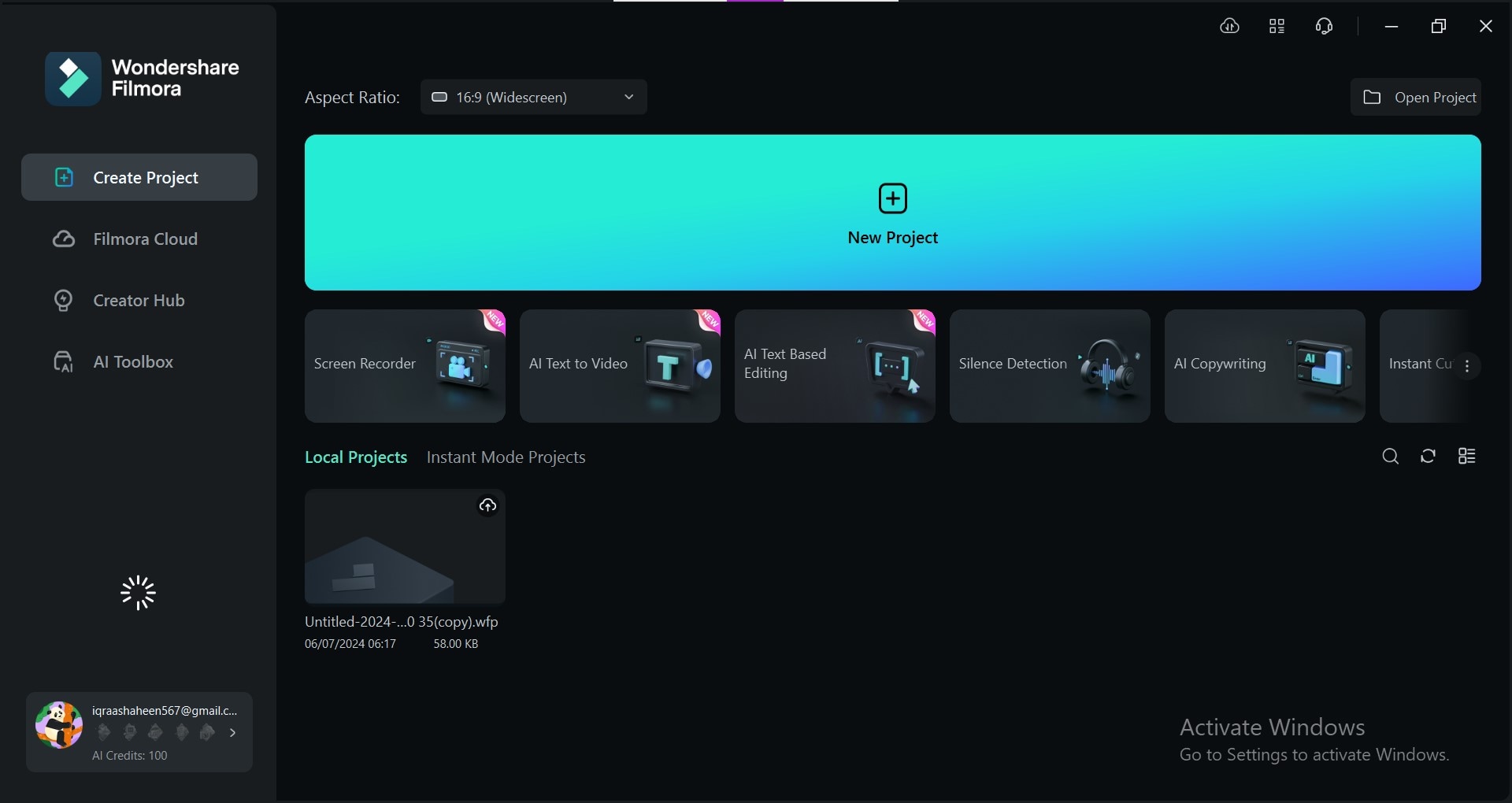
- 步驟 3. 將匯入的影片拖放到底部的編輯時間軸上。播放影片以識別浮水印的位置。
- 步驟 4. 前往“效果”面板,然後點擊“AI 物件移除工具”。用筆刷塗抹浮水印。
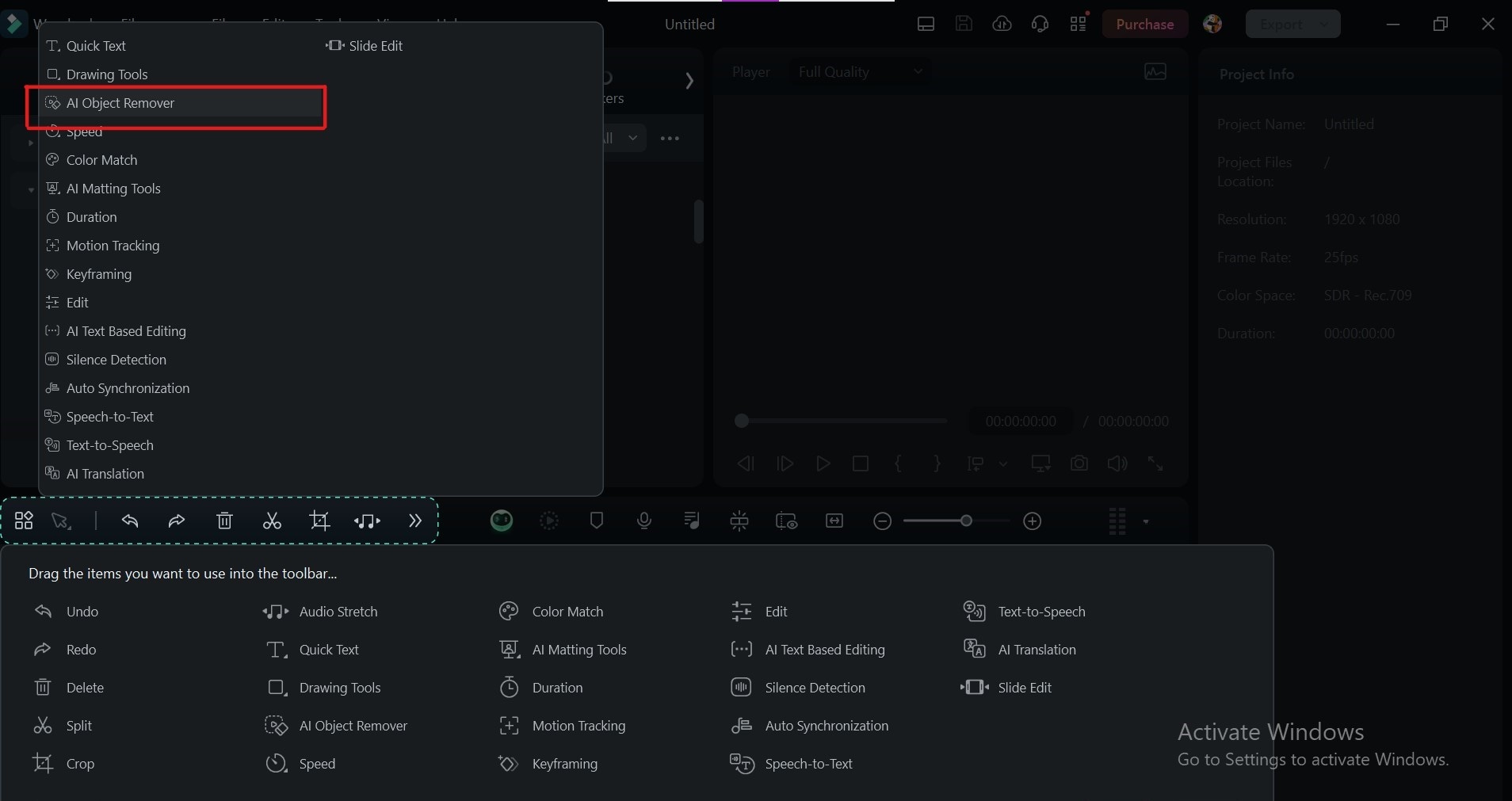
- 步驟 5. 點擊 > 移除,進行浮水印移除,完成後播放影片檢查處理後的效果如何。
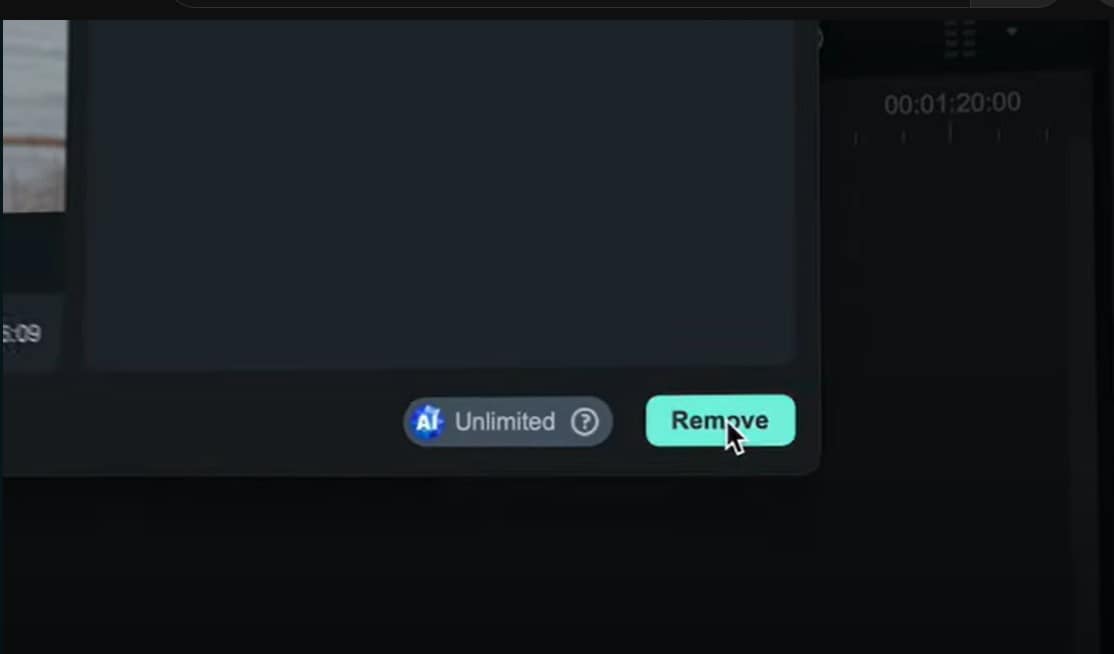
- 步驟 6. 最後,點擊右上角的“匯出”以儲存無浮水印的影片。
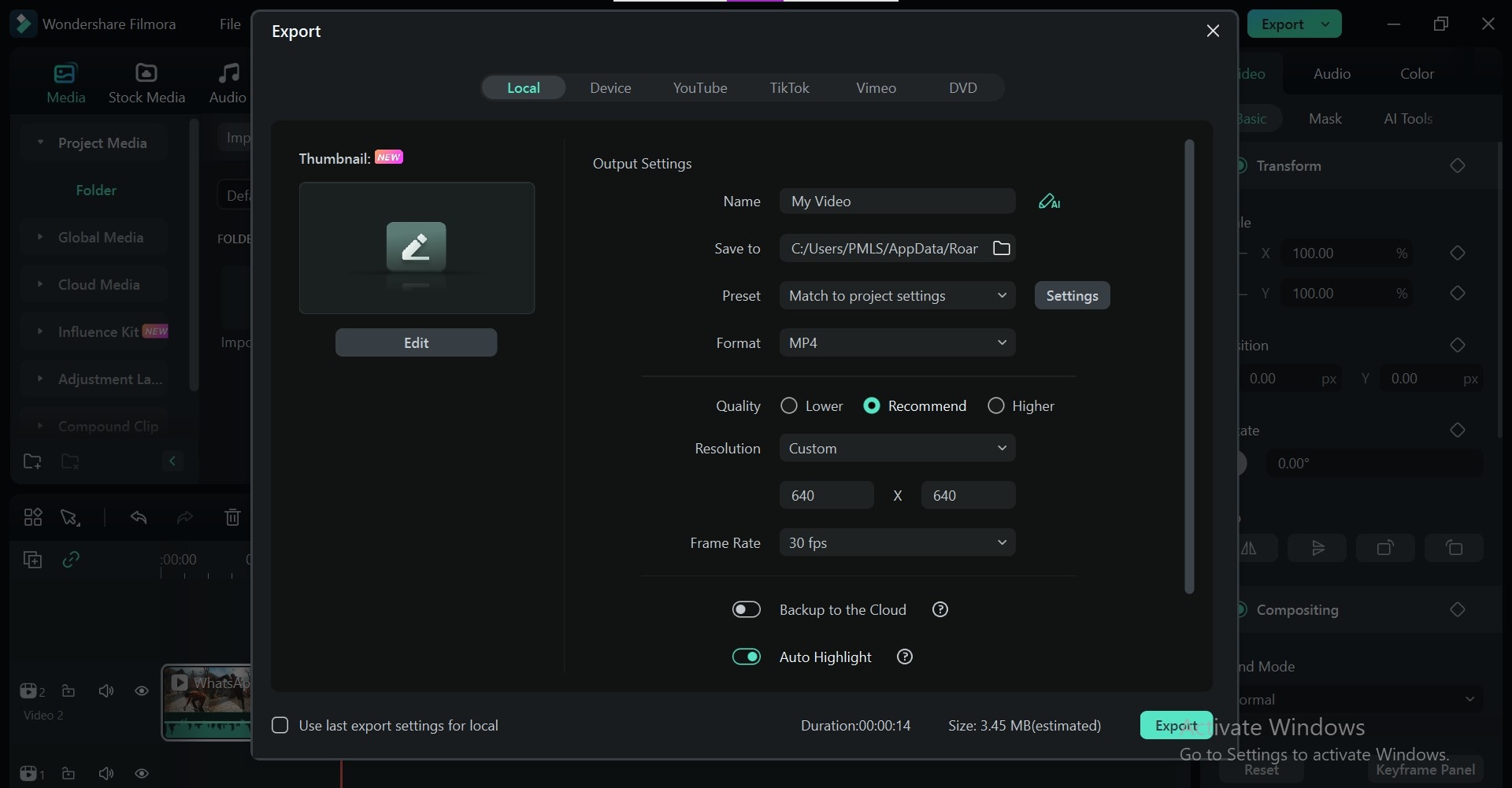
方法 2:使用高斯模糊處理簡單浮水印
高斯模糊是 Filmora 中一個簡單有效的功能,適用於模糊Logo或文字。以下是使用此技巧的方法:
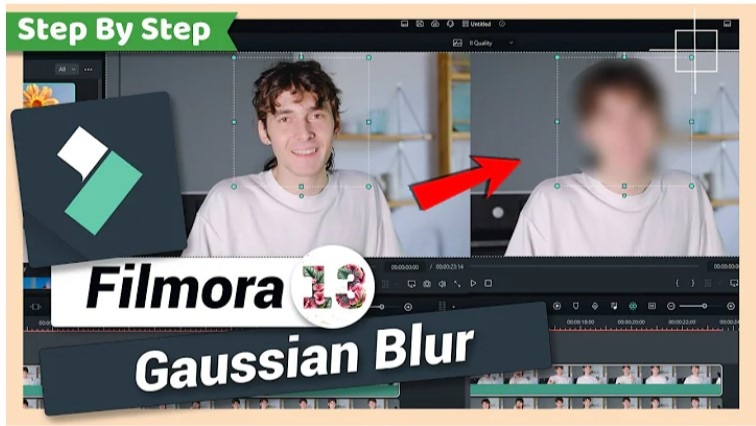
- 步驟 1. 前往頂部選單上的“效果”。在搜尋欄中搜尋“高斯模糊”。將效果拖放到有浮水印的區域上。
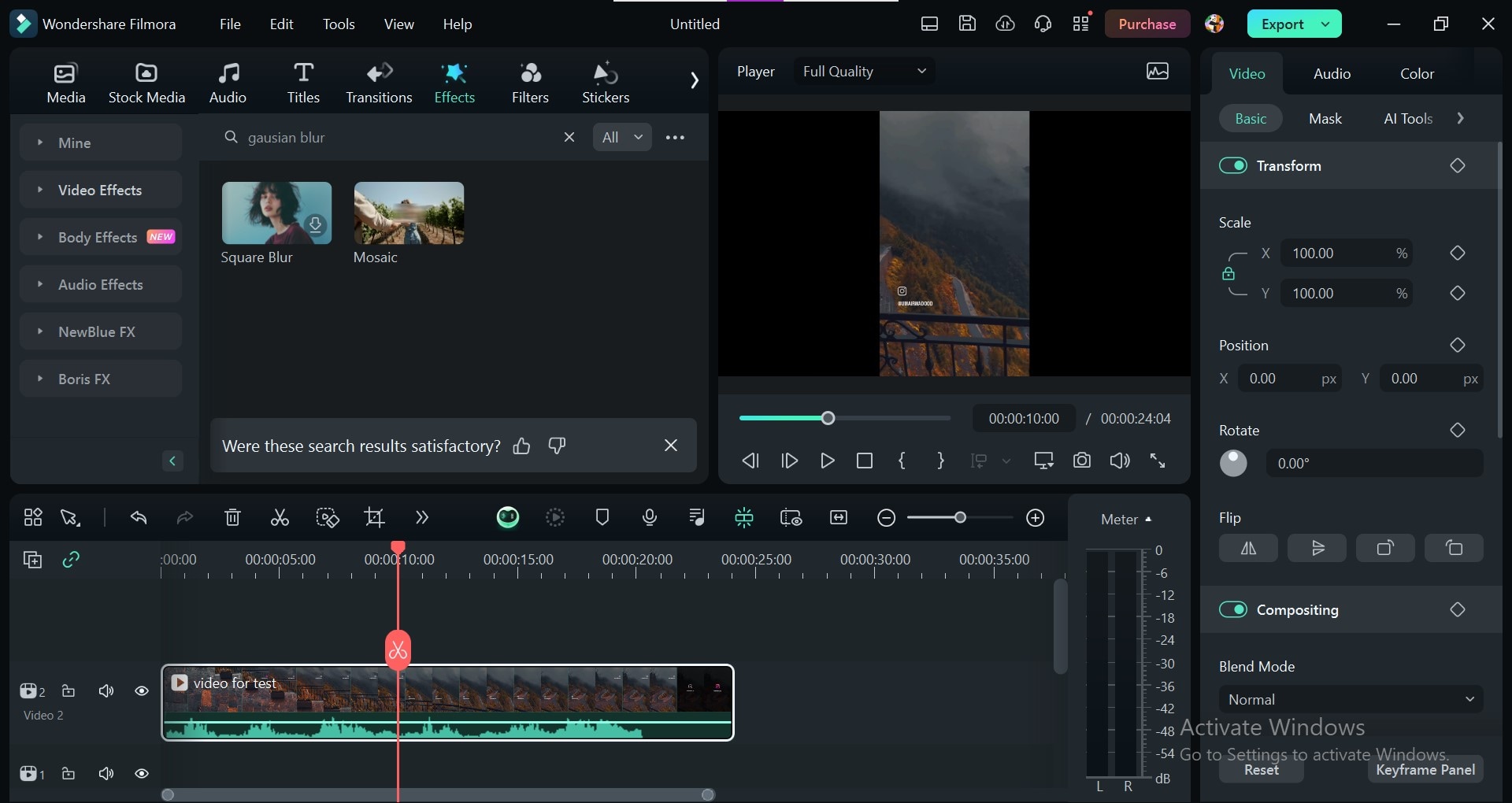
- 步驟 2. 雙擊“高斯模糊”效果並拖動到時間軸上。調整大小、不透明度和模糊度。
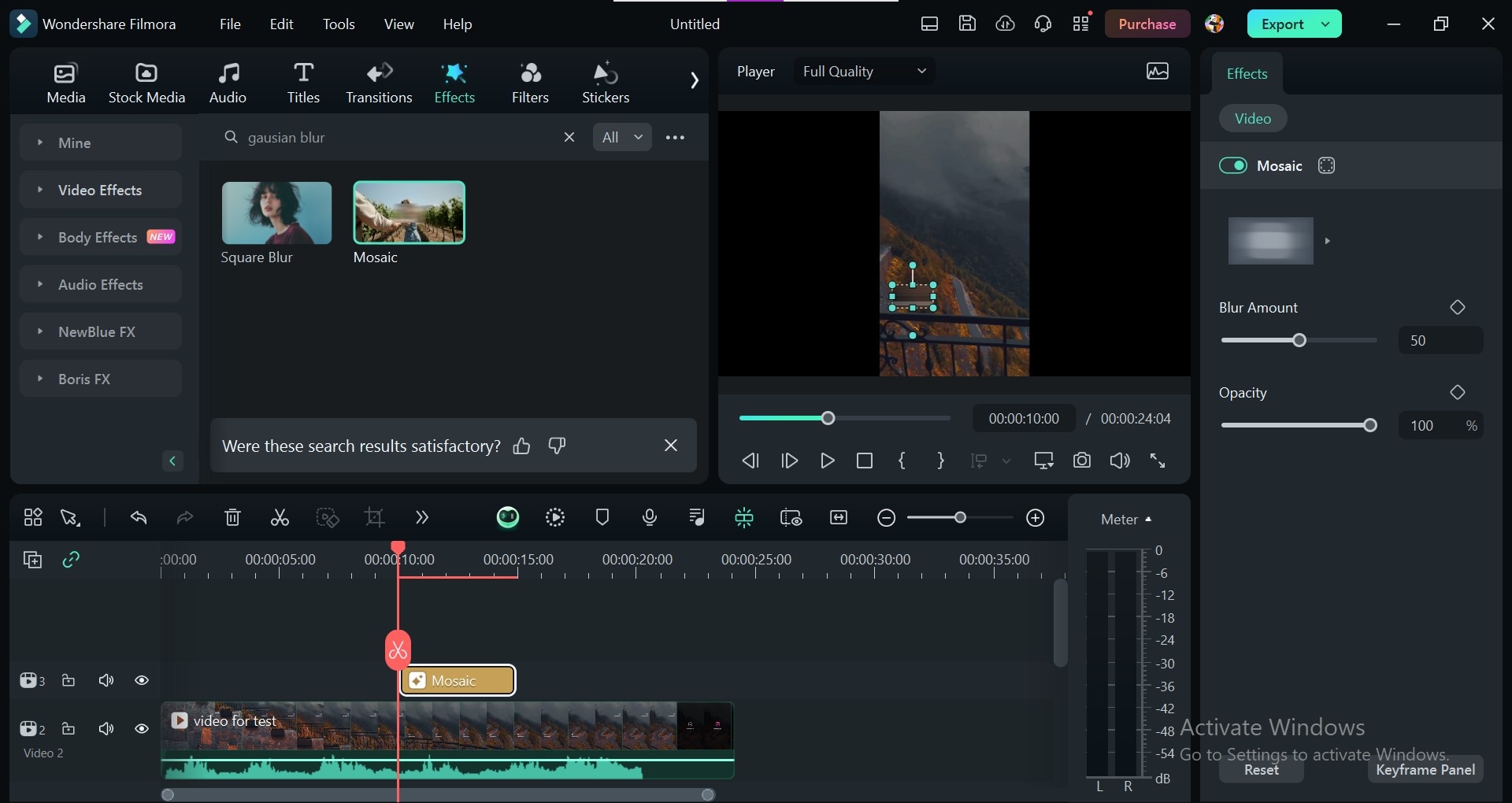
- 步驟 3. 預覽影片檢查模糊效果。調整模糊度和不透明度,直到浮水印不見,同時不影響影片品質。
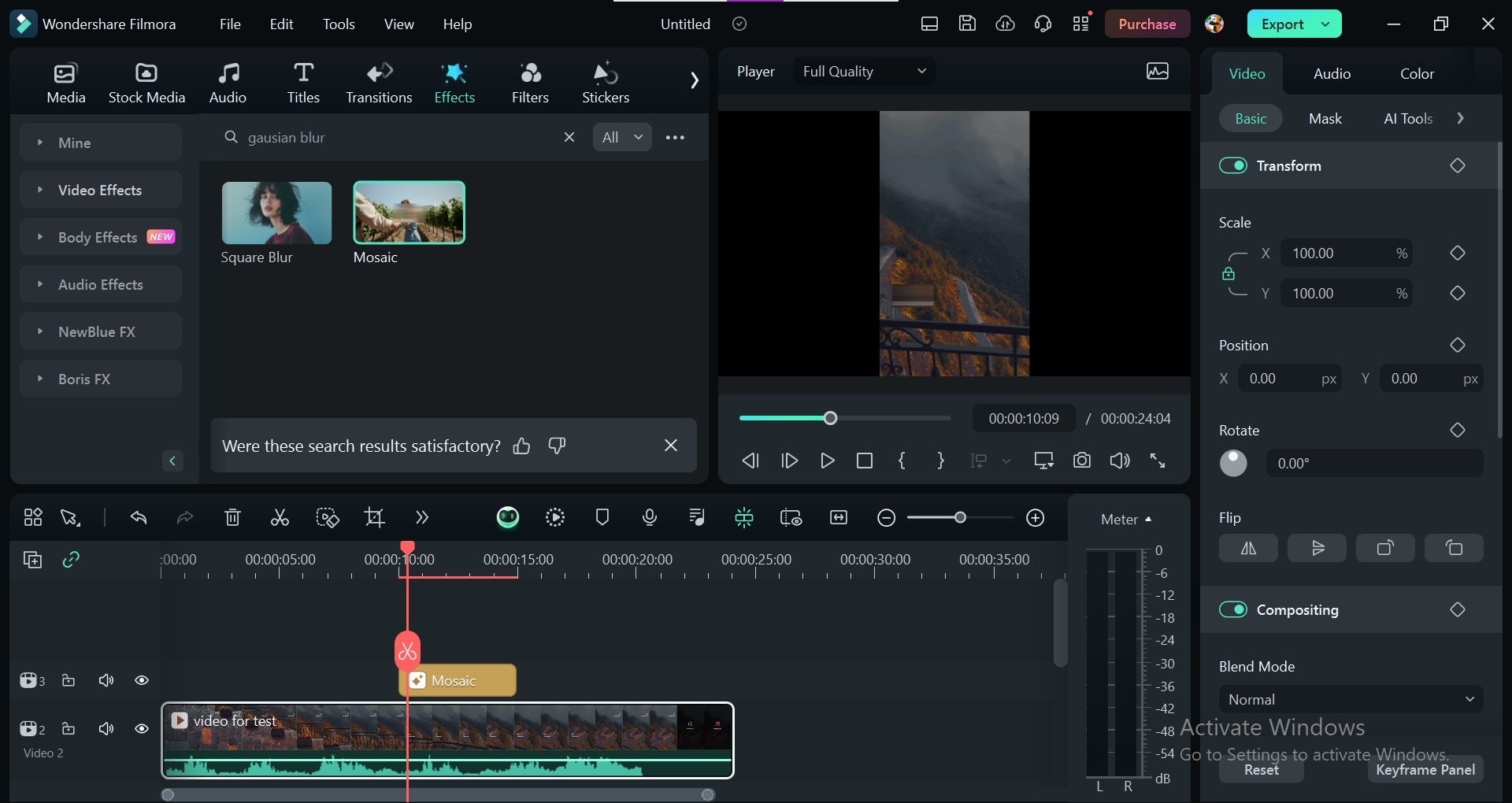
方法 3:使用動態模糊處理影片上的浮水印
對於動態浮水印或動態背景的影片,動態模糊是最適合處理影片浮水印的方式。
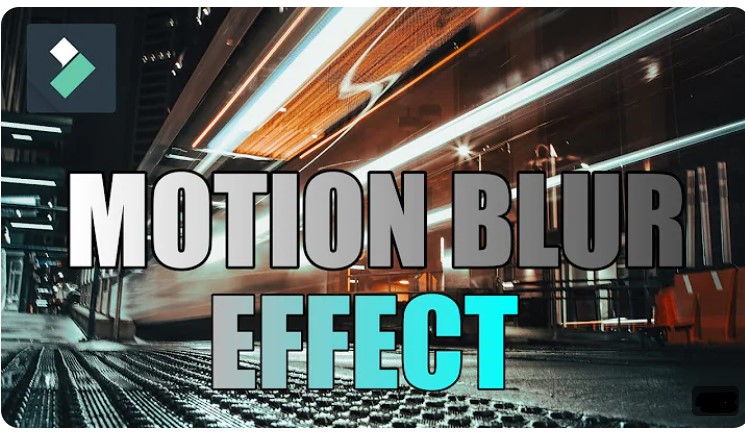
- 步驟 1. 前往 > 效果並在搜尋欄中輸入“動態模糊”。
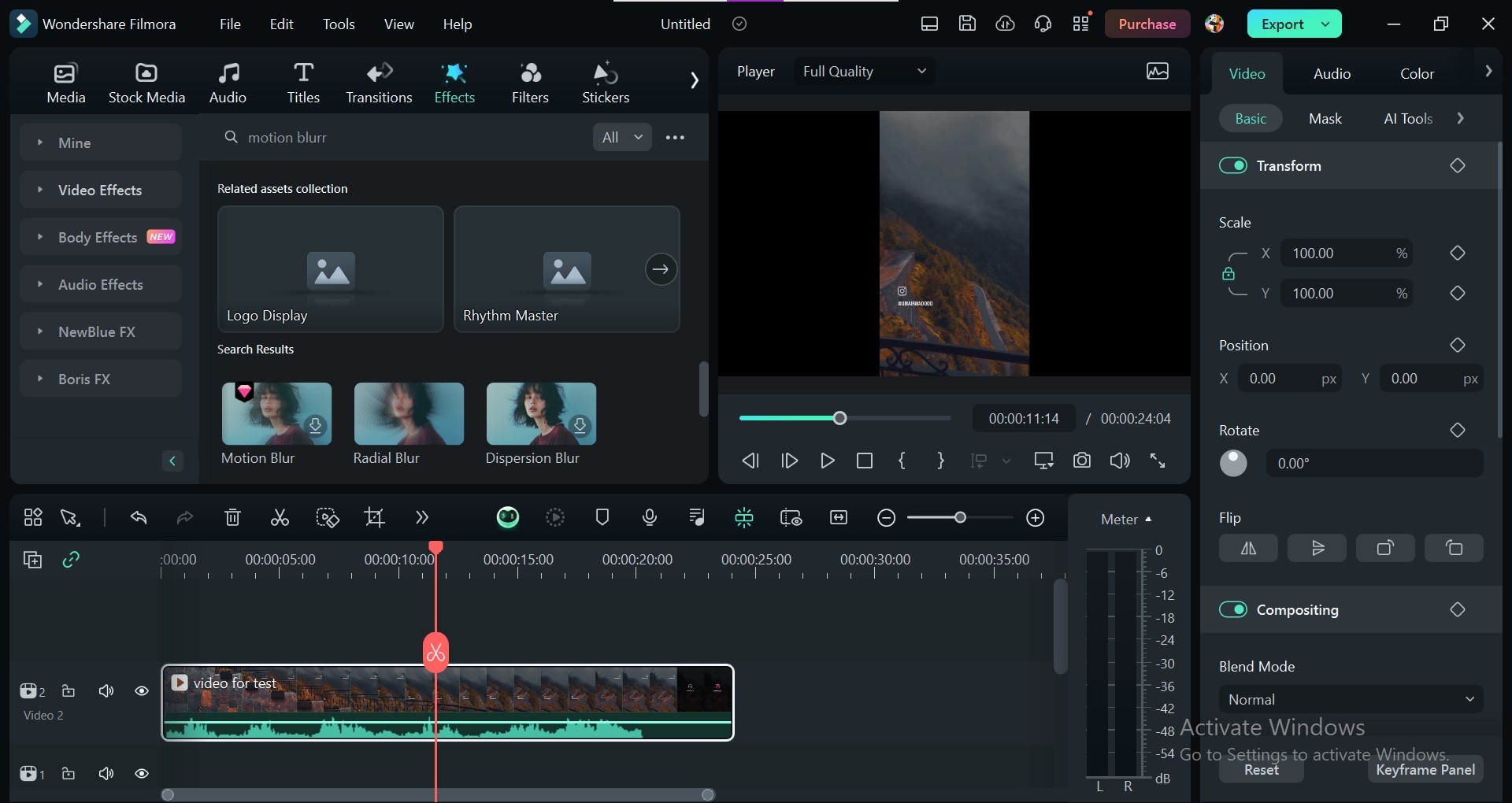
- 步驟 2. 將效果拖放到有浮水印區域上。您將看到“模糊”和“速度”選項。調整速度並增加“模糊”來產生模糊效果,隱藏浮水印。
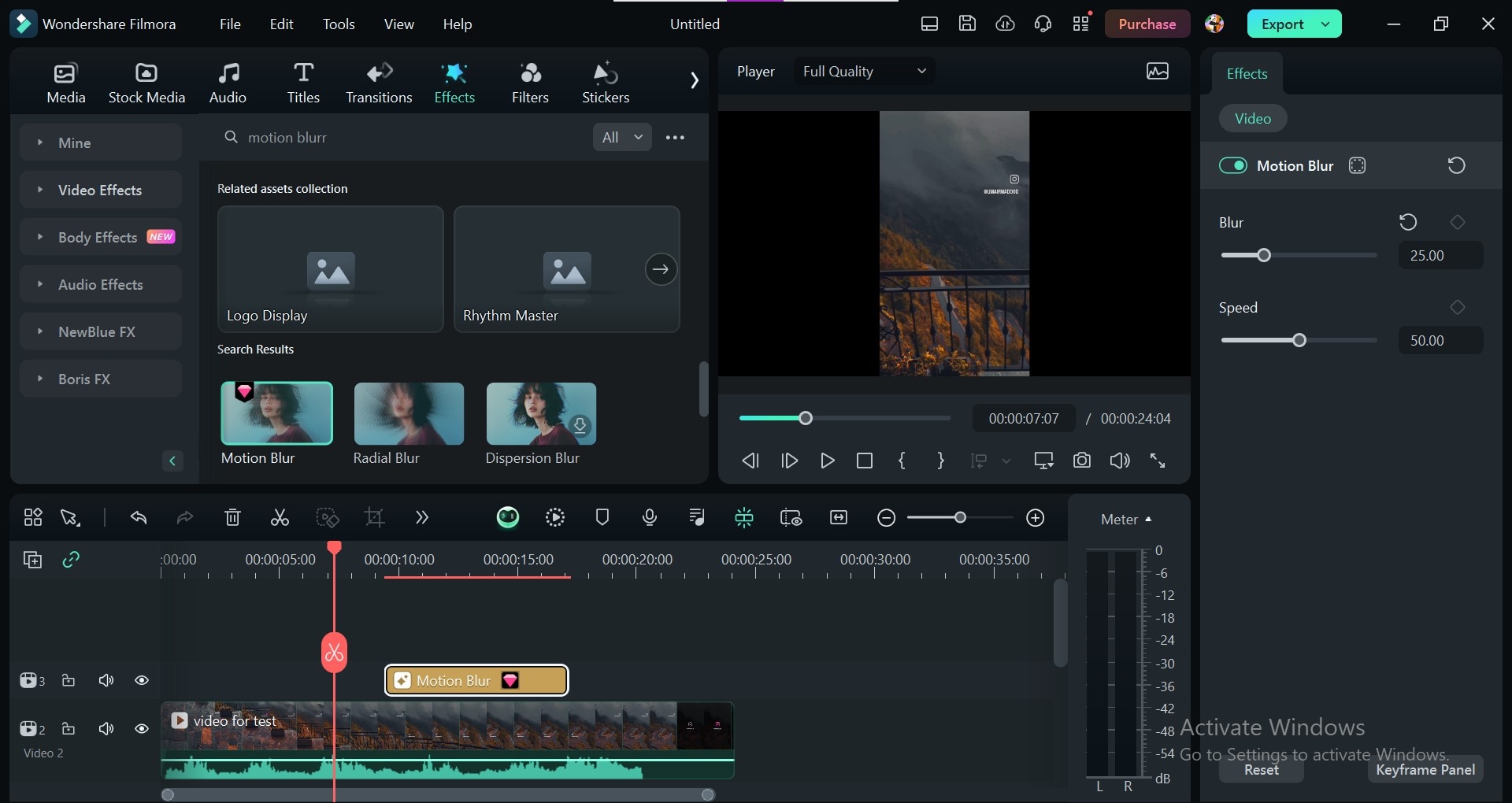
- 步驟 3. 預覽影片處理後的動態模糊的效果。調整角度和強度,直到浮水印隱藏在背景動態中。
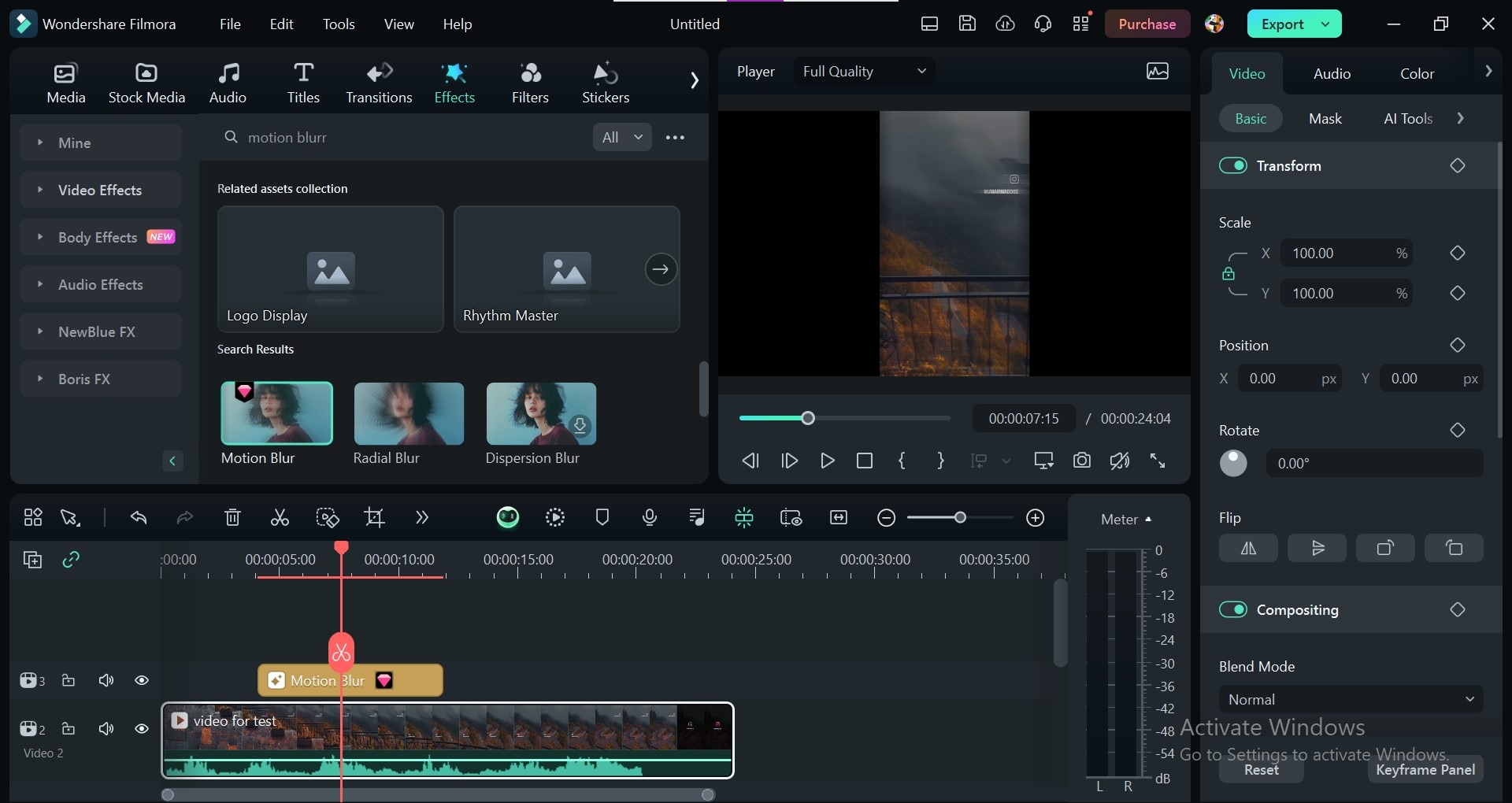
方法 4:裁剪在邊緣上的浮水印
如果浮水印位於影片邊緣且不含重要內容,可使用 Filmora 裁剪工具直接裁掉影片的浮水印。
操作步驟如下
- 步驟 1. 在工具欄中搜尋裁剪工具。其圖示包含正方形和對角線。
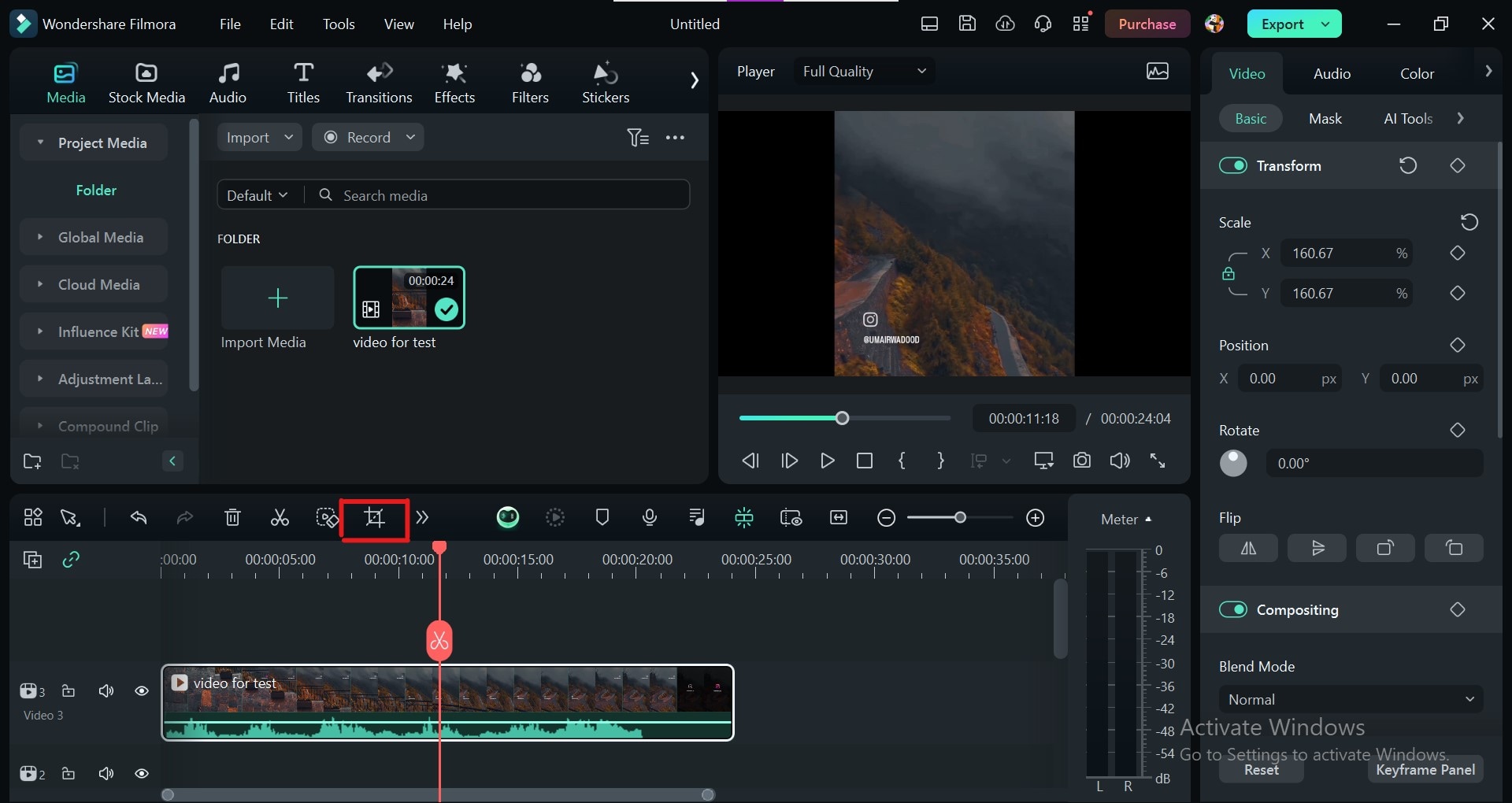
- 步驟 2. 點擊裁剪工具圖示。拖動整個裁剪框來調整裁剪區域,將浮水印排除在影片的畫面之外。
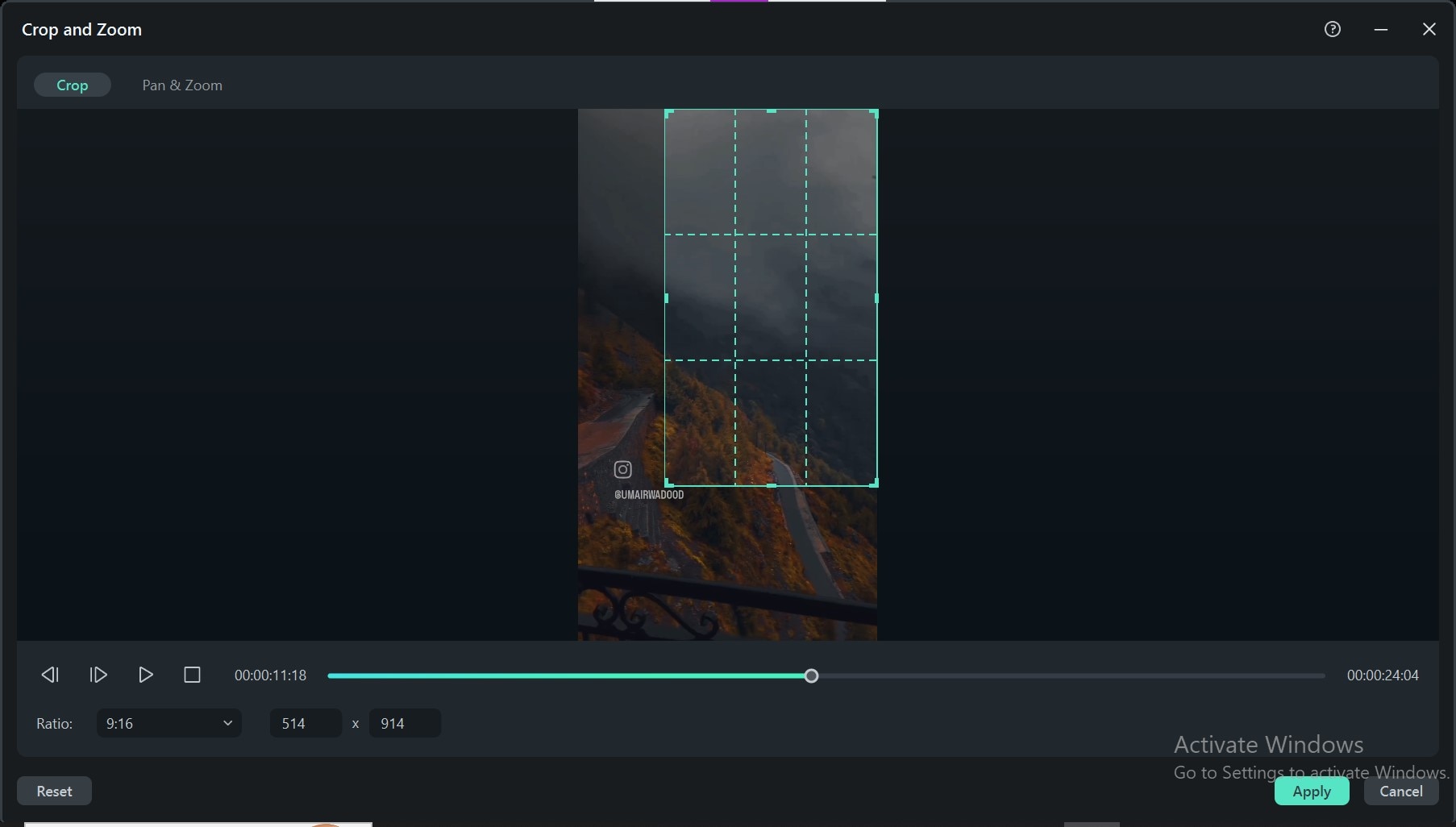
- 步驟 3. 點擊套用開始裁剪浮水印。預覽影片確認浮水印已成功裁剪掉。
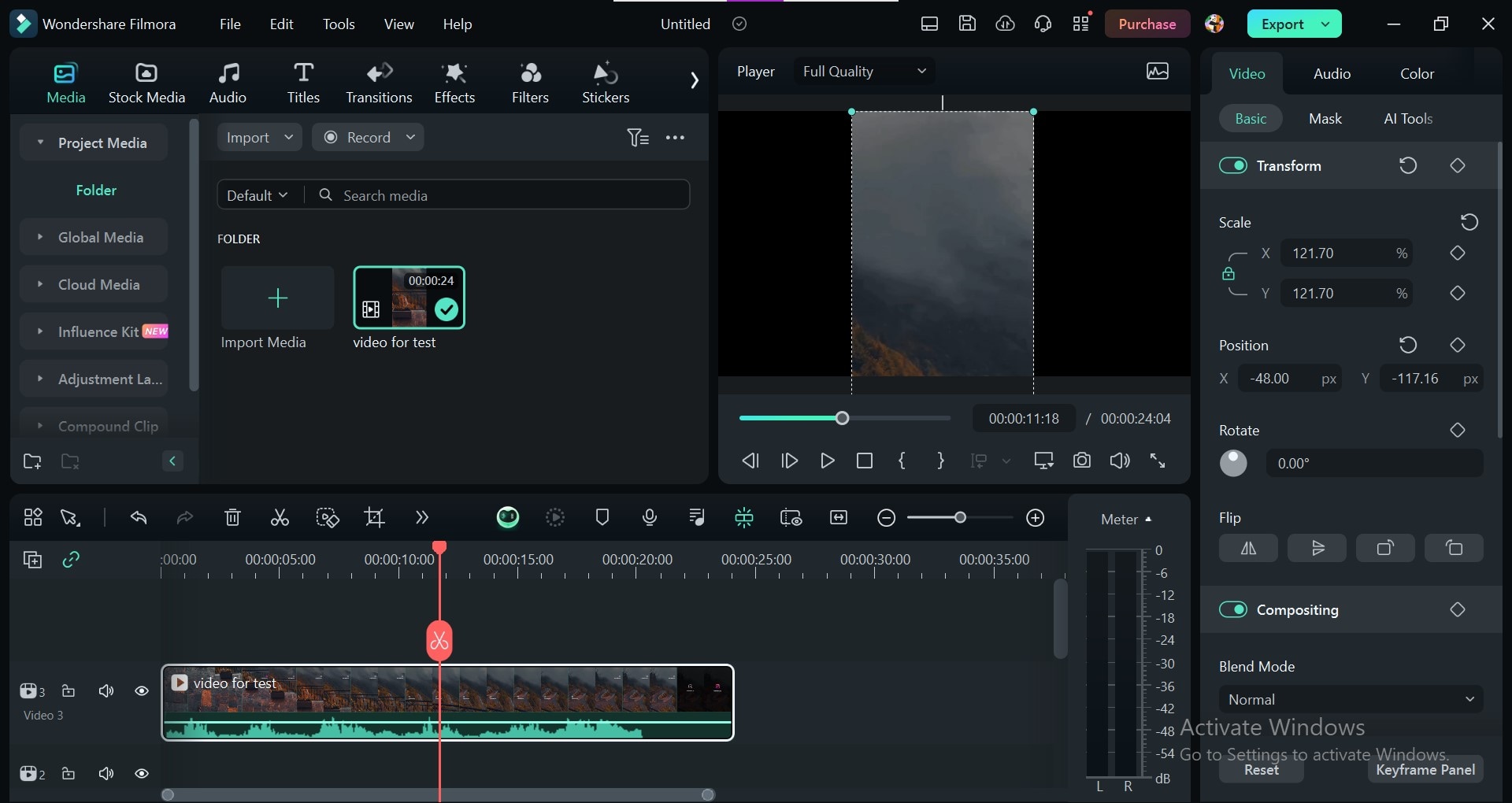
請記住! 裁剪是破壞性的編輯,會減少體影片畫面。建議當浮水印位於邊緣且不影響主要內容時才使用此方法。
Part 4. 專業的模糊化技巧
使用上述 Filmora 模糊影片浮水印的方法後,您也可以進一部使用以下簡單的技巧提升模糊效果:
- 調整模糊強度:不要一下子就把模糊強度調到最大。慢慢增加強度,直到浮水印消失。這樣可以呈現自然的外觀,避免一片模糊。
- 配合背景模糊:對於動態的浮水印或背景,需沿著移動方向進行模糊處理。讓模糊的區域看起來沒有明顯的痕跡,像是是影片的一部分。
- 顏色校正:模糊後,模糊區域可能會出現輕微的顏色偏移。使用 Filmora 的顏色工具修復模糊區域的顏色偏移。
- 銳化:模糊可能會羽化影片的其他部分。使用 Filmora 的銳化工具強化影片的清晰度。
- 預覽和重複調整:在模糊處理後預覽影片。重複進行檢查與調整,直到浮水印完全消失。
結論
我們介紹了一些簡單的影片浮水印模糊化技巧,移除浮水印對您來說不再困難重重。
選擇正確的模糊技巧非常重要——對於簡單的Logo,快速模糊即可。對於難度較高的浮水印,請使用 Wondershare Filmora 的模糊影片浮水印工具來隱藏浮水印。您不必學習複雜的方法,Filmora 簡單、快速、準確,可節省大量的時間。
您可以輕鬆試用 Filmora ,搭配文章介紹的4種方法,找出最適合您的選項。只需簡單操作,就可以製作出沒有浮水印的優質影片。



