Oct 24, 2025• 經過驗證的解決方案
當你想在 macOS 上的 VLC 中剪切影片時,你是否遇到過問題?
VLC Media Player,也被稱為 VLC,是一款基礎的多功能跨平台多媒體播放器和系統。它本身擁有眾多功能,而且在數位影片編輯行業中享有盛名。它具有多種編輯功能。你可以編輯或剪切你的影片並執行其它編輯活動。
本文將幫助你了解如何在 macOS 中使用 VLC 方便地剪切/修剪影片。請繼續閱讀本文,以了解更多信息。
你可能還會喜歡:
- VLC 播放器技巧:10 個隱藏功能 >>
- VLC Trimmer Mac:在不損失質量的情況下修剪 VLC 的最佳方法
第 1 部分:如何在 Mac 上的 VLC 中剪切影片?
Mac 用戶可能想知道在 macOS 電腦上剪切 VLC 影片時是否有任何變化。實際上,差異很小。但是任何人都很難在 Mac 上找到保存的影片。我建議你在使用 VLC 在 Mac 上剪切/修剪影片之前配置默認目錄位置。
請注意,實際上 VLC 不支持剪切或修剪 操作,但是你可以錄製為實現此目標而需要的影片部分。請查看以下分步指南,以在 VLC 中錄製影片部分。
第 1 步:選擇影片輸出目錄(保存修剪後影片的位置)。
- 通過設置 VLC 程式首選項來定義你需要保存編輯版本的默認檔案夾位置。只需從 VLC 選單中點擊 程式首選項 。
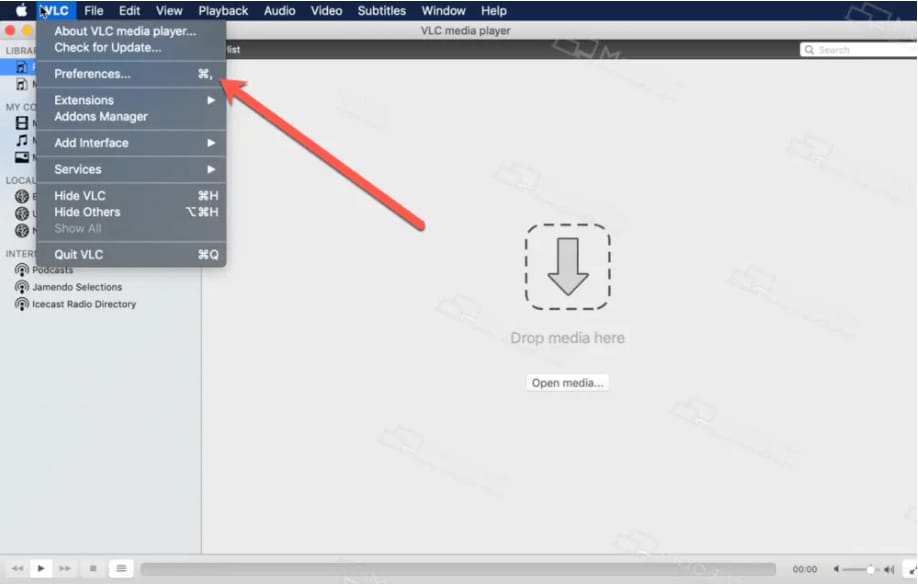
- 切換到 輸入/編解碼器 選項卡,然後通過點擊 錄製目錄或檔案名稱 下的 瀏覽按鈕,選擇一個位置來存儲修剪後的檔案。

- 點擊 保存 按鈕以確認。
第 2 步:將你想要剪切或修剪的影片添加到播放列表中。
- 你可以通過拖放操作輕鬆添加影片檔案。
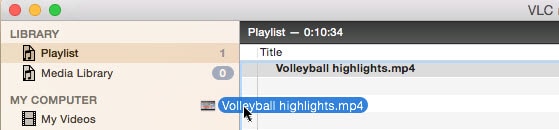
第 3 步:開始在 VLC 中剪切影片。
- 轉到“查看 > 高級控制 > 重播選單”,然後按下“錄製”。(此功能與“剪切/修剪”相同,而且非常有效。)

- 恢復 VLC 並播放導入的檔案,通過按下紅色按鈕,在你點擊你想要保持的位置之前停止播放。
- 在你在第 1 步中設置的錄製檔案夾中搜索你編輯的影片。
更簡單的影片修剪解決方案 - Wondershare Filmora
Filmora 是一款比 VLC 更方便、更高效的影片編輯軟體。它允許你將影片分割為幾個部分,而且提供了各種影片編輯工具來幫助你製作完美的影片。下面列出了它的一些出色功能:
- 動態追踪:允許你檢查影片中的移動對象並向其添加元素。
- 波紋刪除:刪除你的影片軌道中的空白片段。
- 帶有大量的標題、轉場和特效。
- 庫存媒體:與 Giphy、Pixabay、Unsplash 合作,讓你在該軟體內輕鬆訪問免費圖像/gifs/影片資源。
- New Blue FX 和 Boris FX:為你提供了好萊塢風格的特效。
- 支持 4K 導出。
在 Filmora 中修剪影片也很直觀。你可以查看以下影片,以了解如何使用 Filmora 在 Mac 上編輯影片 。
如果你沒有時間觀看影片,請查看以下說明。
第 1 步。你可以點擊“導入”並選擇檔案,或快速點擊檔案並將其拖動到媒體庫中,然後再將它們轉移到時間線進行編輯。

第 2 步:如果你的片段有幾個不同的場景, “場景檢測” 功能可以讓你快速找到你想要刪除的部分。列出“媒體庫”中的影片,右鍵點擊影片,然後選擇“場景檢測”,以訪問“場景檢測”視窗。
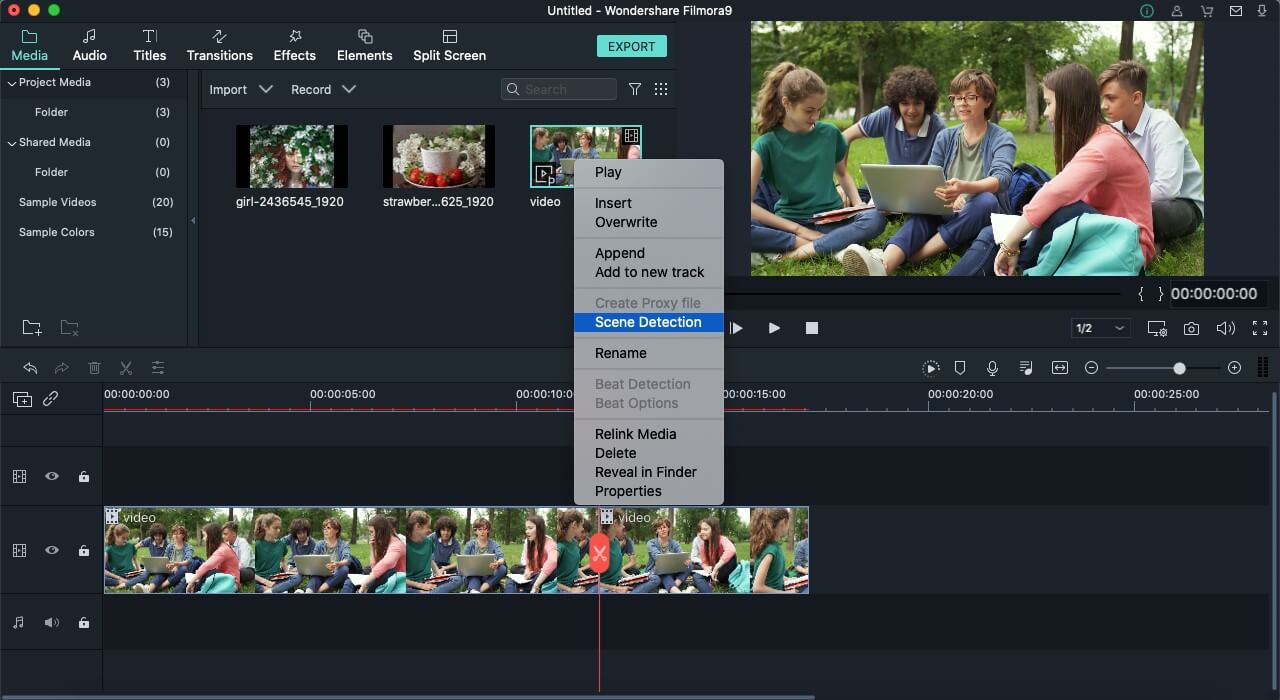
第 3 步:選擇“檢測”,Filmora 可以根據場景變化立即將你的影片分割成不同的部分。

第 4 步:然後你可以通過按下影片片段旁邊的“刪除”圖標移除不需要的場景,然後快速獲得所需的部分。選擇“添加到時間線”按鈕,這會將不同的影片部分直接導入時間線。
第 2 部分:在 Mac 上使用 VLC 影片播放器的技巧
儘管大多數人將 VLC 用作主要影片播放器,但它的功能遠不止於此。它多年來已經加入了很多功能。我們收集了一些你可能不知道且可以用在 VLC 中的一些簡單技巧。
1.如何在 VLC 中剪去影片的一部分?
- 通過使用常用 VLC 螢幕上的選單欄轉到“查看”>“高級控件”。
- 錄製按鈕將顯示在標準播放器控制按鈕上方。
- 打開你想要剪切的影片。
- 運行/播放影片或滾動到你想要修剪的起點。
2.是否可以使用 VLC 修剪音訊?
轉到 VLC 視窗主選單上的“查看”,然後選擇“高級控件”功能。現在使用 VLC 媒體播放器訪問 MP3 檔案,然後轉到底部並選擇你想要開始修剪 MP3 檔案的部分,然後按下瀏覽器左下方的紅色按鈕。
3.VLC 是否能夠編輯音訊?
雖然用戶通常不會將 VLC 媒體播放器(一款流行的多媒體播放器)用作音訊或影片編輯器,但是你可以採用基本的編輯方法,例如剪去 MP3 檔案的頭部和尾部,更改均衡器水平以產生正確的聲音,以及轉換……
4.如何禁止將 VLC 作為默認播放器?
按下“開始”按鈕,然後選擇“設置”點擊“默認應用程式”。在這裡你可以選擇可用於訪問常用檔案的默認應用程式。將“影片播放器”和“音樂播放器”中的選項切換為默認 VLC 媒體播放器。
5.如何加速 VLC?
- VLC 是一款非常高效的影片轉換器,可以快速修剪和轉換影片。
- 你需要做的就是轉到“媒體”->“轉換/保存”
- 選擇你的檔案,然後在“編輯選項”方塊中按下“顯示更多選項”
- 如果要將速度減半,請在行尾輸入:rate=0.5,如果要將速度加倍,請在行尾輸入:rate=2.0 。
結論
總之,本文討論了 在 Mac 上使用 VLC 媒體播放器修剪和剪切影片 的方法。作為一款免費的媒體播放器工具,VLC 取得成功實至名歸。它包括大量用於編輯影片的簡單編輯工具,但是作為影片編輯器,它仍然不夠出色。
相比之下,Filmora 是一款更加靈活的編輯應用程式,它不僅可以簡化剪切/修剪,還具有其它幾個有價值的影片編輯功能。其影片編輯功能不僅適合初學者,也適合專業人士。我們強烈推薦 Mac 用戶使用 Filmora 進行最佳影片編輯。你應當安裝這款出色的影片編輯工具來體驗一下!
想從影片中擷取高清畫面截圖?本指南教你如何一鍵提取高質量影格,讓你輕鬆保存影片精華畫面,無需繁瑣操作!
by Arvin Alejandro Oct 24, 2025 11:16 AM
用最好的 FLAC 播放器在 Android 裝置上播放 FLAC 音檔檔案
by Arvin Alejandro Oct 24, 2025 11:18 AM
使用 Filmora 將照片轉換成精彩影片,操作簡單,適合初學者創作吸睛內容,學會如何把圖片變成影片,打造屬於你的視覺故事!
by Arvin Alejandro Oct 24, 2025 11:18 AM





Arvin Alejandro
staff Editor
一般評價4.5(105已參與)