Sep 10, 2025• 經過驗證的解決方案
許多人常常由於不同原因需要把兩個影片並排放在一起。有時是因為想同時看不同影片,或從兩個不同的角度了解影片等等。在其他情況下,這僅僅是因為我們想同時在兩個不同的情節中進行比較,所以我們想看看它們並排播放。 有時用戶可能想要比較兩個不同影片的質量,用戶希望同時播放它們以做出更好的判斷。 在 YouTube 等網站上線上分享內容的人可能希望使用此功能來製作有趣的影片。
在本文中,,我們將展示一些最優秀的影片編輯軟體,透過將兩個或多個影片放在同一畫格上在 Windows 和 Mac 上創建並排影片,以及 作為有關使用兩種簡單方式製作並排影片的分步教程。
- 第一部分:四種最佳影片編輯軟體,可在 Windows 和 Windows 上並排放置兩個影片 Mac [包含免費解決方案]
- 第二部分: 如何使用 Wondershare Filmora Split Screen 並排放置影片 [兩種簡單方式]
第一部分:四種最佳影片編輯軟體,可在 Windows 和 Windows 上並排放置兩個影片 Mac [包含免費解決方案]
下面列出的軟體可以在 Windows 或 Mac 上用於將兩個或多個影片並排放置並同時播放影片。 它為 使用 iMovie 的 Mac 用戶提供了一個免費解決方案 要創建分割畫面影片,一些 專業影片編輯軟體,如 Final Cut Pro 和 Adobe Premiere Pro CC,以及易於使用但功能強大的影片編輯器,如 Filmora。
1. Wondershare Filmora – 適合初學者並排放置兩個影片的最佳軟體
可以用來並排放置兩個影片的最佳軟體之一是 Wondershare Filmora。 用戶可以在 Windows PC 和 Mac 電腦 上使用它。 用戶可能知道,Filmora 影片編輯器是由我們的團隊開發的,但為什麼我們建議用戶使用它來創建並排影片? 以下為一些亮點:
- 30 多個動畫分割畫面預設和模板,用於創建帶動畫的並排影片
- 從影片中分離音檔 並添加用戶的 自己的配音和並排影片的背景音樂
- 進階影片編輯工具,例如綠螢幕合成和影片穩定,可將用戶的影片提升到一個新的水平
- 用好萊塢風格潤色用戶的影片片段的色彩調整工具
- 各種濾鏡和視覺效果來潤色用戶的影片
- 適用於不同場合的內建音樂曲目和音效。
- 廣泛支援 FLV、F4V、AVI、MPEG、WAV、DAT、EVO 等影片格式
Wondershare Filmora 還提供其他影片效果,用戶可以透過這些效果 為用戶的影片添加致謝名單或其他文字。 用戶還可以輕鬆添加其他效果來增強影片色彩。 除了基本工具外,它還為用戶提供了進階工具,讓用戶可以添加畫上畫、馬賽克、Face-off、傾斜移動影片等。完成編輯後,用戶可以將其儲存到筆記本電腦中 用戶選擇的任何流行的影片格式。
2. Adobe Premiere Pro CC - Best Tool for Putting Two videos Side by Side for Professionals
被認為是最優秀的App之一,可以幫助用戶同時在螢幕上播放兩個不同的影片。 它還可以幫助用戶為影片添加其他效果。 如果用戶正在使用 Master Clips,該App將自動運行得更加流暢。 但是,當用戶在 MacBook 上運行此App時,檢測到一些問題。 該軟體的另一個缺點是用戶必須租用用戶正在使用的工具,這意味著用戶必須為它們付費。
3. Final Cut Pro - Best Professional Video Editor for Mac Users to Make Side by Side Video
另一個用於分割影片的高效軟體是 Final Cut Pro X 10.2。 除了分割畫面以同時添加兩個影片外,用戶還可以使用許多其他功能來增強用戶的內容。 它還允許用戶透過提供不同的工具來優化影片的顏色。 但是,如果用戶是新用戶,則需要支付更多費用。 此外,沒有針對蒙版效果的集成跟踪選項。
4. iMovie: FREE Built-in video editor for Mac Users to Create Videos Side by Side
由於 iMovie 隨所有新的 iPad 和 Mac 電腦一起提供,用戶現在可以直接使用它來編輯和製作分割畫面影片,而無需任何進一步安裝,這使得將兩個或多個影片並排放置是一個不錯的選擇。
在 iMovie 中製作並排影片的過程是使用影片疊覆設定,這意味著用戶將兩個影片放在不同的軌道上,並確保一個影片剛好在另一個影片的上方,然後在預覽中調整位置 視窗使其並排。 用戶可以查看以下教學影片,在 iMovie 中製作並排影片。
在iMovie中製作分割畫面影片的詳細步驟,可以查看如何在 Mac 版 iMovie 中使用分割畫面。
第二部分: 如何使用 Wondershare Filmora Split Screen 並排放置影片 [兩種簡單方式]
除了上面列出的影片編輯軟體,用戶還可以使用一些線上影片拼貼製作器將影片並排放置。 在接下來的部分中,我將分享有關如何在 Filmora 中創建並排影片的詳細操作步驟。
在 Filmora 中有兩種並排放置影片的方式。 一種是使用預編程的分割畫面效果,另一種是使用影片疊覆。
第一個方式:使用分割畫面預設並排放置影片
Filmora 讓用戶可以 透過將兩個或更多影片剪輯並排放置,創建專業的分割畫面效果 。 內建30種分割畫面風格供用戶選擇。 用戶可以同時開始、播放、停止和暫停這些影片。 為了在 Wondershare Filmora 上創建分割影片,請按照下列步驟操作:
首先,免費下載 Filmora。
第一步: 將要使用的影片檔案匯入媒體庫。

第二步: 點下 分割畫面 鍵,選擇要用於影片的目標預設,並將其拖到時間軸上。
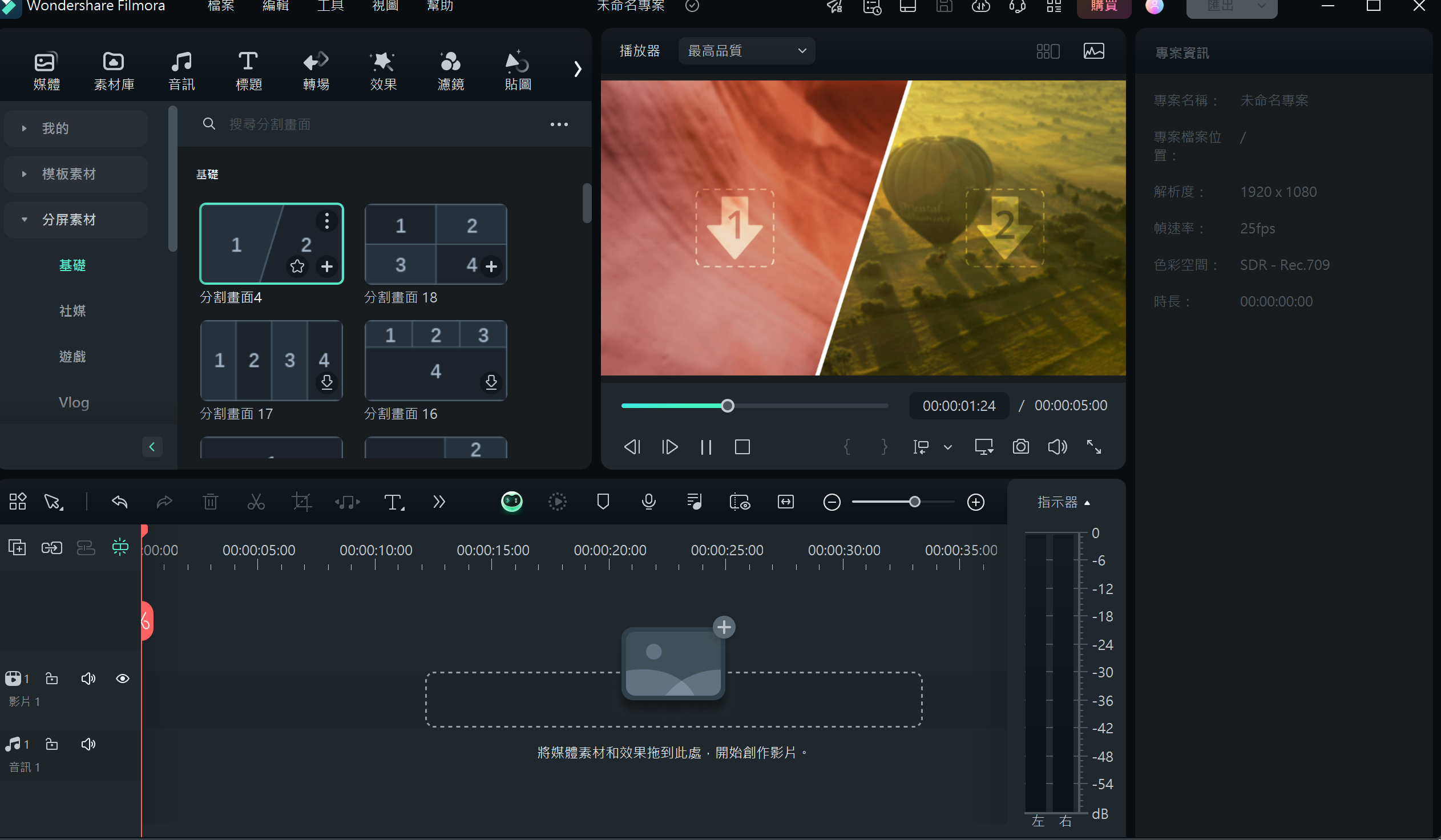
第三步: 將影片或圖片拖到預設中以創建分割畫面影片。 點下進階鍵進入進階分割畫面編輯界面,在裡面調整每個影片片段的起點、剪掉不需要的片段或校正顏色並添加一些動態效果。
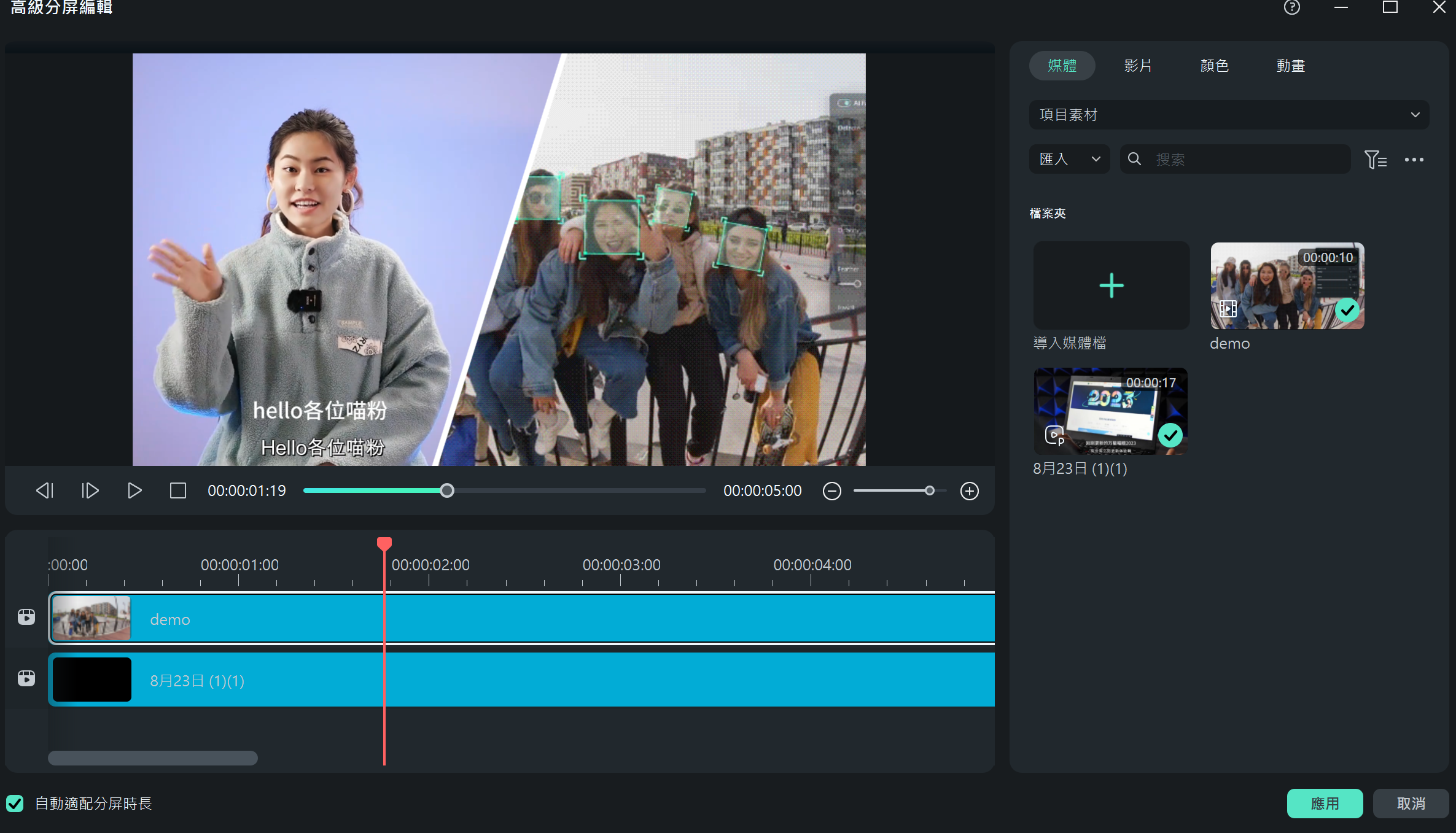
請注意:並排播放影片時,可能會同步播放所有影片的音檔。 如果只想保留其中一個,只需點下拖放區中的音量圖示即可將其他影片音檔靜音。 如果不想要任何影片中的音檔,則可以將其關閉,然後添加自己的音檔檔案。 另外還可以為每個子影片片段套用邊框,更改邊框顏色來讓並排影片脫穎而出。
第四步:點匯出,將分割後的影片儲存成不同的格式,上傳到YouTube或燒錄成DVD。

第二個方式:使用 Filmora Video Overlay 並排放置影片
除了使用 Filmora 中的分割畫面功能並排放置影片外,希望的話,用戶還可以使用影片疊覆功能或 PIP 功能。請按照以下步驟並排放置影片。
第一步:將媒體匯入媒體庫
按照上述匯入步驟將影片載入到媒體庫中。
第二步:將影片放在不同的軌道中
將影片拖放到不同的軌道並確保它們具有相同的持續時間。

第三步: 在預覽視窗中定位
拖曳預覽視窗中的黃色框,調整每個影片的位置和大小,或者點兩下時間軸中的片段,然後在變換選項下更改其位置、方向和比例。
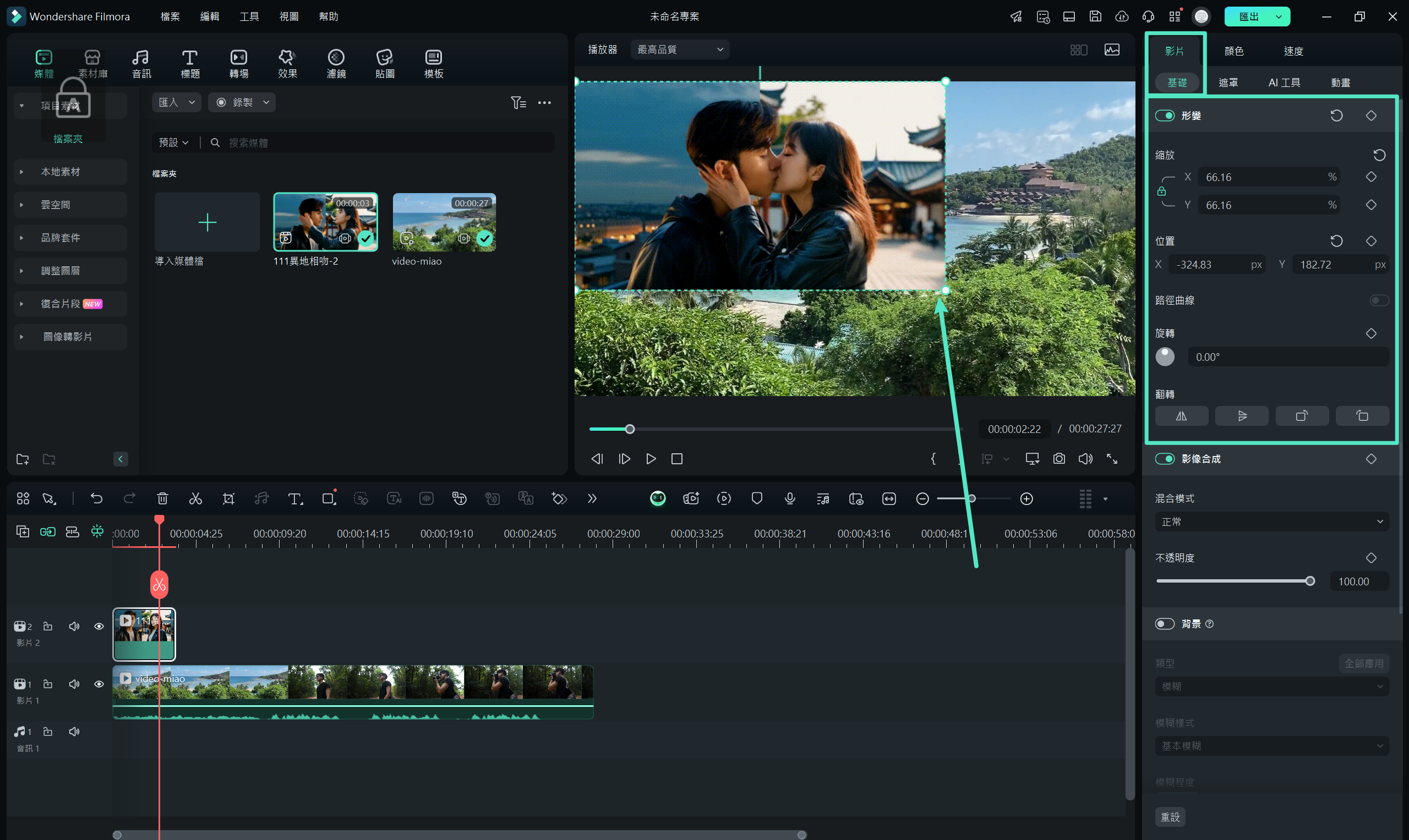
步驟 4. 音檔調整
將影片的一個或兩個音檔靜音,並使用用戶自己的音檔檔案或來自 Filmora 音檔庫的音檔效果。也可以為影片添加一些很酷的文字效果。
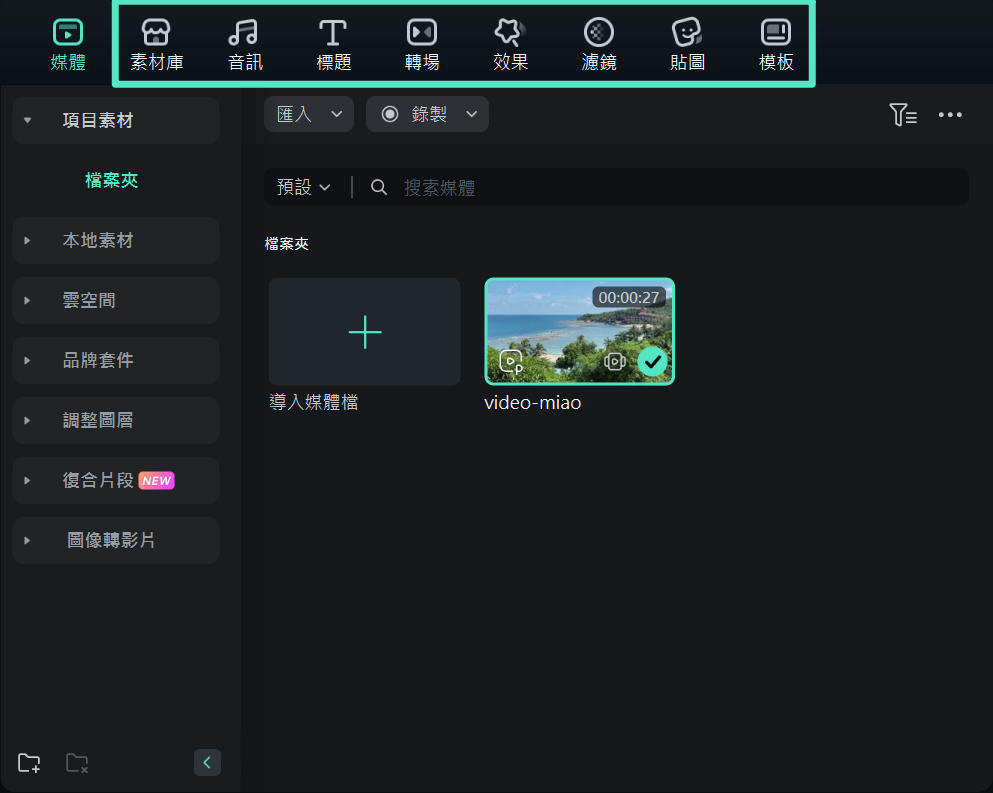
第 5 步。儲存並匯出
預覽後,點“匯出”鍵以不同格式匯出並排影片或直接上傳到 YouTube 和 Vimeo。
Wondershare Filmora 是一款高效的影片編輯軟體,可以輕鬆分割畫面影片,並排放置兩個或更多影片。 使用上相當簡單,影片編輯功能豐富,歡迎大家觀賞下方介紹影片來進一步了解:
想從影片中擷取高清畫面截圖?本指南教你如何一鍵提取高質量影格,讓你輕鬆保存影片精華畫面,無需繁瑣操作!
by Arvin Alejandro Sep 10, 2025 20:03 PM
用最好的 FLAC 播放器在 Android 裝置上播放 FLAC 音檔檔案
by Arvin Alejandro Sep 10, 2025 20:03 PM
使用 Filmora 將照片轉換成精彩影片,操作簡單,適合初學者創作吸睛內容,學會如何把圖片變成影片,打造屬於你的視覺故事!
by Arvin Alejandro Sep 10, 2025 20:07 PM




Arvin Alejandro
staff Editor
一般評價4.5(105已參與)