Oct 24, 2025• 經過驗證的解決方案
您可能已經意識到,無論您採用哪種系統,MP4 都必將成為通用格式。市場上推出的大多數型號都配備相容於 MP4 格式的裝置。由於廣受青睞,MP4 已經成為影片的標準格式。
但是,如果您剛好有其他格式的檔案,且發現其無法在您的裝置上運行,那麼,將類型切換為其所有通用格式,即可欣賞您所需的影片。
想知道應該選擇哪一種方法?哪一種方法可以輕鬆地完成這項工作?我們將向您介紹三種最佳方式,並分別講解如何透過這三種方式將影片轉換為 MP4 格式。
第 1 部分:如何在 Filmora 中將影片轉換為 MP4 格式
毫無疑問,網上有多種轉換器可供選擇。但是,為了給您的想像力插上翅膀,MP4 轉換器 Filmora 是您比較可行的一種選擇。本出色的軟體具有眾多高級選項,可影片轉換為 MP4 檔案,非常完美!轉換影片還可以縮小尺寸,透過控制降噪、音訊轉場等選項,改善影片檔案品質。此外,Filmora 還支援更快速地匯入和匯出檔案,並渲染預設托盤。
本節為您提供綜合指南,教您如何使用 Filmora 將影片轉換為 MP4 格式,以及應用高級選項。
第 1 步:匯入影片
直接在系統上加載 Filmora 軟體組合。執行應用程式,並透過將檔案拖放至主介面,在程式中獲取檔案。
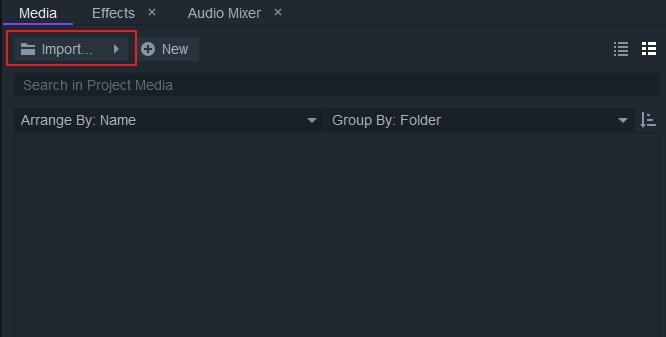
第 2 步:選擇要匯出的 MP4 檔案
新增完檔案之後,您需要點擊「匯出」按鈕,並選擇輸入/輸出區域。下面介紹本軟體的具體功能。
- 內容:本軟體可以將時間軸上存在的任何媒體檔案匯出為影片。
- 輸入/輸出區域:設定所需影片的「輸入」和「輸出」區域,即可輕鬆匯出影片。Filmora 指南將為您提供更多資訊。
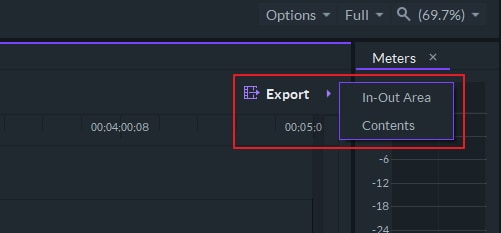
第 3 步:開始匯出
設定好所需的參數後,即可選擇所需的 MP4 預設,為您的影片增加價值,然後點擊「開始匯出」。
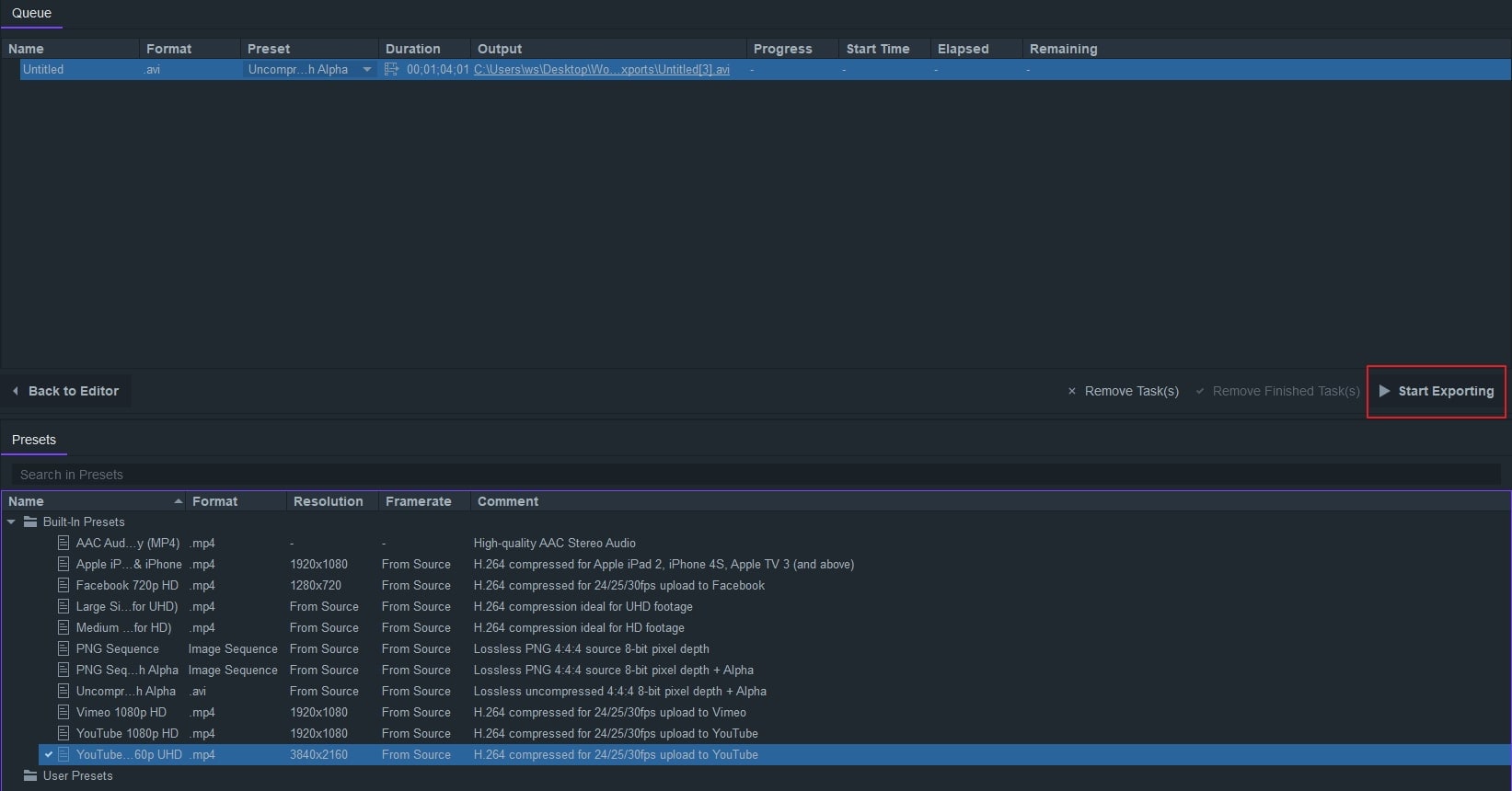
第 2 部分:使用 Filmora Video Editor 將影片轉換為 MP4 檔案
對於有足夠影片編輯經驗的使用者而言,Filmora 是一個完美的解決方案,但如果您是影片編輯初學者,且正在尋找一款更為簡單易用的影片轉換工具,那麼 Filmora 影片編輯工具則更適用於將影片轉換為 MP4 檔案。
在 Filmora 中將影片轉換為 MP4 格式很簡單,具體操作流程如下:
1.將影片片段匯入 Filmora
Filmora 支援多種影片格式,您可以將使用 iPhone、相機或運動相機拍攝的影片傳輸至 Filmora。
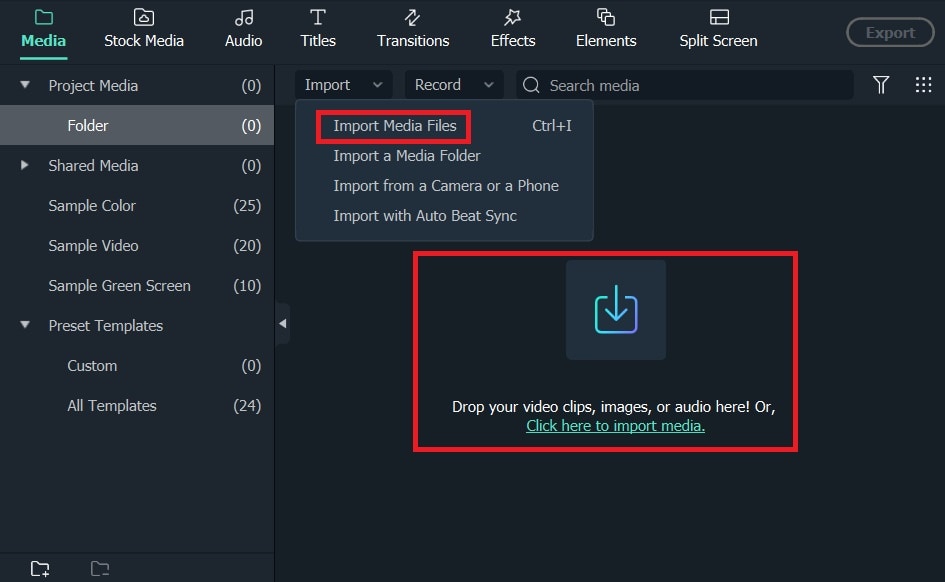
您可以將不同格式的影片直接匯入 Filmora,無需任何顧慮。
2.按順序放置素材
將影片素材拖放至時間線。如果您要將多個素材合併到一個更大的檔案中,可以將它們按順序排列。

3.剪切不需要的部分,並進行編輯(可選)
Filmora 提供一些快速工具,用於編輯影片。您可以使用「拆分工具」按鈕,將影片拆分為多個部分,刪除不需要的部分,並新增標題、濾鏡和效果。
下面是關於如何使用 Filmora 編輯影片的快速教學,您可以下載 Filmora 免費試用版,並按照教學試用。
4.匯出和轉換
點擊「匯出」按鈕,以 MP4 格式轉換和儲存影片。除了 MP4 格式,您還可以將影片儲存為 MOV、MKV、AVI 或 MP3 等其他格式的檔案。

第 3 部分:如何線上將影片轉換為 MP4 檔案
Zamzar 屬基於 Web 的程式,用於快速處理轉換操作。其為簡單易用的轉換媒介,可以處理音訊、電子書、文件、圖片和其他數種壓縮格式的轉換。在幾分鐘內,使用者就可以獲取所需的匯出檔案。使用者只需要上傳檔案或將檔案拖放至程式中,執行自訂操作,並將影片相應地轉換為 MP4 檔案即可。
在本節中,我們將瞭解如何使用本線上工具,輕鬆地將影片轉換為 MP4 檔案。
第 1 步:首先,瀏覽 Zamzar,並點擊「新增檔案」按鈕。如果是連結,將該連結黏貼到「選擇連結」中,或使用拖放功能。
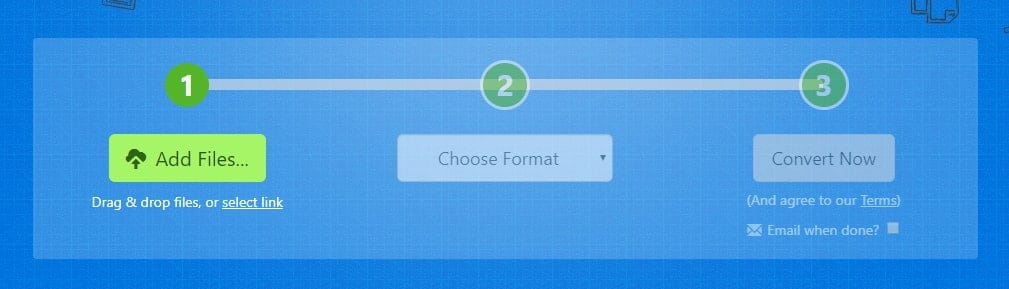
第 2 步:成功插入檔案後,快速點擊「選擇格式」下拉功能表,選擇「MP4」作為目標輸出檔案。
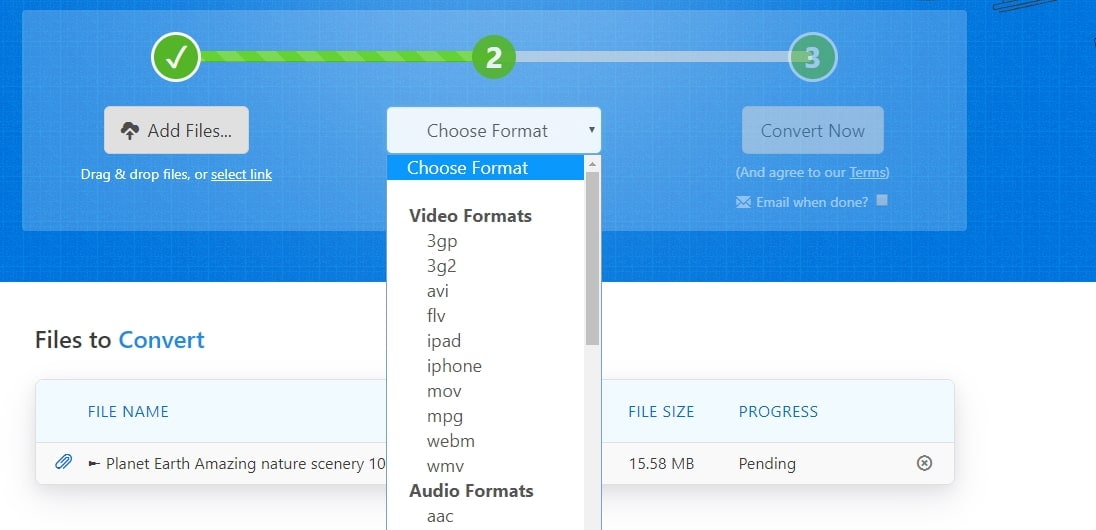
第 3 步:等待程式處理檔案。這可能需要一些時間,檔案處理完成後,您會獲得一個「下載」連結,點擊該連結,即可直接在電腦上欣賞已處理的檔案。
您也許還會喜歡:>> 如何輕鬆地將 WMV 格式轉換為 MP4 格式?
第 4 部分:如何使用 VLC 將影片轉換為 MP4 格式
VLC Media Player屬媒體播放器,由 VideoLAN 項目開發的免費開源軟體,性能可靠。本源平台通常用於播放各種複雜程度不一的主流格式影片,使用者可透過該平台,實現影片的快速轉換、壓縮和儲存等。該平台還可透過 libavcodec,分別支援音訊和影片格式。
現在,我們來瞭解如何使用 VLC Media Player 將任何類型的影片轉換為 MP4 檔案。
- 啟動您的電腦或系統,並打開 VLC Media Player(或從網路下載)。在其主介面中,使用「媒體」功能表,並定位-選擇「轉換/儲存」或點擊「Ctrl + R」。
注意:如果是 Mac 系統,則須使用「轉換/串流傳輸」選項。
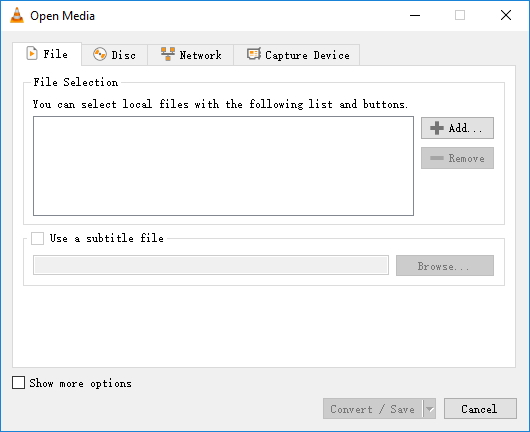
- 接下來,彈出對話框將提示您加載該檔案。您只需點擊「新增」按鈕,直接從系統上傳該檔案,然後點擊底部的「轉換/儲存」。
- 新增影片後,將出現「轉換」視窗。現在,將 Profile 的參數設定為「Video-+MP3 (MP4)」。在「目標檔案」欄位輸入檔案名稱,即可命名檔案。
- 在轉換之前,請注意透過點擊「瀏覽」按鈕來選擇目標資料夾。
- 現在,點擊「開始」選項,即可完成影片檔案轉換。
您也許還會喜歡:如何在品質無損的情況下將 MKV 檔案轉換為 MP4 檔案[提供免費轉換器] >>
結語
MP4 是各類系統、裝置和未來模型約定俗成的標準格式。為適應上述標準,我們需對檔案格式進行轉換,效果非常可靠。為確保檔案格式的順利轉換,我們簡要介紹如何將任何影片輕鬆轉換為 MP4 檔案的各種不同方法。為方便起見,使用者可以選擇採用其中某一特定的方法。但是,免費軟體將影片轉換為 MP4 往往很耗時。為解決此類問題,使用 Filmora 不失為轉換和刷新特效的最佳解決方案!
想從影片中擷取高清畫面截圖?本指南教你如何一鍵提取高質量影格,讓你輕鬆保存影片精華畫面,無需繁瑣操作!
by Arvin Alejandro Oct 24, 2025 11:16 AM
用最好的 FLAC 播放器在 Android 裝置上播放 FLAC 音檔檔案
by Arvin Alejandro Oct 24, 2025 11:18 AM
使用 Filmora 將照片轉換成精彩影片,操作簡單,適合初學者創作吸睛內容,學會如何把圖片變成影片,打造屬於你的視覺故事!
by Arvin Alejandro Oct 24, 2025 11:18 AM




Arvin Alejandro
staff Editor
一般評價4.5(105已參與)