如我們所述,除了將影片和影像重疊新增至主要影片以外,您也可以將文字新增至影片中。新增文字是處理影片的專業級手法之一,可讓觀眾在吵雜環境中觀看影片並取得影片資訊。當人們在 Facebook 上聚在一起觀看動態消息中的靜音自動播放影片時,這也會發揮不錯的效用。
第一部分:如何使用 Filmora 將文字新增至影片中
雖然有一些線上工具可以用來為影片加入文字,但使用專業的影片剪輯軟體,如 Wondershare Filmora,會讓這個過程變得更簡單且高效。透過幾個簡單的步驟,您可以輕鬆地在影片中新增文字。本文將詳細介紹如何使用 Filmora 來完成這個任務。
方法一:使用預設標題文字樣式
步驟一:匯入您的影片檔案
開啟 Filmora 後,首先點選「新專案」,進入主畫面。在開始編輯之前,您可以先調整專案設定,包括長寬比和影格率等選項。
預設的長寬比為 16:9,您可以依據需求選擇其他比例,例如 1:1(適合 Instagram 影片)、4:3 或 9:16(適用於垂直影片)。接著,按下「匯入」按鈕,選擇您要編輯的影片並將其新增至媒體庫。為了方便操作,您也可以直接將影片拖曳進媒體庫中。

步驟二:將影片加入時間軸並尋找適合的視訊影格
接下來,從媒體庫將影片拖曳至時間軸,準備進行剪輯。在加入文字之前,您可以依據需求修剪、切割或刪除影片的部分片段。為了更精確地調整文字的顯示位置,可以放大時間軸,仔細選擇要加入文字的具體影格。

步驟三:選擇並新增文字樣式
點選「標題」選項卡,開啟文字和標題的預設樣式。Filmora 提供超過 200 種文字效果,涵蓋各種風格,包括生活、媒體、季節、開場、標題字幕及片尾工作人員名單等。選擇您喜歡的文字樣式,連點標題樣式即可在預覽視窗中查看效果。
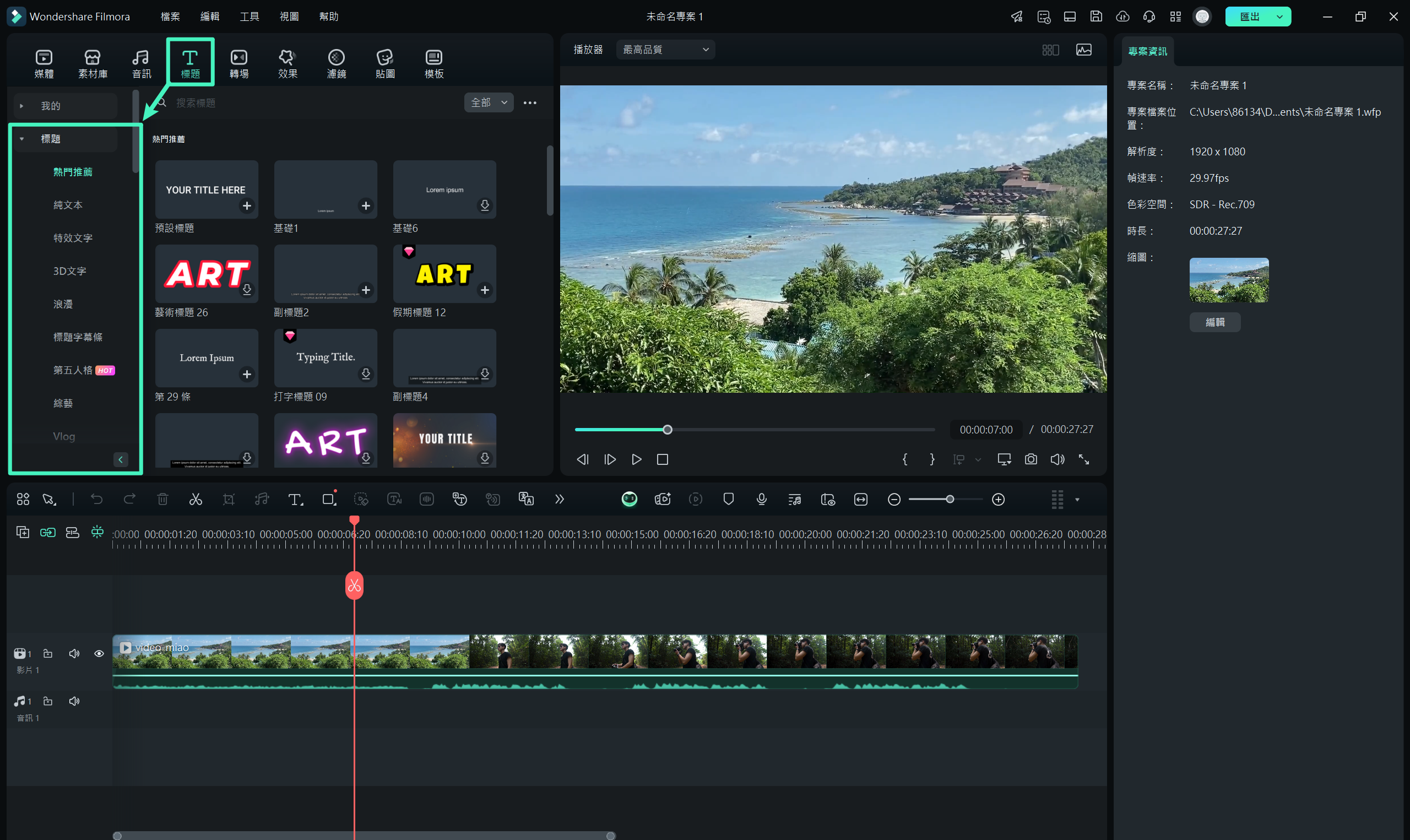
若該樣式符合需求,將播放頭移動到時間軸中您希望加入文字的位置,並將該文字樣式拖放至影片上方的時間軸中。
步驟四:調整文字顯示時間
在 Filmora 中,文字的預設顯示時間為 5 秒。您可以在時間軸上拖動文字模組的邊緣,依據影片的長度來延長或縮短文字顯示時間。或者,您可以選擇文字區塊後,點選「計時器」圖示,手動調整文字效果的顯示時長。
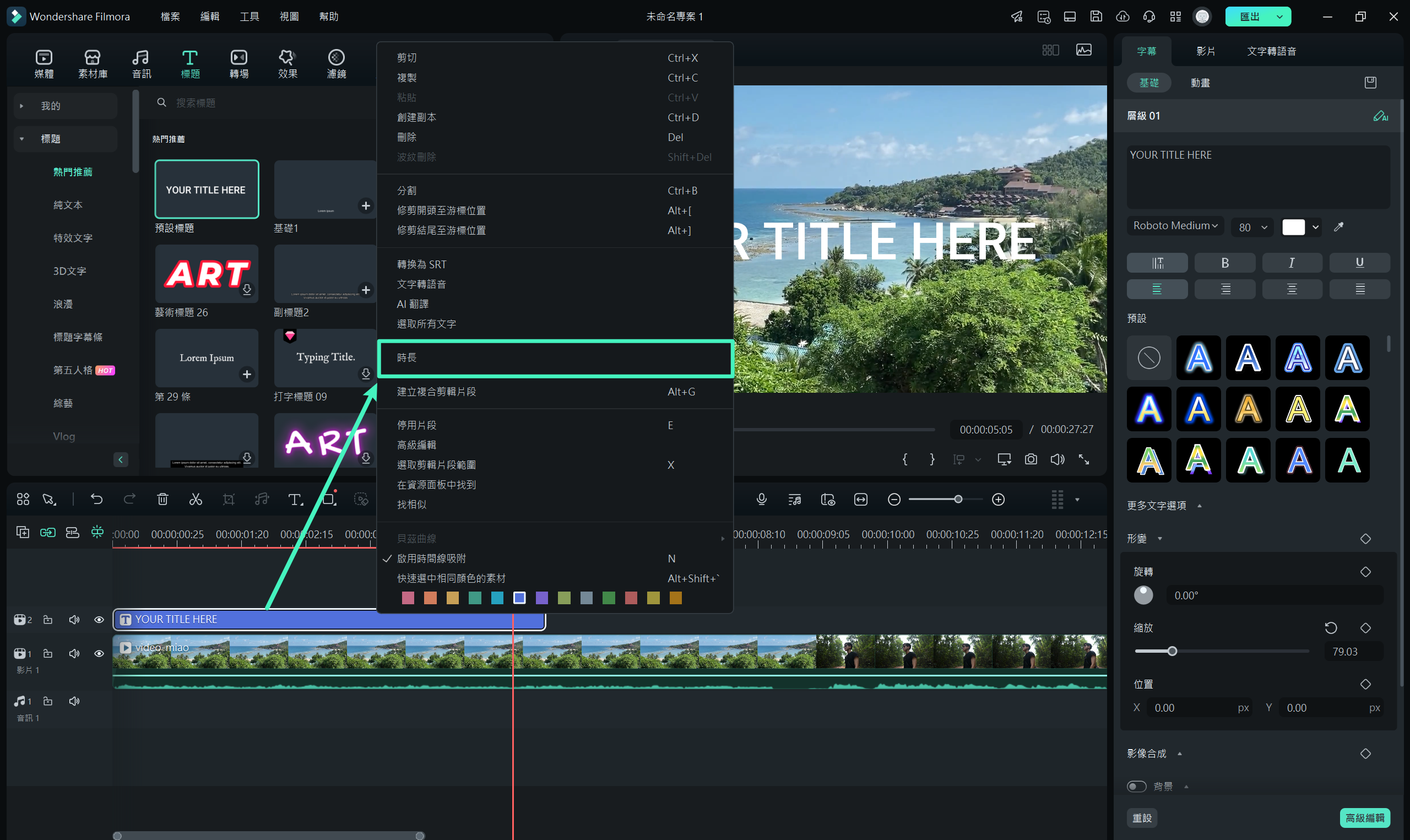
步驟五:編輯並自訂文字
連點時間軸中的標題框架,開啟編輯視窗,您可以在這裡輸入自訂文字,並調整字體、顏色和大小等屬性。
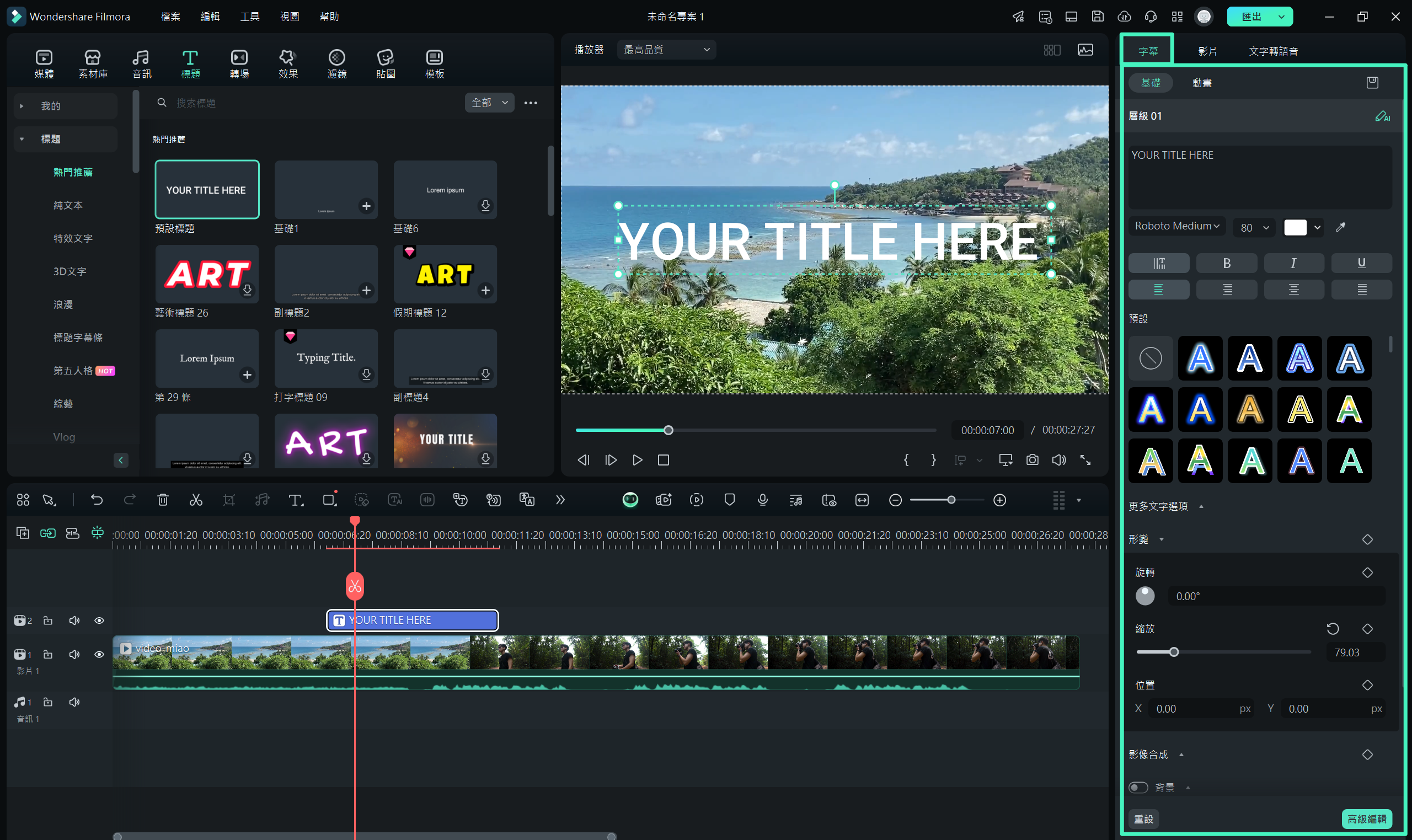
此外,Filmora 還提供超過 20 種文字效果樣式,您可以直接點選樣式並套用至文字中,隨後在預覽視窗中查看即時變更效果。
如果您希望文字動態效果更具吸引力,您可以點選「動畫」圖示,修改標題文字的動畫效果,或直接拖動預覽視窗中的文字框來改變其位置。
進階文字編輯
若要進一步調整文字樣式,請點選「高級編輯」按鈕,開啟進階文字編輯面板。在這裡,您可以套用更多預設樣式和動畫,並自訂文字的填充顏色、邊框、陰影等效果。
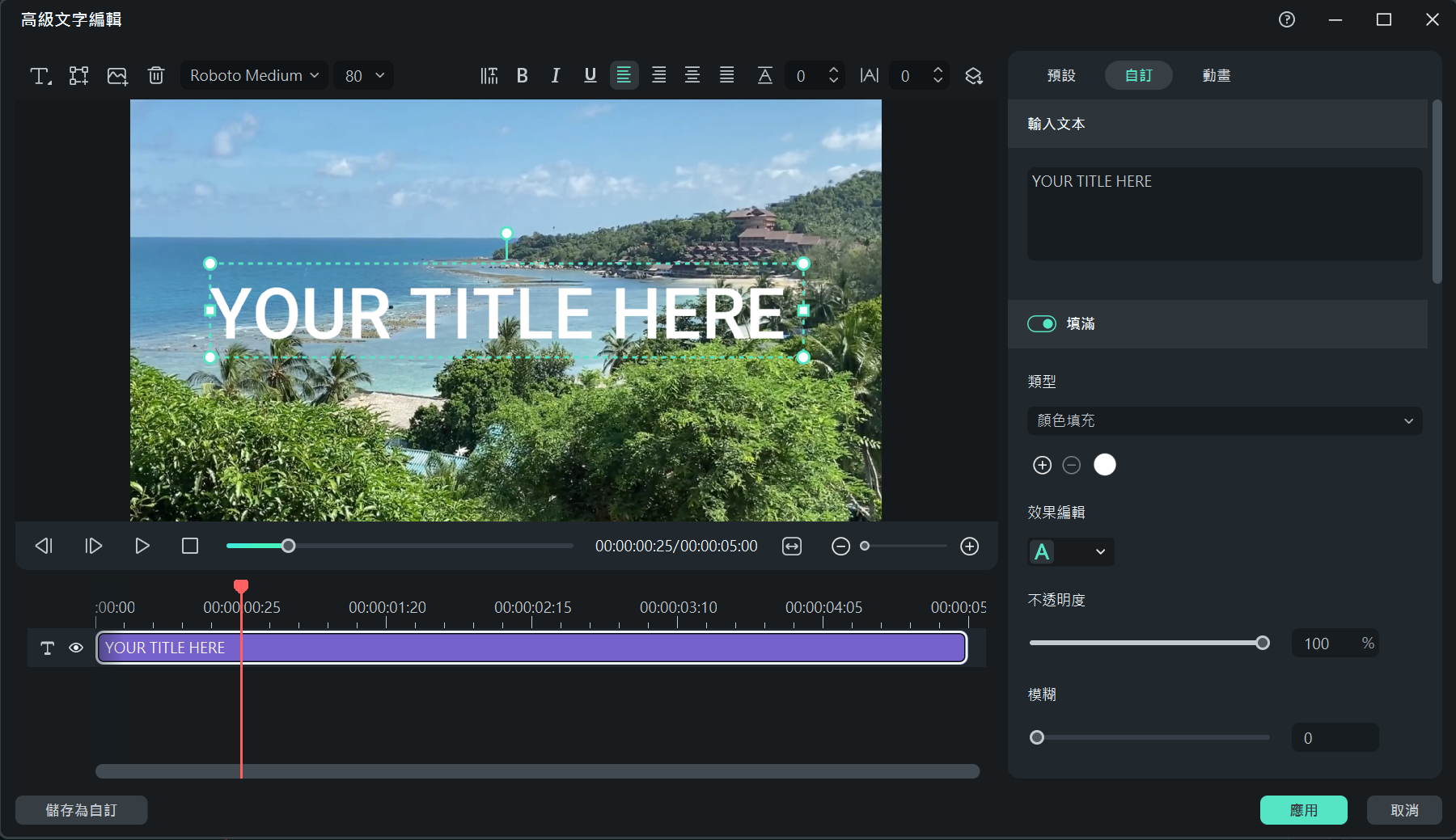
您還可以在影片中新增更多文字框,並選擇不同的文字形狀,如圓形、矩形、圓形氣泡或箭頭等。同時,您可以調整每個文字素材的持續時間,方法是直接拖動時間軸上的文字邊緣。
步驟六:匯出您的影片
完成文字編輯後,按下「播放」圖示來預覽影片效果。如果滿意,點選「匯出」按鈕,選擇您希望的輸出格式。在進階設定中,您還可以調整影片的視訊與音訊參數,如位元率、編碼器和解析度等。
您也可以將影片直接上傳至 YouTube,或選擇燒錄成 DVD,方便在家用播放器上播放。如果您希望在行動裝置上觀看,請選擇「匯出到裝置」頁籤,並選擇對應的裝置,如 iPhone、iPad、iPod、Zune、Samsung Galaxy、Xbox 等。

方法二:運用語音轉文字技術高效製作動態字幕
希望讓影片字幕更具視覺張力,擺脫單調乏味的呈現?透過 Filmora 的動態字幕功能,您可輕鬆強調關鍵資訊,並搭配動畫效果,最佳化影片觀賞體驗。
步驟一:匯入影片並啟用語音轉文字功能
首先,將影片檔案匯入 Filmora,並拖曳至時間軸。接著,右鍵點選影片片段,從選單中選擇「語音轉文字」功能,系統將自動識別語音內容並轉換為字幕。
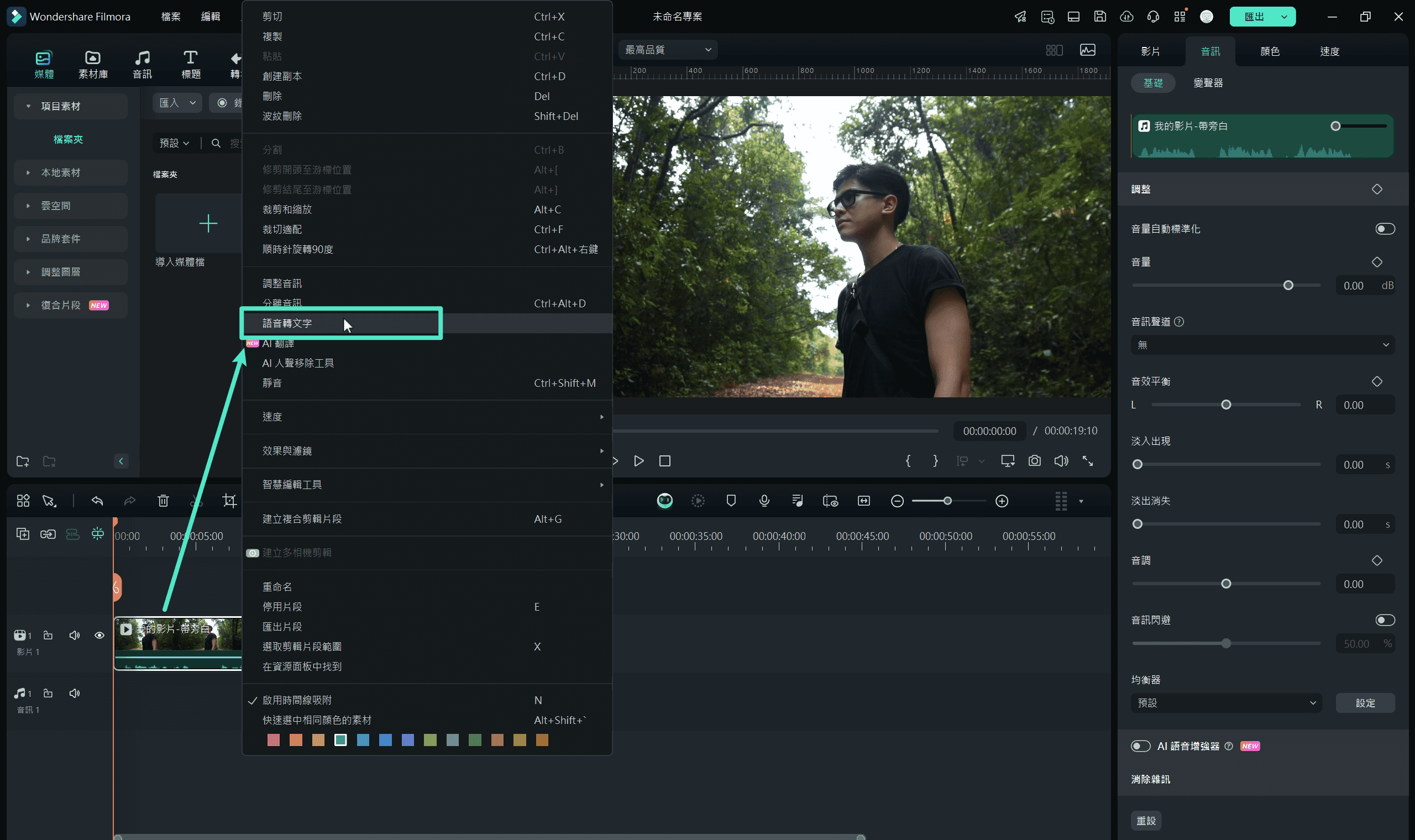
步驟二:啟用「自動新增當前字詞」功能
進入語音轉文字設定後,勾選「自動新增當前字詞」選項,系統將依據語音內容同步產生動態字幕,提升字幕的即時感與互動性。
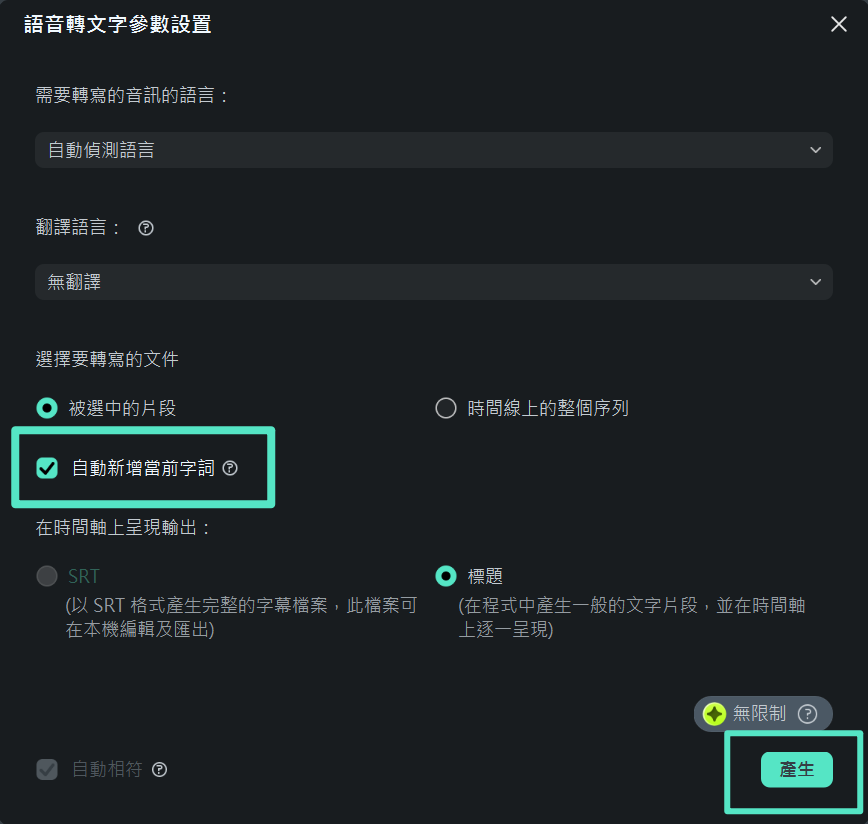
步驟三:選擇適合的字幕範本並調整設定
字幕產生後,系統將以預設樣式呈現於時間軸。若需最佳化字幕效果,可前往「字幕」區域,瀏覽內建範本,並於「模板」選單中挑選合適樣式。點選「全部應用」即可快速套用至所有字幕,確保視覺風格一致。
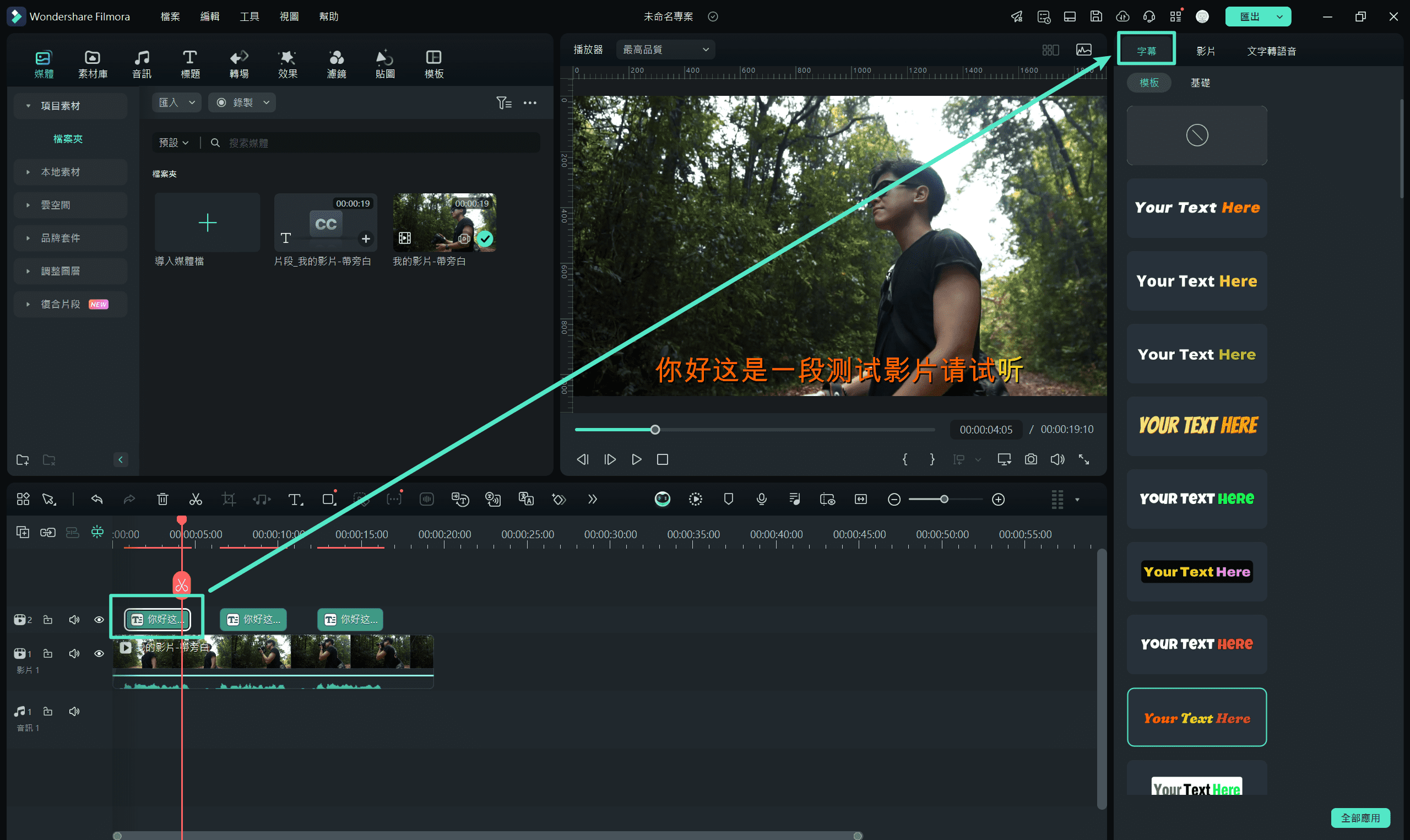
第二部分:如何使用其他軟體將文字新增至影片中
1. Windows Movie Maker
一開始是由 Microsoft 開發,許多使用者都會使用這款軟體將文字新增至影片中。您可以使用 Windows Movie Maker 將各種文字範本新增至影片中。其支援變更文字大小、文字字體及顏色。如果您想突顯影片訊息,最好的方式就是將文字新增至影片中。您也可以將文字新增至影片的不同位置中。左側或右側,任君挑選。

2. Animoto
Animoto 是一款可將文字新增至影片中的線上工具。不需要下載軟體,只要在登入後匯入影片並新增文字即可。您可以將文字樣式變更為符合影片風格。如果您的影片充滿年輕氣息和歡樂氣氛,請務必新增一些有趣的文字範本。您必須依據影片風格選擇樣式。只要選擇文字動畫,即可在影片中產生獨樹一格的效果。

除了新增文字重疊以外,Filmora 還有更聰明的編輯功能,可讓所有使用者輕鬆在一系列檔案種類中編輯並製作影片。您可以輕鬆修剪或分割影片畫面、裁切影片的畫面大小、將獨特的特效套用至視訊檔案中、水平或垂直翻轉/旋轉。立即下載並免費試用!






