蒙版追蹤是在影片編輯中的一項重要技術,能夠專注處理影片中的特定區域,達到不重疊的效果。使用遮罩有助於實現創意的過渡效果,同時能夠輕鬆移除背景。AI技術的引入使得遮罩的套用更加方便。這些工具能夠幫助我們精確地遮蓋影片中的物體或場景。
此外,我們也可以透過運動追蹤技術來校正蒙版中特定區域的顏色。在本文中,我們將介紹三種不同軟體的遮罩追蹤功能。其中兩款軟體因其專業性和精確性而聞名。我們將探討 Adobe After Effects、Adobe Premiere Pro以及其他軟體中的遮罩套用。
在本文中
第一部分:深入探索 Adobe After Effects 遮罩追蹤的全方位方法
Adobe After Effects 是一個功能強大的工具,可用於影片創作中的遮罩追蹤和其他特效功能。它的介面可以根據您的需求進行精確的自訂,使得操作更加方便和高效。蒙版遮罩的製作過程在 After Effects 中非常容易進行,並且能夠提供精確而準確的效果。此外,它還具有一系列先進的遮罩選項,例如填充遮罩,可以增強影片的逼真度和觸感。在深入了解 After Effects 中的遮罩功能之前,讓我們先簡要討論一些它的其他功能:
- 文字動畫:在 Adobe After Effects 中對文字進行動畫處理是一種非常全面的體驗。這是因為這個軟體提供了令人驚嘆的文字字體和動畫選項。您可以輕鬆設定文字的外觀,例如不透明度、顏色等,並且軟體還預先安裝了許多效果和預設,使得文字動畫製作過程更加簡單。
- VFX/視覺效果:提供了強大的視覺效果(VFX)功能,可以用來提升影片和圖像。您可以利用蒙版追蹤效果來隱藏或填補物件,消除影片中的錯誤或不需要的元素。另外,您還可以將過渡效果轉換成高解析度的 3D 或 4D 影片效果,讓影片更加生動有趣。
- 動態圖形:您可以輕鬆移動和調整任何物體,不僅限於文字,還包括徽標等。您可以在任何背景上使物體做出各種動畫效果,如上下移動、左右移動等,並且不需要繁瑣的關鍵影格設定,就能製作出流暢自然的動畫效果。
- Rotoscoping轉描機技術:可以消除在影片中使用綠幕的需求。您可以使用鋼筆工具將不同素材中的物件合併,然後透過調整大小和不透明度等參數,使遮罩更加精確和流暢。
- 動態追蹤:After Effects 還具備強大的動態追蹤功能,可以使圖像與物件的運動保持聯絡,為影片添加更多創意元素和特效。它還支援與其他軟體的雲端協作,讓使用者可以方便地下載各種資產,進一步擴展影片製作的可能性。
在 Adobe After Effects 中進行遮罩的逐步指南
既然您已經熟悉了After Effects中的遮罩線追蹤功能,我們來繼續深入探討。請閱讀以下指南,以瞭解更多有關遮罩的資訊:
步驟一:
將素材匯入時間軸後,在時間軸面板中選擇它。導覽至上方工具列並選擇「鋼筆工具Pen Tool」選項。然後,在要刪除的物件周圍建立一個遮罩。

步驟二:
您將看到物件周圍有一個遮罩,螢幕的其餘部分將消失。導覽至時間軸面板,展開影片軌道選項,然後選擇「遮罩Mask」。按一下「遮罩Mask」導覽箭頭並選擇「無None」。

步驟三:
點擊「遮罩Mask」按鈕並選擇「追蹤遮罩Track Mask」選項。右側將出現一個蒙版追蹤器視窗;展開「方法Method」選項。接下來,選擇您想要的遮罩類型,例如「位置」。從頭到尾播放影片以進行運動偵測。然後,將遮罩模式變更為「新增Add」以套用遮罩。

步驟四:
然後,將時間軸中的蒙版模式變更為「減去Subtract」。現在,導航到最頂部的工具列並展開「視窗Window」選項卡。從擴充功能選單中,按一下「內容感知填滿Content-Aware Fill」選項。

步驟五:
移向「遮罩Mask」選項,展開「遮罩路徑Mask Path」,然後更改下面的值。現在,轉到右側,增加「Alpha 擴充」,然後按一下「生成填充層」。掩模追蹤完成後,下載您的影片。

第二部分:使用 Adobe Premiere Pro 進行遮罩追蹤的完整教學
Adobe Premiere Pro 是業界領先的影片編輯工具之一。它提供了廣泛的功能和內建效果,能夠提升內容品質。這款軟體具備精準的編輯功能,可用於遮罩追蹤和其他增強功能。此外,它還擁有眾多視覺、影片和音訊效果,以及預設效果可供選擇套用。現在,讓我們來討論一下這個工具中一些關鍵的功能,這些功能使其成為頂級工具:
- 動態圖形範本:憑藉其無縫的 After Effect 協作,您可使用內建範本創建動態圖形。這些範本包含各種文字、形狀和圖形,讓您可以根據需要自由自在地客製化它們,讓您的影片更具個性。
- 音訊編輯:Premiere Pro 提供了多種音訊編輯工具,可以幫助您保持音訊品質。您可以降低一個曲目的音量,同時增加其他曲目的音量,以達到最佳聽覺效果。此外,您還可以進行適合聲音的音訊調整,讓您的影片聽起來更加專業。
- 校色與調色:這個功能可以幫助您增強影片中的圖形元素,提供校色與調色功能。如果您的影片曝光過度或曝光不足,您可以使用這個功能進行調整,讓影片色彩更加鮮艷生動。
- 影片剪輯:Premiere Pro 是專業編輯的首選工具,提供與所有影片和音訊格式的無縫協作。無論您的素材來自於 DSLR 還是其他來源,Premiere Pro 都可以輕鬆地將其匯入並進行編輯,讓您的影片更具專業質感。
- 語音轉文字:除了影片編輯功能外,Premiere Pro 還提供了語音轉文字的功能,可以幫助您輕鬆地創建字幕和說明文字。軟體會分析您的影片音訊並建立文字記錄,讓您可以輕鬆地進行後製工作。
在 Premiere Pro 中進行遮罩的逐步指南
既然在 Adobe Premiere Pro 中引入了遮罩追蹤,那麼現在就讓我們深入瞭解一下吧!繼續閱讀以下指南:
步驟一:
將您要套用蒙版追蹤的影片匯入 Premiere Pro 的時間軸中。 選擇您的影片,然後導航至頂部的菜單列。點擊「編輯Edit > 效果Effect」。 在效果面板中,找到「影片效果Video Effects」下的「Lumetri Color」。找到後並點擊「遮罩mask 」,然後將其設定在螢幕上的目標位置。

步驟二:
現在,在遮罩區域上,您可以進行校色或其他效果的設定。

步驟三:
選擇「遮罩」下的「遮罩路徑」。在顏色校正進行時,播放您的影片。Premiere Pro 將會在整個剪輯中追蹤您設定的遮罩區域,並根據您設定的顏色校正效果套用於該區域。

第三部分:輕鬆運用 Wondershare Filmora 完成遮罩追蹤詳細操作指南
上述的遮罩追蹤軟體確實功能強大,但操作起來複雜且不易理解。使用者需要熟悉專業的操作介面。Wondershare Filmora 則提供了更為友好和易於存取的編輯介面,適合各種創作和編輯任務。
Filmora 透過其專業的演算法和 AI 支援,讓您可以輕鬆完成各種音訊、影片和文字編輯任務。在 Filmora 最新的 V13 升級中,引入了 AI 遮罩功能,讓您能夠輕鬆掩蓋角色或主題,並自動分析所選區域。此外,對於手動移動追蹤蒙版,使用者還可以根據需要調整蒙版畫筆的大小,使得操作更加靈活和方便。"
使用 Filmora 中 AI 遮罩功能的分步指南:
步驟一:將檔案放置到時間軸上
進入Filmora後,點選「新專案」進入其編輯介面。轉到專案媒體部分並點擊「點擊這裡導入媒體」。然後,導入檔案並使用滑鼠將其拖曳到時間軸。

步驟二:使用 AI 遮罩
選擇時間軸中的影片並導航至右側設定面板。在「影片」-「遮罩」部分下,選擇「AI 遮罩」選項並向下捲動以調整其設定。展開「AI 遮罩」部分,然後選擇您想要遮罩的選項。在預覽畫面上看到遮罩結果後,請調整下方的其他設定。
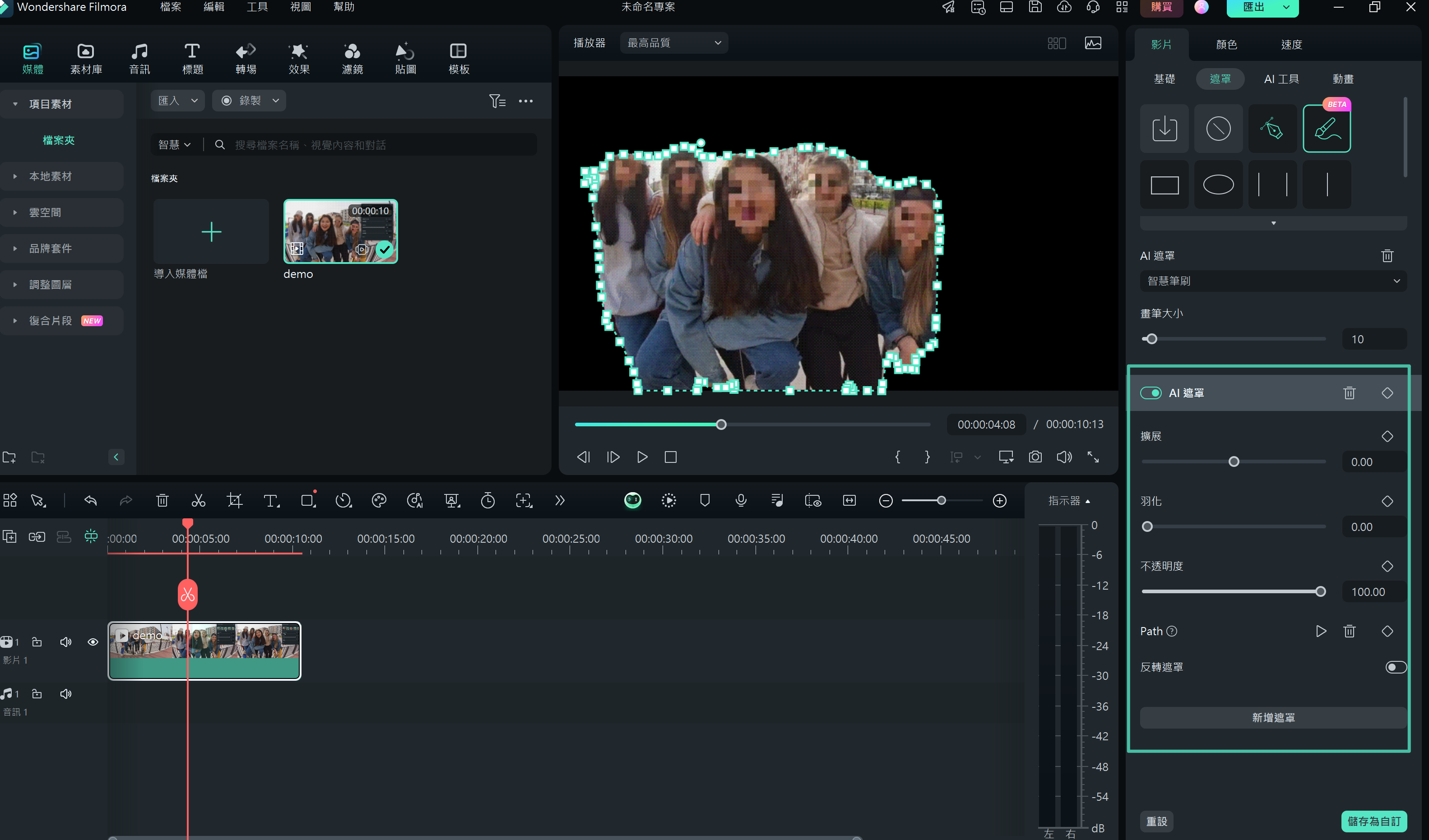
步驟三:儲存設定與導出
然後,按一下「儲存為自訂」按鈕將這些設定儲存為預設以供日後使用。此外,進行其他調整並點擊「導出」按鈕完成。

Wondershare Filmora 的更多編輯功能
除了 AI 遮罩功能,Filmora 還搭載了其他令人驚豔的影片編輯和 AI 功能。繼續閱讀以下部分,你將會深入了解這些功能的精彩之處:
1. AI 文字轉影片
使用 Filmora 的生成式 AI,您可以將文字轉換為圖形和影片。這使得創建影片內容變得更加容易,而不需要花費大量時間或僱用專業人員。
2. AI Copilot 剪輯
AI Copilot 就像您的個人助理,可以幫助您快速掌握 Filmora 的功能。您可以透過與它交談來獲得指導,並且它會向您顯示該功能的操作步驟。
3. 螢幕錄製
使用 Filmora 的螢幕錄製工具,您可以輕鬆地創建教學或教育影片。這個功能不僅支援麥克風錄音和網路攝影機錄音,還可以調整自訂螢幕解析度設定。
4. 智慧去背
Filmora 的 AI 技術可以完美地去除影片背景,而不需要使用綠幕。您可以隨後將背景替換為不同的純色或漸層背景。
5. 靜音檢測
使用 Filmora 的靜音檢測功能,您可以自動消除影片中的長或短停頓,提升影片品質並增強觀眾參與度。
結論
在這篇文章中,我們深入探討了頂級的遮罩追蹤軟體及其應用程式。除了介紹這些專業工具的功能和套用外,我們還討論了如何套用遮罩功能。然而,對於一些使用者來說,這些軟體中的遮罩功能可能會較為複雜。因此,我們推薦了 Wondershare Filmora 作為一個簡單的桌上替代方案。如果您想要使用簡單的動態追蹤遮罩,Filmora 將是一個多功能且易於使用的軟體選擇。




