KineMaster 是一款功能多元的影片剪輯工具,正逐漸成為創作者們的新寵。 即使在手機上,它也能製作出媲美專業剪輯軟體的高品質影片。

這款影片剪輯工具之所以越來廣受好評,是因為它易於使用,並且同時支援 Android 和 iOS 。 其功能包含多層影片剪輯、可模擬綠幕的背景更換功能、慢動作和縮時攝影功能、音訊剪輯功能、素材庫,以及方便內容創作者和影音部落客隨時錄製和剪輯影片的功能。
KineMaster 的免費版本能使用大部分的功能。若要完整使用素材庫以及移除浮水印的功能,則需訂閱付費版本。 雖然 KineMaster 的浮水印並不會影響您剪輯出好的影片,但它會讓影片顯得不專業,也會佔用個人品牌Logo的空間。
在本文中,您將學會一種實用的方法,即使使用的是免費版本,也能移除影片中的 KineMaster 浮水印後,讓影片具有專業的水準。
Part 1: 移除影片中 KineMaster 浮水印的簡單技巧
如果您使用的是 KineMaster 免費版本,以下提供一些移除 KineMaster 浮水印的簡單技巧。
裁剪影片
您可以使用第三方影片剪輯工具,例如 Inshot 或電腦上的任何影片編輯工具,裁剪掉影片中帶有 KineMaster 浮水印的部分,直到浮水印消失為止。 裁剪後,您可以保留原始影片比例,或根據新的影片比例進行調整。

使用這種方法會降低影片的解析度,也會影響影片的構圖和比例。
使用其他浮水印、Logo或貼圖覆蓋
使用Logo或其他浮水印來遮蓋 KineMaster 浮水印是個有趣的方法。 選擇一個適合影片和您喜歡的貼圖來覆蓋浮水印。 覆蓋後,調整貼圖的大小和透明度(如有需要),使其與影片融合,讓影片看起來富有創意。
模糊化浮水印

將模糊效果套用至影片中浮水印所在的區域。 您可以調整模糊的大小和強度,使其有效遮蓋浮水印,避免在影片上產生過多的雜訊。 您可以使用一般的影片剪輯工具來達成此效果。
使用 KineMaster 免費試用版
註冊免費試用版可讓您免費使用 KineMaster 的全部功能 3 天。 。
這些方法都是權宜之計,無法達到專業的水準與流暢的觀看體驗。
Part 2: 快速且專業的 KineMaster 浮水印移除方法
簡單的技巧可以在幾分鐘內完成任務;但是輸出的影片缺乏專業度。 如果您正在尋找一種能移除影片中 KineMaster 的浮水印,獲得更乾淨效果的方法,請使用以下建議的方式。
Filmora 的 AI 物件移除工具(強力推薦)
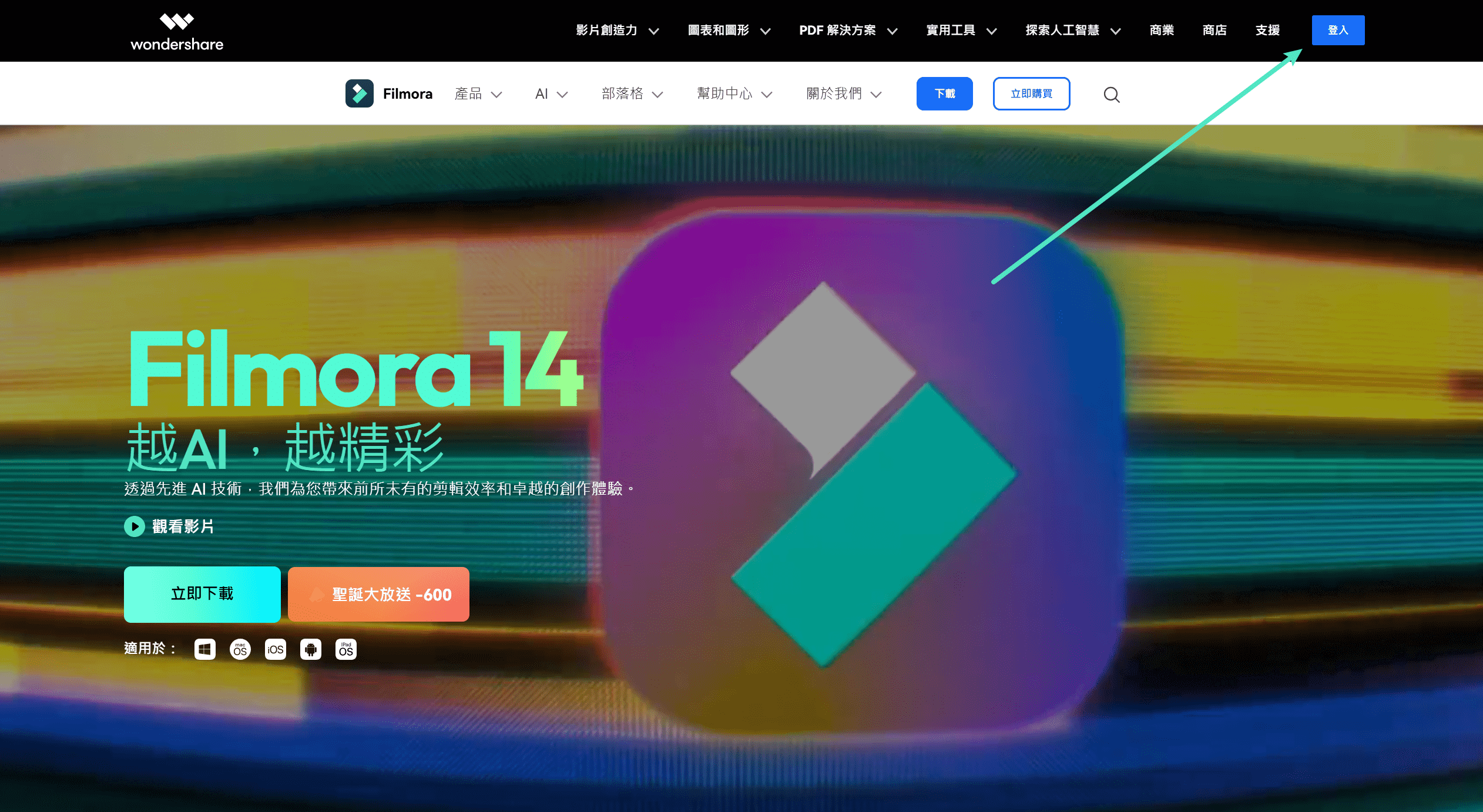
Wondershare Filmora 是一款由 Wondershare 開發的 AI 驅動影片剪輯工具。 憑藉著跨平台和易用性,這款工具讓您的影片從平淡無奇變得生動有趣。 它的眾多功能之一是 AI 物件移除功能,如果您想移除影片中的 KineMaster 浮水印,這是最好的選擇。 以下是如何使用 Filmora 移除影片中 KineMaster 浮水印的方法。






AI 物件移除功能可在最新的 Filmora 軟體上使用。 而Filmora 的遮罩工具也能用來移除影片的浮水印。
以下是如何使用 Filmora 的遮罩工具移除 KineMaster 浮水印的方法





此方法非常適合用於移除長影片和短影片中的浮水印。 Filmora AI 物件移除工具可免費使用(有限制),非常容易上手;當您下載 Filmora 時,您還可以獲得免費點數。 這些免費點數可讓您用於剪輯和匯出高品質影片,點數會隨使用次數增加而減少。
與 KineMaster 的付費訂閱相比,Filmora 的 CP 值更高。 與 Premiere Pro 等進階工具相比,Filmora 更容易讓初學者上手。 換句話說,您不需要剪輯專業技能,就能使用 Filmora 獲得高品質的輸出。
- KineMaster 付費版
KineMaster 付費版是 KineMaster 免費版的升級版本。 它沒有廣告,也沒有浮水印,還提供 10 GB 的雲端儲存空間,以及更多功能和素材,提供您在線上移除 KineMaster 浮水印時使用。 當您將 KineMaster 升級至付費版,剪輯完成的影片不會有浮水印。
結論
一旦知道要使用哪些工具以及要該做哪些步驟,移除影片中的 KineMaster 浮水印就不困難。 使用簡單的技巧,例如裁剪影片或新增覆蓋圖來隱藏浮水印。您也可以選擇更專業的軟體,例如使用 Filmora 的 AI 物件移除功能。 初學者和經驗豐富的剪輯師都能使用這款軟體,來創造最棒的效果。



