你是否曾經想過如何快速調整影片的播放速度?無論是影片太冗長還是你只想跳到精彩部分,不再浪費時間在無趣的片段上,這篇文章就是為你而寫。
在這裡,我們將教你如何使用 FFmpeg 的命令列工具來加速或減慢影片速度。不僅如此,我們還會介紹其他一些實用的 FFmpeg 命令,讓你可以在影片編輯中得心應手。
最後,我們將展示如何自動化這些命令,讓你能輕鬆地批次處理多部影片。

第一部分:FFmpeg 介紹
FFmpeg 是一個強大且免費的開源跨平台軟體工具,自 2000 年由 Fabrice Bellard 開發以來,一直是錄製、轉換和串流音訊及視訊的首選。
除了這些基本功能之外,FFmpeg 還能以幾乎任何你能想到的方式來加速或減慢影片,甚至可以將音訊或影片同步到另一個媒體。
FFmpeg 的用途
FFMPEG 是一款功能強大的命令列工具,能輕鬆操作和轉碼各種視訊檔案:
- 無論你想即時創建、修剪、合併或分離影片片段,還是將它們編碼成 MPEG、VOB、M2TS、TS、RMVB 或 AVI 等多種格式,FFMPEG 都能滿足你的需求。
- 這個工具在視訊處理、壓縮、容器支援以及即時播放和分析(如 FFplay 和 FFprobe)方面表現出色。
- FFMPEG 提供了多種選項,讓你可以輕鬆調整圖像的亮度、色調、飽和度,甚至進行高質量的調整大小操作。
FFmpeg 是視訊處理的萬能工具。初次接觸可能會覺得複雜,但掌握技巧後,所有命令其實都像簡單的英文短語一樣易懂。
開始之前,最重要的是了解如何使用 FFmpeg 的 -i 和 -v 來指定輸入輸出。若要應用慢動作或快動作等效果,只需正確使用這些指令來指定需要編輯的檔案。
FFmpeg 的優缺點
與其他影片編輯軟體相比,FFmpeg 擁有許多獨特的優勢。首先,它是完全免費且開源的,這讓您能夠自由地使用程式碼,以滿足個別需求。因此,FFmpeg 成為比 Avidemux、QuickTime Pro 7 和 Adobe Premiere Elements 12 等商業軟體更佳的選取。具體優點如下:
- FFmpeg 支援在多個平台(Windows、Mac OS X)上進行影片編輯;
- FFmpeg 具備加快和放慢影片速度的功能;
- 能夠無縫地將一種格式轉換為另一種格式;
- 提供了豐富的功能選項。
其中一些缺點包括某些設定無法調整,例如 YouTube 的內建編輯器。然而,主要的缺點在於安裝過程較為繁瑣:您不僅需要下載 FFmpeg 本身,還需額外下載多個外部程式庫,如 libx264、libmp3lame 和 libfaac;之後,您還必須編譯這軟體包才能完成安裝。幸運的是,整個過程不會花費太多時間。
另一個可能的缺點是下載所需的各種資源可能需要花費較多時間,因為它們可能無法像在 Mediafire 或 Dropbox 等標準雲碟上那樣輕鬆獲得(當然,您可以透過第三方網站找到它們)。然而,若您渴望尋找比 Windows Movie Maker 或 iMovie 更強大的工具,我們強烈建議您嘗試 FFmpeg。
第二部分:FFmpeg 影片加速教學
提高影片加速的方法有很多,而FFmpeg是其中一個最受歡迎的選取之一。一些加速功能包括:加速視訊和音訊、加速 mp4、調整視訊速度等等。
在 FFmpeg 中加速影片的逐步指南
要改變影片串流的速度,可以透過修改每個視訊影格的呈現時戳(PTS)來實現。
步驟一: 打開裝置,啟用 FFmpeg。

步驟二: 將影片檔案拖曳到視窗中。
步驟三: 使用命令-filter "setpts=" 進行操作。
步驟四: 依據需要,可以使用命令-filtersetpts=0.5*PTS 來加快影片速度。

步驟五: 按下確認鍵執行命令。

步驟六: 完成後,您將得到加速後的影片。
第三部分:比 FFmpeg 更易用的影片加速工具-Filmora
在眾多免費影片編輯工具中,FFmpeg 一直是影音愛好者的熱門選擇,擁有強大的處理能力。但對於剛入門的使用者來說,其指令式操作介面門檻偏高,學習曲線較陡。如果您正在尋找一套兼具專業剪輯功能與簡潔介面的替代方案,那麼 Wondershare Filmora 將會是您理想的選擇。接下來就帶您深入了解 Filmora 為何成為取代 FFmpeg 的熱門首選。
Wondershare Filmora 提供全方位的編輯功能,操作簡單直覺,無論是初學者或進階使用者皆能輕鬆上手。不論您使用的是 Windows 或 macOS,都能流暢運行,免去相容性困擾。
相較 FFmpeg 需透過繁瑣指令編輯影片,Filmora 採用圖形化介面,操作只需簡單幾個步驟即可完成剪輯,輕鬆打造專業又吸睛的影片。
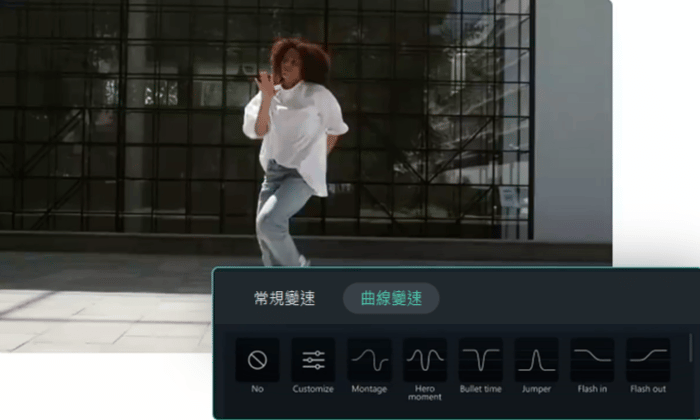
Filmora 支援多種影音格式,包括常見的影片格式(AVI、MPEG-2、MPEG-4、MKV、WMV)、編解碼器(AVC1、MPEG-4 AVC、VC1/WMV3)、音訊格式(AC3、DTS)與圖片格式(JPG、JPEG)。無論您使用哪種格式,皆可順利匯入並編輯。此外,最高支援 4K 解析度,提供細膩、震撼的畫面品質。
Filmora 主要功能亮點如下:
- 曲線變速:自由調整影片節奏,強化視覺節奏感,創造戲劇張力。
- 畫質增強:有效提升解析度與幀率,改善原始影片畫質。
- 影格內插:透過光流技術增加影格數,讓畫面更流暢。
- 內建模板:利用多樣化模板,快速製作高質感創意影片。
- 遮罩與混合:內建遮罩工具與混合模式,實現進階特效合成。
- AI 人臉特效:自動辨識人物臉部,輕鬆加上趣味效果,增添影片趣味性。
如何在 Filmora 中輕鬆加速影片
想調整影片播放速度?現在就帶您逐步操作,學會如何在 Filmora 中完成影片加速設定。
方法一:使用「快」與「慢」預設速度選項
這是最直觀的加速方式,只需選取預設的快或慢速選項即可。不過此方式無法精細控制速度變化,適合快速調整但彈性有限。
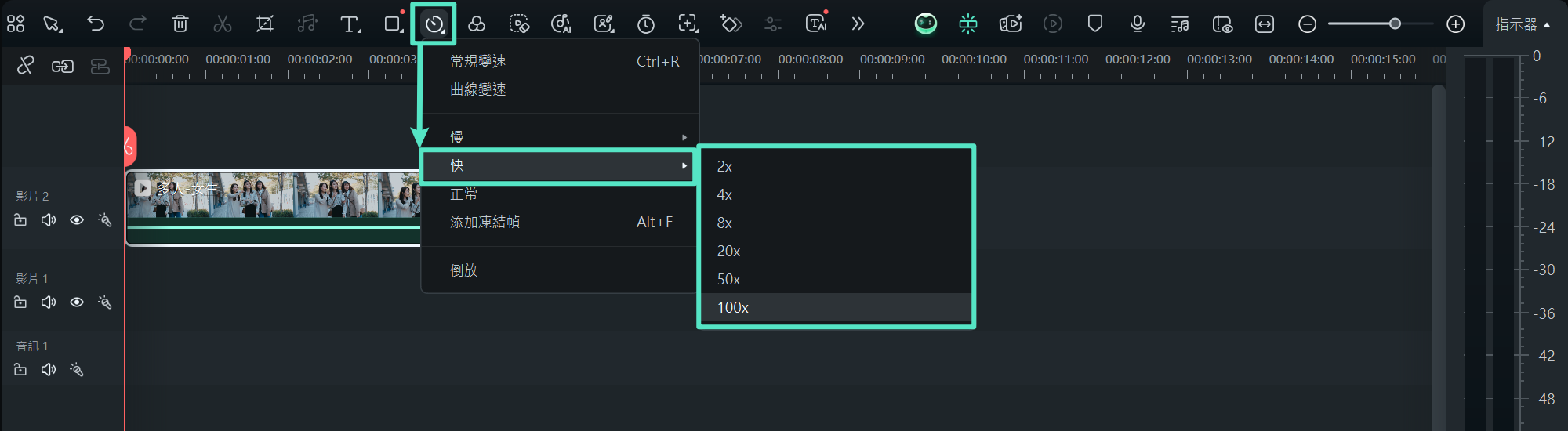
方法二:透過「常規變速」手動調整速度
開始剪輯前,將檔案匯入至 Filmora 的「媒體」分頁中。匯入後選擇「匹配媒體」以確保品質維持一致。

影片載入後,您可以直接點擊時間軸上的影片片段,或點選下方速度工具列來進行操作。
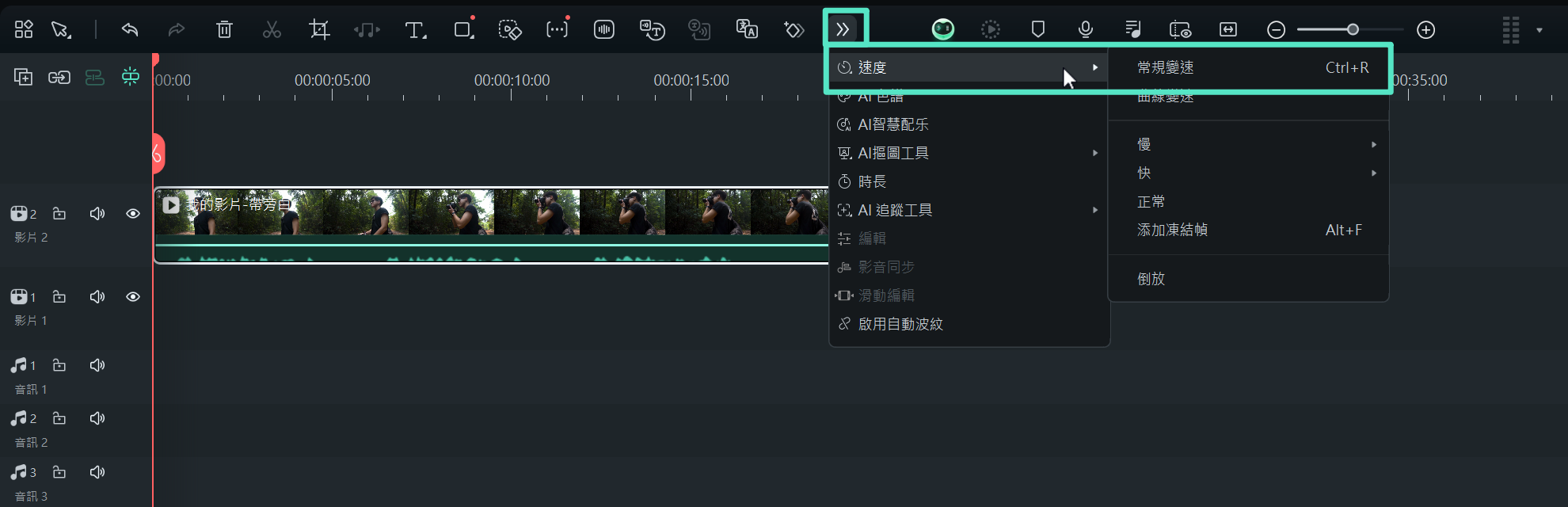
選取影片片段後,請前往右側的屬性面板,選擇「常規變速」。使用滑桿可自訂倍速數值,從而準確控制播放速度。
您亦可從預設快速或慢速選項中選擇適合的速度。所有設定都能即時套用至影片中。
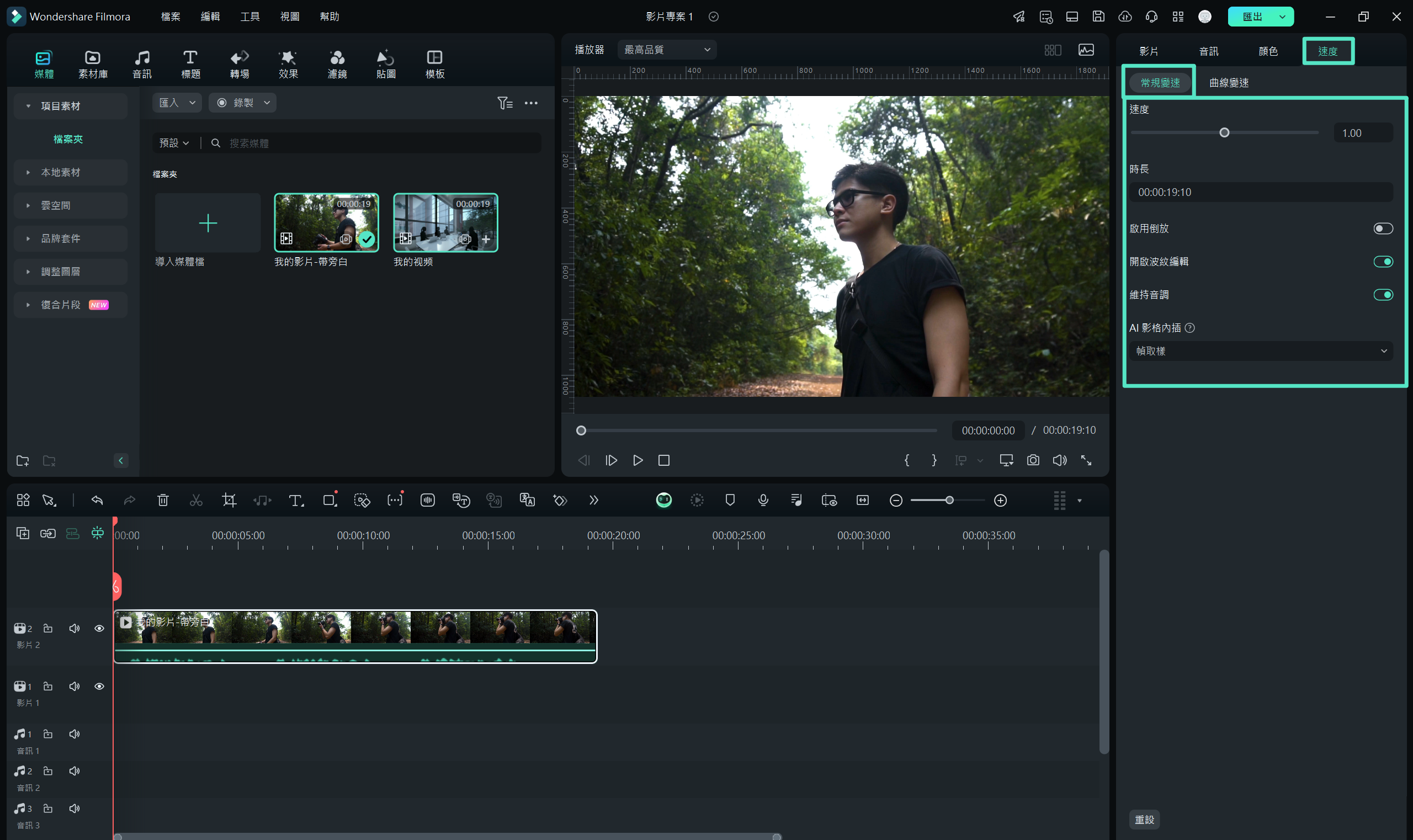
完成調整後,影片將立即套用新的播放速度,預覽時即可查看效果。
方法三:利用「曲線變速」進行節奏變化
想讓影片速度更具變化性?選擇「曲線變速」功能,即可靈活控制節奏高低。在速度設定面板中,點選「曲線變速」後,會出現多種預設變速圖表。
以「蒙太奇」為例,速度會依據調節點數量與位置變化。當圖表超過 1 時,影片會加速;低於 1 時,則會放慢播放。
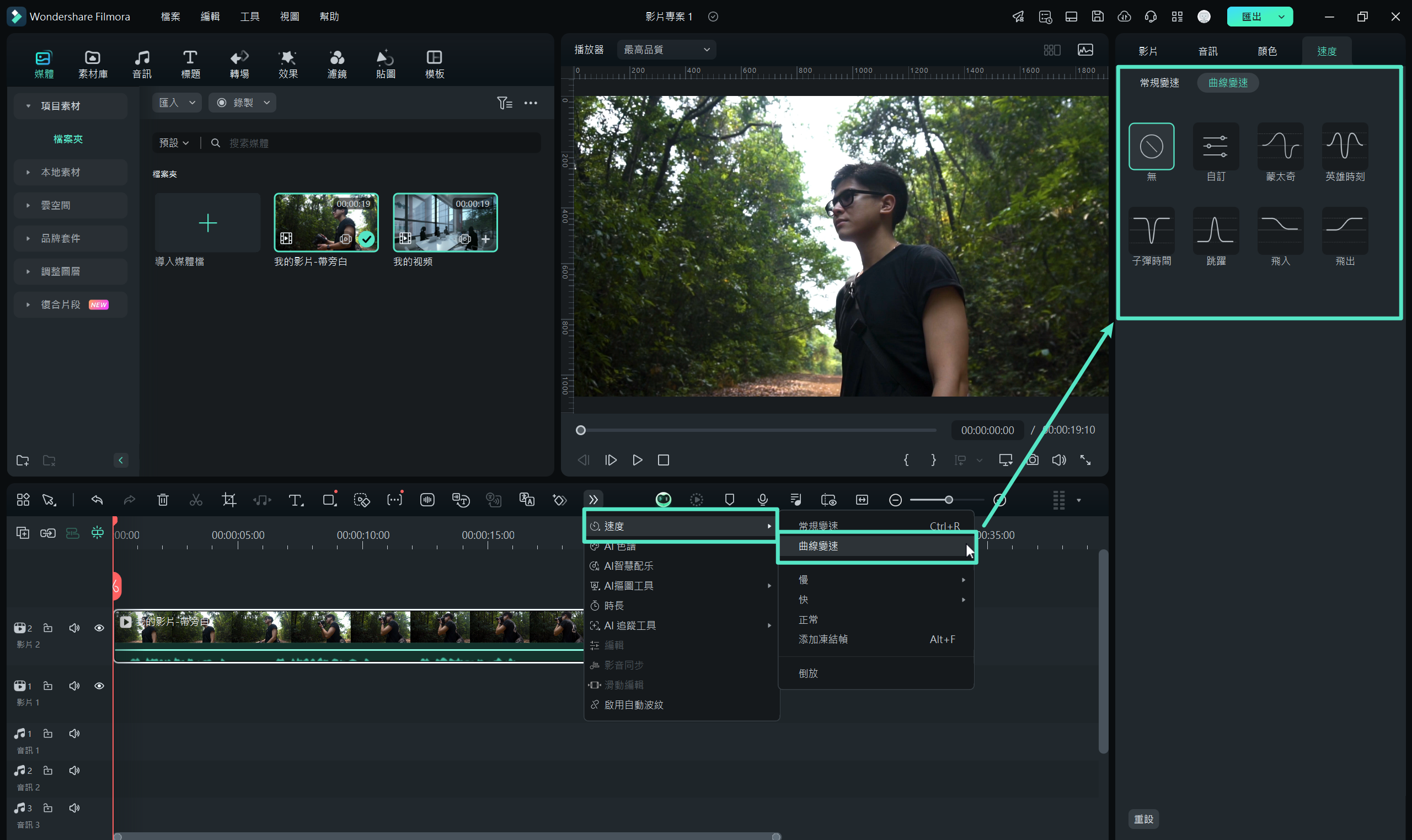
您也可以自訂變速曲線,加入更多調節點以細緻控制速度變化。完成後點擊「匯出」,即可儲存影片。
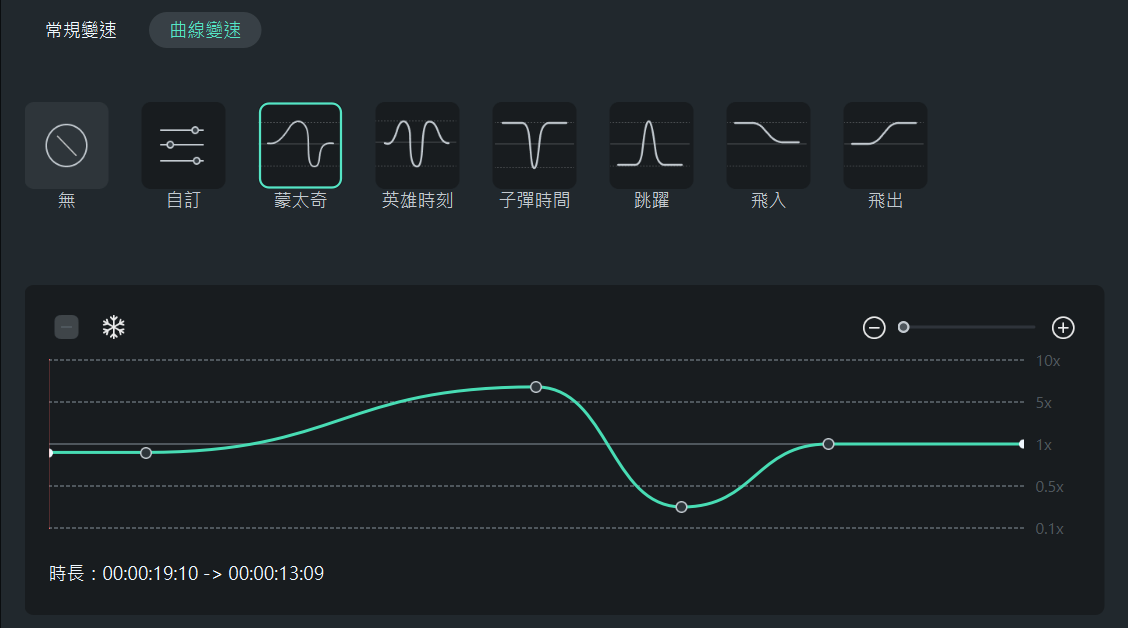
觀看影片,深入了解曲線變速的奧秘吧:
結語
若您希望打造流暢、具備視覺衝擊力的影片,FFmpeg 無疑是功能強大的首選工具。作為一個開源社群所推動的專業多媒體處理框架,FFmpeg 就像是影音處理界的瑞士刀,能有效進行影片加速、減速、轉檔等多種進階操作。
不過,若您尋求的是更直覺易用、無需複雜指令操作的解決方案,那麼 Filmora 絕對值得一試。相較於 FFmpeg,Filmora 提供更親民的介面與智慧化功能,無論是影片速度調整、自動問題偵測,還是創意特效應用,都能一站式完成,讓您輕鬆剪出專業級作品。立即體驗 Filmora,開啟更高效、更精彩的影片編輯旅程!







