VLC 是一款免費、開源和易於使用的跨平台多媒體播放器,它支援多種音訊和影片檔案格式。你可以在不同的設備上使用該程式,包括智慧型手機、電視和電腦。
使用 VLC Media Play,你不僅可以觀看你喜歡的電影或影片片段,還可以對它們添加字幕。這對於改善你的影片觀看體驗非常有用,特別是如果你正在播放外國電影或音訊質量較差的電影。此外,字幕還可以幫助有聽力障礙的人跟上劇情。
是否想了解 如何在 VLC Media Player 中添加字幕?請繼續閱讀以找出答案!
目錄
第一部分:如何在 VLC Media Player 中添加字幕檔案?
你可以從字幕網站下載所需語言的字幕,並在 VLC Media Player 中觀看電影或影片片段時添加這些字幕。但是,此方法不會將 SRT 檔案永久添加到你的影片中。
下面介紹了如何在 VLC Media Player 中對你的影片片段添加字幕:
步驟一: 造訪你選擇的 字幕網站 並下載你正在觀看的影片的字幕檔案。
步驟二: 將 SRT 檔案與你的影片保存在同一個檔案夾中。
步驟三: 右鍵點按該影片,點按「打開方式」,選擇 VLC Media Player。或者,啟用該播放器,點按「媒體」,然後選擇「打開檔案...」以匯入該影片。

步驟四: VLC Media Player 將自動檢測和加載字幕檔案。如果沒有,請點按工具欄中的「字幕」選項,選擇「子軌道」,然後在列表中選擇相關檔案。
步驟五: VLC 播放器現在將在你的影片中顯示字幕。但是,如果仍然找不到字幕檔案,請點按「字幕 > 添加字幕」,並手動添加你已經下載的檔案。

第二部分:如何在 VLC Media Player 中對影片永久添加字幕?
由於上述方法只能臨時添加字幕,因此你可能正在尋找一種解決方案,以將 SRT 檔案永久附加到影片中,從而為你的觀眾提供更好的觀看體驗,或為那些難以理解聲音的人提供額外的訊息。
下面我們給出了在 Windows 和 Mac 上的 VLC Media Player 中向影片添加字幕的分步方法。
在 VLC Windows 版為影片添加字幕
你可以透過以下方法,在 Windows 上的 VLC Media Player 中將字幕永久嵌入你的影片:
步驟一: 在你的 Windows 電腦/筆記本電腦上啟用 VLC Media Player ,然後點按「媒體」向下滾動,點按「串流」選項。

步驟二: 現在,在彈出選單中點按「添加」,然後選擇你想要播放的影片。如果要添加字幕檔案,請選中「使用字幕檔案」選項,然後點按「瀏覽」。現在,添加你已經下載的相關 SRT 檔案 。

步驟三: 接下來,點按「串流」選項,選擇「下一步」如果要設定你的影片的目標位置,請選擇「檔案」,然後點按「添加」。打開一個新視窗,點按「瀏覽」選項並輸入你的素材/影片名稱。
確保將格式設定為 .mp4 或任何其它影片格式。選擇你的影片的「檔案夾」,然後點按「保存」。點按「下一步」選項以繼續。
步驟四: 選中「主動轉碼」旁邊的方塊,點按「扳手」圖示,然後轉到「字幕」選項卡。選中「字幕」和「在影片上疊加字幕」旁邊的方塊。
最後,點按「保存」選項,選擇「下一步」,然後在新視窗中點按「串流」。等待處理完成,帶有字幕的影片將被保存到你已經選擇的檔案夾中。

在 VLC Mac 版為影片添加字幕
下面介紹了如何在 Mac 上的 VLC Media Player 中對你的影片片段永久添加字幕:
步驟一: 在你的 Mac 上啟用 VLC Media Player ,然後點按頂部工具欄中的「檔案」選項。點按「高級打開檔案」

步驟二: 現在,點按下一頁上的「瀏覽」並添加你想要附加字幕的影片。勾選「添加字幕檔案」選項,然後點按「選擇」。瀏覽並添加 SRT 檔案。點按「確定」以確認。
步驟三: 勾選「串流輸出」選項,點按「設定」接下來,在下一個視窗中點按「瀏覽」,以配置輸出檔案的名稱和檔案夾。然後,點按「保存」並將 封裝 方法設定為「MPEG 4」。
在 轉碼 選項卡下,勾選 影片 和 音訊旁邊的方塊。接下來,點按「確定」並選擇「打開」。你在可以透過導覽至「字幕 > 字幕軌道」來打開字幕。

第三部分:如何在 VLC Media Player 中製作字幕?
如果你無法在線上找到合適的 SRT 檔案或想要透過編輯現有檔案來添加一些額外的細節,你可以在 VLC Media Player 中製作字幕。為了使此方法生效,你首先需要以 SRT 格式格式化你的檔案。
此外,你必須使用數字按順序對文字進行排序,並添加以分鐘、秒和毫秒為單位的時間戳記來確定持續時間。為了避免純文字,你還可以使用 HTML 對字幕添加特效。
步驟一: 在你的電腦上啟用 文字編輯器,將你的影片匯入該編輯器,然後將其保存為 .srt 格式。

步驟二: 打開 VLC Media Player 並播放影片。現在,編輯字幕,同時將它們與時間戳記匹配。
步驟三: 接下來,為每條說明文字添加 新的行、 時間戳記和 字幕 。
步驟四: 重複該過程,以製作並添加所有所需的字幕。
第四部分:更強!用 Filmora 一次搞定字幕匯入、雙語翻譯與字幕特效
想要比 VLC 更方便地為影片添加字幕嗎?Wondershare Filmora 提供更直覺且強大的字幕編輯功能,不但可以永久將字幕加入影片,還支援語音轉文字工具,即使沒有字幕檔也能輕鬆生成字幕。如果是外語影片,還能一次產出雙語字幕,大幅節省翻譯與編輯時間。以下分成三種常見情境,帶你快速掌握操作方法。
✅ 有字幕檔?快速匯入影片
步驟一:啟用 Filmora 並匯入影片與字幕檔
在電腦上啟用 Filmora 軟體,點按「新專案」,然後點選「匯入」將影片與字幕檔一起加入媒體庫。

步驟二:拖曳影片與字幕到時間軸,預覽同步效果
將影片和字幕檔拖曳到時間軸中,預覽影片確認字幕位置與同步狀況。
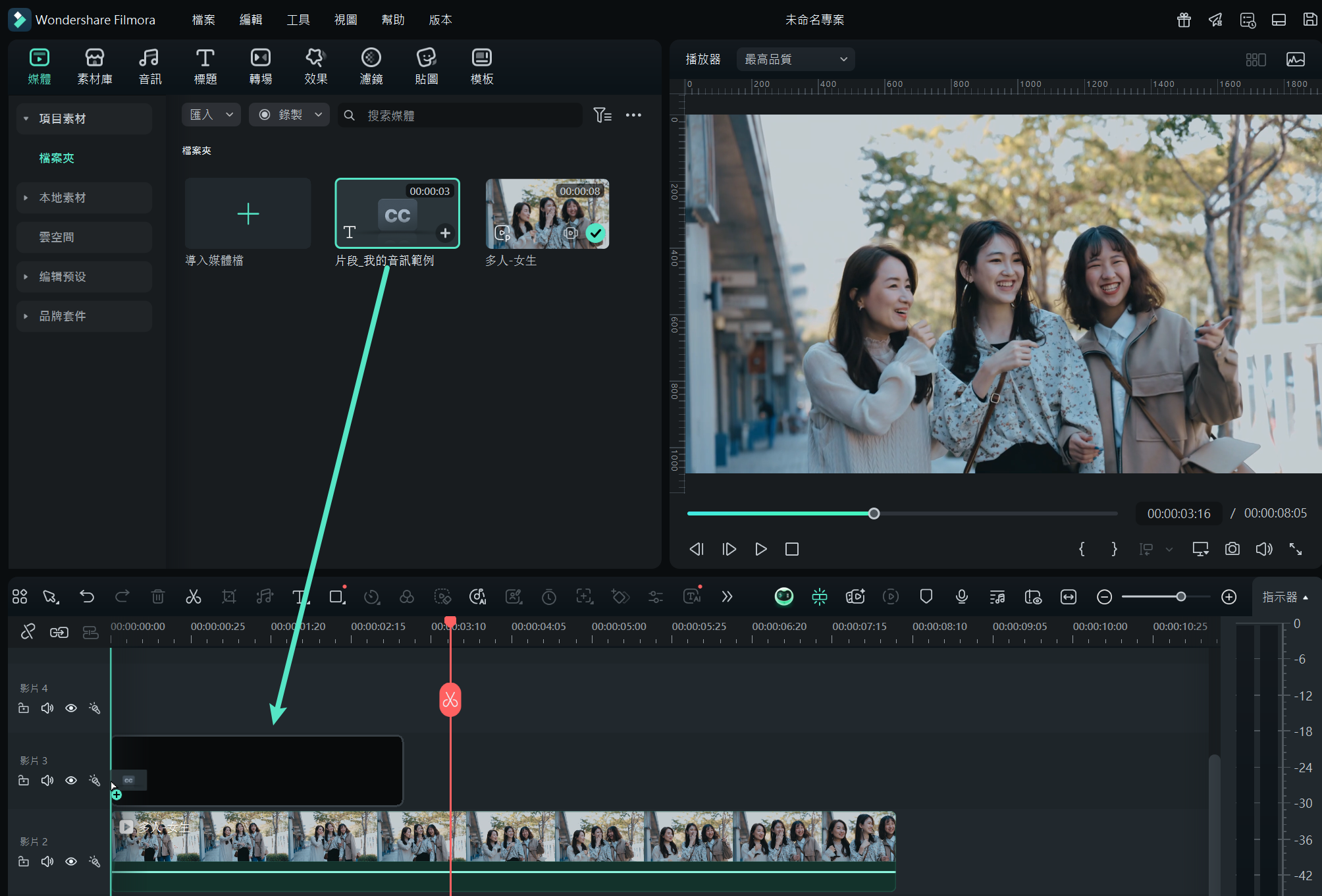
步驟三:進入高級編輯,微調樣式與時間點
點選字幕軌進入「高級編輯」,可以微調文字內容、時間對齊與字幕樣式(如字體、大小、顏色、位置等)。
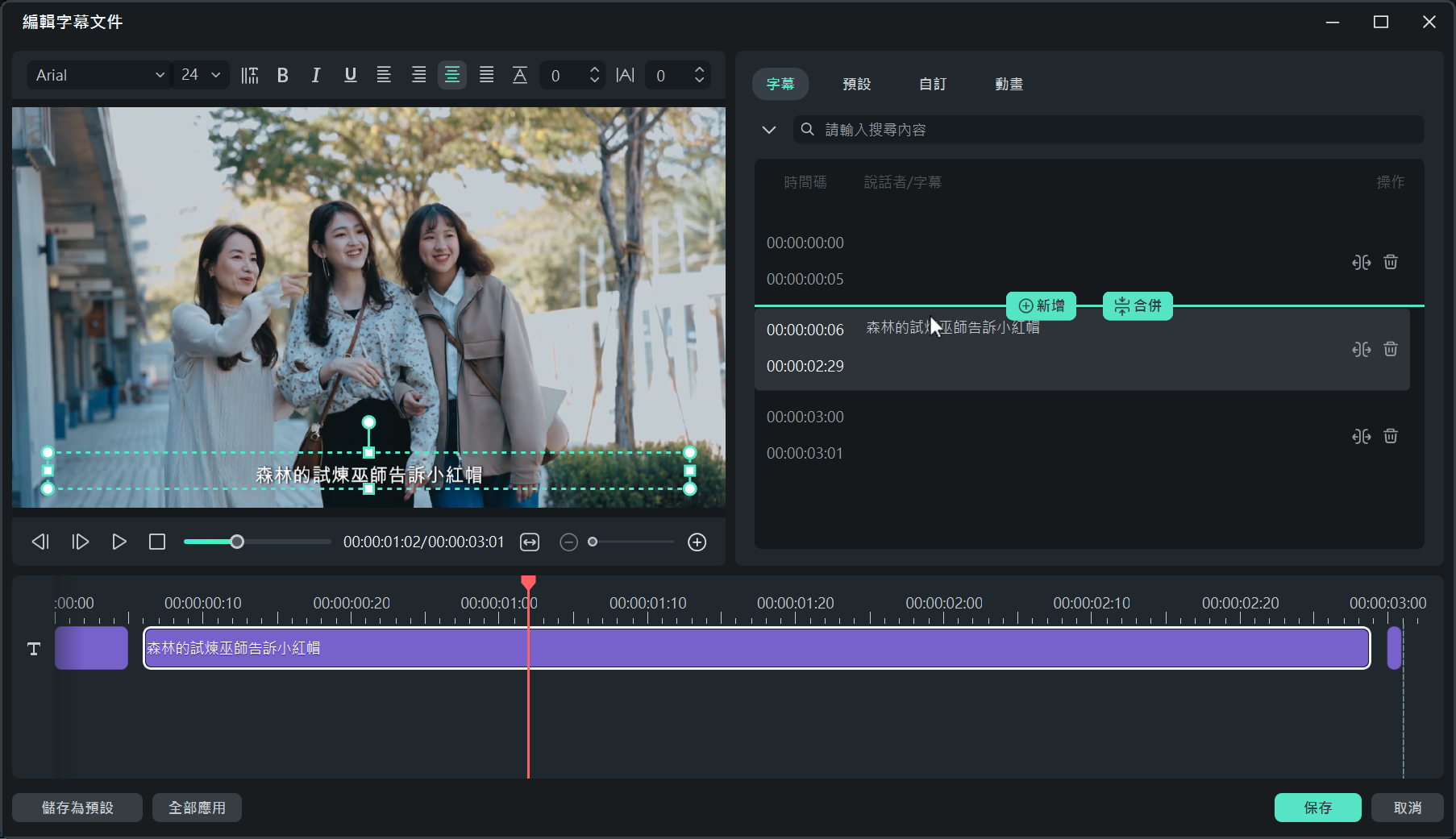
🗣️ 沒有字幕檔?自動產生字幕+翻譯
步驟一:使用「語音轉文字」功能轉錄語音
匯入影片後,在時間軸中選取影片或音訊檔,右鍵點選「語音轉文字」。
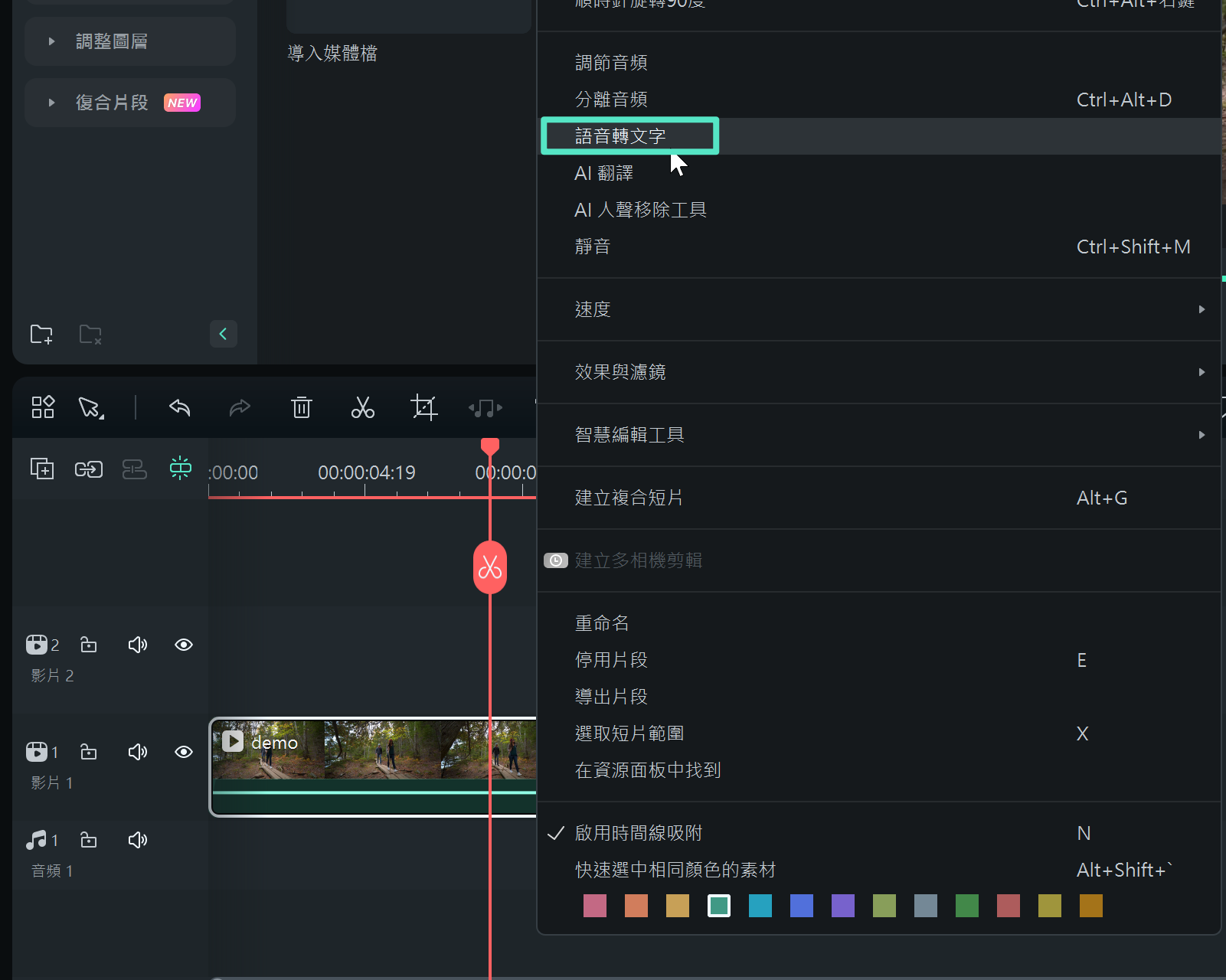
步驟二:啟用中英翻譯,一次產出雙語字幕
在「語音轉文字」設定中,選擇語音語言與字幕語言,選擇「翻譯語音」即可一次生成中英對照字幕。
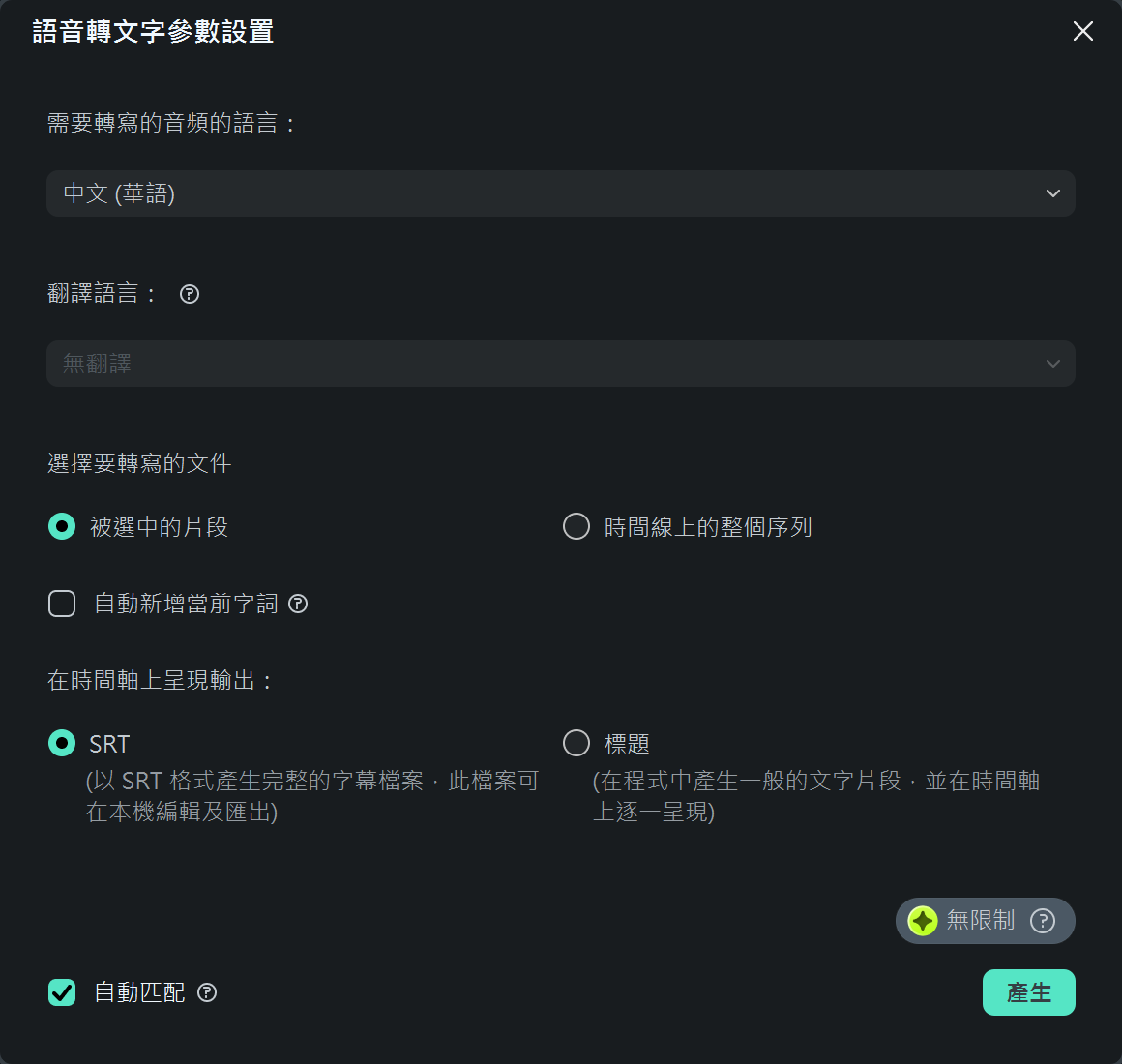
步驟三:編輯字幕內容,優化呈現效果
系統將自動轉錄內容並加入字幕軌,你可以進一步編輯文字、校對翻譯、調整排版,打造更吸引人的內容。
✨ 想要動態字幕?支援桌面與手機版本
步驟一:建立專案
開啟 Filmora 或 Filmora App,建立新專案並匯入影片。
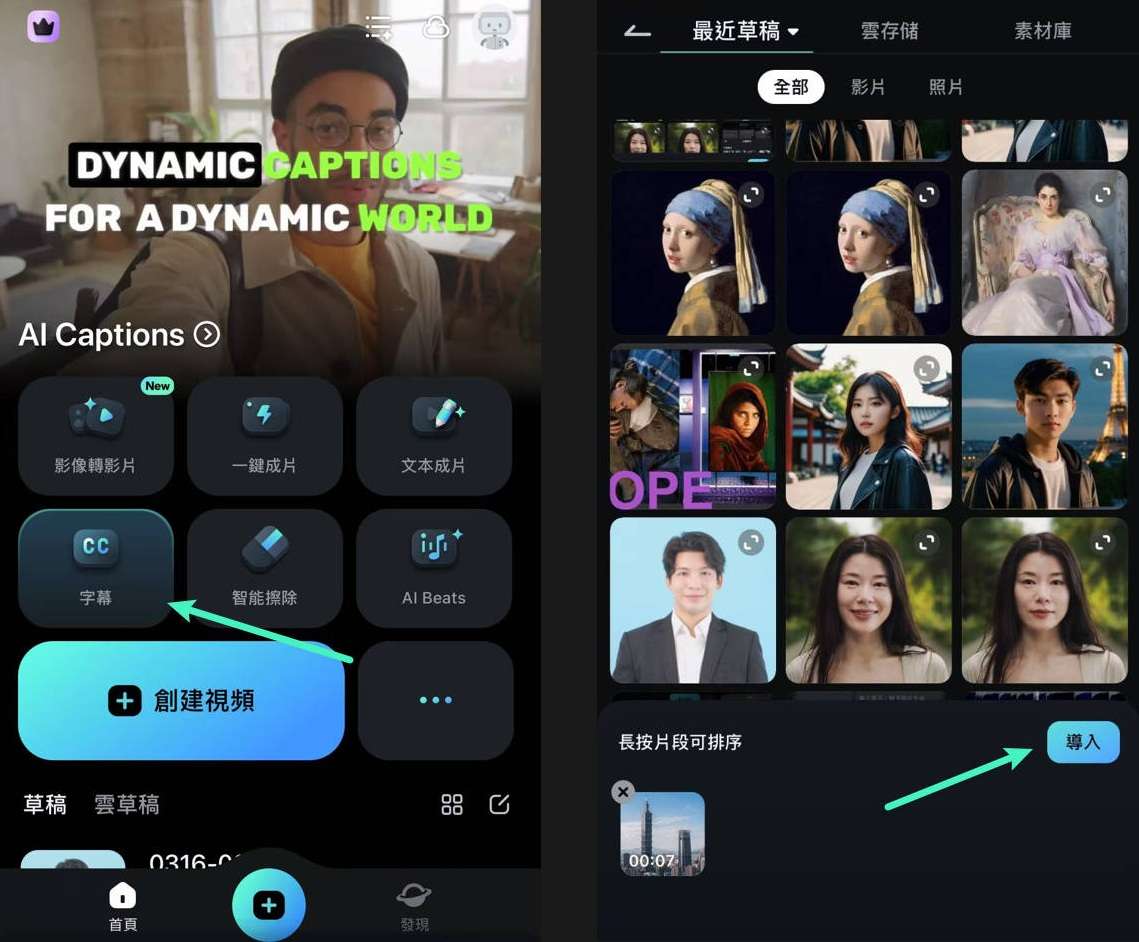
步驟二:進入字幕產生介面
在底部功能列中點選「文字」→「字幕」,進入字幕選擇頁面。
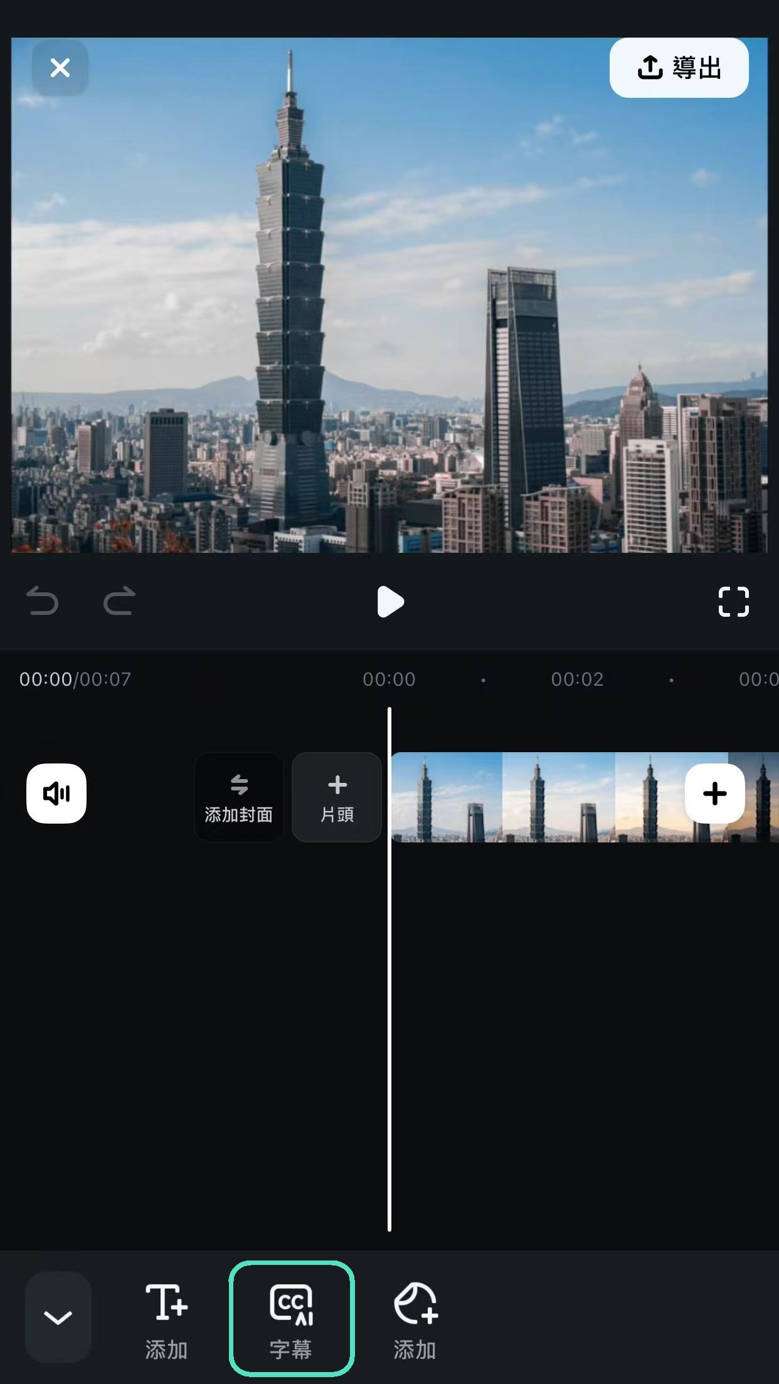
若您使用桌面端,請前往「標題」→「AI 字幕」→「動態字幕」產生字幕。
步驟三:產生字幕
選擇「雙語字幕」後,AI 會自動辨識語音並產生字幕,支援多語言辨識。
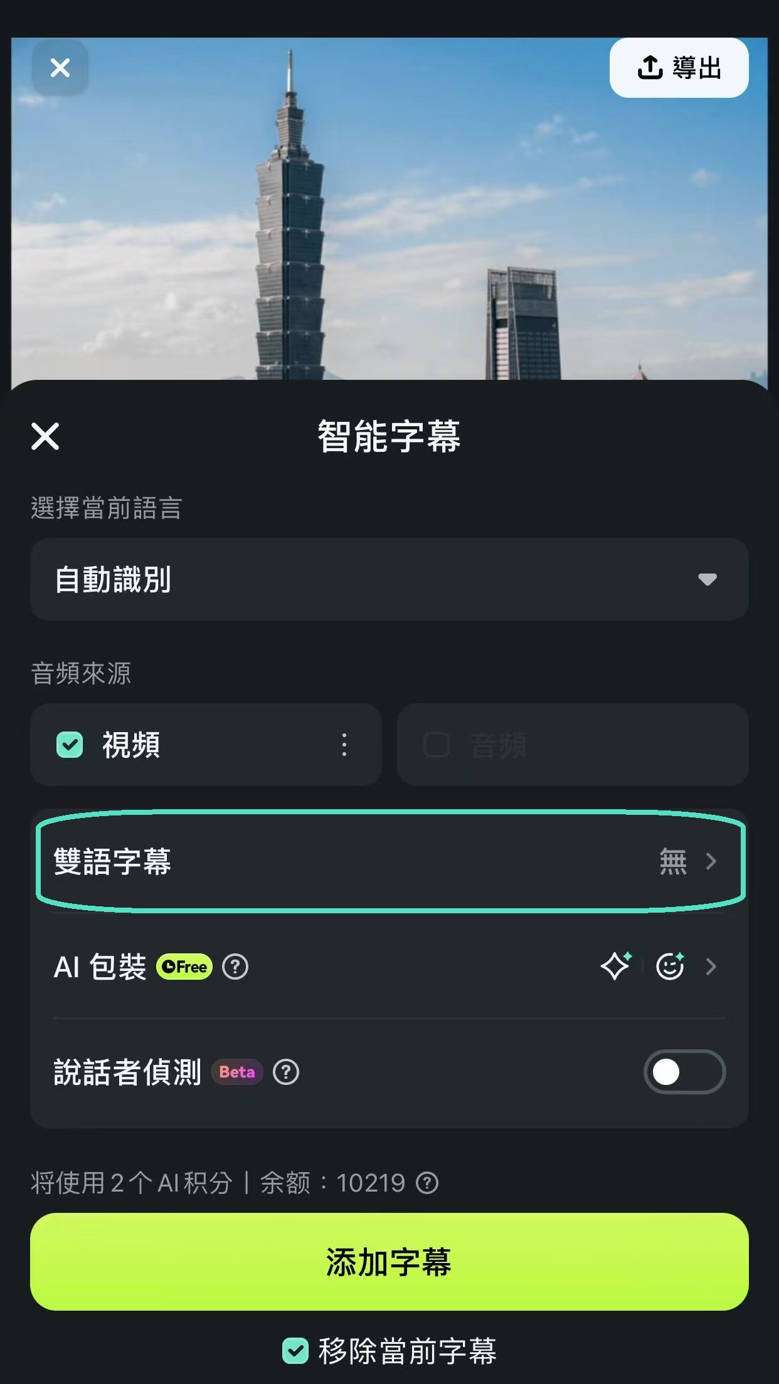
步驟四:設定字幕語言
前往「語言設定」,選擇你要的字幕語言(例如英文+繁體中文)。
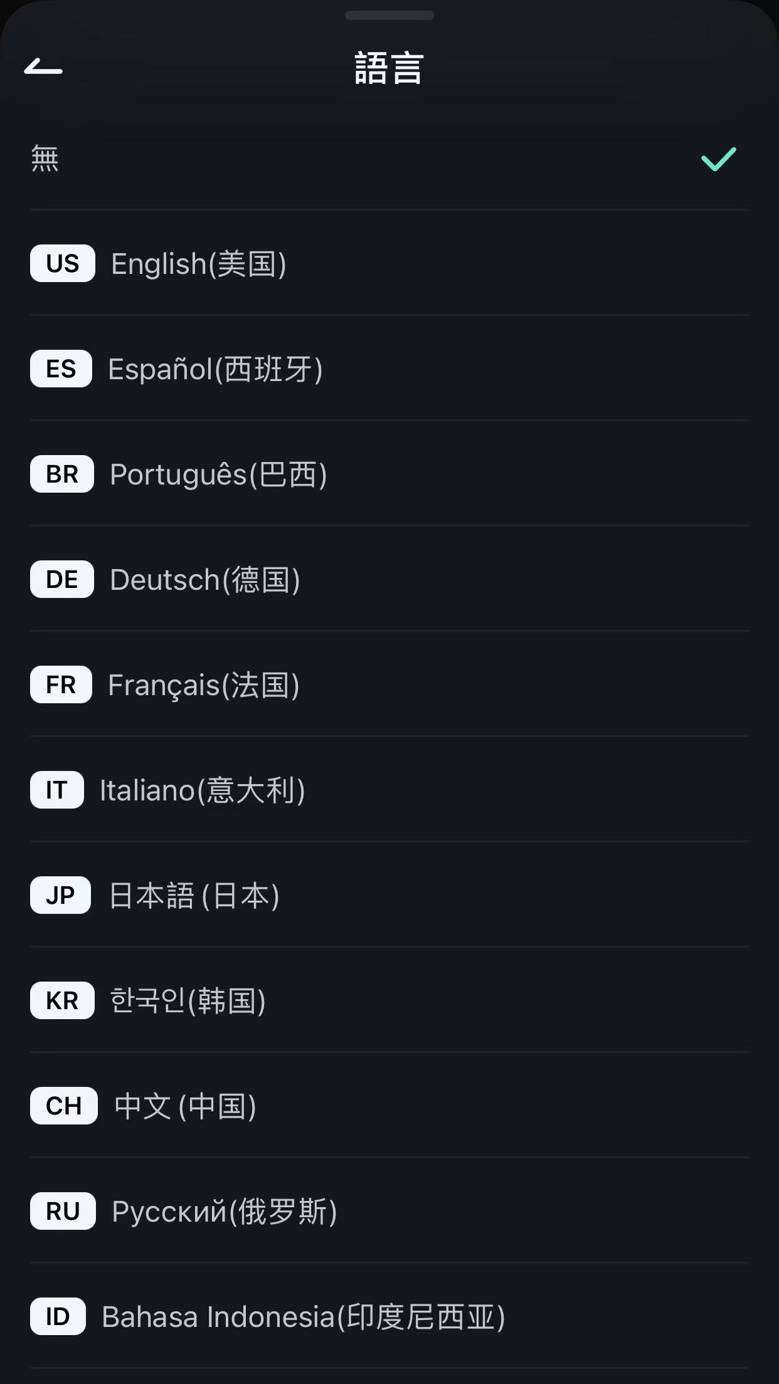
步驟五:添加字幕
按下「添加字幕」,系統將自動生成並套用字幕到影片中。
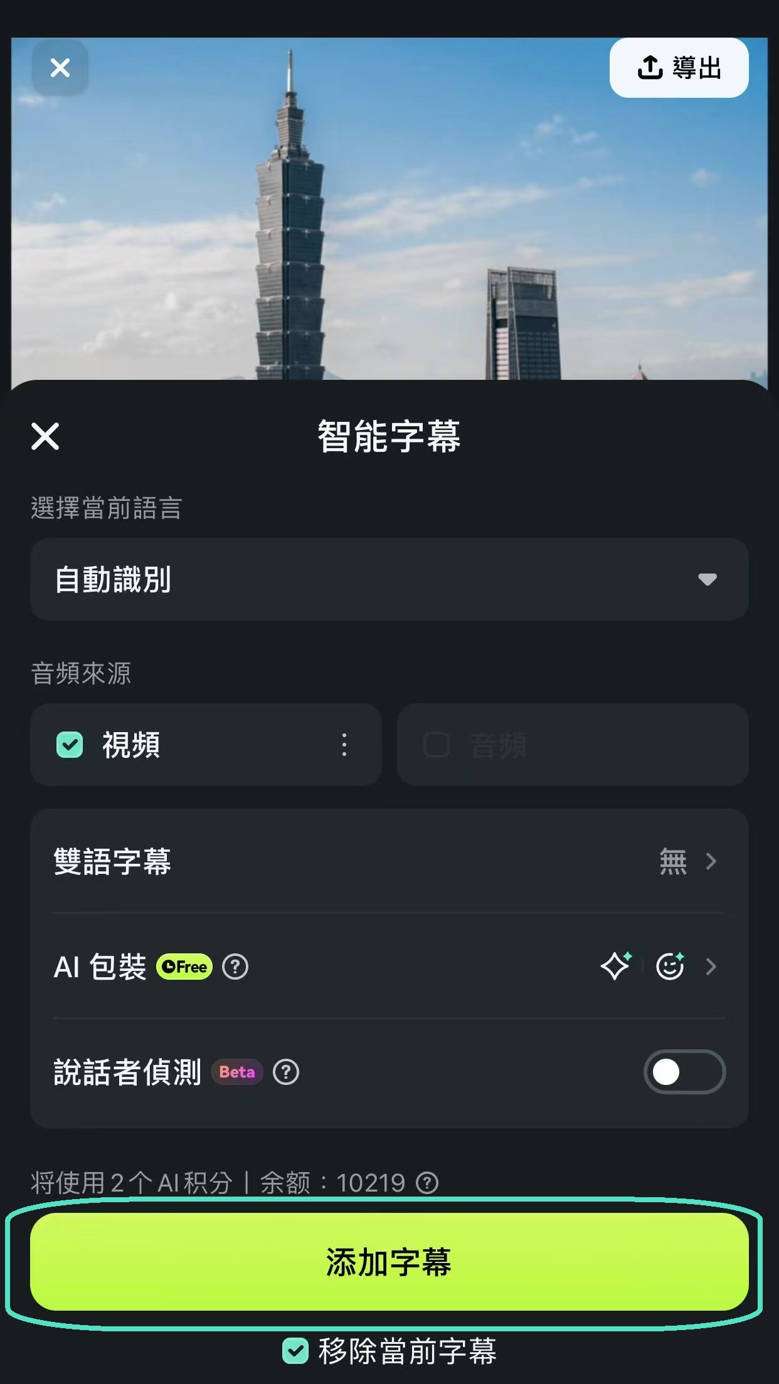
步驟六:調整字幕位置與特效
你可以拖曳字幕框位置,或套用動態特效樣式,讓字幕在畫面中更吸睛、更有節奏感。
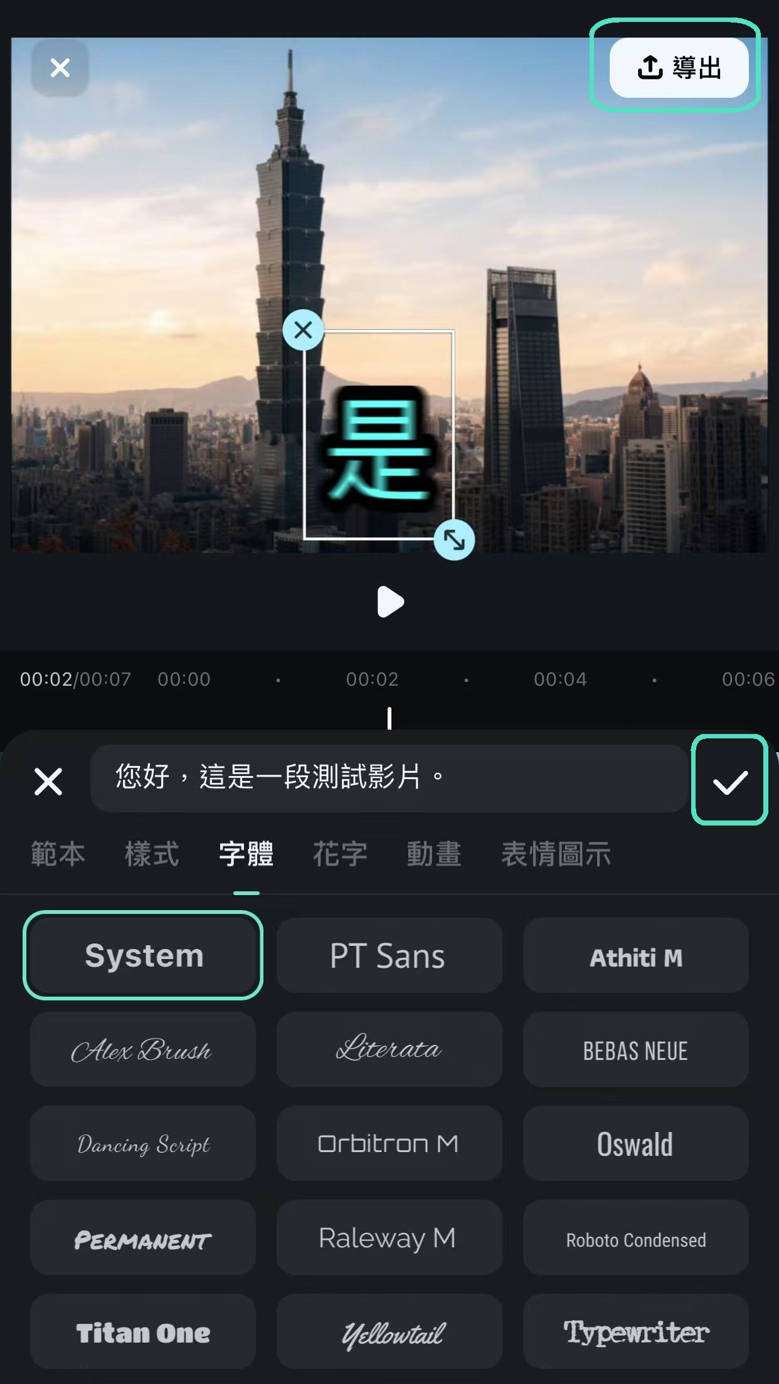
結語
在本文中,我們探討了不同的方法,以向你展示如何在VLC Media Player 中添加字幕,以使你的影片更具吸引力且易於理解,即使對於有聽力障礙的人。
如果使用 Filmora 作為替代方案來快速添加和編輯影片字幕,我們還提供了分步說明。
希望你喜歡閱讀本文,並且現在可以輕鬆地觀看任何語言的影片。







