- AI 自動重構幀比例,智慧轉換影片比例
- 簡單易用,AI 讓你的剪輯效率加倍
- 豐富的影片特效/音效、詳細教學,快速上手
- 適用於 Windows、Mac、iPhone、Android 和 iPad

當我們在影片製作時,一個關鍵的考量就是確保影片在不同的平台上能夠正確地顯示,這其中,影片比例就顯得格外重要。有時候,你可能會發現你的影片在某個網站或裝置上呈現得不太理想,可能顯得被壓縮或者被裁剪了,這通常是因為影片比例不對。解決這個問題最好的辦法就是調整影片的比例。你可以使用各種相關的軟體或程式來輕鬆完成這項任務。
會更詳細地介紹一些能夠調整影片比例的工具,讓你能夠更加靈活地應對不同的平台和需求。
目錄
第一部分:影片比例及其重要性
影片比例指的是影片的寬度和高度之間的比例關係,這直接決定了影片在螢幕上的呈現方式。一個正確的影片比例對於提供觀眾愉悅的觀影體驗至關重要。然而,由於多個社群媒體網站支援的影片比例不盡相同,因此經常需要對影片進行相應的調整。
現在,無論是行銷、商務等各種活動,都已經走向了線上世界,這也就意味著在社群媒體上用於宣傳的影片內容也越來越多。因此,如果你在不同的平台上上傳具有固定比例的影片,可能會出現一些問題,比如被裁剪、出現黑邊等,從而影響了觀眾的觀影體驗,產生了負面的影響。
雖然沒有一個固定或標準的比例被認為是最佳的,因為不同的值適用於不同的平台和網站。以下是一些常見的影片比例:
- 16:9- 這是最廣泛使用的影片比例之一,呈現為寬矩形形式。大多數的影片播放器和擷取裝置都採用此比例作為預設。這種比例的最佳解析度為3840 x 2160像素。
- 1:1- 最初用於方形電視,但現在主要用於 Instagram 和 Facebook 上的影片。許多相機也支援此設定。
- 9:16- 隨著智慧型手機的普及,這種影片比例的設定變得流行。這種設定適用於直式影片,可以在 Instagram 故事、Snapchat 和 Facebook 發布的影片中看到。
- 21:9 – 這種比例用於電影寬銀幕或變形格式的影片。這種比例的使用非常有講究,支援這種設定的影片通常可以在主題公園、特殊劇院和博物館中看到。
在社群媒體上,以下是常用的影片比例:
- 方形 (1:1) – 適用於 Facebook 和 Instagram 的影片。
- 直式 (9:16) – 適用於 Instagram 故事影片和快拍。
- 橫式 (16:9) – 適用於 YouTube 影片(9:16)
- 橫式 (5:4) – 適用於 Facebook 和 Twitter 上的影片。
- 直式 (4:5) – 適用於 Twitter 和 Facebook 上發布的直式影片。
- 對於Facebook封面,建議的比例為21:9。

影像比例與解析度有何不同
在影像製作中,比例和解析度猶如默契的搭檔,相互配合才能呈現最佳效果。比例定義了畫面的形狀,而解析度則是呈現在螢幕上的像素密度。
若想獲得影片的解析度,只需將高度乘以寬度即可,而比例(縱橫比)則是將寬度除以高度。乘積代表螢幕的像素總數,數值越高代表影片品質越出色。
第二部分:Windows 和 Mac 上快速調整影片比例的5個小撇步
為了確保您的影片能夠在不同的平台和網站上呈現最佳效果,您可能需要調整其比例(縱橫比)。為此,有多種 Windows 和 Mac 工具可供選擇。以下是一些頂級選項,可以快速處理您的影片:
1. Wondershare Filmora(桌面版&行動版)
現在影片平台百百種,每個都有不同的顯示格式需求。別擔心,無論你是想剪出 IG Reels 的直式影片,還是 YouTube 的橫向長片,只要用 Wondershare Filmora,就能輕鬆搞定比例轉換。不論你使用的是 Windows、macOS 桌機,還是 Android、iOS 手機版本,Filmora 都提供簡單又強大的比例調整功能,讓你剪輯效率倍增。 最特別的是 Filmora 桌面版還搭載 AI 自動重構幀比例 功能,只要選好你要輸出的比例,AI 就能自動判斷畫面重點,智慧裁切成最適合的構圖,真的超方便!方法一:AI 自動重構幀比例(適用於 Windows/macOS 桌面版)
步驟一:建立新專案並啟用自動重構
打開 Filmora 桌面版後,先建立新專案並匯入影片素材。接著點選上方「工具」選單,選擇「自動重構幀比例」,或直接在影片素材上按右鍵,點選同樣的功能選項。
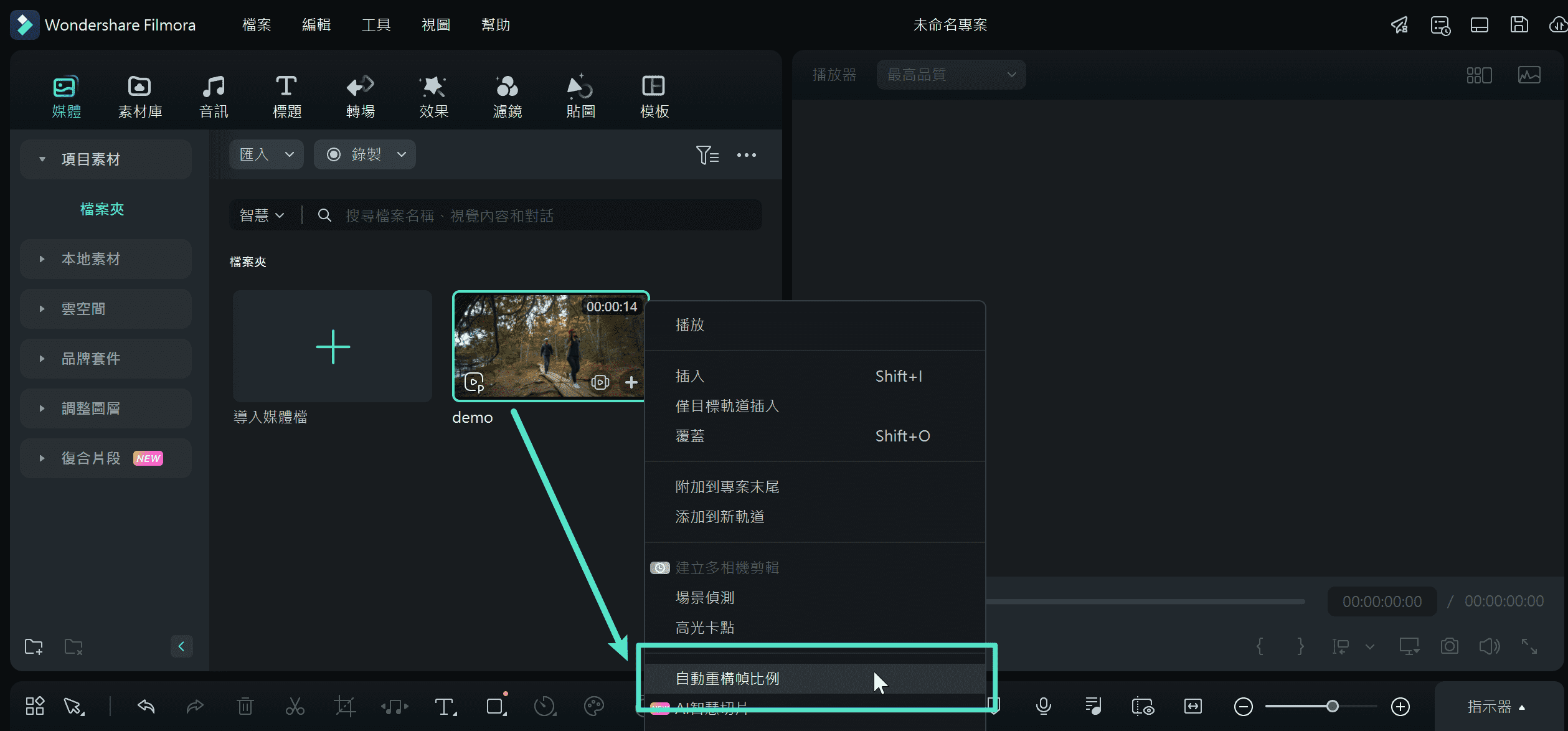
步驟二:選擇輸出比例與分析影片
跳出設定視窗後,選擇你要轉換的比例,如 9:16(直式)、1:1(方形)、4:5 或 21:9 等。接著點選「分析」,Filmora 將會自動識別畫面焦點,進行智慧構圖裁切。
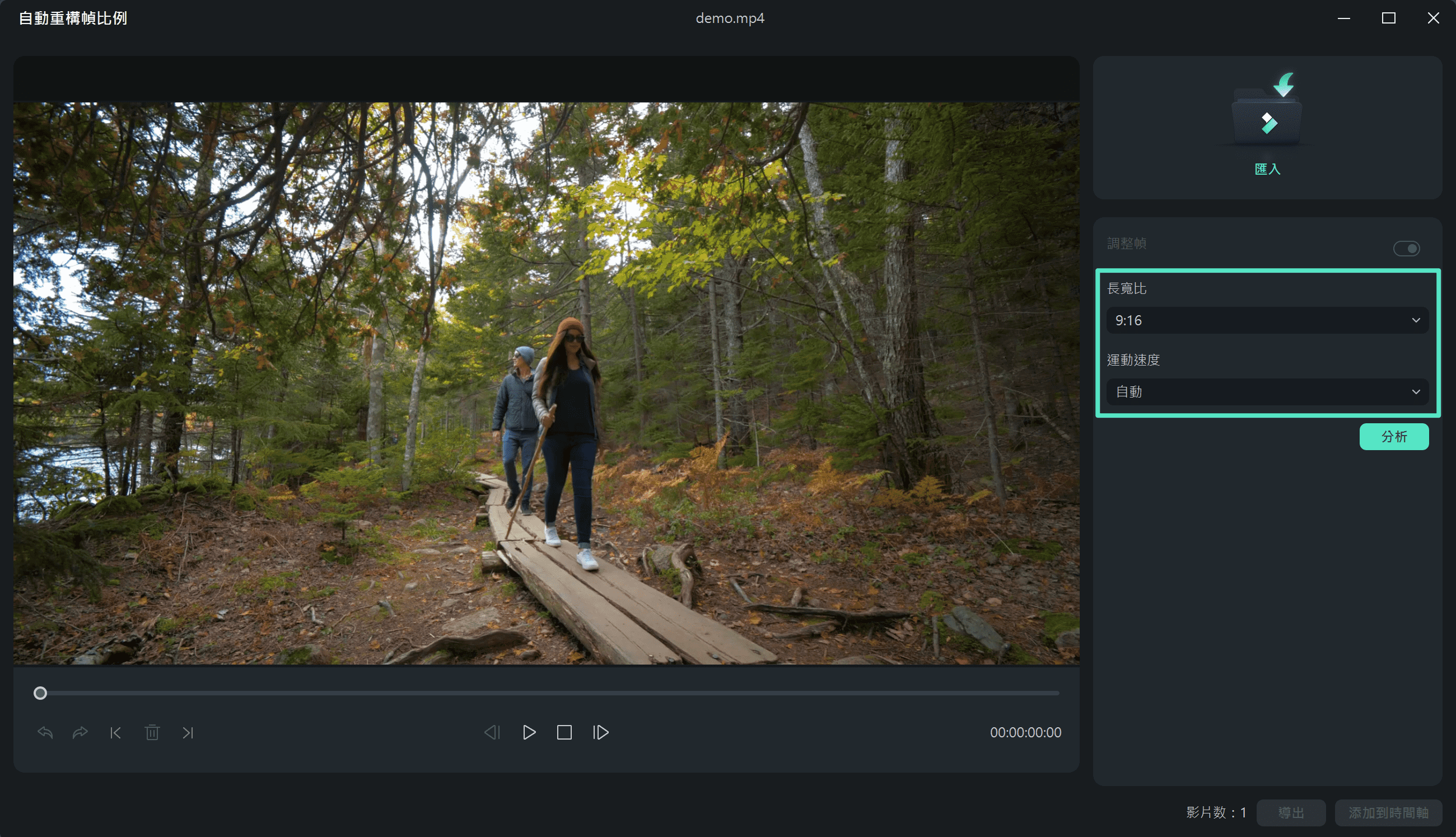
步驟三:預覽畫面與手動微調
系統分析後會自動呈現預覽畫面。你可以拖曳裁切框微調構圖,確保主體在畫面中居中顯眼。調整完成後按下「導出」,即可輸出符合社群平台需求的影片比例!
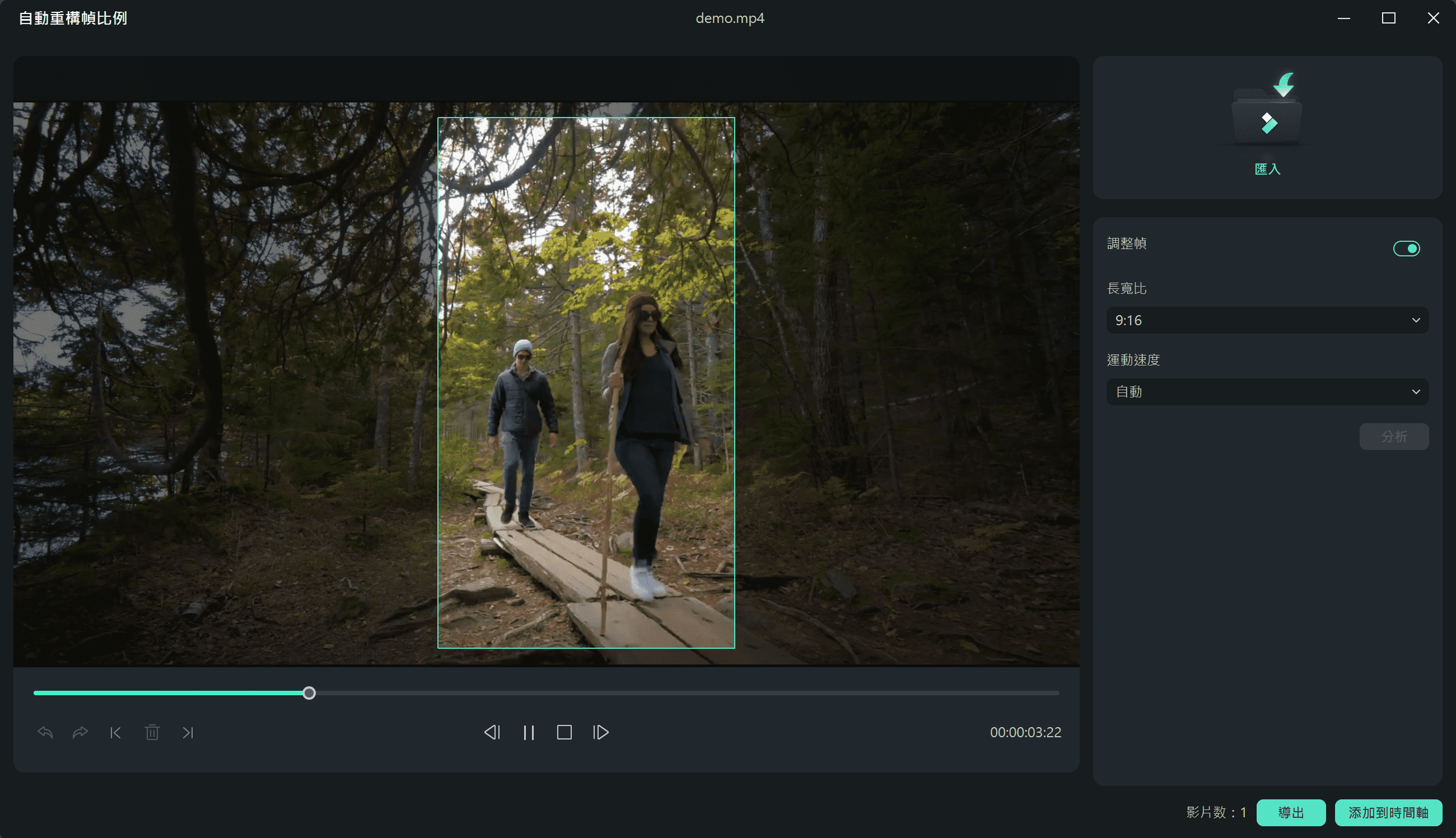
方法二:快速裁切比例(適用於 Android/iOS 行動版)
步驟一:打開專案並匯入影片素材
在手機上打開 Filmora App,點選「創建視頻」建立新專案,接著選擇你想編輯的影片。
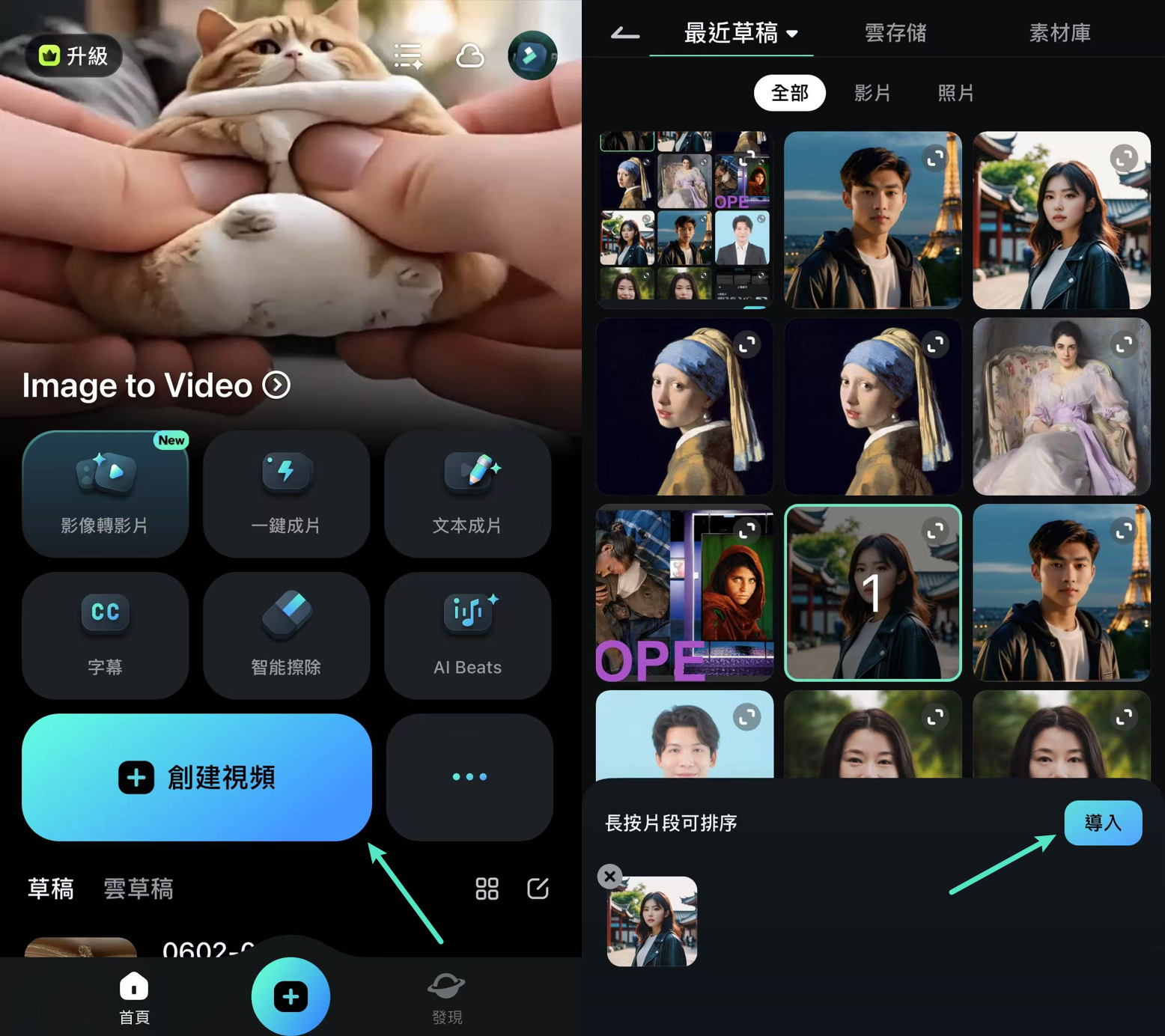
步驟二:選擇所需長寬比
影片匯入後,點選「比例」功能,畫面上會顯示數種比例選項(原始、16:9、9:16、1:1、4:5 等),你可以依據平台選擇適合的格式。
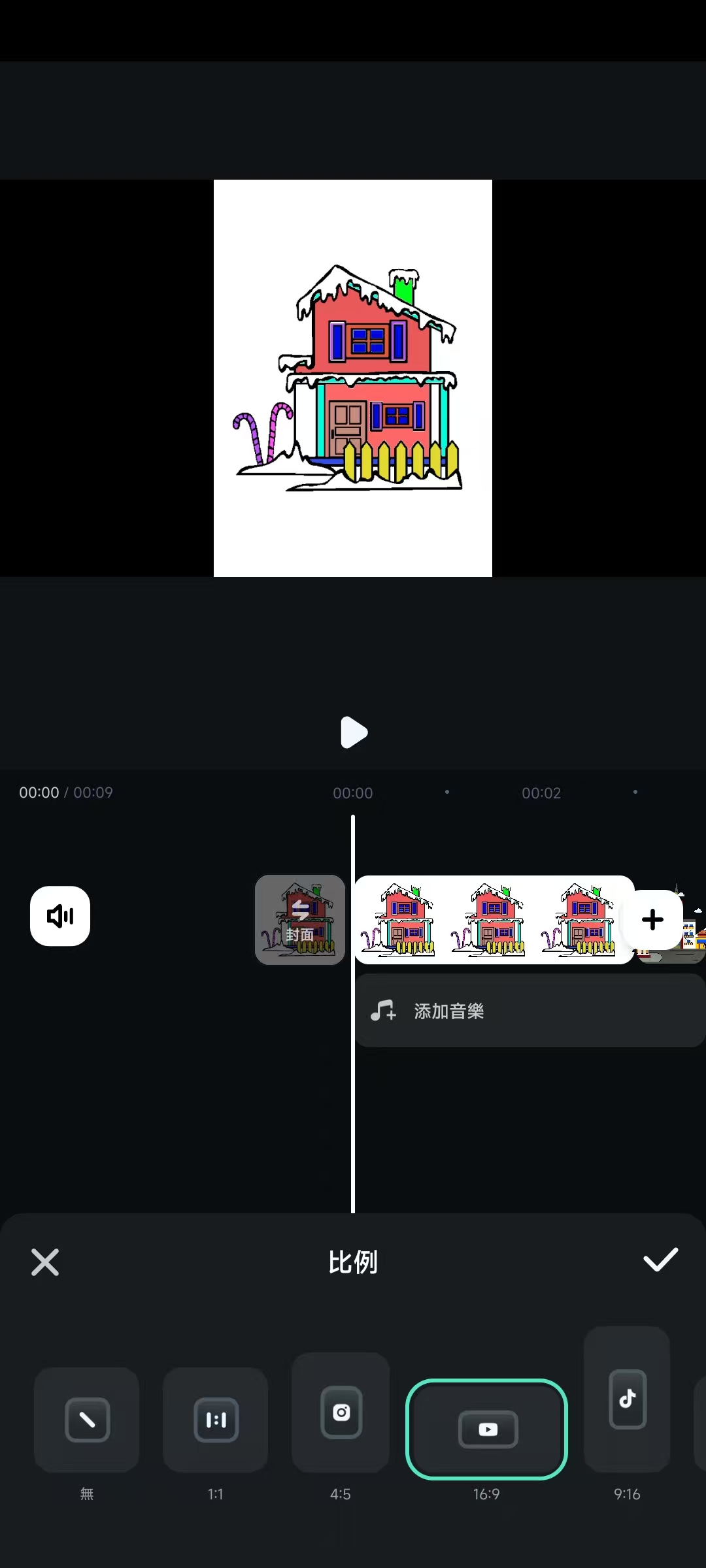
步驟三:拖動畫面裁切範圍並儲存
拖曳裁切框來調整畫面位置,對準主要人物或重要畫面。設定完成後點選「完成」來套用調整。最後點選「導出」,就可以儲存成新比例的影片。
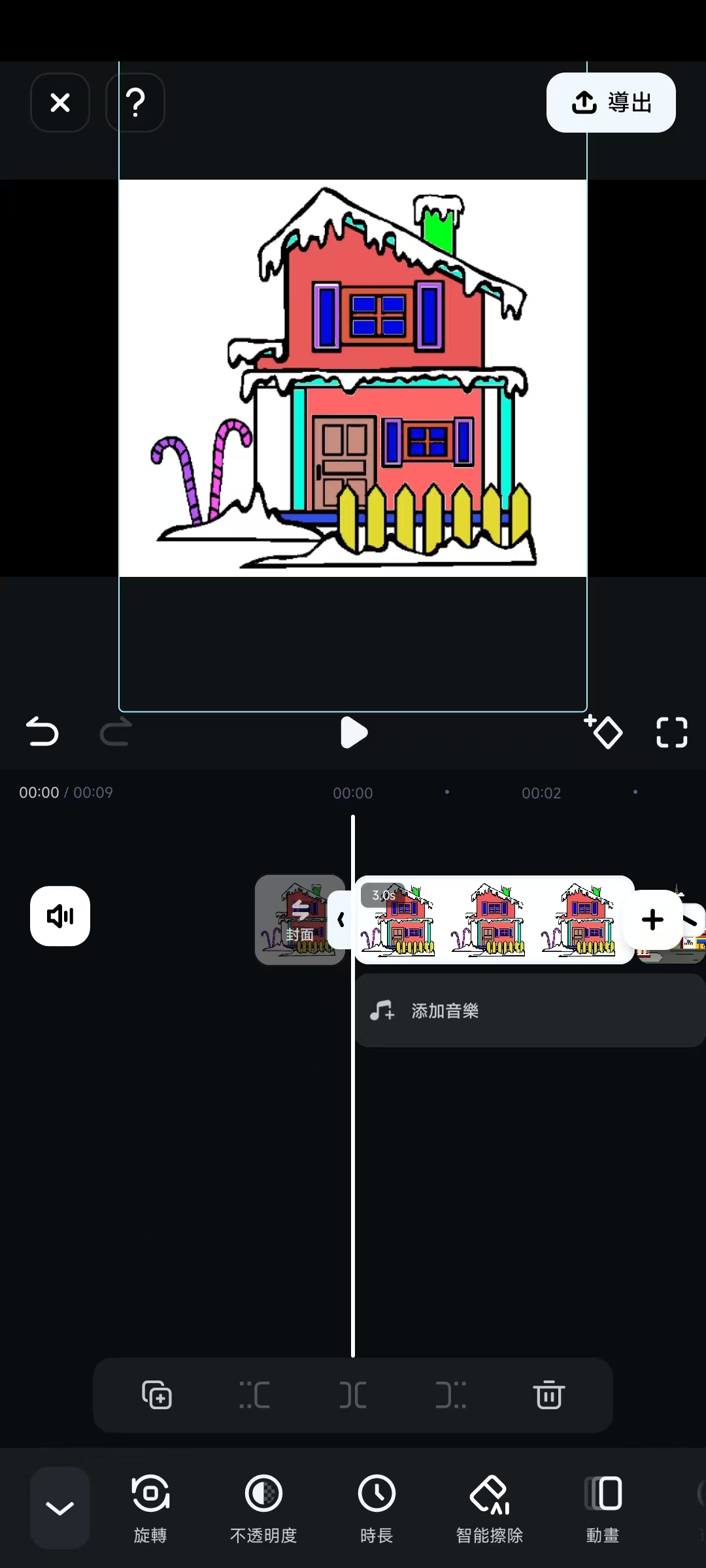
2. VideoProc Converter
VideoProc Converter 是一款功能豐富的跨平台軟體,可在 Windows 和 Mac 上運行,讓您輕鬆執行多項任務,包括更改影片比例、編輯影片和轉換檔案等。使用這個程式,您可以輕鬆地調整影片比例而不會損失品質或產生黑條或拉伸現象。此外,您還可以依據需要進行進一步的影片創作。
VideoProc 調整影片比例的步驟
步驟一:在您的電腦上下載、安裝並啟用 VideoProc Converter,然後選擇「影片Video」選項。
步驟二:點選「+Video」按鈕。接著,選擇您想要處理的影片,並選擇目標格式。
步驟三:接下來,您可以選擇調整影片尺寸或裁切影片來更改影片比例。調整影片尺寸時,您可以在「編解碼器Codec」變更解析度。或者,您也可以使用「裁切Crop」工具列從支援的選項中選擇所需的比例(縱橫比)。
步驟四:最後,選擇輸出檔案夾,然後點選「執行RUN」按鈕,即可開始檔案處理。

3. AnyMP4 Video Converter Ultimate
這是一款廣泛使用的影片編輯工具,支援多種客製化功能和特性。透過此軟體在 Windows 和 Mac 系統上,您可以輕鬆地變更影片比例(縱橫比),支援所有流行的影片格式,並且以無損品質處理檔案。
AnyMP4 調整影片比例的步驟
步驟一:啟用已安裝的 AnyMP4 軟體,並透過點按「+新增檔案Add Files」按鈕來新增您想要處理的影片。
步驟二:點選「編輯Edit」圖示,將彈出一個編輯視窗。前往「裁剪Crop」部分,展開「影片比例Aspect Ratio」下拉清單,選擇所需的選項。您也可以透過移動裁切框手動調整。完成後,點選「OK」按鈕。
步驟三:接下來,選擇輸出檔案夾和目標格式,最後點選「全部轉換Convert All」按鈕開始處理。

4. MediaCoder
MediaCoder 是一款早期的影片轉碼工具之一,以其豐富的影片客製化功能而聞名。透過這個工具,您可以輕鬆調整包括尺寸、比例等多種影片參數,同時也支援轉換、光碟翻錄、影片增強等功能。這款軟體適用於 Windows 系統,並支援多種處理格式。
MediaCoder 調整影片比例的步驟
步驟一:啟用 MediaCoder 軟體,並從「檔案File」標籤新增您想要處理的影片。
步驟二:新增影片後,選擇底部選單中的「圖片Picture」標籤。
步驟三:在「影片比例Aspect Ratio」部分,拉出選單並從可用選項中進行選擇。您也可以依據需要調整其他參數。
步驟四:選擇輸出檔案夾,然後開始處理檔案。

5. iMovie
要在 Mac 上不安裝任何第三方軟體的情況下更改影片比例,iMovie 確實是一個極佳的工具。使用這個程式,您可以輕鬆快速地進行包括調整影片比例等基本編輯。
iMovie 調整影片比例的步驟
步驟一:開啟您 Mac 上的 iMovie,然後點按左上角的「新建」按鈕。
步驟二:從下拉式選單中選擇「影片」選項。
步驟三:若要新增影片,請點按「匯入媒體」按鈕,然後在頂部工具列上點按「裁切」圖示。
步驟四:調整影片的邊緣以符合您想要的寬高比,完成後點按右上角的藍色勾號圖示。
步驟五:接下來,點按右上角的共享圖示,然後選擇您想要將影片儲存的位置。

使用iMovie,还可以快速更改iPhone影片比例。







