在影片剪輯的世界裡,專業剪輯師經常運用各種視覺效果,來營造引人入勝的觀影體驗。其中,文字閃爍效果是一種能瞬間抓住觀眾注意力的手法。透過短暫而有節奏的閃動,影片中的標題、字幕或特效文字不僅更具動感,也能傳達特定的情緒氛圍,無論是熱血的音樂影片、節奏明快的社群短片,還是宣傳影片,都能提升影片的吸引力與專業感。
這項技術巧妙地結合光影與節奏感,讓文字似乎「活了起來」,觀眾會隨著閃爍節奏自然聚焦於關鍵訊息。無需昂貴的設備或複雜的操作,使用 Wondershare Filmora,您就能輕鬆製作各種文字閃爍效果,無論是快速套用的標題範本、音訊同步動畫,還是自由度極高的手動製作方式,都能讓您的影片充滿視覺張力與創意魅力。
目錄
方法一:快速製作 - Filmora 預設標題範本
Filmora 提供多款專業設計的動畫標題範本,其中部分範本已內建閃爍與動態效果,操作簡單直覺。即使是新手,也能迅速套用至影片中,短時間內就能完成具備專業質感的文字動畫。
步驟一:開啟 Filmora,建立「新專案」,並匯入影片或相關媒體素材。

步驟二:點選左側工具列的「標題」,輸入「閃爍」進行搜尋,挑選合適的標題範本後,直接拖曳至時間軸。
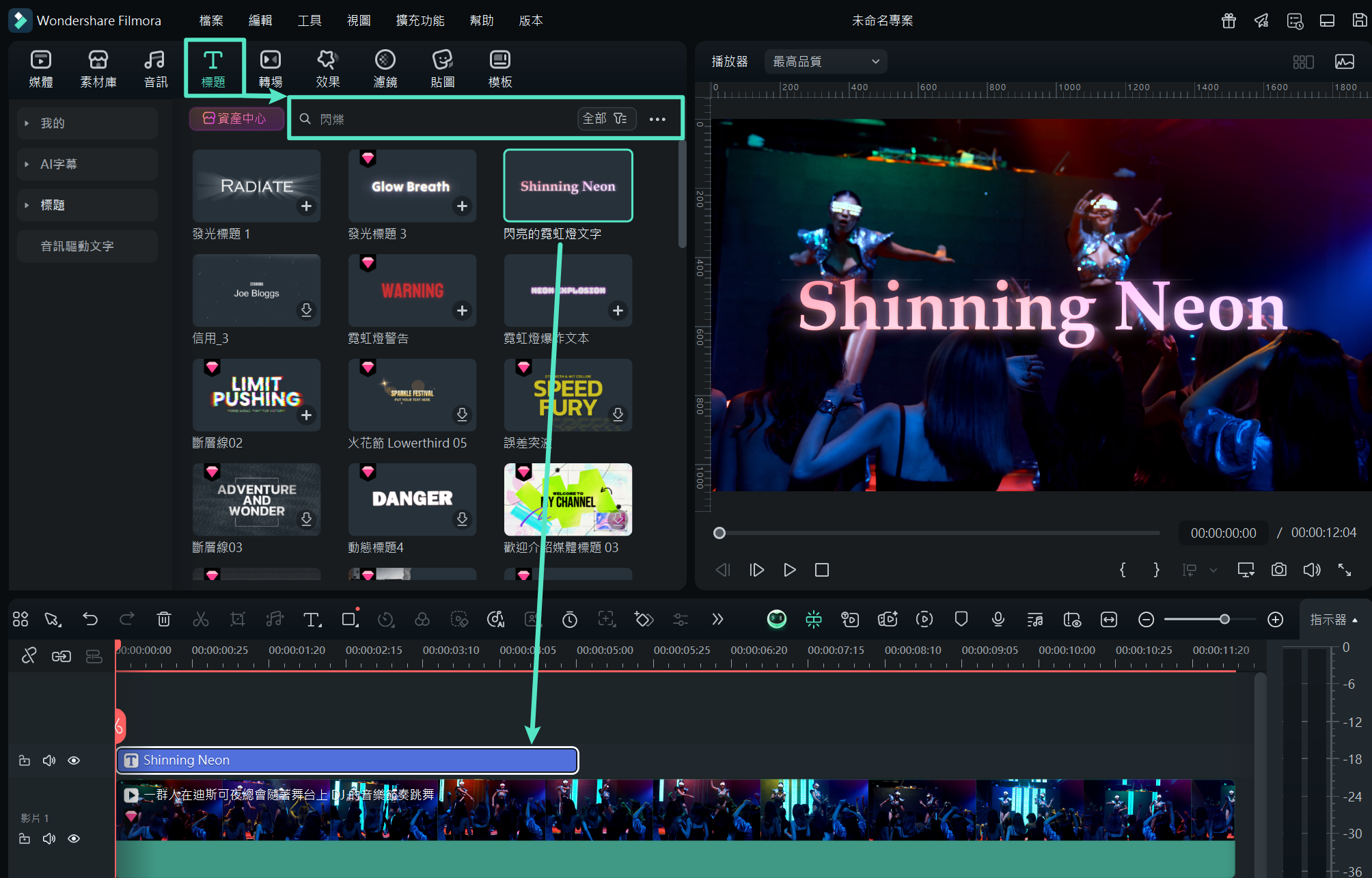
步驟三:選取標題片段,於右側屬性面板中調整文字內容、字型、大小與顏色。建議同步調整片段長度,以確保閃爍效果與影片時長一致。
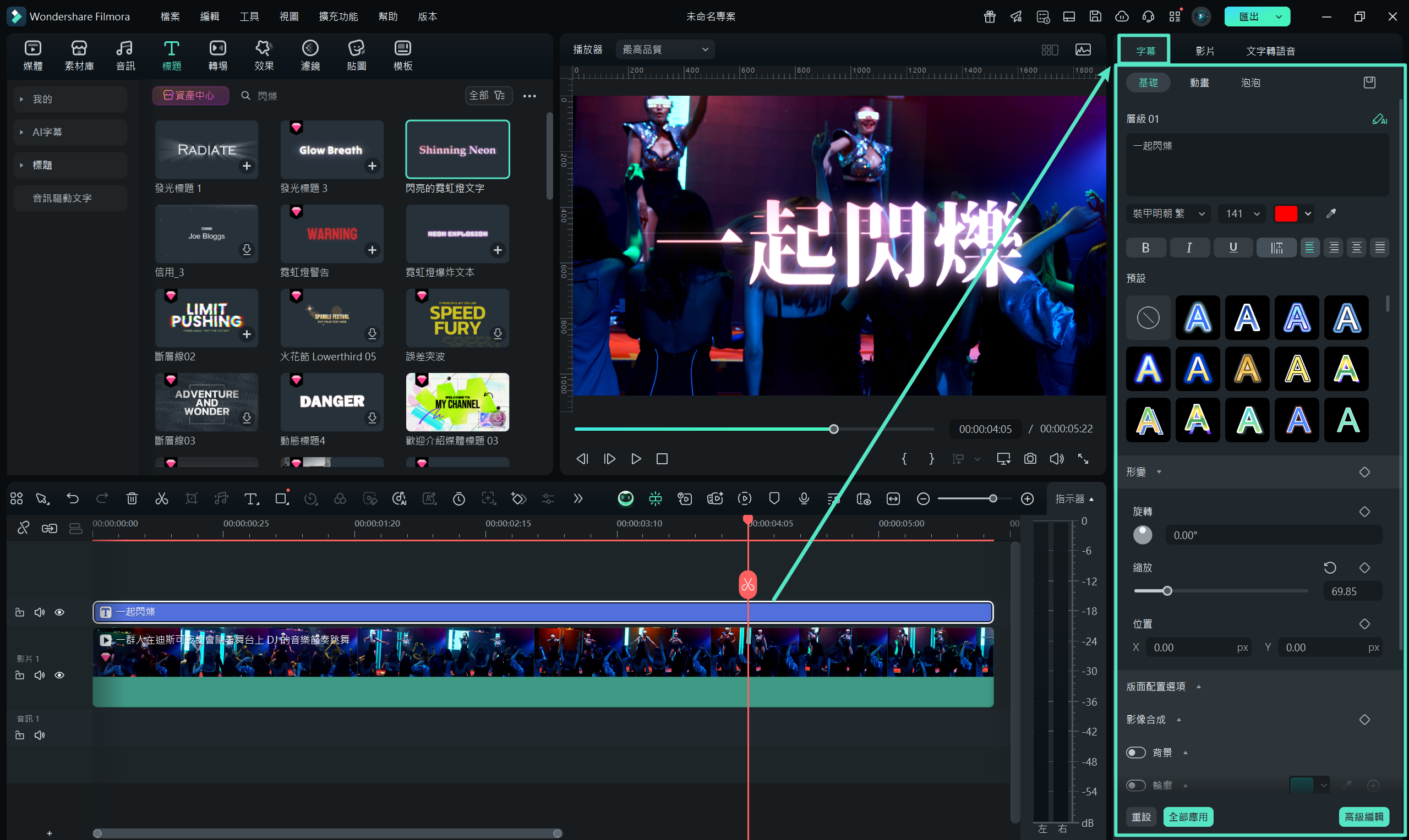
步驟四:設定完成後,點按「匯出」,即可將影片儲存或直接分享。完成效果如下:

方法二:音樂卡點 - Filmora 音訊驅動文字
「音訊驅動文字」能讓文字依照音樂節奏自動變化,不必額外標記關鍵影格,就能快速生成與音樂完美同步的閃爍動畫。此功能能強化節奏感,非常適合社群短影音與音樂影片創作。
步驟一:建立新專案,並匯入影片或音樂檔案。

步驟二:點選左側「標題」,選擇「音訊驅動文字」。可挑選不同動畫樣式,例如抖動、振動、脈衝或縮放,並拖曳至時間軸的音樂軌道上方。系統將自動依據音訊節奏生成動畫,使用者可進一步編輯文字字體、顏色與位置,並微調動畫靈敏度與強度。
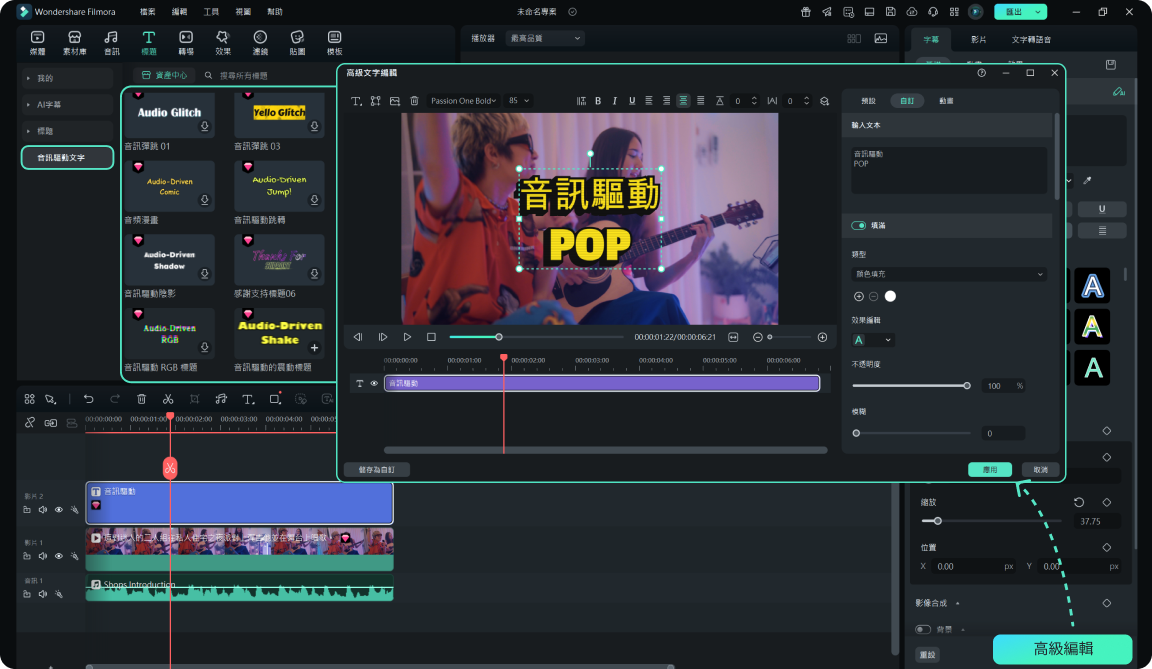
步驟三:播放預覽,確認文字動畫與音樂節奏是否契合。滿意後即可匯出影片。
方法三:文字與背景閃爍 - Filmora 閃爍特效
利用 Filmora 的頻閃特效,您可以讓文字或背景影像產生閃爍效果,甚至同時套用於文字與背景,營造更具張力的視覺呈現。操作方式簡單,並可依需求自由調整閃爍速度與強度。
步驟一:開啟 Filmora,建立新專案,匯入影片素材並拖曳至時間軸。

步驟二:在時間軸中新增標題片段,輸入文字並依需求修改樣式。
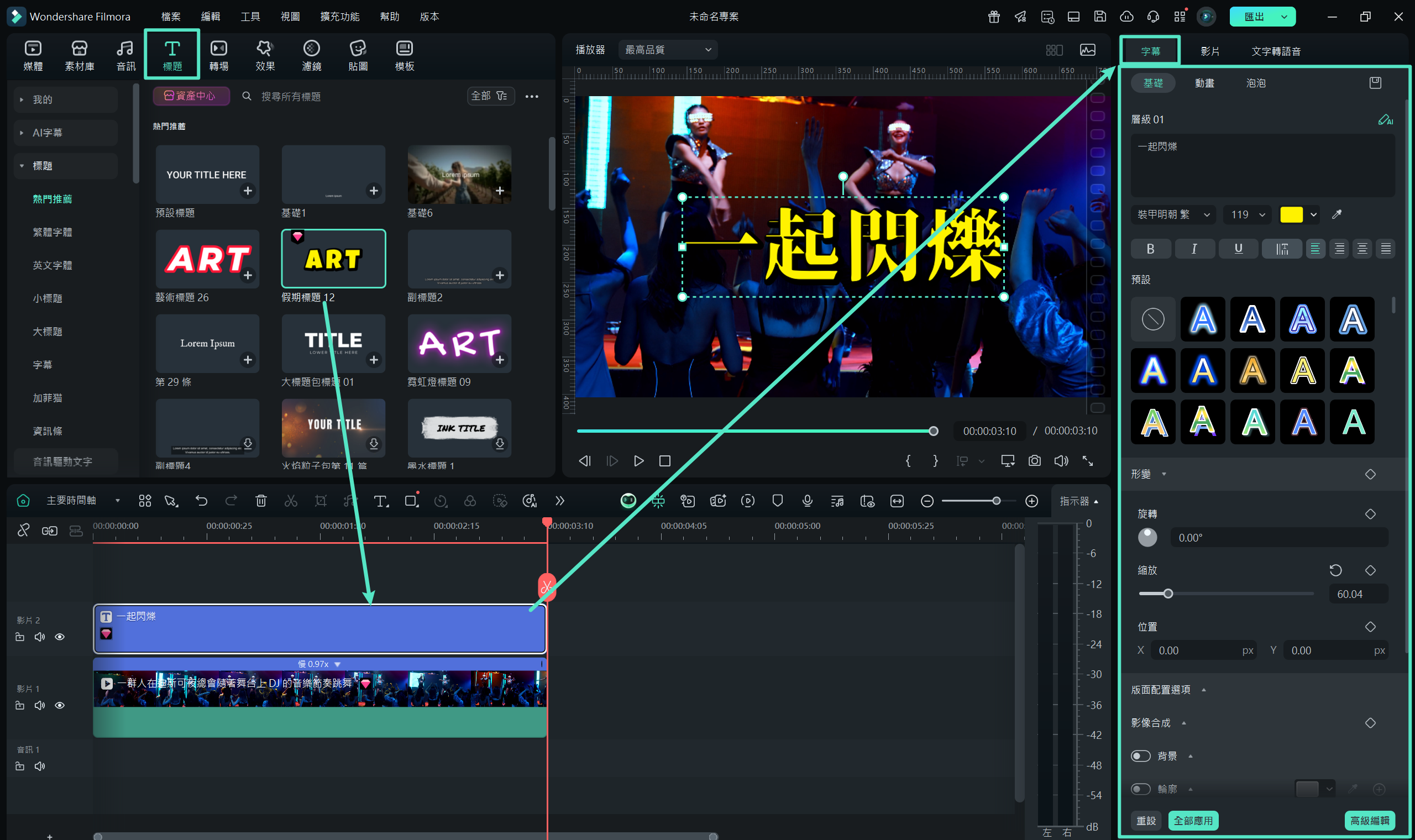
步驟三:切換至「效果」標籤,在搜尋列輸入「閃爍」,預覽多種效果後,挑選合適的樣式並加入時間軸。
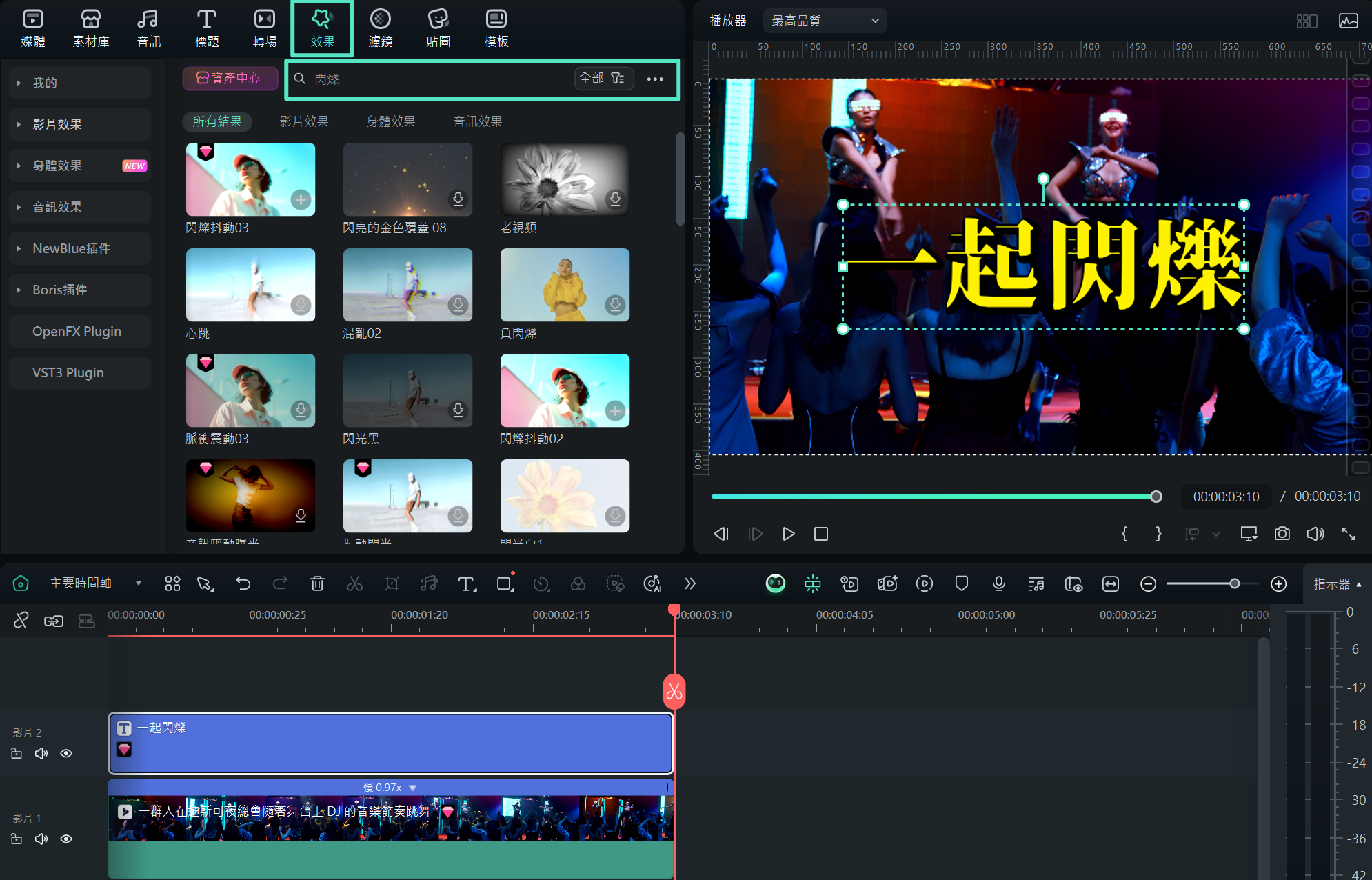
步驟四:將閃爍效果拖放至時間軸最上層軌道,即可同時套用於文字與背景影片,呈現整體閃爍的視覺效果。
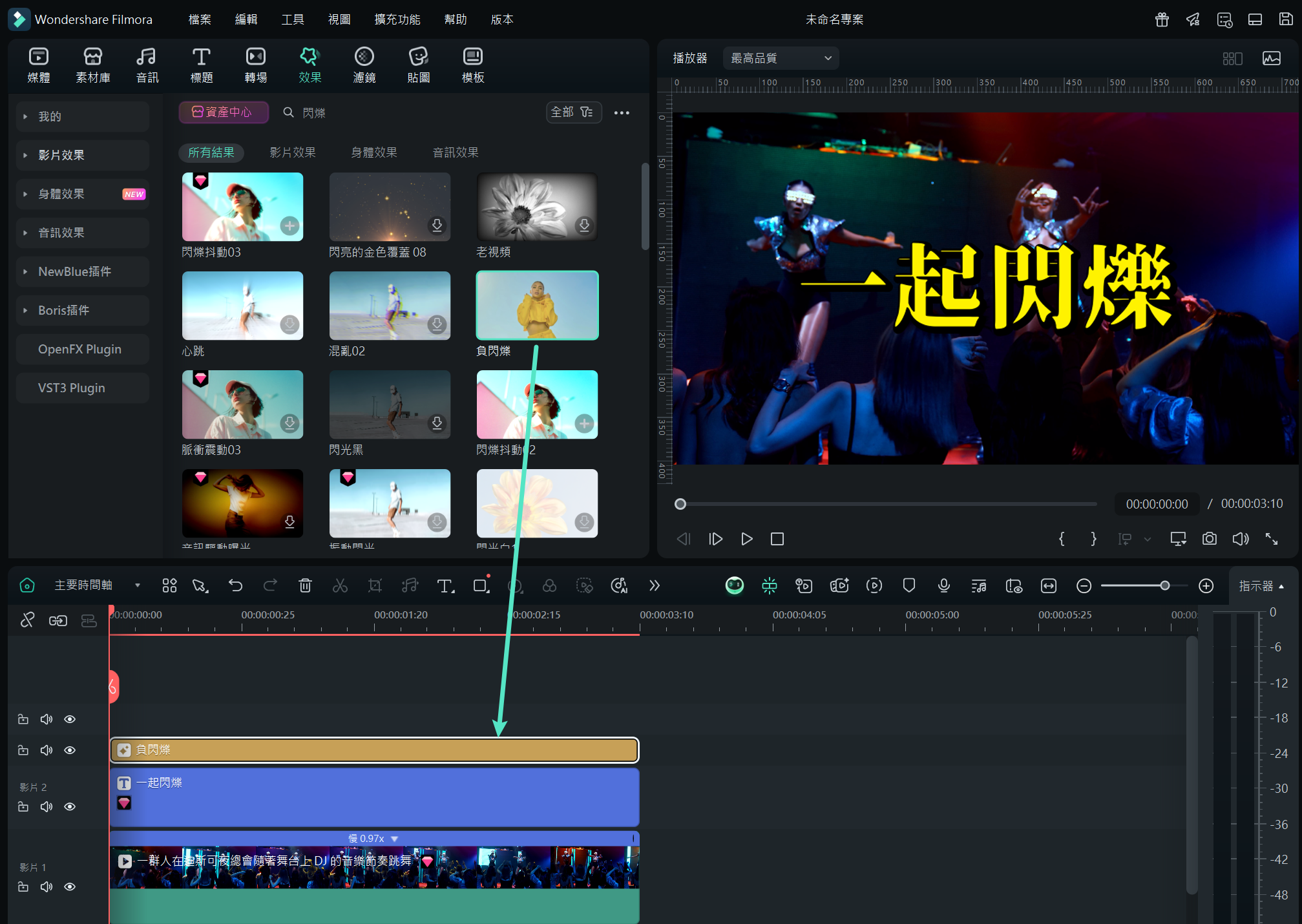
若僅需文字呈現閃爍效果,可先將文字片段建立為「復合片段」,再將頻閃效果套用至該片段。
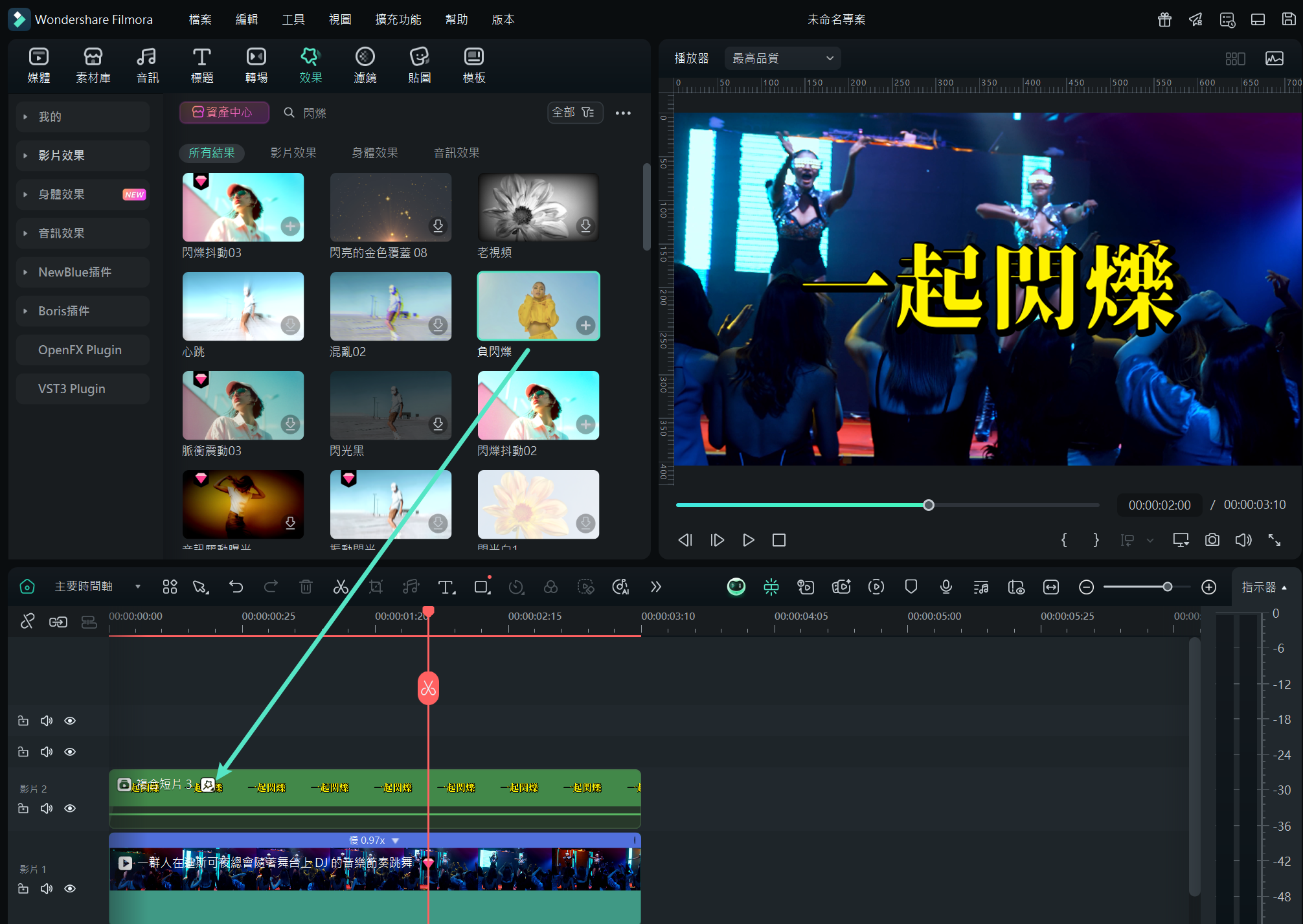
步驟五:調整頻閃參數,例如頻率與時間間隔,使效果更契合影片風格。完成後播放檢視,確認無誤即可按「匯出」。以下示例展示了文字獨立閃爍與影片整體閃爍的差異:

方法四:手動打造專屬效果 - Filmora 高自由度操作
若想完全掌控文字閃爍節奏,並額外加入光暈、粒子或多重快照等元素,可透過手動方式進行製作。雖然過程較繁複,但能呈現專業級的特效,讓影片更具層次感與視覺張力。以下為詳細操作流程:
步驟一:新增標題並編輯文字
開啟 Filmora,點選「新專案」進入編輯介面。在「標題」選項卡中挑選合適範本,將其拖曳至時間軸。點按片段開啟右側屬性面板,輸入文字並調整字型、大小與顏色。
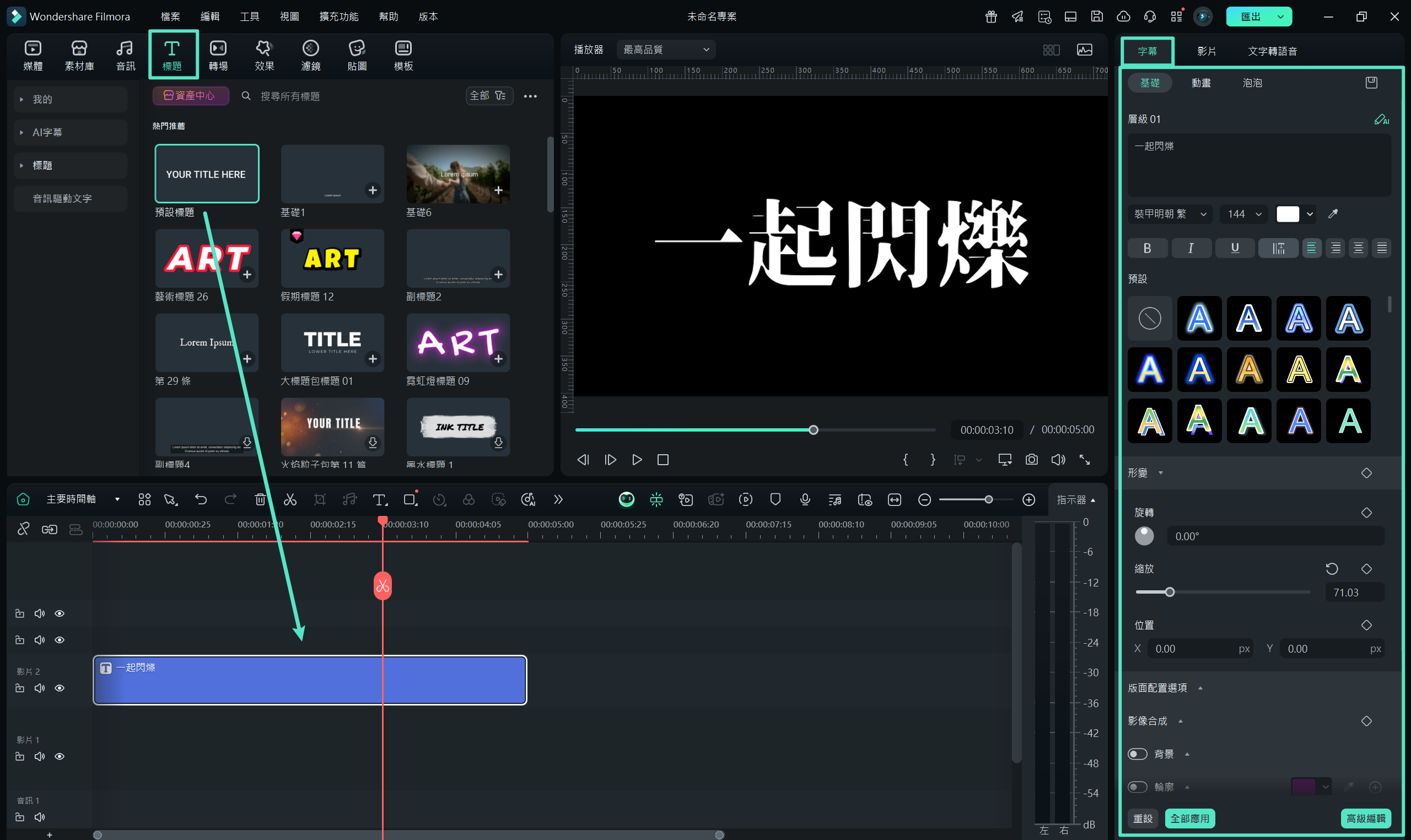
步驟二:新增黑色背景並擷取快照
將標題片段移至上層軌道,接著於「素材庫」>「純色背景」中選擇黑色並拖曳到下方軌道。點按工具列中的「快照」圖示,擷取此標題與黑色背景的影像。

步驟三:建立第二個文字快照
再次編輯標題片段,變更文字內容或字型,製作與第一個快照不同的效果。完成調整後,再擷取第二個快照。
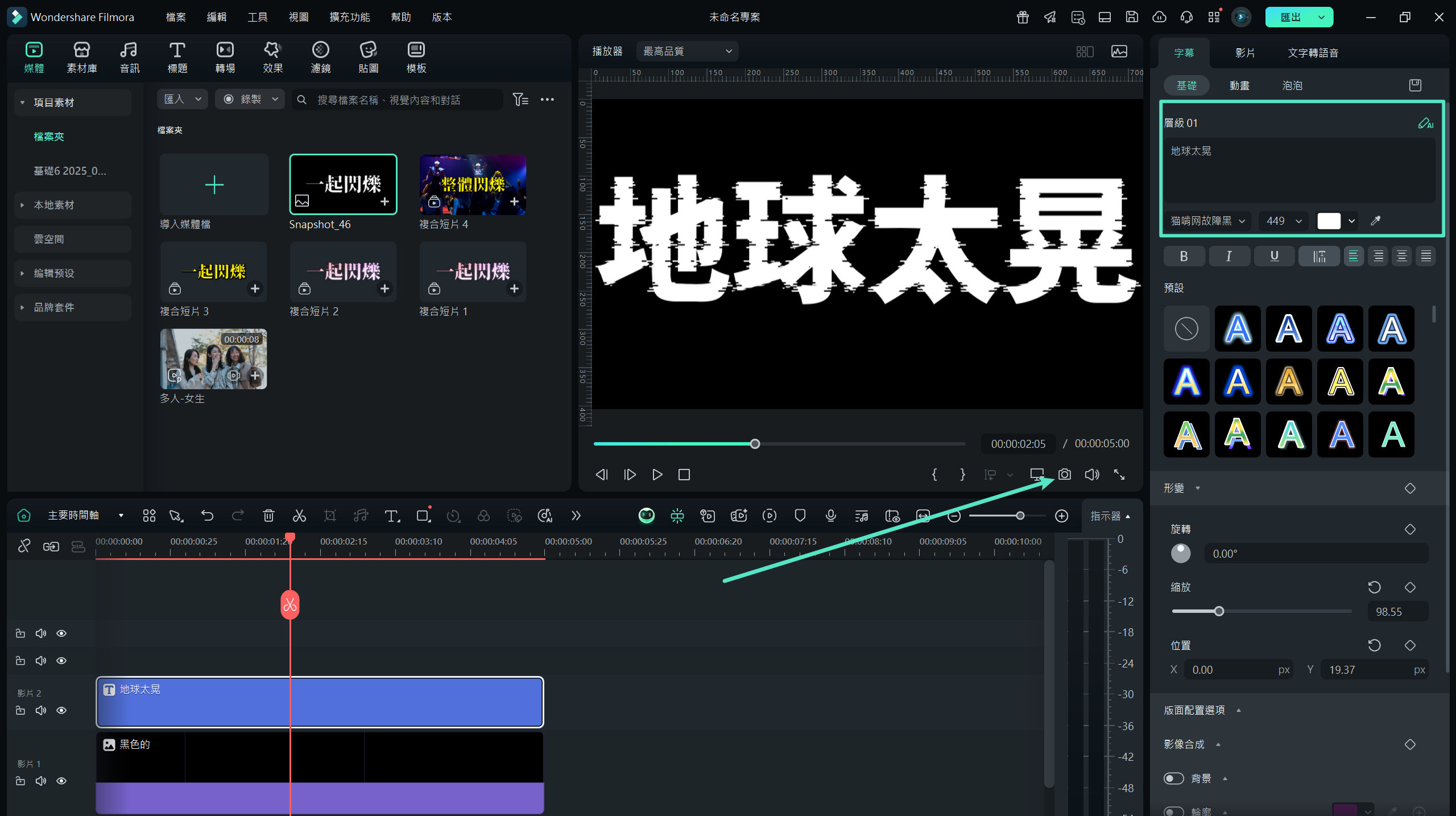
步驟四:匯入背景與特效素材
透過「匯入」功能加入粒子、光暈或背景影片等素材,並將背景影片放置於時間軸最底層,第一個快照放在第二軌,第二個快照疊加於其上方。
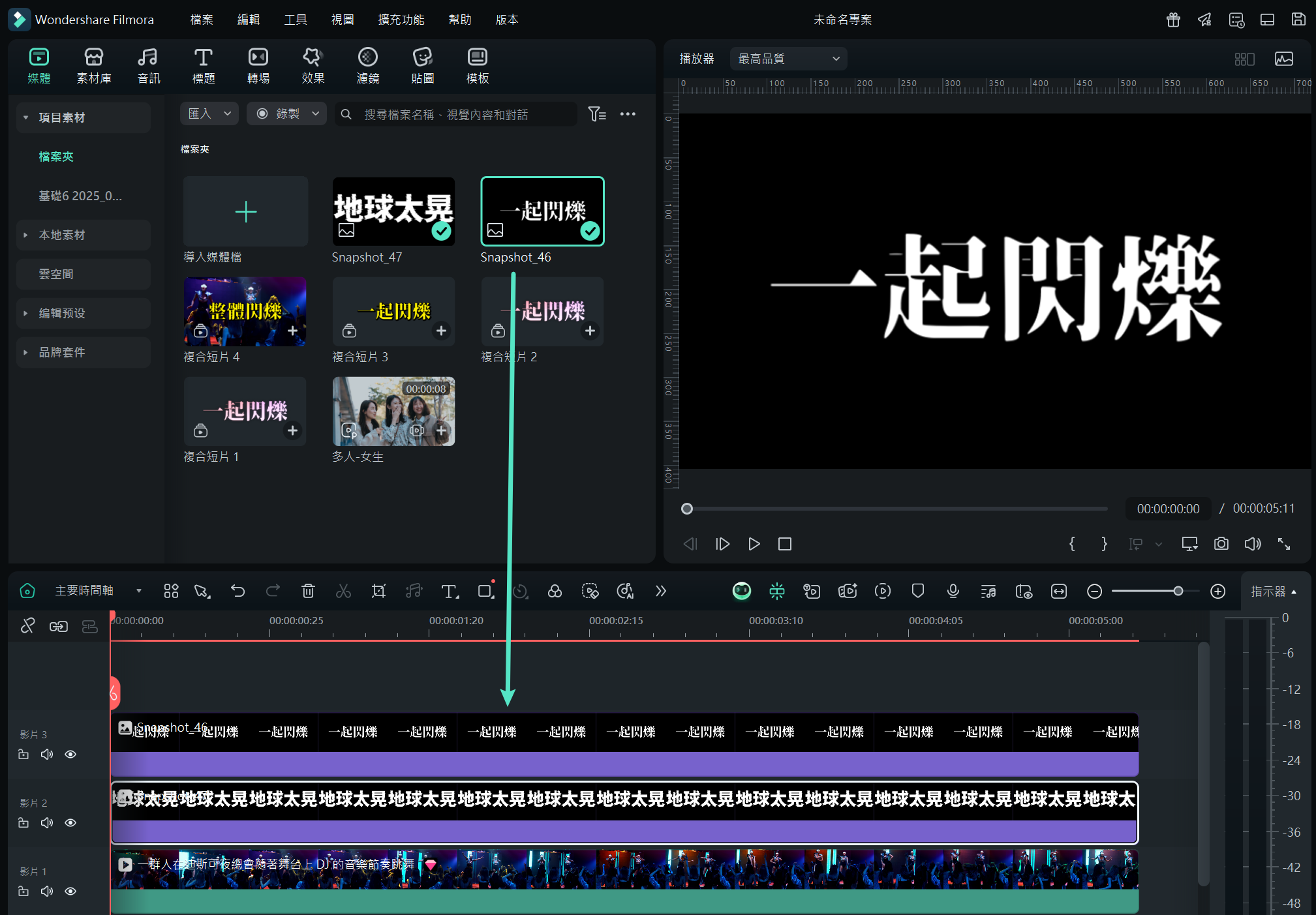
步驟五:套用色度鍵與合成模式
先隱藏第二個快照,點按第一個快照,依序進入「圖片」>「AI 工具」>「綠幕摳像(去背)」,選擇白色去背並調整「邊緣厚度」至理想效果。

接著取消隱藏第二個快照,在「圖片」>「基礎」>「影像合成」中,將混合模式設為「濾色」,即可讓文字與背景自然融合,閃爍效果更逼真。
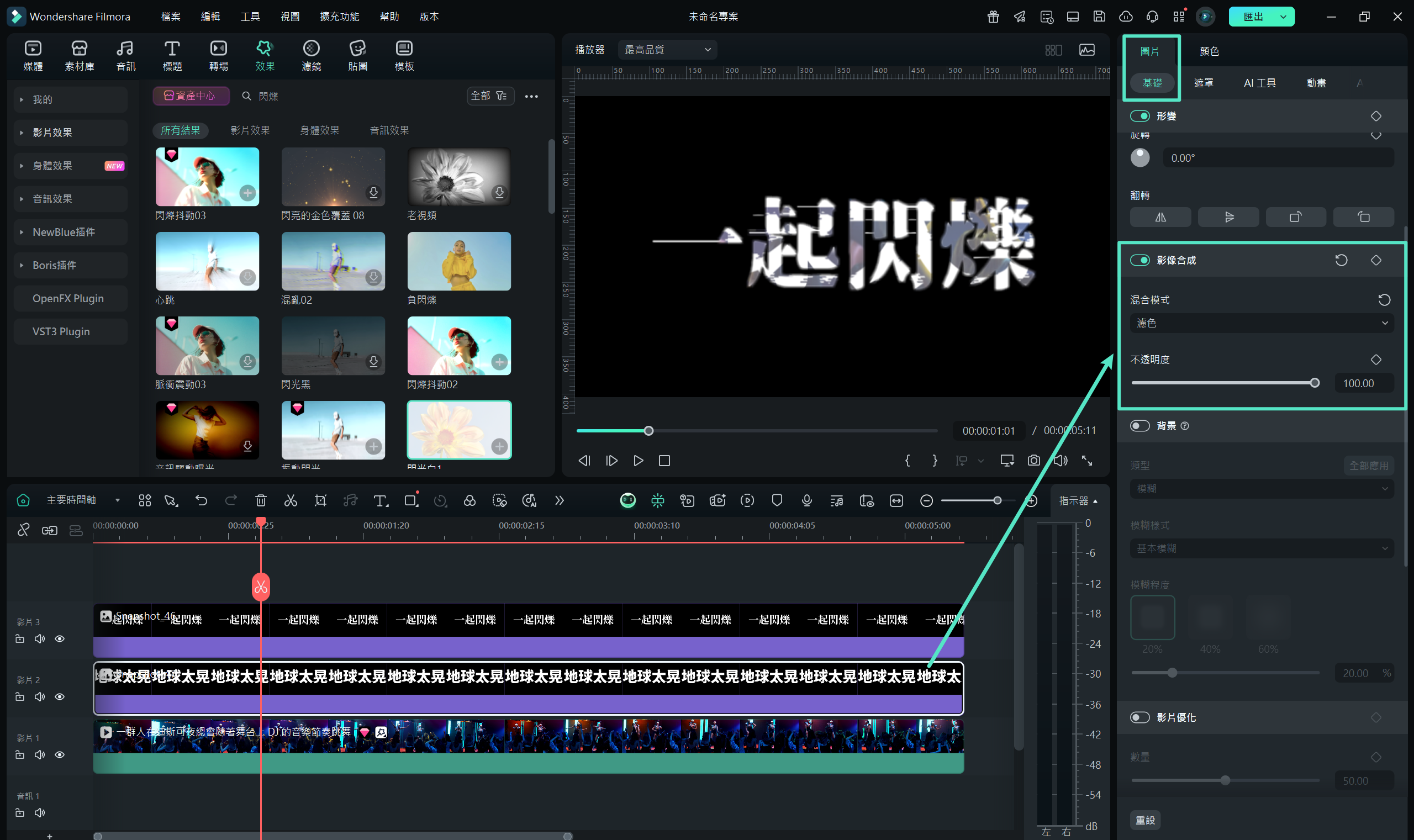
步驟六:新增音效與關鍵影格
於時間軸選擇快照片段,利用關鍵影格控制縮放、旋轉或不透明度。例如縮放至 400%、旋轉 45°,再於 0.1-0.5 秒後新增另一個影格,將數值重設,形成閃爍感。

同時可加入音效,修剪並調整,使聲音節奏與文字閃爍同步。
步驟七:加入光暈與粒子特效
將鏡頭光暈與粒子素材拖曳到時間軸文字片段上方,播放預覽,確保各效果融合自然。

步驟八:調整不透明度並匯出
選擇第二個快照,套用旋轉與透明度的關鍵影格,並檢視整體效果。確認文字閃爍自然且節奏合拍後,按下「匯出」輸出影片,完成專業級閃爍特效。以下為示例:

結語
不論你是想快速套用現成範本,或是追求完全自訂的專業級效果,Filmora 都提供了多種方式讓你輕鬆打造文字閃爍特效。從新手友善的預設標題與音訊驅動,到進階的特效疊加與手動操作,都能滿足不同層級的創作需求。只要善用這些工具,就能讓你的影片在視覺上更具張力,成功抓住觀眾目光。






