Oct 24, 2025• 經過驗證的解決方案
加快或減慢影片的播放速度是一項簡單的任務,無論你使用的 Windows 作業系統是哪一個版本,都不會花費你太多時間。除了第三方影片編輯應用程式之外,你還可以使用 Windows Media Player 或 Photos 應用程式來更改 Windows 10 上的播放速度。但是,為了調整影片的播放速度,你需要採取的實際步驟在不同的應用程式之間有所不同。因此,在本文中,我們將向你展示在 Windows 10 中更改影片播放速度的幾種不同方法。
- 第 1 部分:使用 Windows Movie Maker 更改影片速度
- 第 2 部分:在 Windows 10 Photos 應用程式中更改速度
- 第 3 部分:在 Windows 中使用 Filmora 更改影片速度
- 第 4 部分:在 Windows 中使用 Media.io 線上變速器更改影片速度
第 1 部分:如何使用 Windows Media Player 更改影片的播放速度?
Windows Media Player 是 Windows 10 上的默認媒體播放器,你可以用它組織你的影片、音訊和圖像檔案。為了改變影片的播放速度,你需要做的就是導覽到 Media Player 庫中檔案的位置,然後以“現在播放”模式打開它。之後,右鍵點擊新打開的視窗中的任意位置,然後從“增強”選單中選擇“播放速度設置”選項。
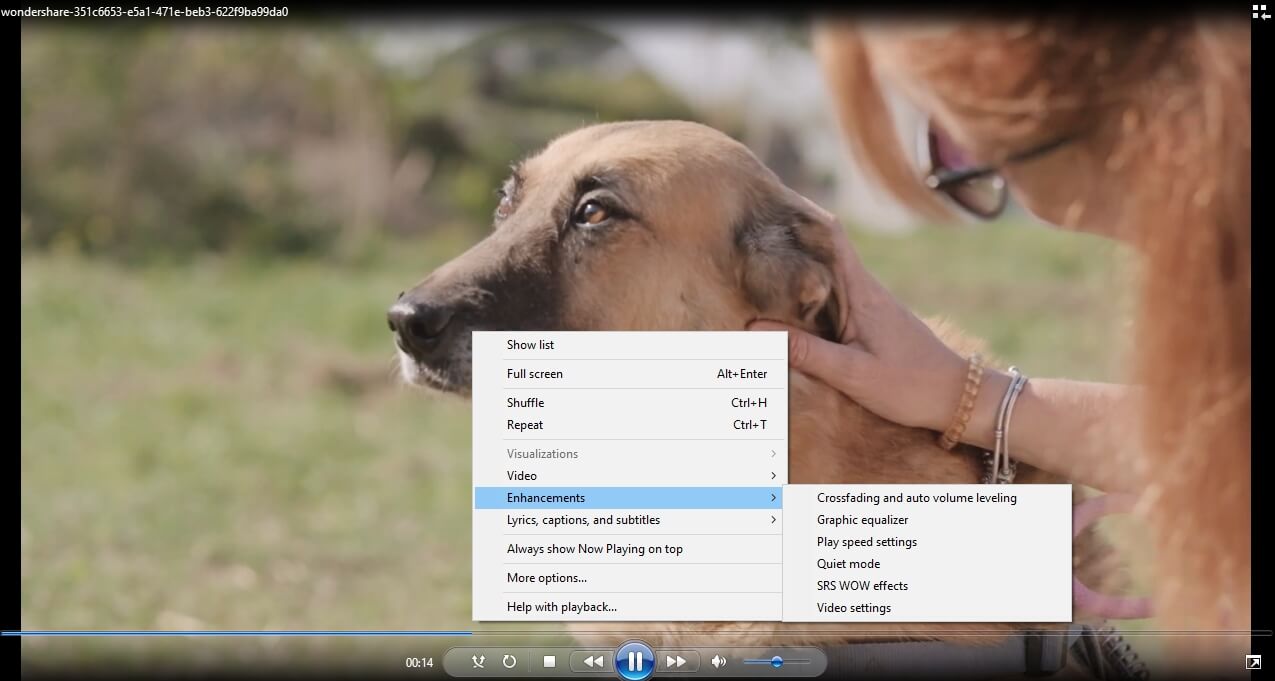
播放速度設置視窗將出現在螢幕上,如果你想加快影片速度,你可以向右拖動滑塊,如果你想減慢速度,你可以向左拖動滑塊。
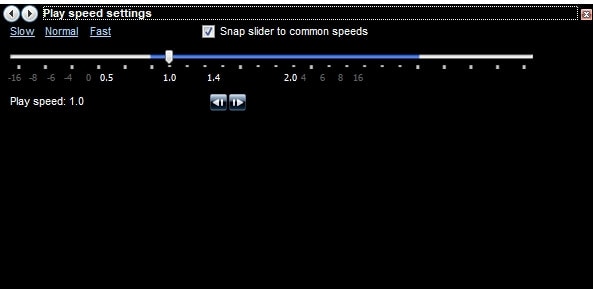
如果啟用“將滑塊固定到常用速度”選項,在你將滑塊置於兩個常用播放速度值之間後, Windows Media Player 會自動將滑塊移動到可用速度之一。此外,如果你想使用默認影片播放值,您可以在慢速、正常和快速選項之間選擇。請記住,你不能將影片的播放速度提高或降低到超過其原始速度 8 倍,並且你對此設置所做的所有更改都會影響影片中人物的語音。這些設置並不會影響原始影片檔案,而是會更改影片在 Windows Media Player 中的播放速度。
第 2 部分:使用 Windows 10 Photos 應用程式更改影片的播放速度
除了整理大量照片和影片之外,你還可以使用 Windows 10 上的 Photos 應用程式編輯你的影片。儘管 Photos 應用程式僅提供基本的影片編輯工具,但你仍然可以使用它來更改影片檔案的播放速度。
啟動 Photos 應用程式之後,點擊“新建影片”按鈕,然後從下拉式選單中選擇“新建影片專案”選項。然後,你應當將影片檔案導入到你建立的專案,然後點擊故事板上方工具欄中的“速度”圖標。

只需向左或向右拖動滑塊即可更改影片的播放速度,然後點擊播放按鈕預覽結果。如果你對結果滿意,你應該點擊“完成影片”圖標,選擇輸出影片檔案的解析度,然後點擊“導出”按鈕。你對影片播放速度所做的更改會影響源檔案,因此在從 Photos 應用程式導出影片之前,你必須確定要做出這些更改。
第 3 部分:在 Windows 中自定義影片播放速度的更簡單解決方案
Photos 應用程式或 Windows Media Player 僅提供範圍有限的選項,可讓你調整影片檔案的播放速度。此外,更改使用這些 Windows 10 應用程式播放影片的速度也會影響檔案的音訊軌道,因為你無法將影片和音訊軌道分離。因此,對於想要控制影片檔案播放速度的所有電腦用戶,像 Filmora 這樣的影片編輯軟體是他們更好的選擇。
第 1 步:將影片檔案添加到 Filmora 影片編輯器
點擊媒體庫上的導入,然後從你的電腦中選擇影片檔案,以將它們添加到此程式中。或者你也可以簡單地將檔案拖放到用戶的相冊中。Wondershare Filmora 支持幾乎所有常規的影片格式,例如 MP4、AVI、WMV、MOV、FLV、M4V、MPG、VOB、ASF、3GP、3G2、F4V、MPEG、TS、TRP、M2TS、MTS、TP、DAT、MKV 、DV、MOD、NSV、TOD、EVO 等等。

第 2 步:一鍵加速或減速
接下來,將影片從用戶相冊拖動到時間線上的影片軌道,然後右鍵點擊,以選擇速度和持續時間。螢幕上將出現一個彈出視窗。速度數字將指示運動效果的快慢程度。然後調整你想要的速度。你可以在預覽視窗中查看效果,以使影片變快或變慢。如果你覺得變化太大,那麼 0.5 速度是一個不錯的選擇。
- 0.5:原始速度減半(減速,減半)
- 1:原始速度
- 2:原始速度翻倍(加速,翻倍)
- 可選擇的其它速度:0.1 倍、0.2 倍、0.25 倍、0.33 倍、0.5 倍、2 倍、3 倍、4 倍、5 倍、10 倍等等。
注意:你只需拖動速度滑塊即可改變影片速度。如果要加快影片速度以產生快動作效果,請向右拖動滑塊。如果要減慢影片速度以產生慢動作效果,請向左拖動滑塊。你始終可以通過拖動滑塊設置可選的影片速度。
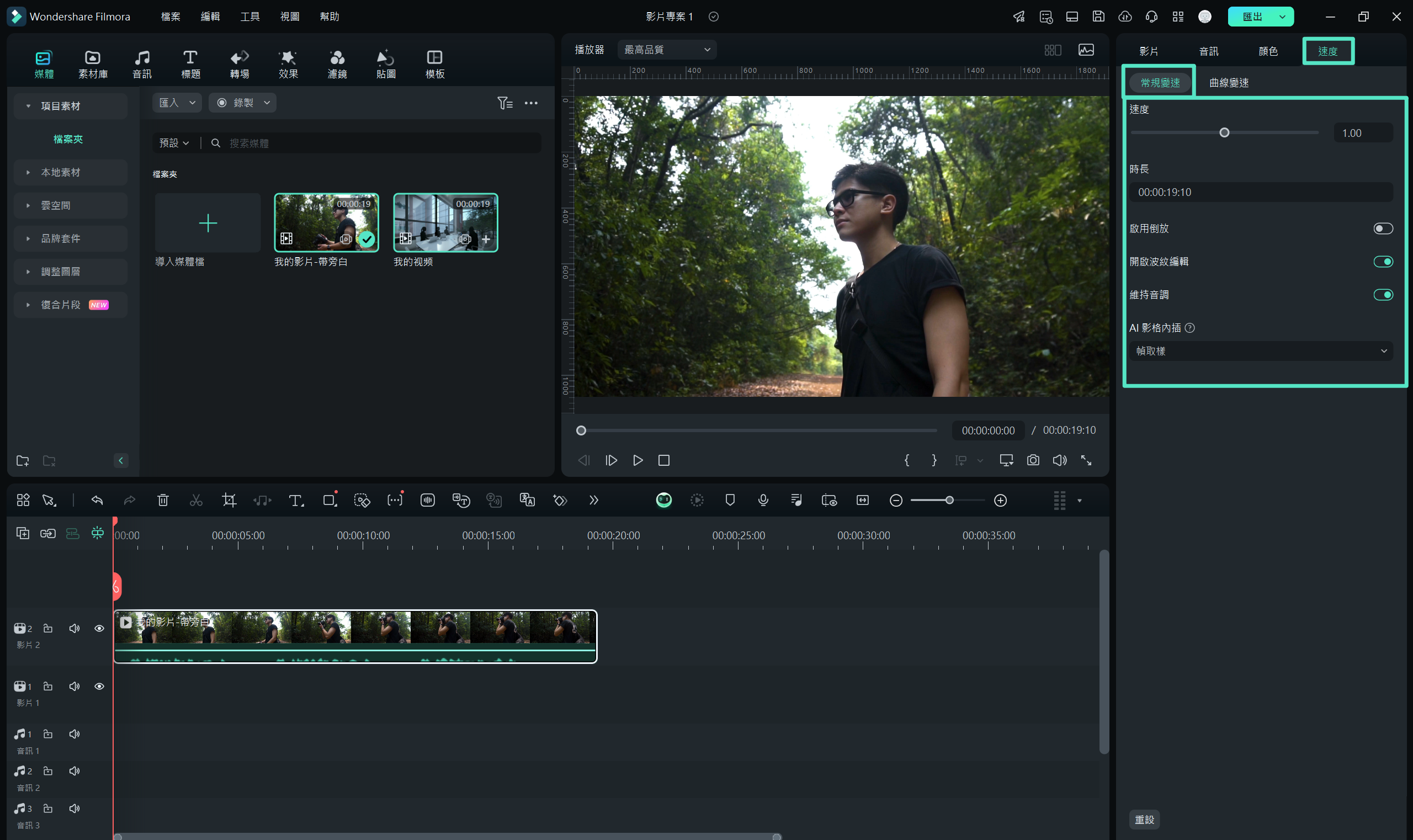
第 3 步:調整音訊聲音【可選】
每當你加快或減慢影片播放速度時,影片音訊速度也會相應地改變。如果你想保持影片音訊的原始播放速度,你可以首先從影片中分離出音訊,然後進行一些編輯,以使影片具有完美的音高。你只需雙擊音訊片段即可在音訊編輯面板中進行編輯。你可以編輯淡入/淡出、消除背景噪音等等。
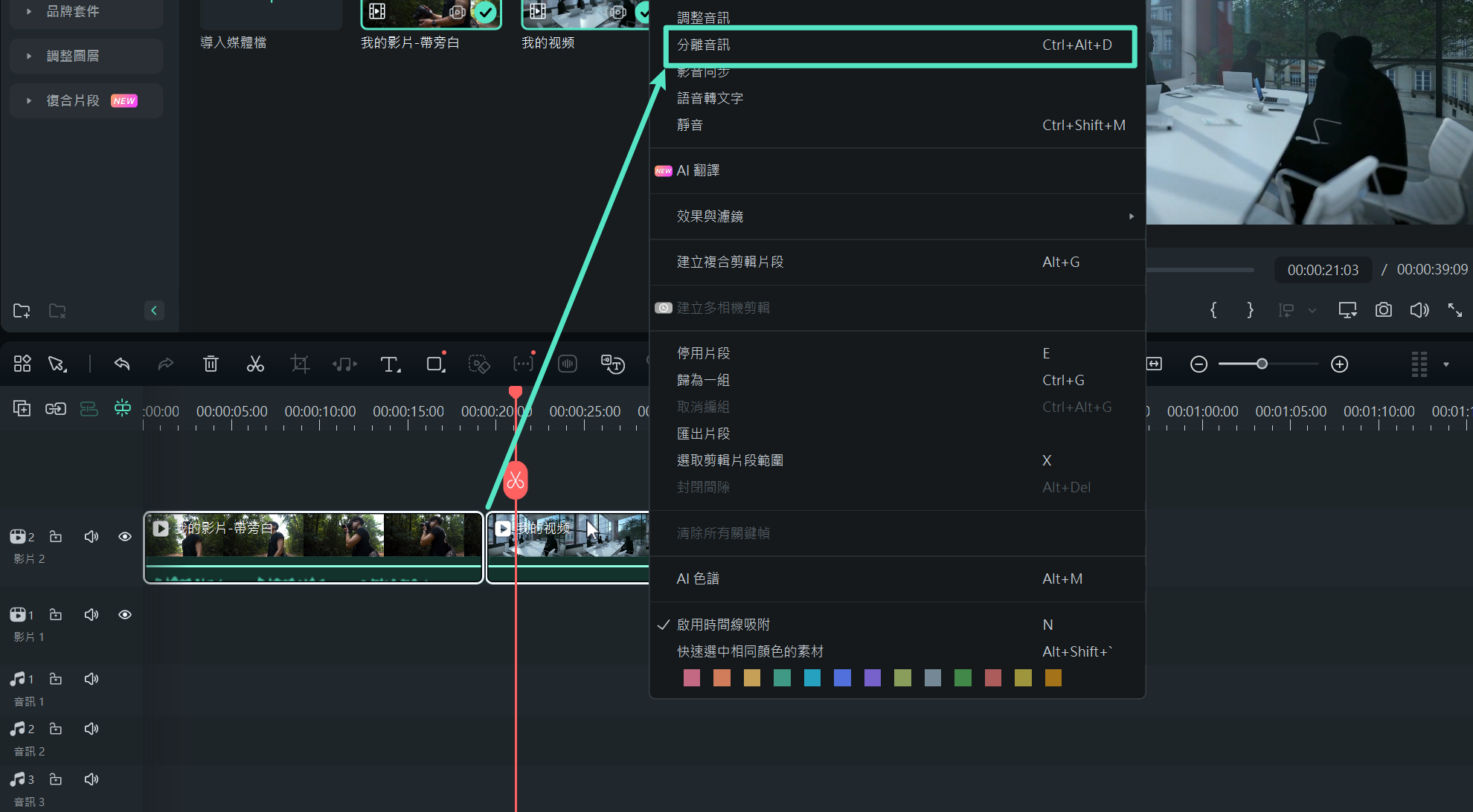
此外,你還可以對影片添加新的聲音來替換原始影片音訊,對於具體步驟,請查看我們關於如何替換影片中的音訊的指南。
第 4 步:導出快/慢動作影片
當你調整完影片速度之後,點擊導出。你可以通過點擊格式,以任何流行格式保存影片。如果你想在你的 iPod、iPhone、iPad 上播放你的新影片作品,請點擊設備,然後選擇你的設備的圖標。你還可以直接在 YouTube 和 Vimeo 上分享你的影片或將影片燒錄到 DVD 光碟。

關於如何使用 Filmora 更改速度以添加快/慢動作影片效果,你還可以查看下面的影片教程。
結論
在 Windows 10 中製作慢動作或快進影片很容易,因為即使是 Photos 應用程式,也允許其用戶更改影片檔案的播放速度。唯一的缺點是,使用 Windows Media Player 或 Photos 應用程式更改影片速度會影響影片的音訊,這可能使你的影片無法觀看。Filmora 使你能夠將影片和音訊軌道分開,這樣你就可以只調整影片檔案的播放速度。因此,如果你選擇在 Filmora 中 調整影片的播放速度 ,你將獲得更好的效果。你最喜歡使用的在 Windows 10 中更改影片播放速度的方法是哪一個?請留下評論告訴我們。
想從影片中擷取高清畫面截圖?本指南教你如何一鍵提取高質量影格,讓你輕鬆保存影片精華畫面,無需繁瑣操作!
by Arvin Alejandro Oct 24, 2025 11:16 AM
用最好的 FLAC 播放器在 Android 裝置上播放 FLAC 音檔檔案
by Arvin Alejandro Oct 24, 2025 11:18 AM
使用 Filmora 將照片轉換成精彩影片,操作簡單,適合初學者創作吸睛內容,學會如何把圖片變成影片,打造屬於你的視覺故事!
by Arvin Alejandro Oct 24, 2025 11:18 AM




Arvin Alejandro
staff Editor
一般評價4.5(105已參與)