DaVinci Resolve 是否支援多機位剪輯功能?沒錯!不過如果你對這項功能不太熟悉,可能會覺得在繁多的選項與設定中有些迷失。
多機位剪輯對剪輯師或是處理多角度拍攝內容的工作者來說,無疑是個非常實用的工具,尤其在處理像是訪談、現場演出或各類活動的影像時。利用這項功能,你可以輕鬆地在剪輯過程中切換不同攝影機的角度,極大提升工作效率。
然而,要管理並剪輯在 DaVinci Resolve 中的多機位片段,你需要熟悉如何設定多機位片段、進行鏡頭同步以及如何使用多機位檢視器。我們整理了這份詳細指南,將帶你一步步了解如何操作。
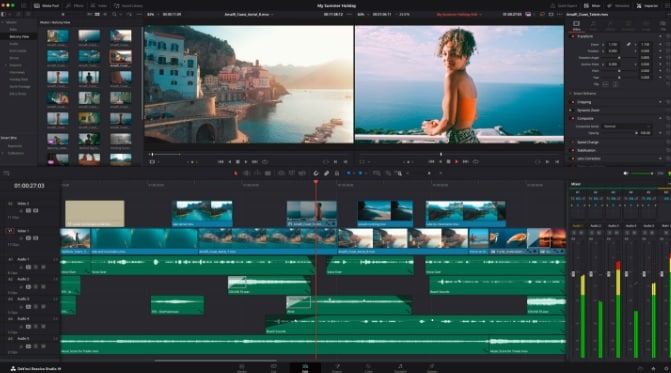
目錄
第一部分:DaVinci Resolve 多機位剪輯概覽
當處理包含不同角度的畫面時,許多人可能一開始會想到手動同步各個攝影機的畫面並逐一剪輯。然而,這樣的方法可能會浪費大量時間,且不夠高效。在這種情況下,使用 DaVinci Resolve 提供的多機位剪輯功能,無疑是更為精確且高效的選擇。
DaVinci Resolve 中的多機位剪輯 操作與其他支援此功能的剪輯軟體相似,基本流程是設定一個多機位片段,將來自不同角度的畫面組合在一起,形成一個統一且便於管理的片段。這樣,你就可以在剪輯過程中即時切換各個攝影機的角度,快速完成多機位的剪輯工作。
第二部分:如何在 DaVinci Resolve 中創建與編輯多機位片段
在深入了解多機位剪輯的基本概念後,現在是時候學習如何在 DaVinci Resolve 中創建與編輯多機位片段了。首先,你需要創建一個多機位片段,然後依據專案的需求進行整體或特定段落的編輯。
如何在 DaVinci Resolve 中編輯多機位片段
步驟一:創建新專案並匯入媒體素材
首先,創建一個新專案,並匯入所有需要使用的素材。若匯入的素材與專案預設的幀率不符,DaVinci Resolve 會顯示提示。這時,你可以選擇點選「Change」來調整專案的幀率,確保與素材幀率一致。
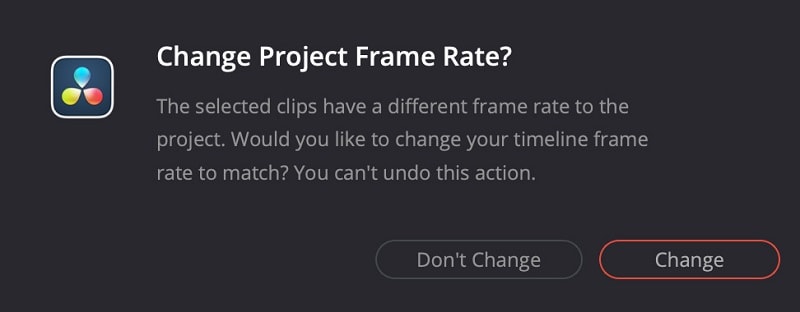
步驟二:創建多機位片段
在媒體庫中,選擇所有希望包含在多機位片段中的素材。右鍵點選其中一個選中的片段,然後選擇「Create Multicam Clip Using Selected Clips」來進行創建。
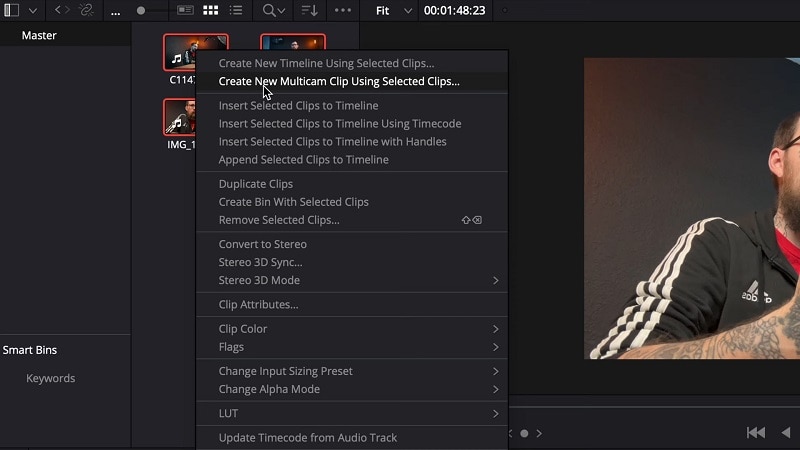
步驟三:設定多機位片段
為了方便後續操作,你可以為多機位片段命名。接下來,檢查片段的幀率是否與專案設定一致。選擇適合的同步方式(例如:進點、出點、時間碼、音訊或標記)。如果素材中有相同的音訊,可以選擇音訊同步;若使用了拍板,則標記同步會更為精確。設定完成後,點選「Create」按鈕以繼續。
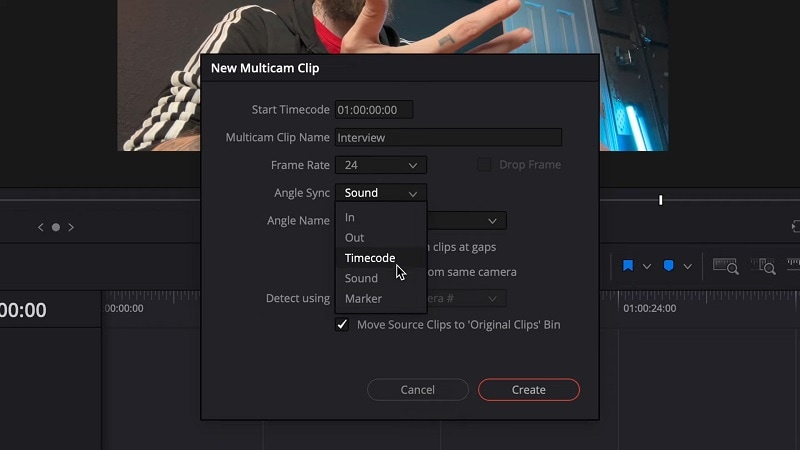
步驟四:調整多機位片段
選擇時間軸中的多機位片段,並從選單欄選擇「Clip > Open in Timeline」,或者使用快捷鍵快速進行編輯:按「左/右箭頭」鍵可以進行單幀調整,按「Shift + 左/右箭頭」鍵則可以進行五幀調整。
之後,點選時間軸標題中的影片圖示,調整不同攝影機角度的可見性。依據需要,你還可以新增、刪除、重新排列或重新命名軌道。
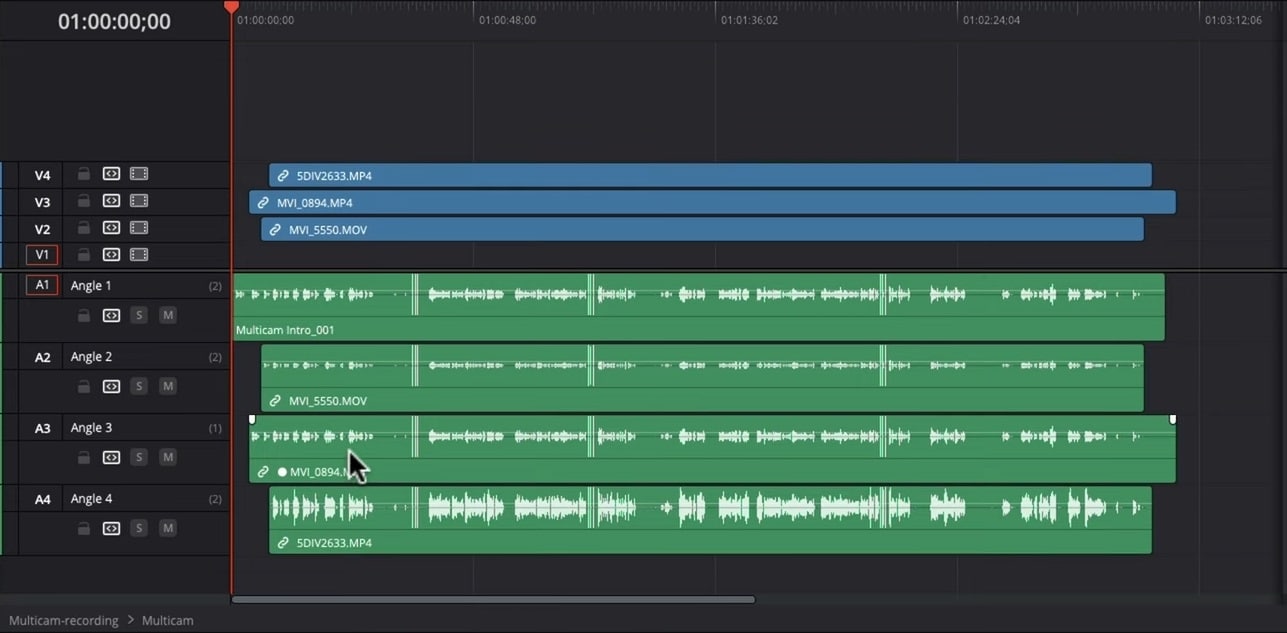
步驟五:編輯多機位片段
切換至多機位檢視,從螢幕左下角的選單中選擇「Multicam」,即可開始查看不同攝影機的角度。若你未看到雙檢視器畫面,請點選介面右上角的對應圖示,切換至雙檢視模式。
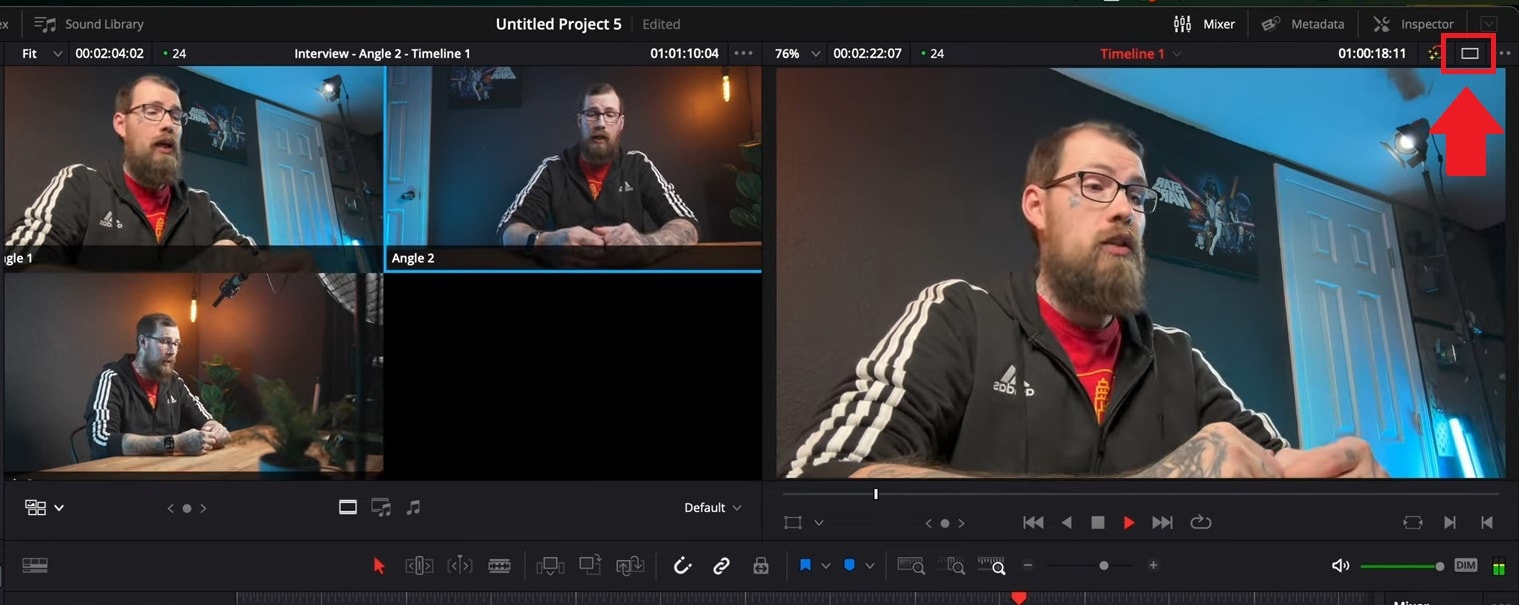
將播放頭移至需要切換角度的位置,然後點選多機位檢視器中的目標攝影機角度,或使用快速鍵(1-9)來快速切換。你也可以選擇「Clip > Multicam Cut」並選擇需要的角度。
在編輯過程中,請保持影像與音訊的同步,除非你刻意要移除音訊,否則不建議將音訊與影像分離。
步驟六:合併多機位片段
當編輯完成後,右鍵點選時間軸中的多機位片段,選擇「Flatten Multicam Clip」。這樣會將所有攝影機角度合併成單一片段,使得後續的時間軸管理更加簡便。
第三部分:Wondershare Filmora - 初學者的多機位剪輯替代選擇
、在掌握 DaVinci Resolve 的多機位剪輯基礎後,有些使用者可能會覺得其操作步驟稍顯複雜,尤其對於剛入門的初學者來說。雖然 DaVinci Resolve 提供強大的功能,但其進階的工作流程和繁瑣的自訂選項,對新手而言可能不夠友善。
幸運的是,多機位剪輯並不只有 DaVinci Resolve 這一個選擇。如果你正在尋找一款更直觀、更適合初學者的替代軟體,Wondershare Filmora 提供了一個更簡單的多相機剪輯解決方案,讓你在創作專業影片的同時,仍能輕鬆上手並高效操作。
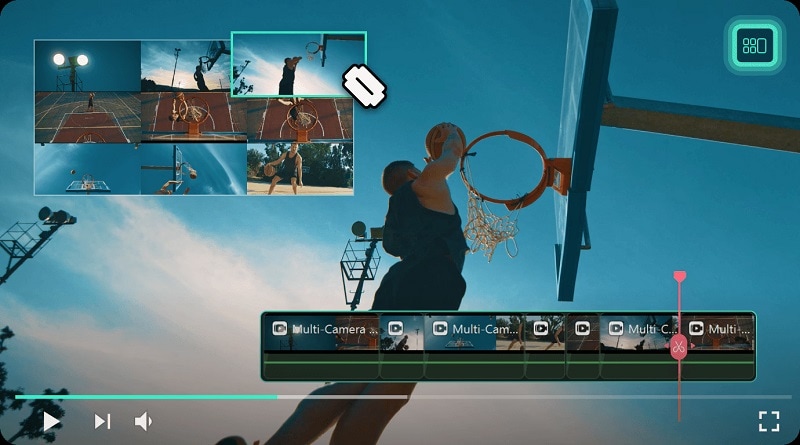
使用 Filmora 進行多相機剪輯非常簡單,你只需幾個步驟便可同步各個片段,並隨時切換不同的攝影機角度。搭配內建的特效、轉場效果和即時預覽功能,你可以在不影響影片品質的情況下,輕鬆完成專業級的多相機剪輯。
如何在 Filmora 中進行多相機剪輯
步驟一:下載並安裝 Filmora
Filmora 從版本 14 開始支援多機位剪輯(多相機剪輯)功能,請確保你已經安裝或更新至最新版本,這樣才能體驗其全新功能。
- 一鍵同步多機位,隨心切換鏡頭角度
- 多樣化的影片與音效生成,豐富您的創作
- 強大的 AI 助您輕鬆創作內容
- 操作簡單專業,初學者者也能輕鬆上手
- 支援 Mac、Windows、iOS 和 Android 系統

步驟二:創建新專案並匯入影片素材
啟用 Filmora 並創建一個新專案,接著匯入所有需要進行多相機剪輯的影片素材。你可以輕鬆點選介面中的「匯入」按鈕來進行操作。
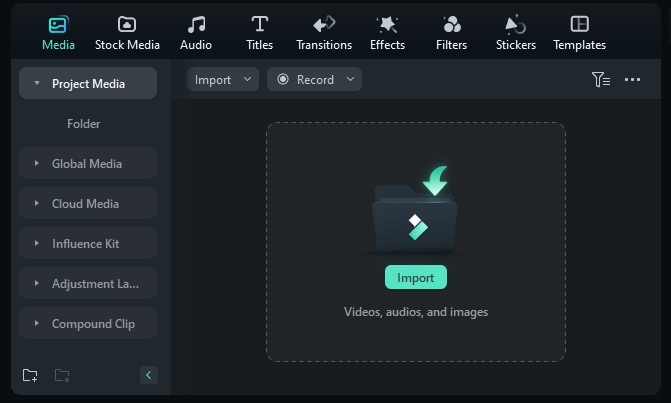
步驟三:同步影片片段
選擇所有你想包含在多相機剪輯中的片段,並右鍵點選這些片段,選擇下拉選單中的「建立多相機剪輯」。
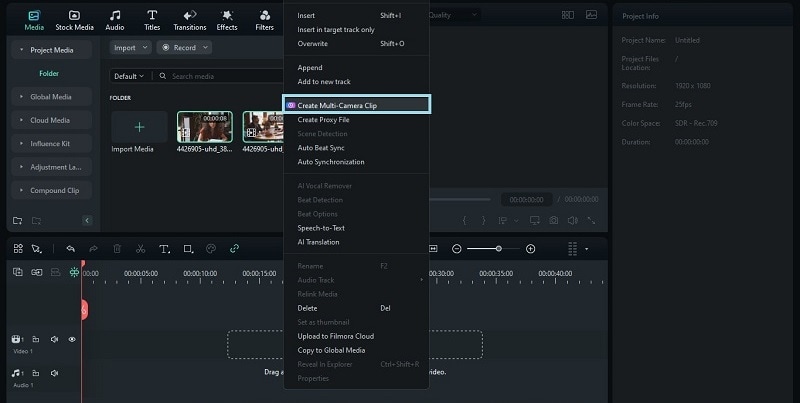
Filmora 提供兩種同步方式:可以依據音訊或是第一個影格來同步片段。如果所有片段的音訊相同,選擇音訊同步將是最簡單的選項。
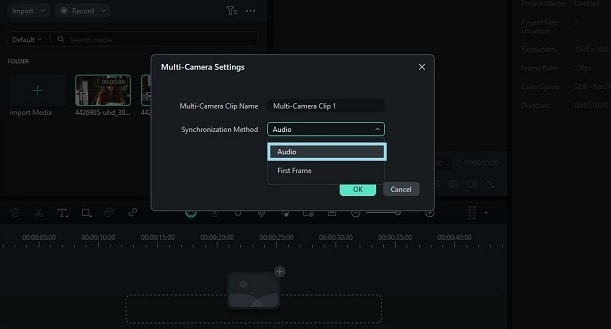
步驟四:切換攝影機角度
完成多相機片段設定後,你可以開始進行剪輯,並隨時切換不同的攝影機角度。在預覽視窗上方,點選「切換多相機檢視」按鈕,進入多相機檢視模式。
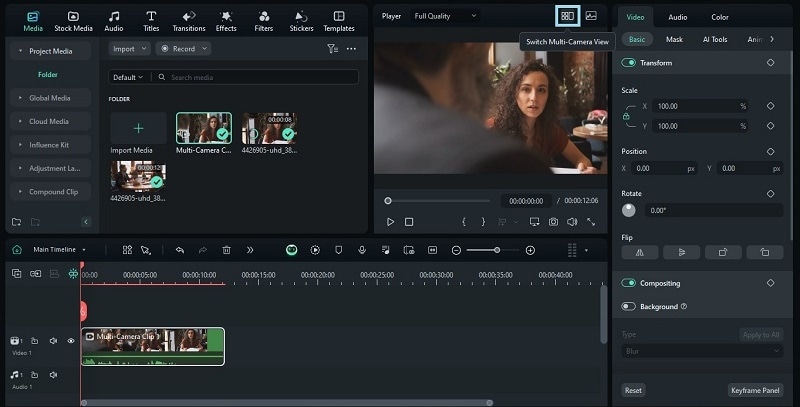
在這個檢視模式中,你可以播放影片並輕鬆點選所需的攝影機角度進行切換。這裡將顯示你的主時間軸,你可以在主時間軸上調整顏色、添加特效,並進行其他編輯,從而細緻地調整最終影片的效果。所有在主時間軸上進行的編輯都會應用於所有選定的片段。
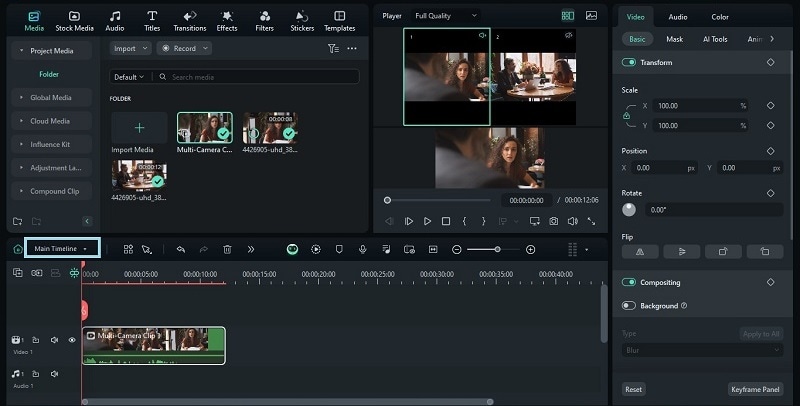
如果你需要對單一片段進行調整,可以從主要時間軸切換到具體的多相機片段進行編輯。在這裡,你可以對該片段進行顏色修正、濾鏡效果或其他調整。
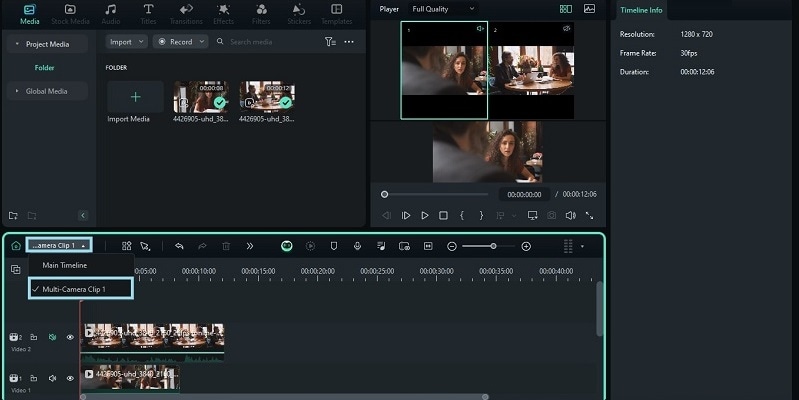
第四部分:DaVinci Resolve 與 Filmora 多機位剪輯功能比較
現在,您已經了解了兩款多機位剪輯(多相機剪輯)軟體,該選擇哪一款呢?以下的比較表可以幫助您做出決定。
| Wondershare Filmora | DaVinci Resolve | |
| 學習曲線 | 對初學者友善,介面直觀易懂 | 學習曲線陡峭,由於功能強大且有許多自訂選項,對新手來說較為複雜 |
| 價格 | 提供免費版,並有多種定價模式,適合不同需求和預算 | 提供免費版,Studio 版本提供額外功能,價格較高($295 美元) |
| 效能與速度 | 通常較快,對硬體需求較低 | 效能強大,但需要較高效能的硬體來保證順暢運行 |
| 同步選項 | 簡化的同步選項,主要基於音訊或首個影格,適用於大多數多機位設定,操作簡單快速 | 進階的同步選項,包括音訊、時間碼、標記等更多選項 |
| 適合對象 | 適合初學者以及需要快速編輯的專業人士 | 適合對複雜軟體有經驗的使用者 |
簡而言之,DaVinci Resolve 適合那些需要精確控制並且對學習曲線不陌生的使用者。但如果您只是需要一個簡單有效的解決方案,Filmora 提供了一個更易於操作和直觀的多機位剪輯方式。
結語
多機位剪輯功能是有效管理和編輯多個攝影機角度影片的完美解決方案。在支援這一功能的影片剪輯軟體中,DaVinci Resolve 和 Filmora 是兩個非常受歡迎的選擇。
DaVinci Resolve 的多機位剪輯 提供了高階的精確控制,適合有經驗的剪輯師,並且需要詳細自訂的場合。另一方面,Filmora 則提供了一個更直觀、易於上手的方式,適合初學者以及那些希望進行快速而直接編輯的使用者。








