Oct 24, 2025• 經過驗證的解決方案
iMovie 的第一個版本面向 Mac OS 8,發佈於 1999 年,目前,隨著不斷改進,幾乎所有最新的 Mac 設備中都包含了此軟體工具。
iMovie 能夠從硬碟導入照片和影片。你可以使用各種工具輕鬆編輯它們,例如添加標題、特效、音樂、主題、基本顏色校正和影片增強等等。在本文中,我們將向你展示 iMovie 具有的 10 大最炫酷的特效。
你應當嘗試的 iMovie 10 大炫酷特效
如果你是 iMovie 平台的新手,並且想了解用 iMovie 可以實現的所有大膽想法,那麼下面提供的信息將對你有所幫助。
1.藍幕或綠幕
去不同的地方調整影片背景顏色並不重要,重要的是能夠在你的電腦上做到。是的,在 iMovie 的幫助下,你可以輕鬆地從背景中剪切任何單一顏色,使其透明,然後用其它有用的顏色背景替換。
最常用的背景顏色是綠色和藍色,因為與人類膚色相比,它們提供了完全獨特的色調。

相關資料:如何使用 iMovie 綠幕特效
2.滑動變焦特效
此特效用在影片拍攝時。如果你的設備上有 iMovie,那麼即使在拍攝後使用滑動變焦特效,也可以創造奇蹟。
在此特效中,前景靜止不動,而背景則通過額外的縮放技術看起來在移動。這樣有助於在很短的時間內製作出精彩的影片,觀看者一定會喜歡這種具有一致背景縮放的固定前景。

相關資料:如何在 iMovie 中添加影片特效
3.Steadycam 特效
這個神奇的特效可以幫助攝影師以專業的方式使運動變平滑。如果你希望以非常敏銳的觀察力跟踪移動的物體,那麼 Steadycam 特效對你非常有用。你可以輕鬆地將此特效用於專業的對象跟踪應用。
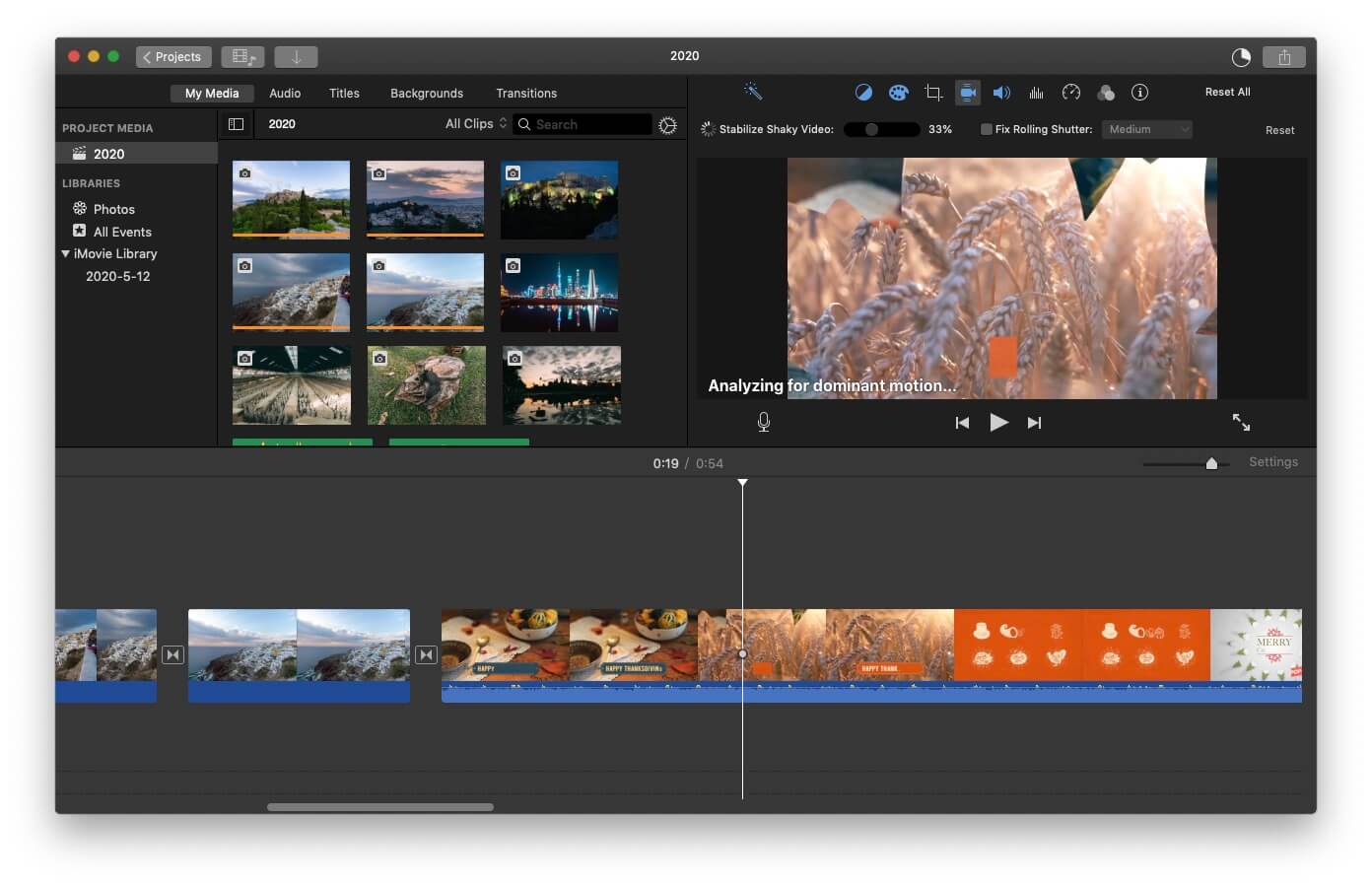
4.外置麥克風
毫無疑問,聲音特效會為你的影片增添更多美感,並且它們在螢幕上顯得更具有吸引力。使用外置麥克風的主要原因是為了以最少的費用錄製具有更高製作價值的影片。
一般來說,較差的音質會分散觀看者對影片內容的注意力,但使用外置麥克風可以改善影片中的聲音和同時增強整體體驗,觀看者肯定會欣賞你的作品。
5.內置特效
iMovie 令人印象深刻的內置特效有助於隨時間逐漸改變影片的觀感。它可以改變任何影片片段的顏色、對比度和亮度。你還可以利用這些特效,針對各種應用扭曲任何圖像內容。
6.建立切出鏡頭
你也可以通過在中間剪切場景來建立有趣的故事情節,並且你永遠不會注意到這樣做會丟失任何信息。你可以從不同部分剪切場景並將它們添加到其它一些位置。它還可以幫助攝影師利用不同的鏡頭,從而可以使用具有最佳觀感的內容。
7.拆分編輯使影片更有趣
此特效通常用在影音行業中,因為它有助於在更大程度上改善鏡頭。拆分編輯特效為製作人員提供了極大的靈活性,因此可以在任何情況下合併任何音訊內容,從而使影片更加有效。此類編輯可以快速實現,它們為影片提供了專業觀感。
你可以使用此分割特效觀看任何片段的音訊波形,也可以將它用於更改任何所需的影片片段,從而製作出更有趣的內容。
8.影片分屏
這個高級工具有助於一次在螢幕上顯示多個畫面,這樣你就可以在對比之後適當關注每張圖片,並且它們還可以相互補充。
iMovie 有助於提高每個鏡頭的質量並增加靈活性,製作人員可以同時選擇最佳音訊特效,從而在每次拍攝中創造奇蹟。它是最好的專業編輯工具,但只能用於簡短處理。
相關資料:如何在 iMovie 中製作分屏影片
9.電影預告片製作
通過製作藝術鏡頭,可以以令人印象深刻的方式宣布即將上映的電影。你可以輕鬆地從整部電影中選擇片段,而且不會透漏出懸念,並且可以將它們合併在一起,以有趣、令人印象深刻和吸引人的方式形成一部預告片。這將有助於關注電影概念,並將很快吸引所有觀眾對你的作品的關注。
10.對音樂切入時間
在這裡,你可以輕鬆地為音樂或電影生成開場序列,從而將觀看者帶入合適的情緒,並使他們在結束之前一直保持專注。你可以使用這個專業特效培養更高興趣水平的觀看者,而 iMovie 幫助製作人員有效地利用此特效。
如何在 Mac 上的 iMovie 中添加特效?
在介紹了 iMovie 的 10 大炫酷特效之後,我們來學習 如何在 iMovie 中添加特效。
下面是適用於 Mac 用戶的詳細步驟。
第 1 步。導入影片片段
在你的 Mac 設備上啟動 iMovie 並建立一個新專案。然後進入 檔案 選項卡並點擊 導入 ,以導入你需要的影片片段。

第 2 步。選擇需要添加的影片特效
將影片片段拖動到時間線。點擊 影片特效 按鈕,你將看到一個 影片特效列表,你可以從中選擇特效。選擇一個特效,點擊它以應用。
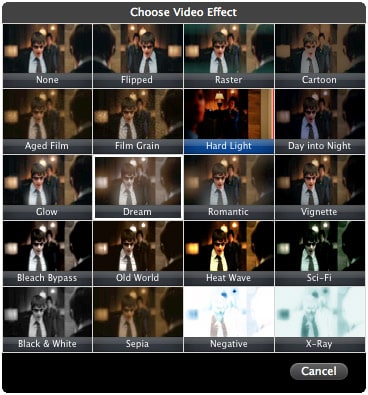
第 3 步。預覽並保存特效
在應用特效之後,你可以在查看視窗中預覽整個影片。如果沒有問題,請點擊導出圖標以保存你的工作。
適用於 Windows 和 Mac 的最佳 iMovie 替代工具
如果你在 Windows 平台上工作,那麼你可能需要任何其它軟體工具來實現所有上述特效,因為 iMovie 與你的作業系統不相容。專家推薦 Wondershare Filmora 是 Windows 用戶最好的 iMovie 替代產品 之一,因為它擁有製作出色影片所需的一切。
相關資料:為什麼你應當選擇 Filmora 作為 iMovie 的替代產品?
與 iMovie 一樣,它擁有所有基本的編輯功能,例如調整音訊/影片軌道、合併、旋轉、剪裁、分割、修剪影片等等。該軟體具有易於使用的界面和與 iMovie 相同的所有靈活功能,你可以在其中輕鬆添加綠幕、背景音樂、動態圖形、標題、文字,並根據需要改變影片中的人臉。
只需要簡單的使用拖放功能,你就可以輕鬆建立新專案,並將它們保存為任何所需的影片檔案格式。你還可以毫不費力地將生成的影片直接上傳到 YouTube 和 Vimeo。
Filmora 還具有超過 300 個內置特效,並且 Filmstock 特效商店中還提供了更多特效。
下面的影片介紹了來自 Filmstock 的大片特效。請首先觀看該影片,以了解 Filmora 提供的最酷特效之一。
以上是你可以在 iMovie 中使用的一些最佳特效以及應用它們的方法。如果你想獲得更多的視覺特效,讓影片更有創意,那麼你可以試一試 Wondershare Filmora 影片編輯器,它在 Windows 和 Mac 電腦上均可使用。
想從影片中擷取高清畫面截圖?本指南教你如何一鍵提取高質量影格,讓你輕鬆保存影片精華畫面,無需繁瑣操作!
by Arvin Alejandro Oct 24, 2025 11:16 AM
用最好的 FLAC 播放器在 Android 裝置上播放 FLAC 音檔檔案
by Arvin Alejandro Oct 24, 2025 11:18 AM
使用 Filmora 將照片轉換成精彩影片,操作簡單,適合初學者創作吸睛內容,學會如何把圖片變成影片,打造屬於你的視覺故事!
by Arvin Alejandro Oct 24, 2025 11:18 AM




Arvin Alejandro
staff Editor
一般評價4.5(105已參與)